Удаление аккаунта в облачном хранилище яндекс диск
Содержание:
- Возможности Яндекс Диска
- История загрузок
- Дополнительно
- Как очистить Яндекс Диск
- Как пользоваться Яндекс Диском. Полезные мелочи
- Яндекс Диск: как пользоваться – пошаговая инструкция
- Как удалить Яндекс диск быстро?
- Через папку программы
- Как убрать папку, в которой остались файлы
- Регистрация и установка Яндекс Диска
- Яндекс диск как пользоваться
- Как удалить Яндекс Диск – отключение сервиса
- Как пользоваться
- Как удалить приложение Яндекс.Диск
Возможности Яндекс Диска
На данный момент Yandex при регистрации предлагает бесплатно 10 Гб дискового пространства. Этот объем можно увеличить до 20 Гб, если вы пригласите в сервис 10 своих друзей (по 512 Мб за каждого) и они примут приглашение и зарегистрируются. Если вам этого объема не достаточно, Яндекс предлагает за дополнительную ежемесячную плату расширить до максимум 1 Тб. Цены на сегодня следующие:
- дополнительные 10 Гб за 30 рублей в чесяц;
- объем диска 100 Гб за 150 рублей;
- объем 1 Тб за 900 рублей в месяц;
Работать с диском можно как через специальную программу, которую нужно скачать и установить на компьютер так и через вэб интерфейс. Если вы будете работать с программой, то имейте ввиду, что на вашем компьютере необходимо будет иметь свободного места на жестком диске столько же, сколько занято в Яндекс.Диск. Освободить место надо будет на всех устройствах, где установлена программа. Если же вы будете пользоваться сервисом только через вэб интерфейс, освобождать место под хранение (при синхронизации) нет необходимости. Однако в таком случае вы не сможете работать с файлами, которые хранятся в облаке Яндекс, как с хранящимися на локальном диске.
На изображении ниже отображены текущие условия предоставления места для хранения. Если вы читаете статью значительно позже ее публикации, условия могут измениться.
История загрузок
Довольно часто юзеры интересуются, как очистить историю в «Яндекс.Диске». Данный раздел появился еще в 2015 году. С его помощью пользователи могут посмотреть, какие документы и когда именно были загружены на сервер.
Как очистить историю «Яндекс.Диска» полностью? К сожалению, никак. Все, что может сделать юзер — это стереть файлы из облачного хранилища. Сведения об их загрузке останутся в истории «Яндекса» навсегда.
Важно: не стоит доверять объявлениям и программам, предлагающим произвести очистку истории «Яндекс.Диска». Вообще, Яндекс.Диск – это достаточно удобное облачное хранение данных, с помощью которого можно хранить множество файлов, при этом не занимая места на жестком диске устройства
Но бывает такое, что он не устраивает пользователя или есть желание воспользоваться другим способом хранения информации, тогда возникает проблема: «Как удалить Яндекс Диск
?». Ответ на этот вопрос даст эта статья
Вообще, Яндекс.Диск – это достаточно удобное облачное хранение данных, с помощью которого можно хранить множество файлов, при этом не занимая места на жестком диске устройства. Но бывает такое, что он не устраивает пользователя или есть желание воспользоваться другим способом хранения информации, тогда возникает проблема: «Как удалить Яндекс Диск
?». Ответ на этот вопрос даст эта статья.
- Для начала лучше всего отключиться от сервера хранения ваших данных. Для этого необходимо в нижнем углу экрана справа найти значок Яндекс Диска и кликнуть по нему правой кнопочкой мышки. В меню нужно выбрать пункт «Настройки»
. А затем на вкладке «Аккаунт»
необходимо нажать кнопку со словами «Отключить компьютер от диска». - Иконка Яндекс Диска сменит свой внешний вид. На ней будет изображен оранжевый восклицательный знак. А если вызвать меню правой кнопочкой мышки, то том будет пункт со словами «Вы не авторизованы».
- С помощью вышеизложенных действий удаление Яндекс Диска, можно сказать, уже завершено, так как он полностью отключен от устройства.
- Теперь нужно только удалить саму программку.
- Сделать это можно в Панели управления (Win+R пишем Control Panel и жмем OK.)
. - Заходим в панель и ищем пункт «Программы
», он может называться «Установка и удаление программ»
, также может быть название «Программы и компоненты»
. Это зависит от версии системы, которая в данный момент стоит на компьютере. - Далее, в окне со списком программ выбираем Яндекс.Диск. (его легко найти по соответствующей иконке слева, которая изображает летающую тарелку).
- Выделяем приложение мышью и нажимаем кнопку «Удалить»
(в старых версиях системы Windows кнопка «Удалить»
может располагаться справа от выделенной программки). - На запрос системы о том, действительно ли вы желаете удалить программку необходимо утвердительно ответить, кликнув мышью на кнопочке «Удалить».
- После этого действия произойдет полное удаление приложения и его компонентов.
Перезагрузив систему, можно будет убедиться в том, что приложение исчезло.
Однако, надо понимать, что файлы, которые были закачаны на сервер останутся на нем. Их необходимо будет удалять через веб-интерфейс. Для этого нужно будет войти в Яндекс Диск с помощью интернет-браузера.
- Далее, удаляем все файлы с помощью пункта «Удалить»
в меню, которое вызывается кликом на троеточие рядом с кнопкой «Сохранить»
возле каждого файла. - После этой процедуры все файлы переместятся в Корзину (находится на панели меню слева). Заходим в Корзину.
- Сверху есть ссылка «Очистить».
Кликаем на нее.
Теперь Яндекс. Диск пуст.
На нашем сайте Как Удалить РФ вы сможете найти много полезных инструкций, по удалению программ, социальных страниц.
Яндекс в числе своих сервисов предлагает пользователям собственное облачное хранилище, оснащенное всеми необходимыми функциями для работы с файлами. Его можно синхронизировать с разными устройствами и управлять хранящейся информацией удаленно, используя свой аккаунт на Yandex.
Но если вы перешли на Google Drive или вовсе решили отказаться от использования облачного хранилища, будет полезно узнать, как удалить яндекс диск с компьютера.
Первый шаг – отключение соединения папки «Яндекс.Диск» с сервером Yandex.

В итоге у вас должна остаться только папка с файлами. Располагается она обычно на рабочем столе или на диске C в директории «Пользователи». Если вы знаете, как удалить Денвер, то с папкой «Яндекс.Диск» также справитесь без труда. Необходимо просто переместить все её содержимое в корзину, а затем очистить её.
При отсутствии доступа или невозможности удалить воспользуйтесь функциями программы Unlocker. С её помощью вы разблокируете папку и сможете её отправить в корзину.
Дополнительно
На данной вкладке настраивается автоматическая установка обновлений, скорость соединения, отправка сообщений об ошибках и уведомления об общих папках.

Здесь все понятно, расскажу только о настройке скорости.
Яндекс Диск, при выполнении синхронизации, качает файлы в несколько потоков, занимая довольно большую часть интернет канала. Если есть необходимость ограничить аппетит программы, то можно поставить эту галку.
Теперь мы знаем, где находятся настройки Яндекс Диска и что они меняют в программе. Можно приступать к работе.
У вас смартфон с системой Android. Вы установили себе на компьютере облачный сервис от Яндекса. Вы часто работаете на компьютере, и поэтому вам проще заряжать батарею своего девайса просто подключив его к ПК. Вы работает на компьютере, а смартфон постоянно под рукой. И вдруг, однажды вы обнаруживаете на экране телефона иконку . Все просто: произошла синхронизация Яндекс.Диска с Android.
Для установки Яндекс.Диска на смартфон с системой с Android достаточно подсоединить гаджет к ПК с установленным облаком Яндекса, в результате синхронизации на смартфоне появится иконка Яндекс.Диска.
Как войти в Яндекс.Диск с Android:

Как очистить Яндекс Диск
Облачные хранилища набирают все большую популярность как инструмент для хранения данных, и являются альтернативой физических жестких дисков в условиях наличия широкополосного доступа к сети Интернет.
Однако, как и любое хранилище данных, облачное хранилище имеет свойство накапливать ненужные, потерявшие актуальность файлы. Поэтому встает вопрос об очистке папок на сервере.
Одним из динамично развивающихся сервисов в данном направлении является Яндекс Диск. Существует два основных способа очистить данное хранилище.
Очистка с применением веб интерфейса
Яндекс Диск обладает удобным веб интерфейсом, предназначенным для управления Вашими файлами и папками. Для доступа к нему требуется наличие браузера. В браузере необходимо войти в учетную запись Яндекс, а там, в свою очередь, выбрать сервис Диск.
Вам будет представлен список файлов и папок в Вашем хранилище. Следует с помощью левой кнопки мыши выделить файлы и папки (выделение производится установкой галки в чекбокс рядом с иконкой файла или папки, который появляется при наведении мыши на неё), предназначенные для удаления, и, в меню в правой части выбрать пункт «Удалить».
Файлы переместятся в папку «Корзина». Выбрав эту папку левой кнопкой мыши и щелкнув «Очистить» (а также дав согласие в появившимся диалоговом окне), вы полностью удалите файлы с Диска.
Очистка папки приложения Яндекс Диск
Яндекс предлагает пользователям специальное приложение, которое позволяет управлять содержимым своего хранилища. Для того чтобы использовать данное приложение, необходимо его загрузить и установить. После установки в папке «Компьютер» Вы сможете увидеть новую директорию «Яндекс.Диск». Зайдя в эту папку в программе Проводник, Вы увидите ее содержимое.
Удалить ненужные файлы можно таким же образом, как и в самой операционной системе. Для операционной системы Windows это означает, что следует выделить необходимое содержимое, после чего нажать Delete на клавиатуре, или после щелчка правой кнопкой мыши выбрать пункт «Удалить».
В этом случае файлы попадут в корзину в операционной системе, и для их окончательного стирания следует удалить их еще и из неё (или произвести её очистку).
Кроме того, данные файлы переместятся в папку «Корзина» на сервере Диска.
Вот такие два нехитрых способа очистить Яндекс Диск от ненужных файлов.
Мы рады, что смогли помочь Вам в решении проблемы.
Как пользоваться Яндекс Диском. Полезные мелочи
Одно из важнейших преимуществ продукта Яндекса — это утилита для работы со скриншотами. Он загружается и устанавливается вместе с диском. Возможности программы: Делайте снимки всего экрана, области или выбранного окна. Каждому действию назначается уникальная комбинация клавиш, которую можно изменить позже в настройках. Полученные скриншоты автоматически сохраняются в облачном хранилище.
Второе преимущество программы — это простой и удобный редактор сделанных снимков экрана. Все удобно и интуитивно понятно. Нет необходимости открывать громоздкий Photoshop, который требует много ресурсов компьютера. Утилита Яндекс не только проста в использовании, она очень быстрая и содержит только самые необходимые функции.
Среди его особенностей:
-
добавление указателей и графических выделений. Например, стрелкой можно указать место на фото, обвести объект прямоугольником, обвести, нужно подчеркнуть линией;
Чтобы выделить на изображении нужную область, воспользуйтесь инструментами в меню программы Яндекс.Диск Скриншот
-
добавить текст к фото. Тексту можно присвоить три типа шрифтов: Arial (без засечек), Georgia (с засечками — аналог Times New Roman), Comic Sans. Также для лучшего отображения текста вы можете поместить его в рамку и установить цвет фона;
Нажимая кнопку «Текст», вы добавляете текст к изображению и редактируете его с помощью дополнительных параметров
-
инструмент «Маркер» позволяет выделять ключевые слова, если вы фотографируете текст;
Используя инструмент Маркер, вы можете выбрать выражение в тексте
-
размытие. Используется для скрытия конфиденциальной информации со скриншота;
Инструмент размытия скрывает конфиденциальную информацию на скриншоте
-
кадрировать фото.
Чтобы изменить размер скриншота, нажмите на инструмент «Обрезать»
Видео — Как работает файлообменник Яндекс Диск
Как получить престижную профессию онлайн
Flash Player не установлен в Windows 7
Как вставить GIF в презентацию PowerPoint
Изменить цвет ячейки на основе значения Excel
Ошибка пакета установщика Windows при установке iTunes
Distributedcom 10016 Windows 10 как исправить?
Яндекс Диск: как пользоваться – пошаговая инструкция
Мы рассмотрим интерфейс и возможности установленной на компьютере программы Яндекс Диск. Утилита значительно облегчает использование сервиса и работает быстрее веб-версии.
Копируем файлы на Диск
Шаг 1. Откройте приложение «Диск.

Откройте приложение Яндекс.Диск
Шаг 2. Перетащите файл в окно программы левой кнопкой. Скачивание начнется. Как только рядом с файлом появится значок синего облака, это означает, что он успешно загружен на сервер.

Щелкните левой кнопкой мыши по файлу и, не отпуская его, перетащите в окно Яндекс.Диска

Рядом с загруженным файлом появится значок синего облака
Как скачать файлы с Диска
Операция аналогична предыдущей.
Шаг 1. Откройте Дисковую утилиту.
Откройте приложение Яндекс.Диск
Шаг 2. Удерживая нажатой левую кнопку мыши, переместите файл в нужную папку на жестком диске.

В окне Яндекс.Диска щелкните файл левой кнопкой мыши и, не отпуская его, перетащите на рабочий стол компьютера

Файл, скачанный с Яндекс.Диска на ваш компьютер
Как создать папку в Диске
Есть два способа создать пустую папку.
Способ 1. Откройте меню «Файл» -> «Новая папка». Осталось только указать имя файла и нажать «Enter».

В меню откройте вкладку «Файл», затем нажмите «Новая папка»
Способ 2. Щелкните правой кнопкой мыши пустое место и в открывшемся внизу меню щелкните команду «Создать папку».

Щелкните правой кнопкой мыши на пустом месте, выберите в меню пункт «Создать папку
Как удалить Яндекс диск быстро?
В данной статье мы рассмотрим, как удалить Яндекс диск с компьютера и телефона быстро. Если Вам уже не требуется облако Яндекс, то его можно снести с пк или смартфона. Давайте разбираться, как это сделать.

5000 рублей в день, подробная инструкция
Как удалить Яндекс диск навсегда с компьютера?
Для того, чтобы загружать большие по объему данные, Вы скачивали приложение на ПК. Теперь задаетесь вопросом удаления облачного хранилища. Делается все просто! Заходите в настройки, в нашем случае это Windows 10. Переходите на вкладку программы и компоненты. В поиске или колесиком мыши, ищите программу Яндекс диск. После этого нажимаете правой кнопкой на приложение и кликаете удалить. Такой способ подходи и для других версий виндовс, так же как и windows 7.
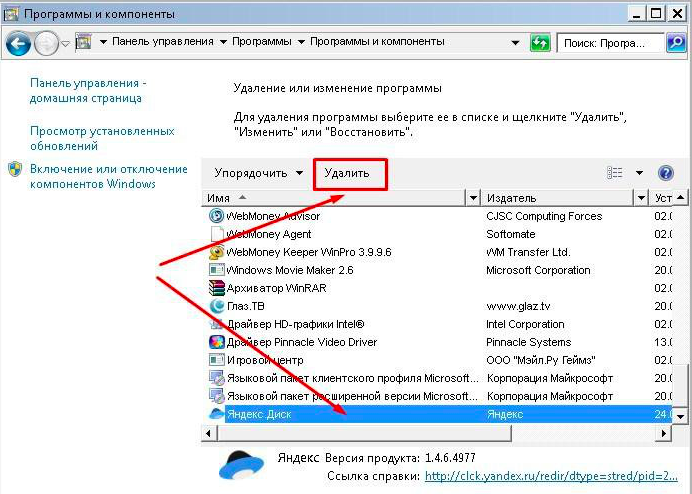
Удаление Яндекс диск с компьютера
Если Вы хотите увеличить свой диск бесплатно, Мы об этом писали статью, можете ознакомиться с ней.
Как удалить яндекс диск с телефона?
Для пользователей операционной системой андройд, все смартфоны обладают функцией удаления приложений. Находим в своем телефоне яндекс облако, нажимаем изменить вид, и производим удаление приложения со своего телефона.У кого айфон все проще, ищем на рабочем столе приложение облачного сервиса и зажимаем и долгим нажатием на иконку появляется крестик в углу. Жмем на кнопку удаления и программа яндекс диск удаляется с телефона.
Чтобы удалить все файлы на яндекс диск?
Надо войти в свою учетную запись, и найти файлы которые хотите удалить с облака. Зажатием левой кнопки мыши выделите все файлы для их удаления. Сверху появится окошко в котором можно нажатием на кнопку удалить все файлы сразу. Либо с зажатым cntrl и левым кликом на все компоненты можно выделить их. После этого переходим в корзину, она располагается слева в меню. И удаляем из корзины уже навсегда все Ваши файлы с Яндекс диск. Все фото и видео закаченные на диск будут удалены без возможности восстановления их в дальнейшем, убедитесь в том, что они точно уже не понадобятся.
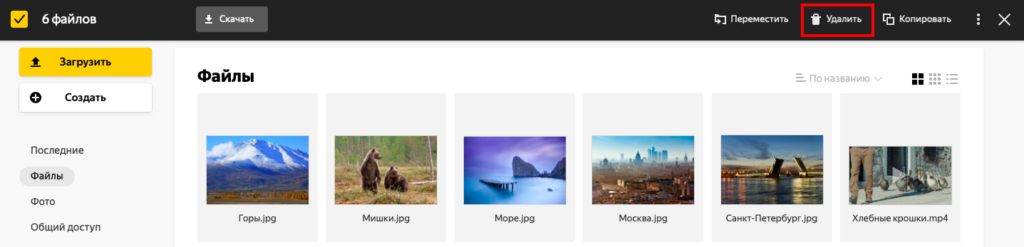
Удалить все файлы в Яндекс Диск
Вот мы и научились удалять Яндекс диск быстро с компьютера и телефона навсегда, используйте свое место с умом и правильно.
Через папку программы
Как очистить «Яндекс.Диск»? Второй вариант развития событий — это удаление документов из корневой папки хранилища.
Такой прием встречается реже первого, но помнить о нем необходимо всем современными пользователям ПК. Для проведения чистки «ЯД», нужно:
- Зайти в «Мой компьютер».
- Открыть директорию «Яндекс.Диск». Нам потребуется файл с подписью «Системная папка».
- Выделить документы, от которых хочется избавиться.
- Нажать на кнопку Del на клавиатуре, либо щелкнуть ПКМ и в диалоговом окне клацнуть по операции «Удалить».
Теперь все выделенные объекты будут перемещены в «Корзину» операционной системы. На главном сервере Yandex.Disk документы тоже переместятся во «временное хранилище».
Чтобы завершить работу над чисткой облачного сервиса, остается очистить «Корзину». О том, как это сделать, мы уже говорили.
Важно: для очистки «Корзины» в операционной системе придется кликнуть ПКМ по соответствующему ярлыку и выбрать в функциональном меню подходящую команду

Как убрать папку, в которой остались файлы
Учитывая, что у многих папка располагается на диске С, который постепенно переполняется, это может снизить работоспособность вашего ПК. Поэтому для освобождения пространства необходимо и ее убрать в корзину.
Перед началом выполнения этой операции нелишним будет один раз открыть данную папку и проверить все файлы. Иногда там хранятся какие-либо важные документы, фотографии знакомых или родственников, полезная информация. Если вы нашли что-то нужное – переместите находку в иную папку или раздел, но только не на С диск.

Если вы не выбрали имя при установке Windows, то по умолчанию ваша учётная запись будет – Admin.
Регистрация и установка Яндекс Диска
Ничего сложного нет. Нужно лишь следить за занимаемым местом. Добавляйте новые файлы на диск, освобождайте свои гаджеты. Пользуйтесь безлимитом загрузок, доступным с телефона.
Стать владельцем Диска на Яндексе может каждый. В том случае, если у вас нет почты на Yandex, ее необходимо создать. Все предельно просто – заходите в одноименный поисковик и в правом верхнем углу находите надпись “Завести почту”.
Регистрация стандартная. Необходимо указать свою фамилию, придумать пароль и ввести номер мобильного телефона. После подтверждения номера телефона нажмите на желтую кнопку “Зарегистрироваться”. Теперь у вас есть почта на Yandex.
Веб-интерфейс
Веб-интерфейс сервиса вас ничем не затруднит. Тут все элементарно. Интерфейс похож на проводник Windows. Зная тонкости работы на компьютере, пользоваться этим облачным хранилищем очень легко.
Работу начинаем с Яндекс Почты. В той самой строке меню, которая находится вверху, открываете свой Диск. Чтобы скопировать нужный файл, зайдите в пункт меню, который называется “Файлы”.
Вы сможете создать текстовый документ, таблицу, презентацию или альбом. Нужно лишь кликнуть правой кнопкой мыши по любой точке папки, которую открыли. В появившемся окне выберите функцию в зависимости от того, что хотите сделать.
В случае, если выбран вариант “Новая папка”, обязательно придумайте название, чтобы ничего не перепутать.
То, что вы хотите сохранить в созданную папку, прекрасно копируется с компьютера при помощи простого перетаскивания. При перетаскивании поместите файл в окно, которое приглашает загрузить файлы на Яндекс Диск.
Обратите внимание – перетаскиванием можно воспользоваться лишь в случае, когда размер файла не превышает 2 ГБ. Если хотите скопировать какой-то огромный файл (например, фильм), воспользуйтесь загрузчиком Windows
Компьютер
Находясь на своей странице в почте, обратите внимание на меню сверху и найдите в этом меню надпись “Диск”. Она-то нам и нужна!. На открывшейся странице предлагается скачать Диск
Есть версии для Windows, macOS, Linux. Смело нажимайте на желтую кнопку
На открывшейся странице предлагается скачать Диск. Есть версии для Windows, macOS, Linux. Смело нажимайте на желтую кнопку.
После того как приложение скачается на ваш компьютер, запустите только что скачанный установщик и следуйте инструкциям.
После запуска установщика на вашем экране появляется меню. Нужно немного подождать, до тех пор пока зеленый индикатор установки не покажет 100 %.
Следующее меню сообщит, что установка завершена. Предстоит синхронизировать Диск с компьютером. В трее появится значок летающей тарелки. Вход на Яндекс станет не обязателен – с помощью этого значка вы сможете управлять всеми функциями.
При настройке Диска вписывайте свой логин на Яндекс Почте. Вводится название электронной почты, которую вы только что создали. Замечу: вводите текст названия, до литеры “@”. Пароль во второй строке меню требуется тот, который также принадлежит вашей Яндекс Почте.
Нажимайте на кнопку “Войти”, теперь при наведении на значок летающей тарелки в панели инструментов увидите надпись “Синхронизирован”. Это означает, что ваш Диск теперь подключен к компьютеру.
Диск автоматически создаст на компьютере папку, в которую загрузит файлы, содержащиеся в облаке. В том случае, когда необходимо избежать подобного, настройте процесс синхронизации в системном трее. Отключите синхронизацию в настройках.
Файл, синхронизированный с компьютером, помечается зеленым значком с галочкой. Это означает, что любые изменения, которые производят с ним на компьютере, произойдут также и на сервере Яндекс.
Теперь вы стали полноправным владельцем. Каждому пользователю приложения бесплатно дается 10 ГБ свободного места на диске.
Вместимость диска увеличивается с течением лет. Чем дольше пользуетесь почтовым ящиком, тем больше информации он вмещает. Например, мой почтовый ящик на Yandex уже довольно стар. Он вмещает 48 ГБ.
Мобильные устройства и Smart TV
Уже упоминалось, что облачное хранилище Яндекс Диск работает и на планшете, и на смартфоне, и даже на телевизоре. Как установить приложение? Процесс установки очень прост.
Найдите Яндекс Диск в магазине приложений Google Play или App Store мобильного устройства. Установка стандартная – вам понадобятся лишь адрес и пароль электронной почты.
Чтобы воспользоваться облачным хранилищем на своем телевизоре LG с функцией Smart TV, необходимо отыскать Яндекс Диск в его магазине приложений. Все остальные действия вам теперь уже известны.
Яндекс диск как пользоваться
Яндекс.Диск – это бесплатное виртуальное хранилище, которое позволяет пользователю ПК хранить фото, документы, аудио и видео в так называемом «облаке». Доступ к этому облаку можно получить с различных устройств: ПК, планшета, смартфона только после регистрации и установки клиента на своём ПК.
Как зарегистрироваться и установить Яндекс.Диск?
Чтобы получить облачное хранилище стоит завести почтовый ящик на Яндексе и пройти регистрацию в облаке. Если у вас почтовый ящик уже есть, выполняем следующие действия:
Нажимаем на ссылку. Откроется новая вкладка в браузере. Кликаем «Скачать диск для Windows».
Выбираем «Диск для Windows». Если вы используете другую операционную систему, необходимо выбрать её из списка.
Скачиваем, а после запускаем установочный файл.
После запуска снимаем отметки с предложенных пунктов, если вы не желаете, чтобы Яндекс стал стартовой страницей.
После установки в Проводнике появится значок «Яндекс.Диска». Также появится ярлык на рабочем столе.
Содержимое Яндекс.Диска следующее: папка «Музыка», «Скриншоты», «Корзина», рабочие обои.
Также здесь можно создать свои папки.
Сколько места дается бесплатно?
После регистрации каждый пользователь получает 10 Гб свободного места на Яндекс.Диске. Они бесплатные и юзер может их использовать как угодно. Свыше 10 Гб можно купить.
Однако если вам не хочется тратить деньги, можно пригласить друга и получить 512 Мб бесплатно.
Как загрузить файлы в облако и поделиться с друзьями?
Загрузить файлы в облако можно несколькими способами. Рассмотрим их подробнее.
- Нажимаем правой кнопкой мыши на элементе, который необходимо поместить в облако и выбираем «Яндекс.Диск. Скопировать публичную ссылку». Данной ссылкой можно поделиться с друзьями.
- Стандартный способ копирования и вставки. Выбираем элемент. Копируем его и вставляем в «Яндекс.Диск».
- Выбрать картинку или файл в сети. Открыть его и нажать «Сохранить». Однако этот метод работает в том случае, если файл находится на сервисах Яндекса.
- Копируем с социальных сетей. Если вы волнуетесь, что ваш профиль могут взломать и все фото, видео будут утеряны, достаточно открыть Яндекс.Диск в браузере и выбрать «Фото из соц.сетей» и указать аккаунт.
Далее выбираем тип сохраняемых файлов и жмём «Продолжить».
Если же нужно предоставить доступ к какому-то файлу или папке, стоит отрыть Яндекс.Диск в браузере, выделить объект и нажать «Поделиться ссылкой» или «Общий доступ».
Такими простыми способами можно безопасно обмениваться файлами с друзьями.
Как удалить Яндекс.Диск с компьютера?
Чтобы удалить Яндекс.Диск с компьютера необходимо выполнить ряд несложных действий:
Жмём «Пуск», «Панель управления» и выбираем «Программы и компоненты».
Из списка выбираем облачное хранилище и нажимаем «Удалить».
Узнать больше об облачном сервисе можно из видео:
https://youtube.com/watch?v=16ZG8473uCU
Как удалить Яндекс Диск – отключение сервиса
Операция выхода из учетной записи и ее полного удаления выполняется через браузер.
Шаг 1. Откройте сайт Яндекса в браузере.

Открываем сайт Яндекса в любом браузере
Шаг 2. Щелкните «Настройки», выберите «Дополнительные настройки» в меню».

Щелкните ссылку «Настройки», в меню выберите «Дополнительные настройки»
Шаг 3. Щелкните ссылку «Паспорт» в меню».

Щелкните ссылку «Паспорт» в меню
Шаг 4. Прокрутите страницу вниз, найдите команду «Удалить учетную запись».

Прокрутите страницу вниз, найдите команду «Удалить учетную запись»
Шаг 5. Осталось только ввести пароль, код с картинки и нажать «Удалить аккаунт».

Введите пароль, код с картинки, нажмите «Удалить учетную запись»
Шаг 6. Готово! Аккаунт на Яндексе удален.
Как пользоваться
Если вы хотите понять, как пользоваться Яндекс Диском, нужно изучить инструкции – в этом обзоре мы собрали основные возможности хранилища, доступные каждому пользователю.
Загрузка документа
Для начала поговорим о том, как пользоваться Яндекс Диском на компьютере для загрузки файлов:
- Откройте хранилище;
- Перетащите документы с рабочего стола (или из открытой папки);
- После того, как загрузка завершится, кликните «Закрыть».
Можно перекинуть файлы в веб-сервисе:
- Войдите в систему;
- Нажмите на большую кнопку «Загрузить» с правой стороны экрана;
- Выберите нужные файлы и кликните «Открыть»;
- После завершения переноса документов, нажмите «Скрыть».
Наконец, разберемся, как пользоваться программой Яндекс Диск с телефона для загрузки документов:
- Войдите в приложение;
- Кликните на иконку «+» на верхней панели;
- Выберите нужную кнопку из меню – можно закинуть файлы из памяти устройства, можно сделать новое фото.
Теперь научим вас делиться публичной ссылкой на просмотр контента.
Отправка ссылки
Вы можете отправлять любым пользователям короткую ссылку – она позволяет получить доступ к файлам, просмотреть их или сохранить на устройство. Изучайте инструкцию для компьютера:
- Кликните на нужный документ;
- Наверху появится иконка «Поделиться»;
- Нажмите на нее – ссылка будет сгенерирована автоматически;
- Кликните на пункт «Копировать»;
Ссылка будет скопирована в буфер обмена.
Теперь изучаем, как пользоваться Яндекс Диском на iPhone, чтобы поделиться ссылкой:
- Найдите нужный файл в приложении;
- Откройте его и кликните на иконку со стрелкой – она находится в правом верхнем углу;
- Выберите кнопку «Поделиться» – она выведена в виде отдельной строки внизу экрана.
Пользоваться Яндекс Диском на телефоне Андроид и делиться ссылкой совсем несложно:
- Выберите нужный документ;
- Нажмите на него и кликните на значок Share в верхнем правом уголке;
- Нажмите «Поделиться ссылкой».
Готово! Теперь обсудим, как активировать безлимитную загрузку на мобильных устройствах:
- Откройте настройки;
- Перейдите к блоку «Автозагрузка фото»;
- Переведите тумблер в положение «Включено»;
- Выберите подходящий способ – с помощью мобильного интернета или беспроводной сети.
Если вы еще не активировали эту опцию, она будет выведена на самый верх списка настроек.
Загрузка фото из соцсетей
Вы можете перенести снимки из социальных сетей – доступны следующие программы:
- Instagram;
- Мой Мир.
Необходимо сделать следующее:
- Откройте хранилище в разделе «Фото»;
- В верхней части экрана нажмите на изображение папок;
- Выберите нужную социальную сеть и нажмите на нее;
Мы подробно обсудили, что такое Яндекс Диск и как им пользоваться – сохраняйте наши инструкции и применяйте их на практике!
Напоследок отметим, сколько места доступно пользователям бесплатно – это 10 ГБ памяти. При желании, этот объем можно увеличить:
- Откройте хранилище;
- В нижней части экрана справа есть строка, отображающая заполненность;
- Ниже расположена иконка покупки.
Вы можете выбрать один из следующих вариантов:
Если вы заполнили всё облако, то вы можете с легкостью очистить Яндекс Диск и продолжать пользоваться сервисом бесплатно.
Больше не осталось вопросов и тайн, для чего нужен Яндекс Диск и как с ним работать. Теперь вы знаете особенности работы сервиса и доступные возможности – скорее, загружайте клиент и начинайте пользоваться для бесплатного надежного хранения файлов.
Как удалить приложение Яндекс.Диск
Вы установили облачное хранилище Яндекс.Диск, но в последствии решили от него отказаться, и вам , естественно, нужно удалить его. Причины могут быть какие-угодно: может вам захотелось поработать с другими облачными хранилищами, а может, ваши приятели порекомендовали вам что-то более интересное
В общем, неважно почему, но вы решили удалить данное программное обеспечение. А как именно это сделать я вам сейчас и объясню, точнее, напишу развернутую пошаговую инструкцию
Как удалить с компьютера облако Яндекс.Диск
Приложение Яндекс.Диск является обычным программным приложением (о его загрузке читайте тут) и может быть удалено с компьютера с помощью стандартных средств windows. Но файлы, в папке синхронизации все же останутся, их нужно удалить вручную. Что нужно сделать:
- После нажатия кнопки «Пуск» перейти в «Панель управления».
- Выбрать элемент «Программы и компоненты» и перейти по гиперссылке.
- В появившемся окне «Удаление и изменение программ» найти Яндекс.Диск.
- При наведении курсора на иконку и щелчке правой кнопки мыши появится надпись «Удалить». Щелкните эту кнопку. В возникшем окне подтвердите ваши действия.
- Подтвердите так же ваши действия для внесения изменений в контрольные записи пользователя.
- Значок Яндекс.Диск будет удален и из панели задач, и из окна «Компьютер». Однако на рабочем столе останется ярлык Яндекс.Диск, и останется папка с файлами приложения, которую тоже желательно удалить.
- Выполним действия, необходимые для фиксирования адреса, по которому находятся программные файлы. Наведем курсор на ярлык Яндекс.Диск, находящийся на рабочем столе. Щелкнем правую клавишу мыши. Во всплывающем меню изберем подпункт «Свойства». После нажатия «Расположение файла» вы перейдете в директорию, в которой находится папка приложения Яндекс.Диск. Удалите эту папку.
Загруженные вами файлы так и останутся на аккаунте (о загрузке файлов в хранилище читайте тут). Их удаление производится обычным путем. Полное удаление Яндекс.Диск возможно посредством закрытия вашего аккаунта на сайте сервиса.
Важно! В сети часто рекомендуют просто выключить синхронизацию облака с вашим компьютером. В результате этого будет нарушена связь между компьютером и аккаунтом, но фактического удаления программного обеспечения с компьютера не произойдет
Примечание: посмотреть как удалить с компьютера Яндекс.Диск вы можете ниже на видео.
https://youtube.com/watch?v=vHpimUkwD_w
Как Яндекс.Диск удалить с телефона
Вот, что вам нужно сделать:
- Подключите ваш смартфон к компьютеру. Откройте внутренний накопитель. Далее Android – data. Удалите папку ru.yandex.disk. Подтвердите выполнение данного действия.
- Проведите перезагрузку телефона. При этом ярлык Яндекс.Диск сохранится. Его можно удалить как обычное приложение смартфона: Приложим палец к ярлыку и переместим его в корзину, появившуюся в нижней части экрана.
Важно! При выполнении только пункта 2 реально будет удален лишь ярлык, а программа останется в памяти телефона. В данной статье мы с вами разобрали, как можно удалить приложение «Яндекс.Диск» с вашего компьютера или Android-гаджета
Как видите, это совсем не сложно и не требует от вас никаких усилий (это может сделать даже человек, который впервые за компьютером). К тому же теперь у вас есть четкая пошаговая инструкция, и вы можете ее использовать. Надеюсь, она вам поможет. На этом прощаюсь со всеми, всем приятного дня!
В данной статье мы с вами разобрали, как можно удалить приложение «Яндекс.Диск» с вашего компьютера или Android-гаджета. Как видите, это совсем не сложно и не требует от вас никаких усилий (это может сделать даже человек, который впервые за компьютером). К тому же теперь у вас есть четкая пошаговая инструкция, и вы можете ее использовать. Надеюсь, она вам поможет. На этом прощаюсь со всеми, всем приятного дня!