Как исправить проблему при сбросе настроек windows?
Содержание:
- Сброс Windows 10 в параметрах из установленной ОС
- Откат к предыдущей версии
- Восстановление Windows 10 с образа системы
- Как исправить эту проблему?
- Как вернуть Windows 10 в исходное состояние с сохранением личных файлов и без
- Восстановление компьютера без удаления файлов
- Что может повлиять на скорость?
- Решаем проблему с возвратом ПК в исходное состояние
- КАК ВОССТАНОВИТЬ WINDOWS 10
- Что делать, если Windows 10 не запускается
- Третий способ. Загрузочный диск или флешка
- Восстановить Windows с помощью полного образа системы
- Восстановление системы Windows 10
- Откат Windows 10 — гарантированный способ
- Заключение
Сброс Windows 10 в параметрах из установленной ОС
Чтобы выполнить сброс Windows 10 до заводских настроек, необходимо:
- Нажмите Win + I и перейдите в раздел «Обновление и безопасность»
- Выберите «Восстановление»
- В самом первом разделе «Вернуть компьютер в исходное состояние» нажмите на кнопку «Начать восстановление»
- Windows предложит выбрать «сохранить все ваши файлы», либо удалить их безвозвратно. Лучше выбирайте первый вариант
- После того, как пройдёт подготовка файлов к сбросу ОС до заводских параметров, нажмите «Сброс»
- Возможно ОС потребует ввести пароль для того, чтобы начать сброс windows 10 до заводских настроек. Возврат системы в исходное положение займёт от 5 — 20 минут.
Откат к предыдущей версии
Те, кто ставил «десятку» на основе обновления «семёрки»/«восьмёрки», при сбоях в системе могут выполнить откат на прежнюю версию. Но этот способ доступен только в течение месяца после обновления ОС до Виндовс 10. При сроке больше месяца откат назад уже невозможен.
При откате удаляются все обновления «десятки», личная информация, драйвера предыдущей версии, которая была установлена, сохраняются.
Алгоритм будет следующим:
- Пройдите по пути «Пуск» — «Параметры» — «Обновление и безопасность».
- Нажмите функцию «Восстановление».
- Справа увидите надпись «Вернуться к Windows…» с указанием вашей предыдущей ОС.
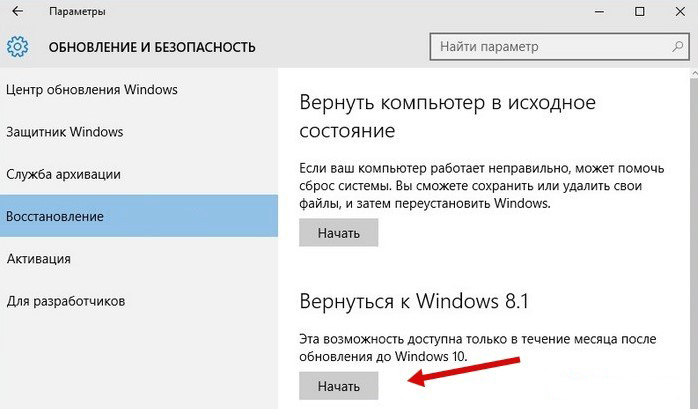
Откат Windows к ранней версии
Если такого пункта нет, значит, этот путь назад уже невозможен — прошло больше месяца с тех пор, как обновили систему до «десятки», либо из директории была удалена папка Windows.old.
Восстановление Windows 10 с образа системы
Если никаких точек восстановления вы не создавали, а файлов для реанимирования у Windows 10 нет на системном томе, можно подключить нужные связи из установочного DVD / флешки, которая создана из образа для установки Windows 10.
В этом образе содержится таком компонент, как среда WINRE (Windows Recovery Environment). Подготовив такой накопитель восстановления Виндовс 10, можно работать с разделом «Особые варианты загрузки».
Также, восстановление Windows 10 можно активировать с флешки даже в том случае, если в систему ОС не получается войти в штатном режиме.
Создание загрузочного носителя
Чтобы данный накопитель сделать, на рабочем компьютере:
Перейдите на станицу Microsoftи нажмите «Скачать средство сейчас».
Выберите место сохранения файла.
Запустите ексешный файл утилиты.
Согласитесь с лицензией Майкрософт.
Выберите «Создать установочный носитель». В это же время подключите накопитель в USB-порт или DVD-диск в привод для записи.
Выберите параметры ОС.
Выберите вариант USB-накопитель для записи прямо на флешку. Если выберите ISO-файл, на ПК сперва создаться виртуальный образ, который необходимо с помощью утилиты Ultra-ISO или аналогов записать на носитель.
Выберите устройство, и пускайте запись.
После того, как установочный носитель будет готов, подключите его к ПК, которому необходим ремонт системы. Если активируется ОС в штатном режиме, нажмите Win+I, перейдите в раздел «Обновление и безопасность» — «Восстановление» и клацните опцию перезагрузки ПК напротив «Особые варианты загрузки».
Если с запуском явные проблемы, следует поменять приоритеты загрузки компьютера, чтобы тот обратился временно к загрузчику с установочными данными Windows 10.
Восстановление Windows 10 — Запуск среды восстановления
Поможет загрузится с правильного носителя смена приоритетов в интерфейсе UEFI:
Запустите выключенный компьютер и нажмите кнопку «del», чтобы вызвать интерфейс UEFI перед стандартным запуском операционной системы. Если ваше устройство более ранней версии, то скорее всего у вас стоит BIOS. В этом случае визуально приоритет загрузки выставляется по иному. Читайте в этой статье.
Нажмите «Advanced Mode» в правом верхнем углу и выберите этот же пункт в уточняющем меню.
Перейдите в раздел «Boot» и кликните «Hard Drive».
Напротив «Boot option #1», из выпадающего списка, выберите флешку или диск, с которого вам нужно загрузится.
Жмите «Exit», а затем «Save Changes vs Reset» для перезагрузки устройства с последующим запуском данных с установочной флешки.
При появлении окна запуска жмите «Далее».
Выберите «Восстановление системы».
Кликните «Диагностика», затем «Дополнительные параметры».
Это меню содержит доступные опции восстановления Windows 10:
- Восстановление системы работает только с созданными ранее точками. Если они ранее не создавались, опция не сработает.
- Восстановление образа системы – возвращает работоспособность системы с помощью файлов установочного носителя (помогает в 99% случаев).
- Восстановление при загрузке – запускает среду устранения ошибок и различных неполадок загрузчика, что мешают Windows 10, запустится в штатном режиме.
- Командная строка – использование различных команд для реанимирования ОС.
- Вернуться к предыдущей сборке – разрешает вернуть ПК к предыдущей крупной сборке, если такие файлы остались в памяти компьютера.
Выбирайте один из способов, чтобы возобновить работу ПК.
Как исправить эту проблему?
Нет необходимости в каких-либо специальных навыках для использования этих методов, так как шаги подробно объясняются. Попробуйте описанные ниже методы, чтобы исправить. Возникла проблема с перезагрузкой компьютера. Изменений не было.
Способ 1: использование командной строки
Шаг (1): Прежде всего, нажмите клавиши Windows + I вместе, чтобы открыть настройки Windows, а затем выберите «Обновление и безопасность» → «Восстановление» .
Шаг (2): Теперь в разделе «Расширенный запуск» нажмите кнопку «Перезагрузить сейчас»
Шаг (3): в новом окне выберите Устранение неполадок → Дополнительные параметры → Параметр командной строки .
Шаг (4): Далее выберите свою учетную запись администратора и затем введите пароль (в случае, если вы установили ранее). После этого нажмите «Продолжить», чтобы продолжить.
Шаг (5): Теперь в окне командной строки введите следующие командные строки и затем нажмите клавишу Enter после каждой команды:
cd %windir%\system32\config ren system system.001 ren software software.001
Шаг (6): после выполнения всех команд закройте окно командной строки. Теперь вы попадете на страницу параметров загрузки. Здесь, нажмите на кнопку «Продолжить», чтобы загрузить компьютер.
Теперь вы можете попробовать перезагрузить компьютер с Windows 10, и вы сможете без проблем перезагрузить компьютер. И если проблема все еще сохраняется, переходите к следующему способу.
Способ 2: использовать диск восстановления для переустановки Windows 10
Если вышеописанное решение не может исправить ошибку сброса Windows 10, вы можете попробовать использовать диск восстановления для переустановки. Вот как это сделать:
Шаг (1). Сначала вставьте флэш-накопитель USB 8 ГБ , 16 ГБ или 32 ГБ в компьютер.
Шаг (2). Теперь введите диск восстановления в поле поиска меню «Пуск» и выберите «Создать диск восстановления» из результатов поиска.
Шаг (3). Так как восстановление вашего ПК с диска приведет к удалению всех текущих файлов и приложений, поэтому здесь вам нужно выбрать опцию «Резервное копирование системных файлов на диск восстановления », чтобы создать резервную копию ваших данных, а затем нажать кнопку «Далее».
Шаг (4): В следующем окне выберите флэш-накопитель USB и нажмите кнопку «Далее».
Шаг (5): Теперь, чтобы создать диск восстановления, нажмите «Создать». И как только процесс завершится, нажмите кнопку Готово.
Шаг (6): После этого перезагрузите Windows 10 и затем нажмите определенную клавишу, например F12, Esc, F9 или любую другую клавишу (зависит от марки вашего ПК), чтобы перейти на страницу параметров загрузки. И приступайте к загрузке с USB-накопителя.
Шаг (7). Наконец, нажмите «Восстановление с диска» и следуйте инструкциям, появляющимся на экране вашего компьютера.
Способ 3: выполнить чистую установку Windows 10
Если вам по-прежнему не удается избавиться от проблемы «Проблема при возврате ПК в исходное состояние», попробуйте выполнить чистую установку операционной системы Windows 10. Выполните приведенные ниже шаги для процедуры установки:
Шаг (1): Прежде всего, вставьте установочный носитель Windows (DVD, CD или USB), содержащий установочный файл Windows 10, а затем запустите компьютер.
Шаг (2): Теперь нажмите клавишу для загрузки с установочного носителя (USB или DVD) и отформатируйте диск.
Шаг (3): Наконец, переустановите свежую копию Windows на вашем компьютере, следуя инструкциям на экране.
Это лучший и самый эффективный способ исправить. Возникла проблема с перезагрузкой компьютера в Windows 10.
Последние мысли
Таким образом, вы можете легко исправить. Была проблема сброса ошибки вашего ПК в Windows 10, так как это одна из самых распространенных ошибок, и вышеупомянутые решения помогут вам эффективно их исправить. Если вы по-прежнему сталкиваетесь с какими-либо проблемами или у вас есть вопросы относительно сброса Windows 10, свяжитесь с нами в разделе комментариев.
Как вернуть Windows 10 в исходное состояние с сохранением личных файлов и без
C выходом Windows 8 операционная система от Microsoft обзавелась двумя новыми вариантами восстановления на случай неполадок: первый из них (Refresh) позволяет вернуть систему в исходное состояние, не затрагивая личные файлы пользователя, тогда как второй вариант (Reset) является противоположностью первого и переустанавливает систему с нуля, удаляя при этом все пользовательские данные.
Спустя год после появления «восьмерки» эти функции перекочевали в версию 8.1. Разумеется, учитывая их востребованность, Refresh и Reset стали частью и новой Windows 10, где в отличие от двух предыдущих версий они объединены под одной кнопкой. Тем не менее, работают обе функции в том же самом направлении – т.е. вы можете либо «освежить» систему, сохранив свои файлы, либо полностью переустановить ее с удалением всего и вся.
На самом деле в 10-ке есть еще один вариант восстановления, который предназначен для возврата к предыдущей версии операционной системы, с которой было произведено обновление до Windows 10, но об этой функции мы поговорим в другой раз.
Сегодня вы узнаете, как переустановить Windows 10 с сохранением личных файлов; также мы проиллюстрируем процесс сброса с удалением файлов и переустановкой системы. Оба эти варианта восстановления мы будем запускать из функционирующей операционной системы. А чтобы помочь тем из вас, у кого система по каким-либо причинам не загружается, будет описан и метод возврата в исходное состояние с сохранением файлов с помощью среды восстановления (для входа в нее вам потребуется либо диск восстановления, либо установочный носитель, так что имейте это в виду).
Итак, приступим.
Возврат компьютера в исходное состояние с сохранением файлов
Откройте приложение «Параметры» (см. «5 способов открыть окно Параметры в Windows 10») и перейдите в «Обновление и безопасность» -> «Восстановление». В разделе «Вернуть компьютер в исходное состояние» нажмите кнопку «Начать».
Вы увидите окно с выбором действия. Поскольку наша цель «освежить» систему с сохранением личных файлов, выбираем первый вариант: «Сохранить мои файлы».
Начнется подготовка.
Далее система покажет список приложений, которые будут утрачены в процессе восстановления. В нашем примере в списке есть только Google Chrome, поскольку это единственная сторонняя программа, установленная на тестовой машине.
Жмем «Далее».
На следующем экране вы увидите последствия этого варианта возврата – внимательно читаем и жмем «Сброс».
Компьютер перезагрузится.
Затем вы увидите очередной этап подготовки, а после начнется непосредственно сам процесс возврата в исходное состояние.
Процесс не долгий, но его продолжительность главным образом зависит от скорости компьютера, так что наберитесь терпения. Когда первый этап завершится, компьютер перезапустится и начнется процесс установки драйверов, компонентов системы и настройки параметров.
Затем еще немного настроек…
…и ваш компьютер будет готов к использованию. Система будет как новая, без установленных ранее вами программ (файл со списком приложений, удаленных в ходе восстановления, вы обнаружите на рабочем столе) и настроек, зато все ваши файлы останутся нетронутыми.
Возврат компьютера в исходное состояние без сохранения файлов
Откройте меню «Параметры», перейдите в «Обновление и безопасность» -> «Восстановление», в разделе «Вернуть компьютер в исходное состояние» нажмите «Начать».
Выберите «Удаление файлов все».
Обратите внимание, что в отличие от варианта с сохранением файлов, в данном случае наряду с вашими файлами, программами и настройками также будут удалены учетные записи пользователей. Нажмите «Продолжить»
Нажмите «Продолжить».
Компьютер перезагрузится и начнется процесс возврата. Все последующие этапы будут аналогичны тем, что были описаны при выполнении возврата компьютера в исходное состояние с сохранением файлов, т.е. основную работу система сделает сама без вашей помощи. Ваше участие потребуется лишь в самом конце, чтобы сделать некоторые настройки и создать новую или ввести данные уже существующей учетной записи.
Восстановление компьютера без удаления файлов
Если компьютер не работает так, как раньше, и вы не знаете, почему, вы можете обновить компьютер, не удаляя личные файлы и не изменяя параметры.
Примечание: Если вы обновили компьютер с Windows 8 до Windows 8.1 и на вашем компьютере есть раздел восстановления Windows 8, восстановление компьютера приведет к восстановлению Windows 8. Вам будет необходимо установить версию Windows 8.1 после завершения обновления.
Предупреждение: Приложения, которые вы установили с веб-сайтов и DVD-дисков, будут удалены. Приложения, которые присутствовали на компьютере изначально или были установлены из Microsoft Store, будут переустановлены. После восстановления компьютера Windows сохранит список всех удаленных приложений на рабочем столе.
Что может повлиять на скорость?
Если процедура исправления ошибок, запущенная с помощью точки восстановления, тормозит, необходимо выделить причины сбоя. Возможные сбои работы процесса:
- режим возврата к исходным данным не идет на конкретном устройстве;
- возник сбой функционирования заблаговременно созданной точки;
- не работает загрузочная флешка (другой носитель с данными операционной системы);
- повреждение файлов и блоков вирусом.

На персональном устройстве точки восстановления могут полностью отсутствовать.
Внимание! Некоторые проблемы процесса являются следствием некорректной записи системных файлов продуктов. Начинающему пользователю будет сложно исправить данные неполадки, требуется обращение к мастеру

Решаем проблему с возвратом ПК в исходное состояние
Итак, вы попытались сделать восстановление системы, но что-то пошло не так. Проблема может возникнуть, если нужные для восстановления файлы небыли обнаружены. При восстановлении операционной системы используются файлы, которые расположены в папке WinSxS, если их нет, тогда может появляться ошибка.
SFC
Если не удалось вернуть в исходное состояние Windows 10, нужно использовать системную утилиту, помогающую восстановить поврежденные системные файлы или скачать недостающие. Запустим ее, для этого нужно открыть командную строку.
Совет! Если вам нужна качественная и не дорогая игровая мышь, закажите данную модель в М видео по привлекательной цене.
Поэтому нужно запустить ее с правами администратора:
-
- Откройте поиск Виндовс 10 и введите в поисковую строку «CMD».
-
- Кликните правой кнопкой мыши по найденному приложению и выберите в контекстном меню «Запустить от имени администратора».
- Откроется командная строка, где следует вписать команду , а затем нажать клавишу Enter.
Далее начнется проверка системных файлов.
Переустановка Windows
Если предыдущий метод не помог и компьютер при восстановлении опять завис и появилась ошибка, следует перестанавливать систему. Разработчики операционной системы создали отличную утилиту – Media Creation Tool. Она поможет создать загрузочный диск или флешку с официальным дистрибутивом Виндовс 10. Ее интерфейс интуитивно понятный, так что проблем возникнуть не должно.
Скачать Media Creation Tool
КАК ВОССТАНОВИТЬ WINDOWS 10
Проверьте функцию восстановления системы. Откройте панель управления и выберите «Система» — «Защита системы».
Активируйте Восстановление системы. В закладке Защита системы окна «Свойства системы», в колонке «Защита» должна находится запись «Включено». Если данная функция не включена, то её можно активировать, нажав кнопку «Настроить» и поставив галочку напротив «Включить защиту системы».
Измените размер занимаемого дискового пространства. После активации защиты системы установите размер занимаемого дискового пространства для использования функцией Восстановления системы – чем больше данное пространство, тем больше информации для восстановления и вариантов версий системы возможно туда сохранить. Максимально возможное значение для данного параметра – 10%.
Создайте точку восстановления вручную. После активации данной функции она будет работать в фоновом режиме и будет создавать точки восстановления автоматически. В случае необходимости пользователь может создать точку восстановления вручную (в любой необходимый момент). Для этого достаточно нажать кнопку «Создать» диалогового окна «Свойства системы». Далее просто впишите название точки восстановления системы и нажмите «Создать».
Откройте Точку Восстановления. Если Windows по каким-то причинам начала работать неправильно, то самый простой способ её восстановить будет запуск сохранённой раннее Точки Восстановления. Только имейте ввиду, что данная функция не восстанавливает личные файлы пользователя или документы. Она работает только с системными файлами, программами и настройками реестра.
Если было установлено приложение, работа которого повлекла за собой сбой в работе операционной системы, то с помощью точки восстановления можно вернуть систему в состояние, когда данное приложение ещё установлено не было. Если же был удалён или утерян файл (документ или изображение), то с помощью Точки восстановления он не восстановится.
Чтобы запустить необходимую Точку восстановления, перейдите в Панель управления и выберите меню «Восстановление» — «Запуск восстановления системы».
Выберите Точку восстановления. Просто выберите нужную вам Точку восстановления из списка и нажмите «Далее».
Восстановите компьютер. Перед тем как внести изменения, Windows попросит подтвердить это. Нажмите «Готово» для начала восстановления системы. Восстановление системы займёт какое-то время, в процессе чего компьютер перезагрузится несколько раз.
Отмените Точку восстановления. Если с помощью данной точки восстановления работоспособность системы не возобновилась, можете воспользоваться предыдущими Точками для восстановления.
Также есть возможность вернуть систему в состояние до использования точки восстановления. Для этого просто перейдите в это окно и выберите соответствующую функцию.
Восстановления личных файлов пользователя. Как уже упоминалось выше, Восстановление системы из Точки восстановления не восстанавливают личные файлы пользователя. Т.е. если в результате сбоя в работе системы или ошибок были удалены, повреждены или утерян доступ к личным файлам пользователя, данная функция вам не поможет.
Для этого понадобится стороннее ПО для восстановления данных жесткого диска. Как один из вариантов можно рассмотреть Hetman Partition Recovery.
Что делать, если Windows 10 не запускается
С вариантами выше вернуть ПК в состояние по умолчанию не так уж и сложно, если система работает нормально, но что делать, когда Виндовс даже не стартует? В этом случае вам понадобиться компакт-диск с Windows 10 или загрузочная флешка, без них не обойтись.
В том случае, если при покупке компьютера или ноутбука на нем была установлена лицензионная Windows 10, то самым простым способом сброса настроек будет использовать нужное сочетание клавиш при включении. Как это сделать посмотрите в Интернете или в инструкции по эксплуатации. У каждой модели свои клавиши и настройки.
Но бывает и так, что компьютер или ноутбук продавался с чистым жестким, т.е. без операционной системы. В таком случае воспользуйтесь диском или флешкой с дистрибутивом Виндовс 10, который будет использован для восстановления вашей системы в дальнейшем. Далее необходимо загрузиться в среду восстановления Виндовс. Как это сделать можно посмотреть на сайте Майкрософт – https://msdn.microsoft.com/ru-ru/library/windows/hardware/dn938364(v=vs.85).aspx. Откройте «Поиск и устранение неисправностей». Дальше выберите «Вернуть компьютер в исходное положение».
Далее, как и в предыдущих описаниях у вас есть возможность:
- Сохранить своих файлы при восстановлении.
- В окне выбора системы укажите – Windows.
- Далее в открывшемся окне «Вернуть компьютер…» ознакомьтесь подробно, что будет проделано и согласитесь, нажав соответствующий пункт.
Третий способ. Загрузочный диск или флешка
Что делать если ваш компьютер не загружается, но хочется попытаться сохранить данные? Доступ к меню не всегда доступен с помощью установочного диска с Windows 10, а в том случае, если восстановление все же не получится, вы всегда сможете установить чистую копию Windows с такого диска.
Итак, на рабочем компьютере перейдите на веб-сайт Microsoft и скачайте утилиту Microsoft Media Creation Tool. С помощью этой утилиты мы сможем получить загрузочный диск с Windows 10.
-
Запустите загруженное приложение с правами администратора. В открывшемся окне выберите «Создать загрузочный носитель для другого компьютера».
-
Теперь выберите пункт «USB-устройство флеш-памяти».
-
Осталось выбрать само устройство. Если флешка, которую вы определили для записи установщика Windows, в компьютере одна, то и пункт будет один.
-
Теперь начнется процесс скачивания файлов и создания установочного накопителя. Наберитесь терпения, скачать необходимо более 4 Гб.
-
Готово. Теперь перезагрузите компьютер и выберите загрузку с внешнего флеш-диска.
-
Загрузившись, выберите язык и нажмите «Далее».
-
Выберите строку «Восстановление системы».
- Откроется меню восстановления, аналогичное тому, что описано во втором способе. Далее все действия будут аналогичными. Удачи!
Восстановить Windows с помощью полного образа системы
Ещё один вариант восстановления Windows — откатиться к созданному ранее образу системы. Образ записывается на жёсткий диск, на DVD-диски или в сетевой раздел.
В отличие от отката к исходному состоянию или восстановления из точки, использование полного образа сохраняет все файлы, приложения, настройки и драйверы, установленные на момент его создания.

Самым подходящим моментом для создания такого образа может быть состояние, когда в системе установлены все и нужные приложения, но нет ничего лишнего. Так вы сможете продолжить работу сразу после восстановления.
Для создания полного образа системы в «Панели управления» выберите «Резервное копирование и восстановление (Windows 7)» → «Создание образа системы». (В Windows 7: «Панель управления» → «Система и безопасность» → «Архивация и восстановление» → «Создание образа системы».)
В появившемся меню вы можете выбрать, что из имеющихся разделов и файлов включить в образ системы и на какой носитель его записать.

Имея в распоряжении полный образ системы, вы сможете быстро возвращать Windows в нужное вам состояние. Начать восстановление на основе образа можно при перезагрузке компьютера: «Диагностика» → «Дополнительные параметры» → «Восстановление образа системы».
Автоматический сброс Windows к состоянию, “как из магазина” (Factory Reset) – неплохая альтернатива установке операционной системы с нуля. Это во многих случаях упрощает жизнь пользователю, так как избавляет от необходимости переустанавливать ее руками. И очень жаль, что эта возможность есть не на каждом устройстве, а лишь на тех, где система установлена производителем. Это почти 90% от всех ноутбуков, моноблоков и фирменных сборок настольных компьютеров.
В каких случаях бывает полезен сброс Виндовс 7 к заводским настройкам:
- если вы решили продать компьютер – состояние жесткого диска, как только что из магазина, будет покупателю только “на руку”;
- на предприятиях – в случае передачи компьютера в пользование другому сотруднику;
- если операционная система пострадала от серьезного сбоя, который не удается устранить ничем, кроме как полной переустановкой;
- после долгого использования и многократной установки-переустановки программ система стала работать медленно – по причине замусоривания реестра и системных каталогов;
- Windows 7 перестала загружаться после установки нового драйвера – сброс к заводским настройкам восстановит заведомо рабочие драйвера, которые стояли изначально.
- Windows 7 по неизвестным причинам “слетела” – функция сброса поможет решить проблему, если неполадка не связана с выходом из строя жесткого диска.
Восстановление системы Windows 10
Часто появляется потребность в переустановке Windows из-за ошибок операционной системы. Или необходимо сбросить все настройки компьютера для того, чтобы продать устройство или передать другому человеку. Но иногда требуется просто восстановить корректную работу компьютера после неудачного обновления, установки драйверов и программ. В последней версии Windows разработчики добавили множество функций, для облегчения такого процесса, как восстановление системы Windows 10.
Сегодня мы разберем несколько моментов — как удалить все настройки и личные данные, исправить проблему с запуском, переустановить систему при отсутствии установочного накопителя, или как восстановить Windows 10.
Возврат компьютера в исходное состояние
Если необходимо привести компьютер или ноутбук в первоначальный вид, в котором он находился на момент покупки — по аналогии со смартфоном, Вы можете выполнить общий сброс. Подобные действия удалят личные файлы, программы, а также вернут предустановленные приложения.
Откройте параметры Windows 10, нажав на соответствующую иконку в меню Пуск или панели уведомления.
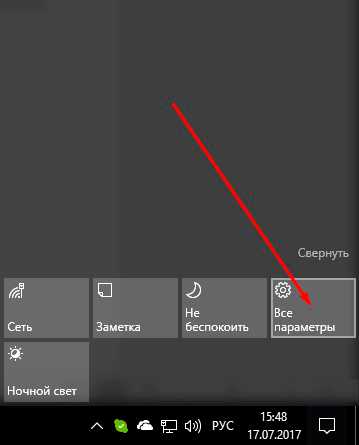
Нас интересует меню Обновление и безопасность.
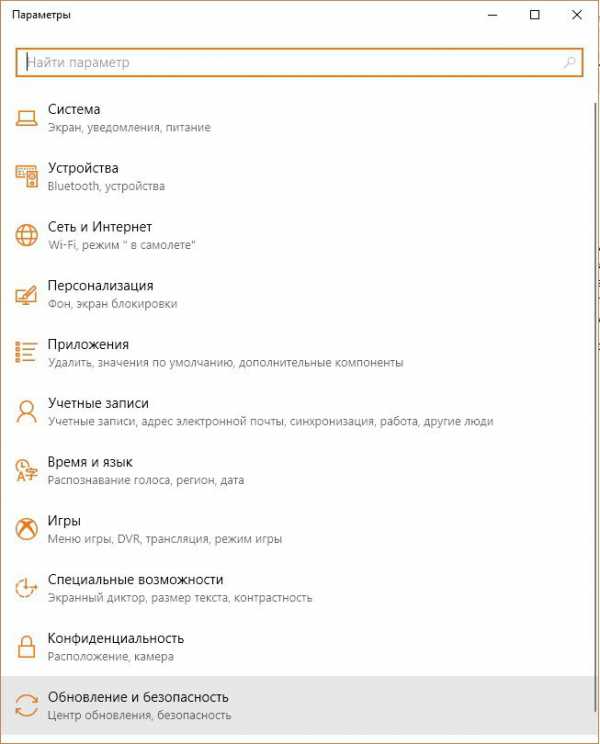
Следом требуется нажать на Восстановление

На следующем этапе Вам предложат либо полное удаление всех программ и данных, либо сохранение личных файлов.
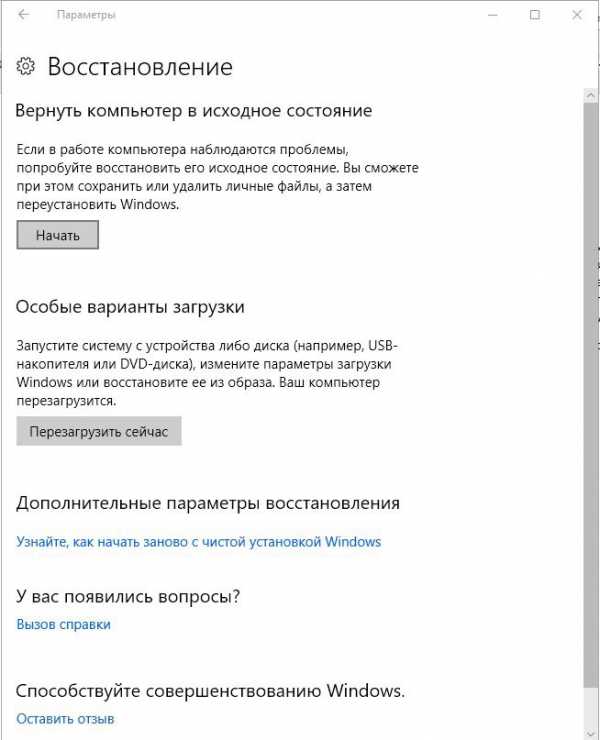
Также вы можете проделать все необходимое без входа в систему, достаточно нажать на иконку питания, зажать клавишу Shift, а потом кликнуть пункт Перезагрузка.
Тут нам будут интересны пункты “Диагностика”, а после — “Вернуть в исходное состояние”.

Этот способ удобен тем, что для переустановки Windows не требуется загрузочная флешка Windows или какой-нибудь другой носитель. Однако, если у компьютера неисправен жесткий диск или сама система сильно повреждена, данный способ может и не сработать.
Диск восстановления Windows 10
Также можно воспользоваться диском восстановления Windows, который поможет без труда переустановить систему, сохранив все файлы, или вернуть работоспособность системы. Делается это следующим образом.
Воспользуемся поиском и найдем Панель управления
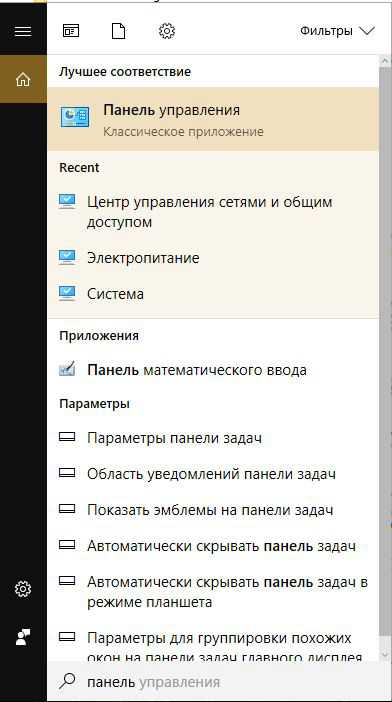
Жмем на Восстановление
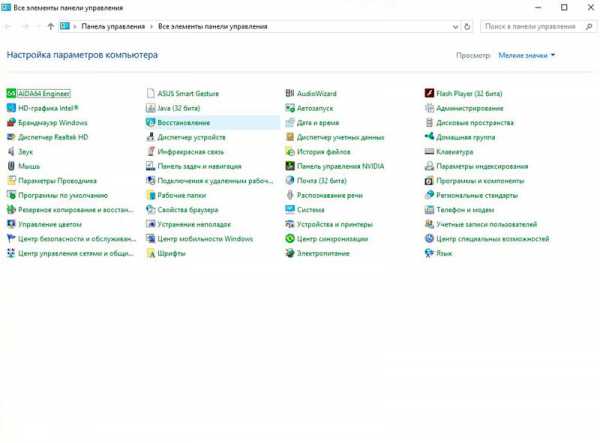
Выбираем Создание диска восстановления
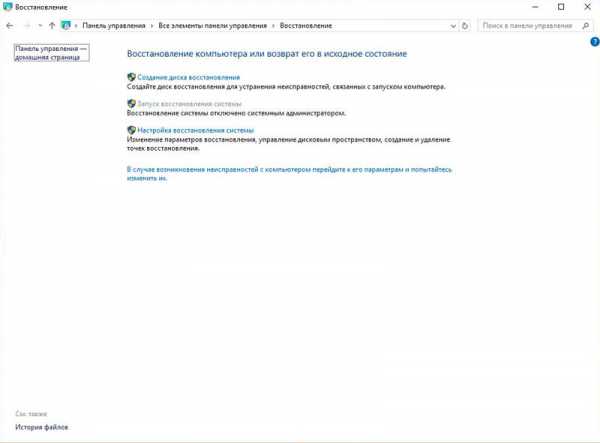
Ставим галочку и следуем инструкции программы. Нам потребуется флешка или другой съемный носитель, не менее 16 Гб. Теперь мы можем быстро переустанавливать систему на нашем компьютере.
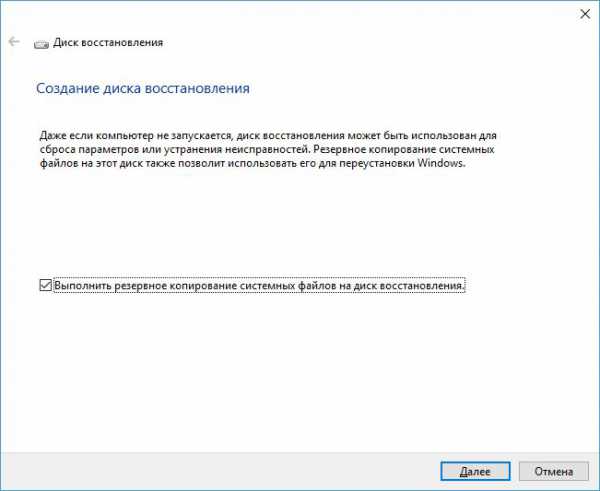
Для этого достаточно загрузиться с флешки, где, выбрав “Диагностику”, Вы можете воспользоваться стандартными инструментами для восстановления.
Полный образ системы
В отличии от предыдущего способа, в Windows имеется способ для того, чтобы создать копию системных данных и настроек. Это очень удобно, если Вы только что закончили чистую переустановку и настройку операционной системы, Вы можете сохранить этот образ, чтобы потом, в случае чего без особых проблем откатиться к этому состоянию.
Для этого пройдите в Панель управления (попасть в нее можно из поиска), выберите меню История файлов.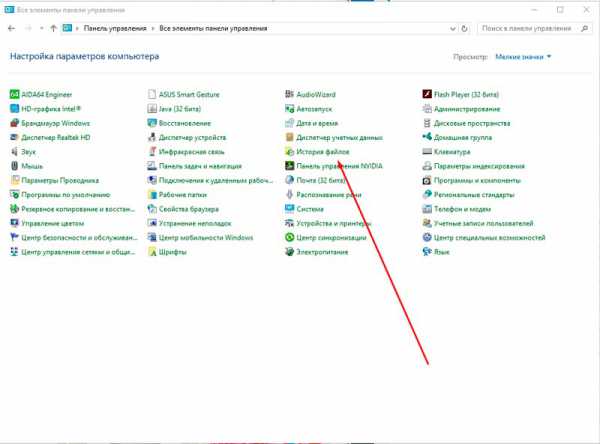
В самом низу нажмите на Резервная копия образа системы.
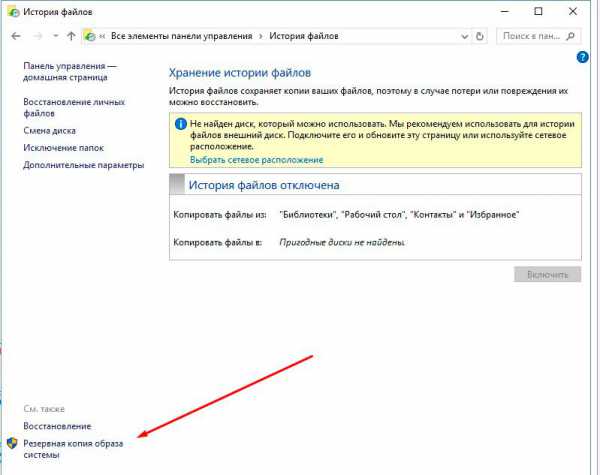
По завершению записи копии на внешний носитель, Вы без труда сможете откатиться к этому моменту, воспользовавшись возможностями меню восстановления:
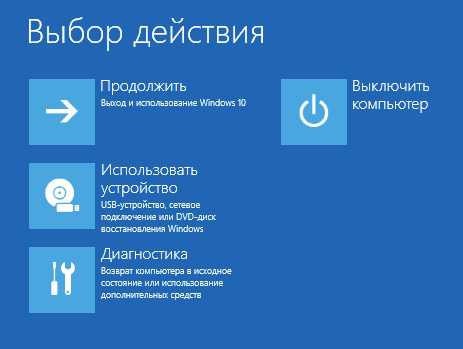
Сегодня мы с Вами разобрали лишь несколько способов восстановить работоспособность компьютера, или вернуться к состоянию только что установленной системе. Помимо вышеупомянутых способов существуют еще несколько, но о них мы поговорим в следующей статье — как создать точку восстановления в Windows 10.
Откат Windows 10 — гарантированный способ
В случаях, когда нет возможности полностью загрузить ОС, поможет только восстановление с помощью образа Виндовс. Но возникает другая проблема — что делать если нет образа?
Его можно создать с любого компьютера под управлением Виндовс 10. Для этого понадобиться флешка на 17-20 ГБ и 1-2 часа времени на закачку файлов образа системы.
Сделать загрузочную флешку можно с помощью официального приложения от Microsoft — Media Creation Tool. Либо использовать Rufus для закачки образа.
Читайте: как создать загрузочную флешку Windows 10
После создания флешки, вставьте её в USB порт перед запуском компьютера. Проверьте наличие приоритета загрузки в БИОС. Для запуска со съёмного носителя потребуется внести изменения в настройки микропрограммы.
Читайте: настройка БИОС
После удачной загрузки с флешки, выберите пункт с восстановлением и следуйте инструкциям
Обращаем ваше внимание, что процесс может идти до 3 часов, так что наберитесь терпения
Об авторе
Павел Угрюмов
Основатель и главный редактор компьютерного журнала PClegko. Маркетолог, предприниматель и и путешественник. Проект интернет-журнал PClegko — моё хобби. Но я планирую вырастить его в мировой проект. Каждая ваша оценка статьи и оставленный комментарий очень важны для меня. Если проект вам нравится, то буду рад если вы меня поддержите:) В ссылке находится мой основной проект. Буду рад, если загляните!
Заключение
Причины появления ошибки возврата системы в исходное состояние связаны с отсутствием файлов в WinSxS или сбоями системы. Если описанные в статье методы не исправили ситуацию, то остается только один вариант – переустановка Windows.
- https://remontcompa.ru/windows/windows-10/934-vozvraschenie-windows-10-k-ishodnomu-sostoyaniyu-s-sohraneniem-lichnyh-faylov.html
- https://kompukter.ru/problema-pri-vozvrate-pk-v-ishodnoe-sostoyanie-windows-10/
- https://os-helper.ru/windows-10/pri-vozvrate-kompyutera-v-ishodnoe-sostoyanie-proizoshla-oshibka.html







