Введение в ssd. часть 2. интерфейсная
Содержание:
- Описание
- SATA Versions
- Три способа узнать какой жесткий диск установлен
- Is eSATA Even Useful?
- M.2, PCIe, mSATA и SATA
- Разновидности САТА
- История развития SATA
- Ограничения интерфейса команд
- Как определить, подключен диск к SATA 2 или SATA 3
- Как определить в каком режиме работает диск (SSD, HDD): SATA I, SATA II или SATA III
- Даем определение
- Различия SATA-2 и SATA-3
- SATA 3 против M.2 против NVMe — в чем разница?
- Интересная особенность поколения 1.0
Описание
Интерфейс SATA обеспечивает последовательную передачу данных между информационными накопителями. SATA была создана после развития параллельного интерфейса ATA, его еще называют IDE. После создания и тестирования интерфейс SATA отметился хорошими показателями. Это касалось не только передачи данных, но и нового 7 — ми контактного разъема который пришел на смену своему старшему брату 40 — ка разъемном ATA или PATA. Это значительно повлияло на физические показатели.
Уменьшив разъем разработчики соответственно уменьшили и коннектор. Это тоже большой плюс, ведь площадь, которую занимал коннектор предыдущей версии шины, уменьшили минимум в 3 раза. Это позволило лучше охлаждать коннектор и разместить большое их количество на материнской плате. В свою очередь, это позволило создавать подключения многих накопителей отдельно.
SATA отказался от версии подключения PATA (два устройства на один шлейф) и это еще один большой плюс, ведь в таком случае, каждое устройство подключается отдельным кабелем, что забирает проблему задержек, из-за подключения двух устройств и при поломке одного из устройств или неисправность кабеля (что маловероятно), вы не потеряете возможность работы с другим устройством. Во время сборки или разборки вам легко отсоединять разъем от коннектора, что обеспечивает устойчивость к многократным подключениям. Отсутствует конфликт Slave / Master. Кабель этого интерфейса занимает малое пространство, что соответственно дает возможность лучшего охлаждения других устройств компьютера.
Разъем интерфейса SATA подает 3 различные напряжения питания: + 12В, + 5В, + 3,3В хотя новые устройства могут работать без подачи напряжения + 3,3В. На этом разработчики не перестают нас удивлять. Данный интерфейс имеет возможность похвастаться наличием горячего подключения, что способно обезопасить пользователя от частых поломок. Не все знают, что нельзя отключать электронные устройства при включенным компьютером.
SATA Versions
Same as with all technology, the SATA interface has gone through a few iterations to fit modern standards. SATA has had 3 notable versions as of right now:
Aside from a few, minor differences, like NCQ (Native Command Queuing, introduced in SATA 2.0) that allows hard drives to go through commands faster, the main difference between SATA versions 2.0 and 3.0 is the data transfer speed they can provide. SATA 1.0 is as good as extinct these days, with no new computers using this connection, so there is nothing special to discuss in this cable aside from it kicking off the development of SATA altogether. All three connector and cable versions are compatible, making data speed difference between cables an issue we have addressed further in the article.
Basic SATA connectors are located inside the PC, thus letting you only connect internal storage devices. This is why eSATA (external-SATA) has become pretty popular. eSATA, aside from overall durability and better shielding from outside electromagnetic fields, is simply a regular SATA connector located on the backside of your PC, similar to VGA (display) or USB connectors. This allows external storage devices to be connected to your PC. The eSATA socket is basically connected to your SATA interface on your motherboard which is why the version of eSATA you can get (or already have) on your PC depends on the one your motherboard supports.
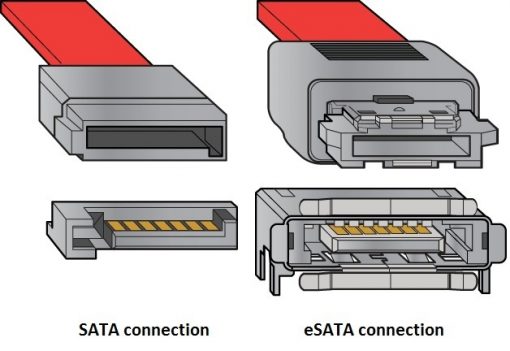
Три способа узнать какой жесткий диск установлен
Существует три распространённых способа, чтобы узнать какой диск установлен в вашем компьютере ssd или hdd: с помощью средств Windows, софта, разобрав компьютер.
Первый — Средствами Windows
Самый простой и более актуальный способ определить тип жесткого диска — с помощью средств Windows. Необходимо зажать клавиши Win + R. В появившемся окне прописать комбинацию «mmc devmgmt.msc». Комбинация пишется без кавычек, после прописывания комбинации, необходимо нажать кнопочку ок.
Далее у вас появятся открытый диспетчер устройств, данная комбинация работает на всех операционных системах Windows. В появившемся Диспетчере устройств находим кнопку дисковые устройства. Открываемые и смотрим название вашего диска.
В результате вы получите полное название вашего диска. Эту информацию вам нужно будет прописать в любом поисковике. Чаще всего в данной панели находится всего одно дисковое устройство, но если у вас находится два, то необходимо прописывать каждое имя по отдельности. Любой поисковик по названию вам выдаст характеристики диска и прочую информацию о вашем устройстве.
Данный способ является самым простым и доступным для каждого пользователя. Но также существует второй способ, который поможет узнать какой у вас стоит диск с помощью специальных приложений и программ.
Второй — определить тип жесткого диска с помощью AIDA64
Самый распространенный программой, которая поможет узнать какой жесткий диск установлен является AIDA64. Программу можно скачать абсолютно бесплатно со страницы интернета. Она удобная, выдает огромное количество полезной информации практически для всей вашей системы и имеет вполне простой и удобный интерфейс. Помимо этого, программа располагает не только представлениям данными о вашем жестком диске, а также выдает полные характеристики о всей вашей машины. Работать с ней очень легко и просто, для того чтобы узнать какой диск у вас стоит, вам необходимо:
Запустить приложение AIDA64.
Перейти во вкладку хранения данных, а там выбрать вкладку ATA. Именно данная вкладка и будут отвечать за всю информацию о вашем жестком диске, его значениях, свойствах, типе устройства и многое другое.
Помимо этого, данное приложение поможет разобраться и узнать характеристику других устройств, информацию о вашем компьютере, а также улучшить качество и работоспособность вашей операционной системы.
Третий способ — визуальный
И последний способ, благодаря которому можно узнать какой диск установлен на вашем компьютере — это разобрать пк. Открываем крышку компьютера и находим жесткий диск. Как было написано выше, жесткий диск — это коробочка, в которой есть пластины-магниты. Чаще всего жесткий диск находится в отдельной «местности», выделенной под это устройство. После чего нам необходимо подобраться к жесткому диску и прочитать информацию о нём. Выглядит обычный HDD жесткий диск так
Но есть ли у вас SSD, то выглядит он будет чуть-чуть иначе, напоминая большую флешку
При этом на жестком диске всегда можно прочитать информацию и узнать его данные.
Как можно заметить, существует достаточно много способов узнать какой жесткий диск стоит на вашем компьютере. Каждый способ по-своему интересен, удобен и прост. Помимо этих способов, существует еще другие варианты, но они менее практичны и удобны, особенно для простых пользователей. Каждый владелец своего персонального компьютера обязан знать какой у него жёсткий диск и отличать SSD диск от HDD диска.
Жесткие и твердотельные диски могут работать в разных режимах, в зависимости от того, к какому интерфейсу материнской платы они подключены. Режимы работы именуются как SATA и от того, через какую версию работает устройство, зависит очень многое. Например, при режимах SATA II и SATA III, значительно отличается максимальная скорость, с которой может работать устройство. Причем разница может достигать показателя в полтора-два раза.
Способов проверить, в каком режиме на данный момент работает ваш жесткий диск, есть несколько. Рассмотрим все последовательно и в отдельности.
Is eSATA Even Useful?
While it may seem practical to keep external devices, the SATA connection doesn’t provide a device with power, many external drives don’t even reach the transfer speeds of SATA 3.0, plus many PC’s may require you to buy the port bracket (like this 2 port SATA to eSATA bracket) and install it, so why use it instead of USB? The SATA interface has been thoroughly improved over the years with many tweaks and protocols that improve how your storage devices work, as opposed to the jack of all trades USB, which has to manage a million other things aside from storage. Not only that, USB splits its 5 GB/s transfer speed over all the connectors, so if your PC has a decent amount of peripherals, that speed may be cut so short that it bottlenecks the data a faster external drive can send.
With slower external drives you may want the practicality of one USB cable instead of two since you won’t be able to reach the max speeds that either peripheral can handle, however, faster drives should be connected via eSATA in order to use their potential to the max.
M.2, PCIe, mSATA и SATA
В действительно старых ноутбуках интерфейс для подключения твердотельных накопителей может быть любым, при условии, что это SATA. Практически в каждой модели (кроме самых компактных) речь идёт о классическом-полноразмерном SATA. Он же используется для подключения дисков к стационарным компьютерам, и именно через SATA подключаются наиболее доступные по стоимости SSD. В зависимости от древности ноутбука это может быть версия SATA 1, 2 или 3. В самых доисторических ноутбуках используется SATA 1, и апгрейд на SSD в этом случае будет довольно бессмысленным — этот интерфейс еле-еле дает нужную скорость для обычного диска, а многие модели твердотельных накопителей вообще не поддерживают протокол SATA 1. Впрочем, в абсолютном большинстве современных ноутбуков используется контроллер именно третьей версии.
Скорость передачи данных через SATA 3 — до 6 Гбит/с. Это значит, что с ним можно использовать довольно современный SSD. Твердотельные накопители за последние годы развивались аки стартапы и не раз прыгнули выше головы, в результате чего они уперлись и в предел пропускной способности интерфейса SATA 3.
В некоторых ноутбуках также имеется интерфейс mSATA. Он позволяет установить твердотельный накопитель без корпуса — плоскую плату с припаянными к ней чипами. Это практически тот же SATA 3, только с новым банановым вкусом в другом форм-факторе, так что он тоже подходит для установки SSD в ноутбук. В некоторых ноутбуках уже есть интерфейс mSATA, но он либо не используется, либо в него установлен уже устаревший SSD. Также нередко в системе может быть предусмотрен интерфейс mini-PCI, который предназначен для установки карт расширения (таких как Wi-Fi, Bluetooth-модули, 3G-модемы и так далее). Он здорово похож на mSATA, но путать их все же не стоит. В любом случае установка нового накопителя позволит качественно увеличить скорость работы системы, а какой использовать для этого порт можно выяснить у производителя ноутбука или воспользовавшись конфигуратором на нашем сайте.
Самый перспективный вариант — разъем M.2. Если вы используете современный ноутбук, то именно M.2 позволит работать системе с максимальной скоростью. M.2 — это и есть то светлое будущее, которое ожидали от mSATA. Новый стандарт распространился в ноутбуках до того, как mSATA набрал популярность, а за счёт снижения цен на накопители он почти сразу раскрутился, а mSATA превратился в малопопулярный «legacy-storage», для которого производители сегодня выпускают одну-две модели накопителей — так, на всякий случай. На практике M.2 — это вариант вывода шины PCI Express 3.0 с поддержкой сразу 4 линий. Таким образом, M.2 позволяет достичь скорости передачи данных до 4 ГБ/с, что намного больше, чем в любой из версий SATA.
Но не стоит особенно радоваться раньше времени — даже если накопитель установлен в разъём M.2, он может по-прежнему использовать интерфейс SATA, а значит — работать в том же скоростном режиме, что и с более старыми разъемами. Тем не менее, преимущество все равно будет, так как носитель сможет раскрыть весь свой скоростной потенциал.
Разновидности САТА
С момента выхода (2003 г.) разработка технологии не стояла на месте и выпускались всё более быстрые и стабильные версии. На данный момент существует 6 основных версий, которые широко популярны и востребованы.
Sata
Первую модель, в данный момент встретить в ПК достаточно сложно. Работает на частоте 1.5 ГГц и имеет пропускную способность в 150 Мб/с, что не сильно превышает пропускную способность Ultra ATA. Основным преимуществом перед прошлым интерфейсом является последовательная шина, которая обеспечивает большую скорость передачи данных.
Sata 2
SATA 2 вышла на следующий год после выхода первой версии. Частота шины стала 3 ГГц, а пропускная способность 300 Мб/с. Использовала чипсет от NVIDIA с названием nForce 4. Визуально выглядит, как и первая версия.
Sata 3
Первая вариация 3 версии появилась в 2008 году. Скорость передачи данных 600 Мб/с.
В версии 3.1 была улучшена работа с SSD, снижено общее энергопотребление для системы, в которую входят несколько устройств.
Версия 3.2 имеет отличительную особенность — это слияние в PCI Express и Serial ATA названное как SATA Express. Основным является PCI, но программно по-прежнему совместим с Serial ATA. Имеет пропускную способность в 1969 Мб/с.
Esata
Данная технология используется для подключения внешних устройств, использующих функцию «Hot Swap». Разъёмы были изменены и теперь несовместимы с стандартным Serial ATA хотя сигнально они идентичны. Также разъёмы стали более прочными, что позволяет сделать больше число подключений/отключений устройств до выхода из строя. Используются два кабеля, один для передачи данных, другой для питания.
Power eSATA
Power eSATA (eSATAp) – специально разработан для того, чтобы избавится от двух кабелей требуемых при подключении. Данный интерфейс по одному кабелю передаёт данные и питание, чем упрощает использование.
Msata
Интерфейс, который используется в нетбуках и ультрабуках, заменяя собой более громоздкий разъём предшественника. Пропускная способность 6 Гбит/с.
SAS
Интерфейс подключения по физическому каналу, аналогу Serial ATA, устройств, которые управляются с помощью набора команд SCSI. Тем самым появляется возможность подключать любые устройства, которые в управлении используют набор команда SCSI, этому так же способствует обратная совместимость с Serial ATA. Если сравнивать два эти интерфейса, то топология SAS находится на более развитом уровне, что позволяет подключить по двум или более каналам параллельно одно устройство. Первые ревизии SAS и Serial ATA 2 значились как синонимы, но со временем создатели решили, что использование SCSI в ПК нецелесообразно и разделили их.
История развития SATA
Интерфейс САТА пришёл на смену IDE в 2003 году, пережив по ходу своего развития ряд существенных улучшений. Самая первая версия SATA позволяла получать данные на пропускной способности 150 мегабайт в секунду (для сравнения, интерфейс IDE обеспечивал всего около 130 Мбайт/c). При этом введение SATA позволило отказаться от практики переключения джамперов (перемычек) на жёстком диске, о которой хорошо помнят пользователи со стажем. Скоро вы поймёте в чем кардинальные отличия SATA 3 от SATA 2.
Следующей ступенью в развитии интерфейса САТА стал интерфейс SATA 2 (SATA revision 2.0), выпущенный в апреле 2004 года. Его пропускная способность по сравнению с первой спецификацией возросла вдвое – до 300 Мбайт/с. Особенностью второй версии Serial ATA стало включение в неё специальной технологии для увеличения быстродействия (NCQ), позволившую поднять скорость и количество обработки одновременных запросов.
Современной (и доминирующей сегодня) является спецификация САТА 3 (SATA revision 3.0), обеспечивающая скорость до 600 мегабайт в секунду. Данный вариант интерфейса появился в 2008 году, и ныне, фактически, является доминирующим на рынке. При этом указанный интерфейс обратно совместим с интерфейсом SATA 2 (к SATA 3 можно подключать устройства, работавшие с САТА 2 и наоборот).
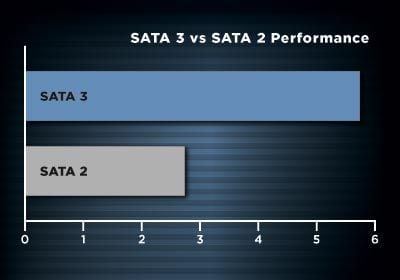 Разница в скорости передачи SATA 2 и SATA 3
Разница в скорости передачи SATA 2 и SATA 3
Ограничения интерфейса команд
SATA — это эффективный способ передачи данных между устройством и процессором в компьютере. В дополнение к этому, сверху работает
диспетчер задач для отправки команд на то, что должно быть записано и прочитано с накопителя. В течение многих лет это обрабатывалось AHCI (Advanced Host
Controller Interface). Это было настолько стандартизировано, что в основном записано внутри каждой операционной системы в настоящее время на рынке. Это
эффективно делает диски SATA как «подключи и играй». Никаких дополнительных драйверов не требуется. Но эта технология хорошо работала со старыми более медленными
технологиями, такими как жесткие диски и USB-накопители, она действительно сдерживает более быстрые твердотельные накопители. Проблема в том, что,
очередь задач AHCI может содержать 32 команды в очереди, а обрабатывать только одну команду за раз, поскольку существует только одна очередь.
 Это NVMe SSD накопитель с подключением в интерфейс M2
Это NVMe SSD накопитель с подключением в интерфейс M2
Здесь вступает в действие набор команд NVMe (энергонезависимой памяти). Он имеет в 65.536 командных очередей, каждая из которых
способна хранить 65.536 команд в очереди. Это позволяет параллельно обрабатывать команды хранения на диске. Это не выгодно для жесткого диска,
поскольку он по-прежнему эффективно ограничен одной командой из-за головок дисков. Для твердотельных накопителей с их несколькими микросхемами памяти он
может эффективно увеличить их пропускную способность, записывая несколько команд в разные микросхемы и клетки одновременно.
 Стандартный SATA кабель
Стандартный SATA кабель
Есть небольшая проблема. Это новая технология, и в результате она не встроена в большинство существующих на рынке
операционных систем. Большинству потребуется установить в них дополнительные драйверы, чтобы диски могли использовать новую технологию NVMe.
Развертывание быстрой производительности для дисков SATA Express может занять некоторое время, так как программное обеспечение должно
стать более зрелым, как в первом представлении AHCI. Но SATA Express позволяет дискам использовать любой из этих двух методов. Поэтому вы все еще
можете использовать новую технологию сейчас с драйверами AHCI и, возможно перейти к более новым стандартам NVMe для повышения производительности, или
потребуется переформатировать диск.
Как определить, подключен диск к SATA 2 или SATA 3
Зачастую многие пользователи не знают, к какому SATA разъему в их компьютере подключены имеющиеся накопители. Это может стать проблемой, которая тормозит скорость работы накопителя. Например, если подключить SSD в SATA 2 разъем, он будет работать значительно медленнее, чем способен при подключении к SATA 3.
Имеются программные и механические способы, как узнать, к какому разъему подключен жесткий диск. Рассмотрим оба варианта.
Механический способ
Механический способ крайне простой. Он подразумевает разбор системного блока компьютера (или ноутбука) и определение по информации на материнской плате, какие SATA-разъемы используются для установленных в компьютере накопителей.
Рядом с SATA-разъемами должна быть нанесена информация об их пропускной способности, по которой и можно понять — это SATA 2 или SATA 3 разъем. Как было сказано выше, разъем SATA 3 имеет пропускную способность в 6 Гб, поэтому около него на материнской плате наносится надпись “SATA 6G”. Около разъема SATA 2 можно видеть надпись “SATA 3G”.

Таким образом, можно понять по тому, к какому разъему подключен текущий накопитель, работает он через SATA 2 или SATA 3.
Программный способ
Если возможности разобрать компьютер нет, можно воспользоваться специализированными приложениями для анализа компьютерных составляющих. Программ, которые позволяют определить, через SATA 2 или SATA 3 подключен диск, достаточно много.
Одним из приложений, которое позволяет узнать, какие у материнской платы имеются разъемы для подключения накопителей, и как они используются, является HWINFO. Чтобы получить через него необходимую информацию, нужно:
- Загрузить программу HWINFO из интернета, установить ее и запустить. Слева на панели выбора устройств для анализа перейти в раздел Motherboard. В правой части окна будет отображено, какие SATA порты имеются. Как было сказано выше, если около порта написано 6 Gb/s, это говорит о том, что он стандарта SATA 3.
- Чтобы узнать, какой из портов используется для конкретного диска в данный момент, нужно перейти в раздел Drives. Здесь отображаются все подключенные в данный момент диски. Выберите анализируемый диск и в правой части экрана посмотрите информацию, которая значится в графе Drive Controller.
Там будет указана примерно следующая надпись:
Serial ATA 6 Gb/s @ 3 Gb/s В данной надписи значение до значка @ говорит о том, какой потенциал пропускной способности имеется у устройства, а после значка @ указано, к какому порту подключено устройство. То есть, из указанного выше примера можно сделать вывод, что это SSD диск, который подключен к SATA 2 разъему, не раскрывающему его потенциал целиком.
Обратите внимание: Если SSD диск подключен правильно к SATA 3 разъему, то надпись будет Serial ATA 6 Gb/s @ 6 Gb/s. Второе приложение, которое позволяет провести анализ подключения накопителей к SATA разъемам, называется CrystalDiskInfo
Эта программа направлена именно на анализ накопителей, в отличие от рассмотренного выше приложения HWINFO, способного сообщить различную информацию о системе
Второе приложение, которое позволяет провести анализ подключения накопителей к SATA разъемам, называется CrystalDiskInfo. Эта программа направлена именно на анализ накопителей, в отличие от рассмотренного выше приложения HWINFO, способного сообщить различную информацию о системе.
Чтобы посмотреть через CrystalDiskInfo информацию о том, к какому разъему подключены диски, нужно установить приложение и запустить его. После этого сверху можно выбрать, данные о каком диске вы хотите посмотреть (в том случае, если дисков подключено несколько). Переключитесь на нужный диск.

Далее в графе “Режим передачи” можно посмотреть информацию о том, какое рекомендуется для диска подключение, и какое он в данный момент используется. До вертикальной черточки указана информация о том, к какому интерфейсу диск сейчас подключен — SATA 2 (SATA/300) или SATA 3 (SATA/600), а после черточки информация о том, какой потенциал диска. Если значения одинаковые или второе значение меньше первого, это указывает на то, что SATA разъем выбран правильно.

(155 голос., средний: 4,49 из 5)
Как определить в каком режиме работает диск (SSD, HDD): SATA I, SATA II или SATA III
Решил оживить свой старый компьютер и не так давно купил себе новый SSD-диск (WD Green). На упаковке написано, что скорость чтения с него до 550 Мб/с, но у меня по тестам всего лишь 290 Мб/с. Пробовал его установить на ноутбук — на нем тест показывает 490 Мб/с.
Подозреваю, что причина из-за того, что ПК старый и скорее всего что-то не поддерживает. Может быть работает по более старой версии SATA, как это вообще можно узнать?
Доброго времени суток.
Да, скорее всего так и есть, если вы подключили диск к интерфейсу SATA II (а его пропускная способность как раз ограничена 300 Мб/с ( прим. : у SATA III огр. в 600 Мб/с, т.е. в 2 раза больше!) ). Вообще, обычно, рядом с портами SATA на мат. плате всегда нанесена маркировка, какой интерфейс поддерживается (на многих мат. платах вынесено сразу два варианта: SATA II и SATA III). Возможно, вы просто подключили диск к не тому интерфейсу?
Тем не менее, об этом можно узнать и программным способом. Об этом пару слов ниже.
Определяем режим работы диска: SATA II или SATA III
На мой взгляд, одна из наиболее удобных утилит для решения этой задачи — CrystalDiskInfo.
Краткое описание : утилита для мониторинга за состоянием дисков HDD/SSD. Поддерживает накопители: SATA, USB, Intel RAID и NVMe. Позволяет узнать состояние диска, температуру, режим работы, кэш, точную модификацию и пр. полезную информацию.
После запуска утилиты и выбора диска (если у вас их несколько, см. верхнее меню), вы увидите полную информацию по нему: прошивку, серийный номер, интерфейс, и т.д.
Нас интересует строка «Режим передачи» (если у вас англ. версия — то «Transfer Mode»).
Расшифрую то, что можете там увидеть:
- SATA/600 | SATA/600 (как на скрине ниже): слева — это текущий режим работы диска, справа — какой он поддерживает (прим.: SATA/600 -> SATA III, SATA/300 -> SATA II, SATA/150 -> SATA I) ;
- SATA/600 — т.к. диск работает в режиме SATA III, то его макс. скорость передачи данных — 600 Мб/с (SATA 6Gbit/s);
- SATA/300 — макс. скорость передачи данных 300 Мб/с (SATA 3Gbit/s).

Режим передачи (на скрине SATA III) / CrystalDiskInfo
Обращаю ваше внимание, что далеко не всегда у вас эти два значения будут совпадать (т.е. «SATA/600 | SATA/600»)
Например : если вы подключите SSD диск к старому ПК с поддержкой SATA II, то в строке «Режим передачи» (или «Transfer Mode») вы увидите «SATA/300 | SATA/600» (см. скриншот ниже) — т.е. текущий режим работы диска SATA II (с макс. скоростью 300 Мб/с), но диск также поддерживает SATA III (если его подключить к другому ПК с поддержкой этого интерфейса).

Текущий режим SATA II, поддерживаемый — SATA III (в качестве примера)
Кстати!
На материнской плане рядом с портами SATA, обычно, (может не касаться китайских малоизвестных производителей) всегда нанесена маркировка интерфейса. Например, на фото ниже показана материнская плата с 4-ю портами SATA II (замаркированы как SATA 3G (т.е. скорость 3 Gbit/s) ), и 2-мя портами SATA III (замаркированы как SATA 6G (т.е. скорость 6 Gbit/s) ).

Обратите также внимание на кабель, которым подключаете диск. Крайне желательно использовать кабель с маркировкой SATA 6 Gbit/s (от одного из известных офиц
производителей).

Маркировка на кабеле: SATA 6 Gbit/s
Как проверить скорость диска: HDD, SSD. Заметна ли разница, и стоит ли переходить на твердотельный диск — https://ocomp.info/kak-proverit-skorost-diska-ssd-hdd.html
За дополнения по теме заранее благодарю.
Даем определение
SATA это последовательный интерфейс передачи данных между различными накопителями информации, который пришел на смену параллельному интерфейсу АТА.

Начало работ по созданию данного интерфейса было организованно с 2000 года.
В феврале 2000 года, по инициативе компании Intel была создана специальная рабочая группа, в которую вошли лидеры IT технологий тех и теперешних времен: компания Dell, Maxtor, Seagate, APT Technologies, Quantum и много других не менее значимых компаний.
В результате двух годичной совместной работы, первые разъемы SATA появились на системных платах в конце 2002года. Они использовались для передачи данных через сетевые устройства.

А с 2003 года последовательный интерфейс был интегрирован уже во все современные системные платы.
Чтобы визуально ощутить разницу между АТА и SATA посмотрите фото ниже.
Параллельный интерфейс АТА.
Последовательный интерфейс Serial ATA.
Новый интерфейс на программной уровне, совместим со всеми существующими аппаратными устройствами и обеспечиваем более высокую скорость передачи данных.
Как видно из фото выше 7 контактный провод имеет меньшую толщину, что обеспечивает более удобное соединение между собой различных устройств, а также позволяет увеличить количество разъемов Serial ATA на системной плате.
В некоторых моделях материнских плат их количество может достигать аж 6.

Более низкое рабочего напряжение, меньшее количество контактов и микросхем уменьшило тепловыделение устройствами. Поэтому контроллеры портов SATA не перегреваются, а это обеспечивают еще большую надежную передачу данных.
Однако к интерфейсу Serial ATA еще проблематично подключить большинство современных дисководов, поэтому все производили современных системных плат еще не отказались от интерфейса АТА (IDE).

Различия SATA-2 и SATA-3
- По своей конструкции SATA3 выход не отличается от SATA2, т.е. для работы можно использовать любые SATA-шлейфы (однако, если ваш жесткий диск и материнская плата имеют поддержку 3-й версии, то нужно использовать шлейф также 3-й версии, дабы скорость обмена данными была на высоком уровне).
- Разница между 2-й и 3-й «САТА» заключается в пропускной способности, SATA2 имеет предел обмена информацией в 3 Гб в секунду, а SATA3 – 6 Гб в секунду. Если говорить о разнице в производительности между двумя интерфейсами, то она, как ни странно, небольшая, хотя, казалось бы, что новее, то и лучше. Да это так, но не совсем.
- Жесткие диски, которыми мы пользуемся, имеют механическую основу, т.е. специальный механизм раскручивает диски винчестера, а специальная считывающая головка «манипулирует» информацией, которая хранится на этих дисках. Такая конструкция накладывает определенные ограничения на пропускную способность. Выходит, что хоть стандарт и новый, он не дает ощутимого преимущества.
- Не будем вдаваться в технические подробности, но тесты не показывают большого роста скорости обмена данными. Жесткие диски с поддержкой SATA3 можно назвать «данью прогрессу», но какой-то революции в них нет, просто производители винчестеров тоже идут в ногу со временем.

Дело меняется, когда речь заходит о новых SSD-накопителях (совершенно другая технология хранения данных, основанная на флеш-чипах). Здесь высокая скорость даст о себе знать, SATA3 как нельзя лучше показывает себя при работе именно с SSD накопителями. При подключении к интерфейсу 2-й версии скорость также будет высокой (выше, чем у обычного жесткого диска, подключенного к SATA3), но чтобы ощутить весь потенциал быстрых флеш-накопителей следует работать именно с новейшим интерфейсом. Также помимо скорости, можно выделить и усовершенствованную систему управления питанием у SATA3, однако данная особенность будет незаметна рядовому пользователю.
Вывод
Давайте подведем итоги и выясним основные отличия между новым и «старым» стандартом. SATA3 обеспечивает скорость обмена данных в пределах до 6 Гб в секунду, однако пользователи обычных жестких дисков не почувствуют большой разницы между 2-й и 3-й версией подключения, лучше всего «САТА3» показывает себя при работе с SSD накопителями (которые весьма дорогостоящие).
Post Views:
8
SATA 3 против M.2 против NVMe — в чем разница?

Как выясняется, технология, используемая для чтения и записи данных с SSD, настолько быстра, что ограничивающий фактор фактически сводится к способу, которым накопитель передает данные на ПК.
Существует два различных метода чтения твердотельных накопителей на ПК: SATA 3 и NVMe.
Соединения SATA 3 выполняются путем подключения кабеля для передачи данных и кабеля питания непосредственно к материнской плате и самому твердотельному диску.
Соединение NVMe, с другой стороны, позволяет твердотельному диску считывать данные прямо из слота PCI-E прямо на материнской плате. Привод потребляет энергию непосредственно через материнскую плату
Что еще более важно, накопитель NVMe будет также передавать данные через материнскую плату с большей скоростью, чем SATA 3
Почему ты спрашиваешь? Проще говоря, NVMe может ставить в очередь больше данных за счет доступа к большему количеству линий PCI-E.
Каналы PCI-E — это, по сути, линии данных на материнской плате. Их количество ограничено, и разные порты и слоты на материнской плате имеют определенные полосы. На типичной более новой материнской плате вы увидите слоты разных размеров, соответствующие количеству доступных линий PCI-E (x1, x2, x4, x16 и т.д.).

Конечный результат заключается в том, что благодаря большему количеству линий PCI-E и прямому потенциалу чтения / записи PCI-E, диски NVMe обычно намного быстрее, чем твердотельные накопители SATA.
Тем не менее, повышение производительности действительно наблюдается только для последовательных скоростей чтения/записи. Или, проще говоря, для перемещения больших файлов.
Поскольку истинный потенциал скорости чтения/записи NVMe достигается только при использовании более крупных файлов, различия могут быть не такими заметными для игр и повседневных задач.
Таким образом, для времени загрузки и игр NVMe не будет иметь большого значения. Для видеомонтажа и редактирования фотографий накопители NVMe могут предложить гораздо лучшие результаты.
Ниже мы рассмотрим типичные скорости чтения/записи жесткого диска, SATA 3 SSD и NVMe SSD для больших файлов.
- Жесткий диск 7200 об / мин — средняя скорость чтения/записи 80-160 МБ/с
- SATA 3 SSD — скорость чтения/записи до 550 МБ/с
- NVME SSD — скорость чтения/записи до 3500 МБ/с
Интересная особенность поколения 1.0
У первого поколения этого интерфейса есть одна очень интересная особенность – подключённые жёсткие диски могут запитываться от блока питания через разъём Molex (стандартный четырёхконтактный, который использовался ещё во времена IDE). Это необходимо для обеспечения совместимости с устаревшим оборудованием.
Тем не менее, нельзя подключать к HDD одновременно четырёхконтактное питание Molex и 15-контактное питание Serial ATA. Это может привести к разнородным повреждениям, включая более масштабные, чем просто выгорание жёсткого диска.
В последующих ревизиях поддержку Molex убрали. Сейчас её можно встретить разве что в некоторых оптических приводах без поддержки Blu-Ray, поскольку у них всё равно производительность «такая себе» и заморачиваться подключением последних итераций интерфейса компания-разработчик вряд ли станет.
Подключить жёсткий диск с SATA к блоку питания, у которого соответствующего разъёма нет, поможет специальный переходник с двух Molex. Продаются такие адаптеры практически во всех магазинах цифровой техники и электроники.







