Как включить и отключить энергосберегающий режим на компьютере
Содержание:
- Как включить и отключить энергосберегающий режим на компьютере
- Настройка BIOS материнских плат Gigabyte
- Как его отключить?
- Видео:
- Как включить режим энергосбережения на iPhone
- Как автоматически включать Режим энергосбережения на iPhone
- Как выключить на мониторе?
- Как отключить Secure boot в БИОСе
- Потребление энергии компьютером
- Режим Off
- Как включить режим энергосбережения?
- Как выключить на мониторе?
- За что отвечают настройки геолокации на iPhone?
- Шаг №11. Находим самые прожорливые приложения
- Снижаем фоновую активность смартфона
Как включить и отключить энергосберегающий режим на компьютере
Бытует мнение, что ПК не тратит много электрической энергии при своей работе и включение энергосберегающего режима на компьютере актуально только для ноутбуков, так как это позволяет экономить заряд батареи. На самом деле это не так.
Тот же монитор ежечасно потребляет около 100 Ватт. В сутки набегают довольно значительные показатели.
Поэтому, если оборудование часто простаивает без работы, то его владельцу важно понимать, как активировать а затем отключить энергосберегающий режим на Windows 7 и 10
Включение экономии энергии на Виндовс 7 и 10
Принцип активации подобной функции на компьютерах с Windows 7 и 10 несколько отличается, поэтому лучше рассмотреть методику для каждой операционки в отдельности.
Как включить энергосберегающий режим на PC с установленной Семеркой:
- Через кнопочку “Пуск” перейти в “Панель управления”;
- В правой, верхней части окошка поменять тип просмотра на мелкие значки;
- Из перечня выбрать пункт, отвечающий за электрическое питание.
Дальше пользователь получает возможность самостоятельно делать настройки планов экономии энергии, аза счет двух основных вариантов:
- Отключение монитора.
- Перевод оборудования в спящий режим.
Юзер просто выставляет время, через которое экономный режим будет активироваться, если человек в этот промежуток не совершает каких-либо действий с ПК. Кроме того, можно дополнительно установить пароль на “пробуждение” компа, что позволит исключить его использование сторонними людьми.
Естественно, существует возможность на Семерке “погрузить” в сон оборудование и принудительно:
- Все та же кнопка “Пуск”;
- В правой части меню нажать на стрелочку, которая есть на кнопке “Завершение работы”;
- Выбрать требуемый вариант.
Как осуществить активацию аналогичной функции на Windows 10:
- Осуществить активацию меню кнопочки “Пуск”;
- Навести курсор компмышки на пункт “Выключение” или его аналог;
- Через пару мгновений появится окошко допменю, позволяющее выбрать “Сон” или “Гибернацию”.
На ноутбуках с Десяткой обычно изначально требуемое состояние находится в неактивном состоянии. Поэтому его необходимо активировать:
- Кликнуть правой кнопкой компмышки на иконку батареи в трее;
- В допменю выбрать пункт “Электропитание”;
- В очередном окошке определиться с используемой схемой и перейти в ее настройки с помощью соответствующей кнопочки напротив;
- В доппараметрах установить плюсик рядом с “Сон после”;
- Выставить оба ниже расположенных параметра в положение “Вкл”.
Для автоматического “погружения в сон” потребуется совершить аналогичные действия, что и с вариантом с Семеркой. То есть, перейти в панель управления, затем в “оборудование и звук”, где появится возможность зайти в параметры электрического питания и выставить время, через которое будет включать нужная функция.
Алгоритм выключения энергосберегающего режима на ПК
Вполне логично, что юзеру требуется знать, как убрать автоматическую активацию сберегающего режима.
Выключить, как на Семерке, так и на Десятке, очень просто:
- Вернуться через панель управления в окно электропитания;
- Перейти в настройки используемого плана/схемы;
- Выставить все значения автоматической активации на вариант “Никогда”;
- Сохранить осуществленные изменения.
Настройка BIOS материнских плат Gigabyte
Для входа в BIOS плат фирмы Gigabyte при загрузке компьютера нажимаем клавишу Del. На главной странице (M.I.T. Current Status) увидим текущую версию BIOS, множитель частоты системной шины, величины частот CPU и оперативки, объем памяти, температуру и напряжение центрального процессора.
Оперативная память
На начало 2020 года самый распространенный тип оперативной памяти для ПК – это DDR4, частота которой достигает 4266 МГц, что намного выше, чем у DDR3. По умолчанию память RAM работает на частоте 2133 МГц. Поэтому необходимо ее перевести на частоту, соответствующую спецификации. Значение частоты зашито в профиле X.M.P. Для ее активации находим параметр Advanced Memory Settings, далее – Extreme Memory Profile (X.M.P.) и выставляем значение Profile1.
Для энтузиастов доступен разгон памяти путем изменения таймингов (Channel A/B Memory Sub Timings) и напряжения (DRAM Voltage Control).
Настройки видеоадаптера
На следующем этапе настройки концентрируем внимание на графическом адаптере. В этом нам поможет вкладка Peripherals
Если конфигурация системного блока не предполагает использования дискретной видеокарты, то активируем встроенное в CPU графическое ядро: Initial Display Output – выбираем IGFX. Этот адаптер использует некоторое количество от общей оперативной памяти компьютера. Для изменения ее объема в разделе Chipset кликаем на DVMT Pre-Allocated и останавливаемся на максимально возможном значении. А в DVMT Total Gfx Mem делаем активным размер MAX.
Как его отключить?
Поскольку активация режима влечет за собой экономию заряда и понижение производительности, многим пользователям требуется отключение опции. Windows 10 предусматривает несколько способов деактивации функции. Основной метод только один, а все остальные рассматриваются в качестве альтернативных вариантов.
Настройки электропитания
Первым делом стоит рассмотреть самый простой способ, который работает в большинстве случаев. Отключение экономии заряда происходит путем выбора альтернативного режима. Всего Windows 10 предлагает три варианта:
- Экономия энергии.
- Сбалансированный.
- Высокая производительность.
Несложно догадаться, что за энергосбережение отвечает первый режим. Второй представляет собой баланс между оптимальным расходом заряда аккумулятора и уровнем мощности. А высокая производительность – это ультимативный вариант, позволяющий достигнуть максимального результата. Именно его стоит выбирать, когда вы хотите выключить энергосбережение и задействовать все ресурсы компьютера:
- Щелкните правой кнопкой мыши по иконке аккумулятора в Панели задач (располагается в правом нижнем углу экрана).
- Выберите «Электропитание».
- Установите отметку на одном из предлагаемых режимов.
Если значок аккумулятора скрыт в Панели задач и не отображается, можно открыть соответствующие настройки и изменить параметры другим путем:
Используя поисковую строку Windows, найдите и запустите «Панель управления».
Перейдите в раздел «Оборудование и звук», а затем – «Электропитание».
Отметьте интересующий план питания.
Обратите внимание, что иногда в настройках на выбор предлагается не три, а две опции. В таком случае одна из них прячется за вкладкой «Скрыть дополнительные планы»
Щелкните по ней, чтобы получить доступ ко всем вариантам.
Редактор групповых политик
Если вы не хотите, чтобы режим экономии заряда автоматически включался по достижении определенного уровня энергии, его можно принудительно отключить через Редактор групповых политик. Изменить энергопотребление удается путем деактивации функции Power Throttling. Для выполнения операции требуется четкое соблюдение всех шагов инструкции:
- Нажмите одновременно клавиши «Win» + «R», чтобы запустить окно «Выполнить».
- Введите запрос «gpedit.msc» и кликните «ОК».
Перейдите по пути «Конфигурация компьютера/Административные шаблоны/Система/Управление электропитанием/Параметры регулирования мощности».
- Двойным щелчком ЛКМ откройте политику «Выключить регулирование мощности».
- Установите значение «Включено».
Сохраните изменения.
Чтобы окончательно настроить новый план электропитания, необходимо перезагрузить компьютер. В противном случае даже после нажатия кнопки «Применить» измененные параметры не вступят в силу. Если все сделано верно, то компьютер перестанет принудительно активировать энергосбережение, предоставляя возможность использовать «железо» ПК на полную мощность.
С помощью системного реестра
Запретить активацию функции Power Throttling в том числе удается через Редактор реестра. В данном случае действует следующая инструкция:
Вбейте запрос «regedit» через окно «Выполнить».
Перейдите по пути «HKEY_LOCAL_MACHINE\SYSTEM\CurrentControlSet\Control\Power».
- Щелкните ПКМ, находясь в директории «Power», а затем создайте новый раздел. Присвойте ему имя «PowerThrottling».
- В новом разделе создайте параметр «DWORD (32 бита)» с именем «PowerThrottlingOff».
- Откройте созданный параметр и присвойте значение «1».
- Сохраните изменение настроек.
После перезагрузки компьютера новые параметры начнут работать. Компьютер перестанет переходить в энергосбережение, а для возврата стандартных настроек достаточно будет поставить параметру «PowerThrottlingOff» значение «0».
Как отключить регулирование мощности для отдельных процессов
Настройки Windows 10 позволяют не использовать энергосбережение для отдельных процессов даже в том случае, когда активирован режим экономии заряда:
Откройте «Параметры» через меню «Пуск».
Перейдите в раздел «Система», а затем – «Батарея».
Щелкните ЛКМ по необходимому приложению.
Снимите галочки с пунктов «Разрешить Windows решать, когда это приложение может выполняться в фоновом режиме» и «Уменьшить объем задач, которые может выполнять приложение, когда оно находится в фоновом режиме».
Теперь операционная система не ограничит работу выбранной программы при активации энергосбережения. Приложение будет функционировать в полном объеме, включая работу в фоне.
Видео:
И если просто увеличить емкость аккумулятора не получается – это скажется на габаритах и весе устройства, то можно попытаться решить проблему автономности с помощью программных решений. Большинство производителей пытается внедрить те или иные подобные «фишки», не осталась в стороне и Apple.
На самом деле режим экономии энергии появился на iPhone уже достаточно давно. Правда, идеальной реализация сценария не получилась, он явно требовал доработки и улучшения вариантов автоматизации. Начиная с iOS 14 Режим экономии энергии предоставляет пользователям новые возможности по настройке.
Как включить режим энергосбережения на iPhone
Активация очень похожа с деактивацией функции, но у неё есть больше разветвлений. Провести активное включение можно 4 способами:
- Через настройки;
- Через иконку настроек;
- Через Сири;
- Через уведомление.
Стоит разобрать каждый способ. Первый – настройки. Он не отличается от отключения функции. Все также происходит через настройки системы. Достаточно перейти в раздел «аккумулятор» в настройках, а после тапнуть на ползунок рядом со строчкой «Режим энергосбережения». Если он стал зеленым, то функция успешно работает.

Второй способ – через иконку настроек. Мало знает о таком способе, но он также работает. Для него нужно удерживать саму иконку настроек, а после в перечне функций выбрать пункт «аккумулятор». После необходимо будет перетащить ползунок таким же способом в пункте «Энергосбережение» в активное состояние. Режим автоматически активируется и начнет работать.

Третий способ – через Сири. Для него необходимо заранее иметь включенного голосового помощника. Для этого можно посмотреть это видео: . Если пользователь уже активировал его, то нужно просто сказать: «Привет, Сири. Включи режим энергосбережения». Все. Функция автоматически перейдет в рабочий режим. Пользователь может достаточно просто и легко при помощи собственного голоса активировать нужную ему возможность системы.

Четвертый и заключительный вариант – через уведомление. Оно работает только один раз. Когда пользователь получает уведомление о том, что на его устройстве осталось мало процентов, то система автоматически предлагает ему активировать режим энергосбережения. Кликаем на соответствующую кнопку. Пользователь не игнорирует поступающее от устройства предложение в использовании функции. Таким образом пользователь может быстро, не разбираясь в настройках, включить нужную ему функцию.

Как автоматически включать Режим энергосбережения на iPhone
1. Установите приложение Быстрые команды от Apple.
2. На вкладке «Автоматизация» нажмите кнопку «Создать автоматизацию для себя». Если на стартовой странице у вас отображается список имеющихся личных команд, нажмите кнопку «+» в правом верхнем углу.
3. В качестве условия выберите «Уровень заряда батареи».
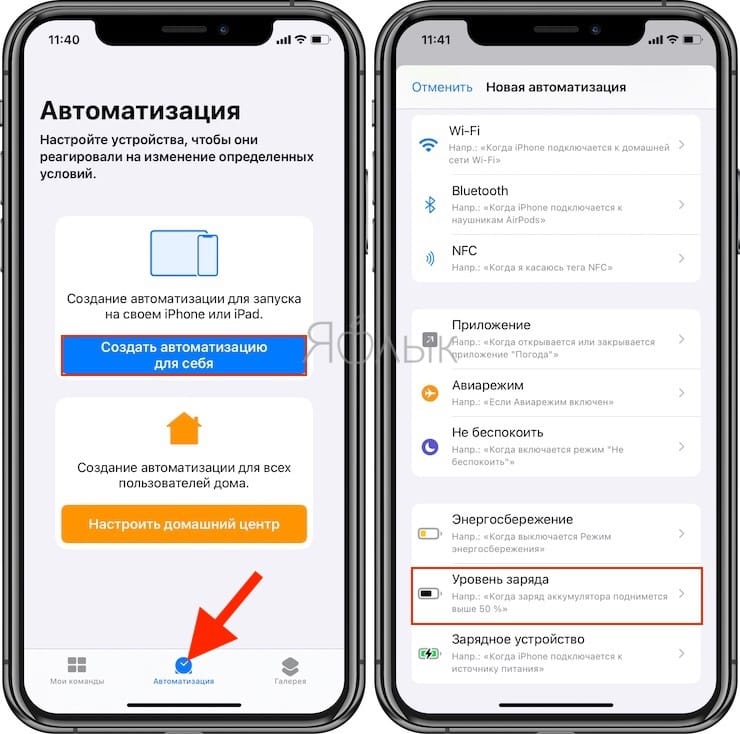
4. Укажите необходимый уровень заряда в процентах, при котором будет происходить какое-либо действие. Нажмите Далее.
5. На следующем экране нажмите кнопку Добавить действие.
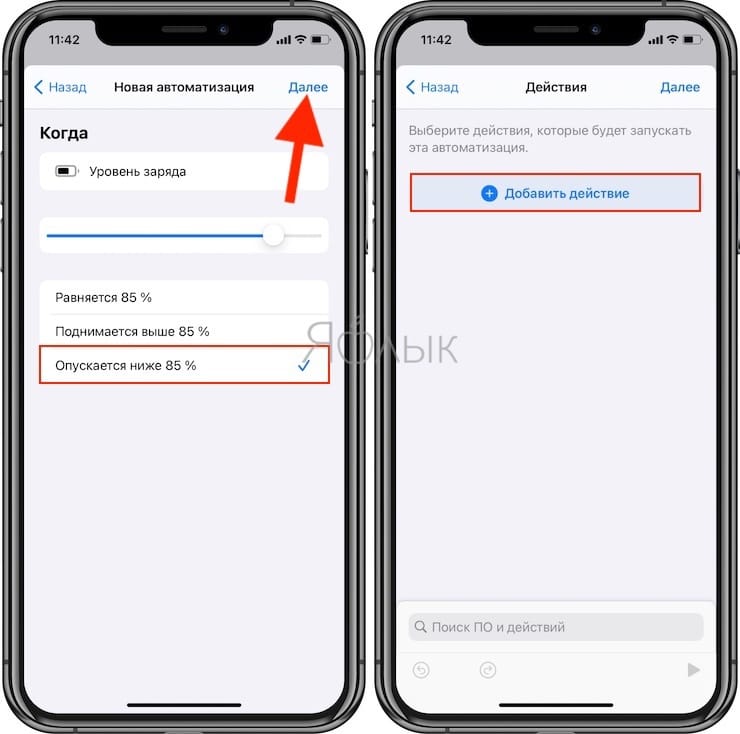
6. В поисковой строке укажите необходимое действие. В нашем примере будет использоваться действие Вкл./Вкл. режим энергосбережения, которое управляет включением или выключением Режима энергосбережения.
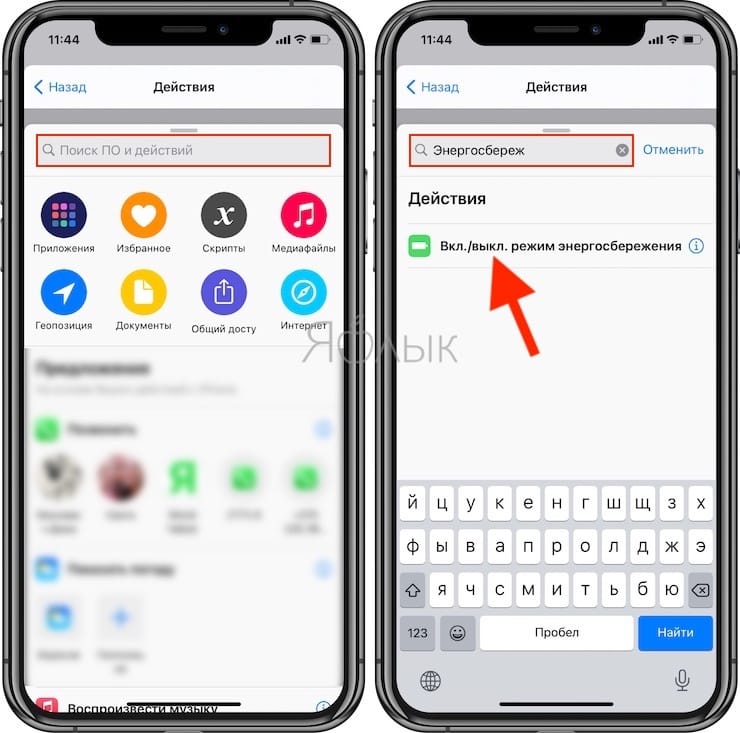
7. Присвойте выбранному действию необходимое значение (Включить или Выключить). В нашем случае – Включить. Для того чтобы изменить значение, просто коснитесь слова, выделенного синим цветом.
8. Отключите функцию «Спрашивать до запуска». Это действие позволит команде срабатывать автоматически.
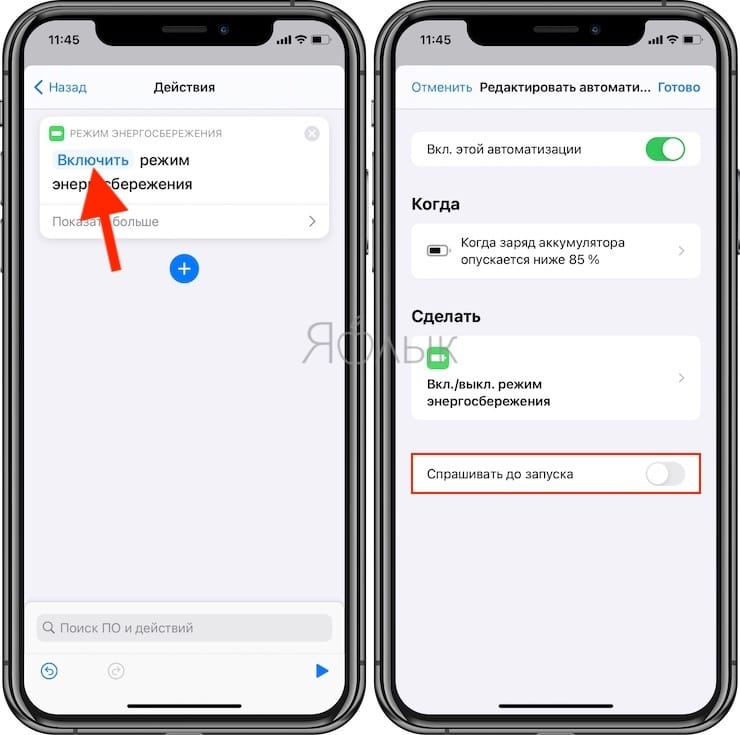
Вы можете создать несколько порогов Режима энергосбережения, в каждом из которых, в зависимости от снижения уровня заряда батареи будут автоматически отключаться разные интерфейсы и элементы iOS, тем самым повышая экономию энергии.
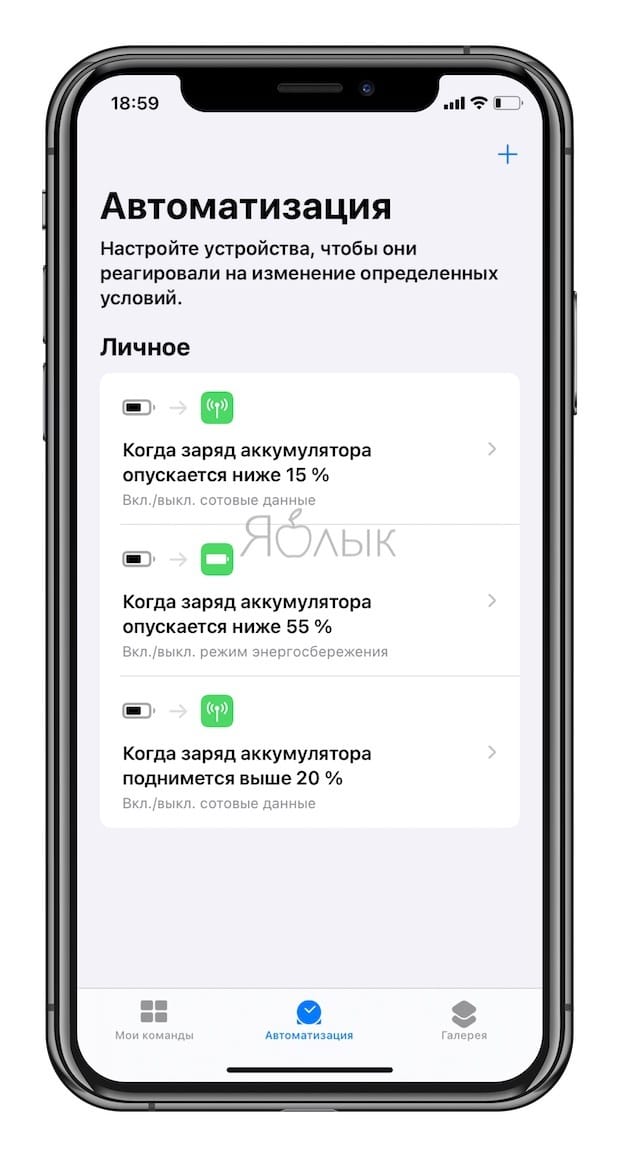
В нашем примере мы создали дополнительный сценарий, при котором производится выключение сотовых данных, когда заряд аккумулятора опускается ниже 15%.
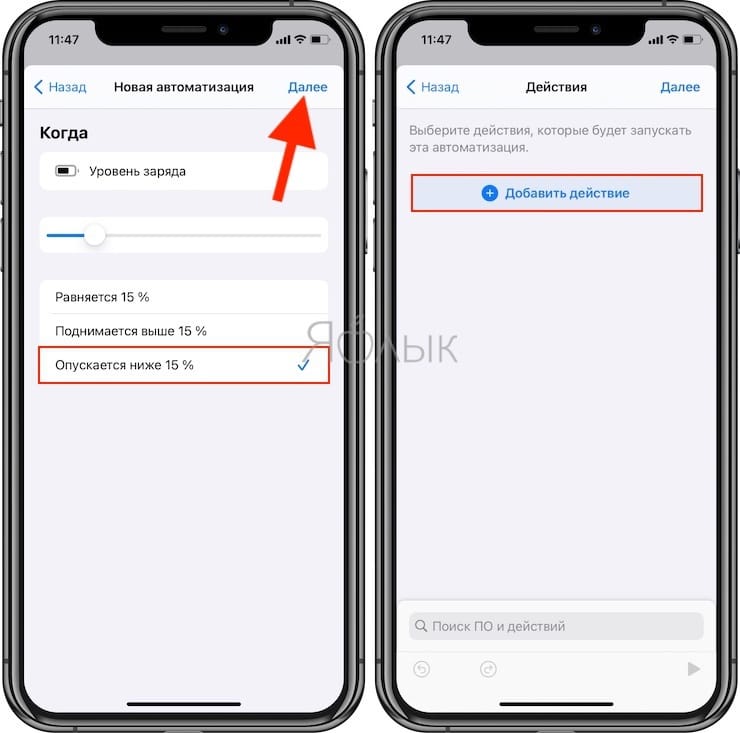
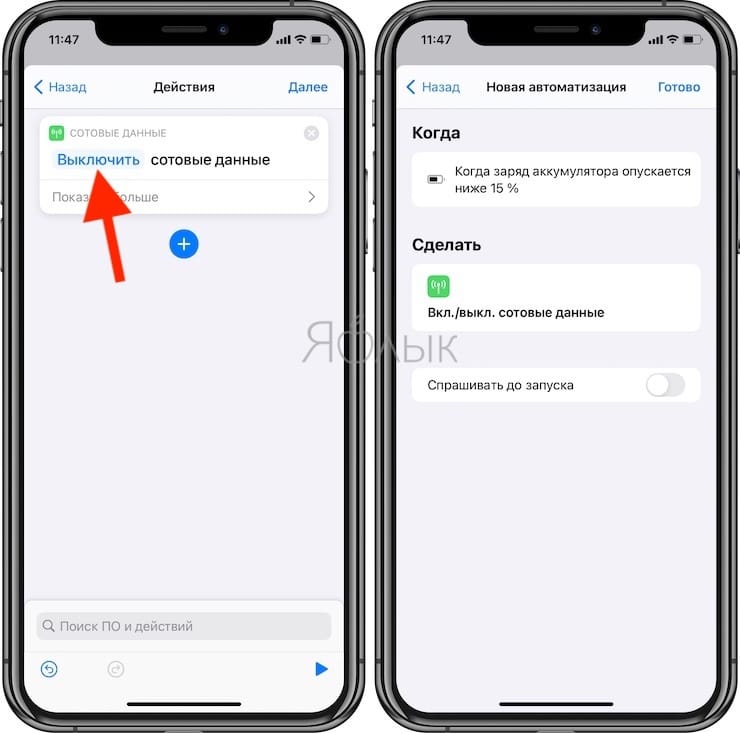
9. Для того чтобы установленные выше действия отключались при повышении уровня заряда батареи, создайте команду с обратным условием. В нашем случае, при увеличении заряда свыше 20% производится включение сотовых данных.
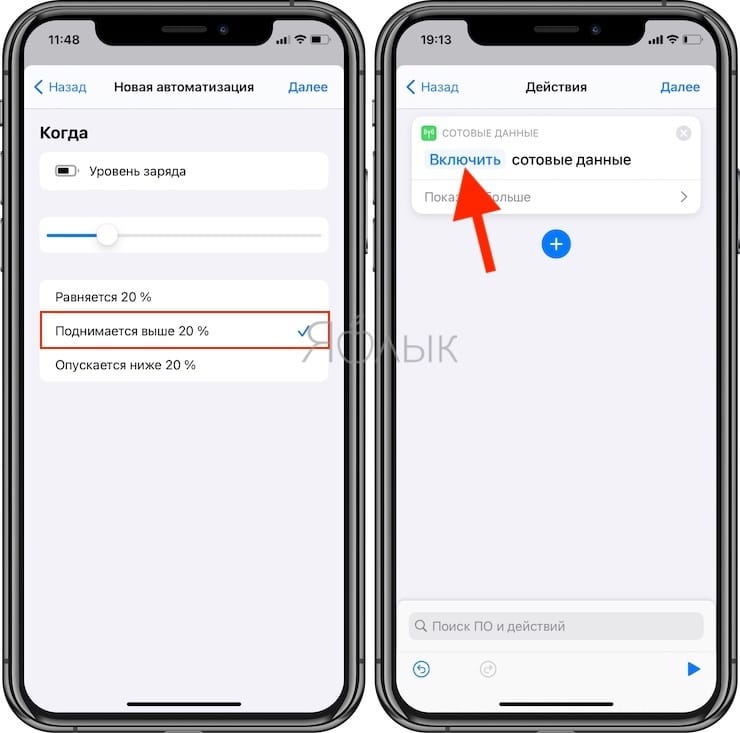
С помощью такого способа вы можете настроить включение режима экономии энергии в момент любого удобного вам показателя уровня заряда батареи и автоматическое отключение режима.
Как выключить на мониторе?
Для того чтобы убрать энергосберегающий режим, нужно делать простейшие действия. Необходимо нажать на меню «Пуск», а затем выбрать пункт, где написано «Выключение». После этого появится дополнительное меню, позволяющее вывести из «Спящего режима».
Если же речь идёт только об экране компьютера, то в таком случае необходимо поискать в меню монитора энергосбережение. Для того чтобы это сделать, будет достаточно нажать на клавиши монитора и зайти в меню. Обычно расположение этого режима различается в зависимости от модели монитора и его производителя, однако, чаще всего меню находится рядом с меню, которое используется для регулировки яркости и контрастности. После переключения компьютер переходит на аналоговый режим, который удобен.
Во время стандартной работы экрана в нём обычно активны лишь 2 блока. Речь идёт о горизонтальной развёртке, а также о вертикальной развёртке. Если же пользователю удастся отключить горизонтальную развертку, то в таком случае расход будет несколько меньше.
ВАЖНО! Следует понимать, что при таком варианте расход энергопотребления снизится лишь до 90% от стандартного, однако, этого будет вполне достаточно для того, чтобы снизить расходы на электричество. Однако если отключить вертикальную развертку, то расход электричества будет ниже в разы
Проблема заключается в том, что пользоваться экраном может быть не так уж и удобно, поэтому во всём нужно знать меру. В противном случае могут возникнуть неприятные последствия
Однако если отключить вертикальную развертку, то расход электричества будет ниже в разы. Проблема заключается в том, что пользоваться экраном может быть не так уж и удобно, поэтому во всём нужно знать меру. В противном случае могут возникнуть неприятные последствия.
Также используется и режим, позволяющий отключить сразу 2 блока развёртки. Тогда энергопотребление будет минимальным, однако при таком режиме вернуться к нормальной работе будет намного сложнее, ведь это займёт примерно столько же времени, как и включение экрана из так называемого «холодного режима».
Как отключить Secure boot в БИОСе

Режим security в UEFI, или security boot, обеспечивает на ноутбуке, стационарном компьютере защиту при запуске: блокирует доступ к настройке изменения приоритета загрузки с CD/DVD, USB-накопителя (в том числе не даёт возможность пользоваться ОС с загрузочной флешки), предотвращает попытки установки нелицензированной, неавторизованной ОС, несанкционированного вмешательства в загрузочную оболочку. В таких ситуациях при загрузке на дисплее появляется надпись «secure boot violation», сигнализирующая о невозможности модификации загрузки в BIOS (в биосе), UEFI.
Чтобы убрать эту блокировку, необходимо отключить в UEFI соответствующие опции. После отключения защиты можно изменять приоритет загрузки с дисков и USB-флешки, а также устанавливать любые дистрибутивы ОС.
Эта статья подскажет вам, как отключить secure boot в опциях загрузочной оболочки. В ней подробно рассказывается, как выключить режим защиты на девайсах популярных брендов, как узнать при помощи настроек системы, включен ли Secure Boot.
Способ №1: в опциях
1. Зажмите вместе на клавиатуре клавиши «Win» +«R».
2. В панели «Выполнить» введите msinfo32, нажмите «Enter».
3. Найдите параметр «Состояние … загрузки». Просмотрите его значение: «Откл.» — режим защиты выключен, «Вкл.» — включен.
Способ №2: в консоли Powershell
1. Запустите утилиту:
- откройте меню «Пуск»;
- в поисковой строке задайте название утилиты — powershell;
2. Щёлкните в списке панели «Пуск» появившуюся строку с утилитой.
3. В консоли задайте команду — Confirm-SecureBootUEFI.
4. Нажмите «Enter».
5. Система сразу же после ввода команды отобразит статус защиты: True — включена, False — отключена.
Как открыть настройки UEFI/BIOS
Чтобы деактивировать Security Boot, изначально нужно открыть загрузочную оболочку UEFI или BIOS. Выполнить эту процедуру также можно по-разному:
Способ №1: при помощи «горячих клавиш»
Перезапустите ОС. Нажимайте «Del». Если вход в оболочку не удалось выполнить, значит, используется другая «горячая клавиша» для входа в режим загрузочных настроек. Это может быть — «F2» или комбинация «FN+F2» (на ноутбуке).
Примечание. Кнопка перехода в биос может указываться на мониторе в процессе запуска системы.
Способ №2: штатная опция ОС
(вариант для 8/8.1) 1. Активируйте выдвижную панель (в правой части экрана).
2. Перейдите: Параметры → Изменение параметров … → Обновление и …→ Восстановление.
3. В дополнительных надстройках выставьте режим перезапуска «Настройки по UEFI».
4. Активируйте команду «Перезагрузить».
Материнская плата ASUS (ПК)
1. Перезапустите ПК. Нажмите клавишу «Del» или «F2» (зависит от конкретной модели ASUS). Когда на дисплее отобразится оболочка, нажмите «F7», отобразится «Advanced Mode».
2. В «Boot» щёлкните по строке «Secure Boot».
3. В панели настройки задайте «Other OS».
4. Вернитесь в «Boot», Compatibility Support Module (CSM).
5. Включите опцию Launch CSM: в её строке установите Enabled.
6. В «Boot Device Control» задайте значение «UEFI and Legacy …» или « Legacy OpROM …».
7. Ниже по списку, в «Boot … Devices», выберите «Both, Legacy … first» либо « Legacy OpROM …».
Всё. Настройка завершена. Защита деактивирована. Нажмите «F10», подтвердите модификацию настроек. Перезагрузите ОС.
Ноутбук Asus
1. В загрузочной оболочке, в Security — Secure Boot, выставьте «Disabled».
2. В «Boot» — Fast Boot смените параметр на «Disabled».
3. Сохраните конфигурацию опций (F10), выполните перезагрузку. Откройте BIOS.
4. В Boot — «Launch …» смените значение на «Enabled».
5. Сохраните изменения и выполните перезагрузку ОС.
Asrock
1. В UEFI откройте «Security» (иконка «Щит» в верхнем меню).
2. В «Secure Boot» переведите переключатель в «Disabled» (отключить).
Потребление энергии компьютером
В принципе, наибольшее количество энергии в работающем компьютере расходуется на поддержку работы монитора и жёсткого диска.
Состояния монитора
При обычной работе монитора в нём активны оба его блока — горизонтальной и вертикальной развёртки. Такой режим называется нормальным (Normal) и потребление составляет до ста ватт.
Практически моментально дисплей вернётся к работе из ожидающего (Stand-by) состояния, при котором отключается горизонтальная развёртка и расход потребления снижается до девяноста процентов от обычного.
При переходе в Suspend-режим будет отключена развёртка только вертикальная, расход снизится уже до десяти–пятнадцати процентов, но и монитор выходит из него несколько дольше.
Применение режима Power-off влечёт за собой выключение обоих блоков развёртки, электропотребление при этом сводится к минимальным пяти процентам. Но и возврат к нормальной работе займет столько же времени, сколько и включение из «холодного» состояния.
Метаморфозы жёсткого диска
В ждущий Stand-by-режим компьютер переключается после сохранения промежуточных итогов работы открытых приложений в оперативной памяти. При этом обращение к жёсткому диску останавливается.
Состояние Hibernate (гибернация) отличается от предыдущего тем, что на просторах жёсткого диска (а не в оперативке) будет запечатлено полностью состояние ОС на определённый момент, к которому она вернётся при ближайшем включении.
Появившийся впервые Hybrid Sleep режим на Windows Vista сочетает в себе черты и последствия обоих предыдущих — и сохранение файлов открытых приложений в ОЗУ, и состояние системы в файле «hiberfil.sys» жёсткого диска.
Режим Off
Монитор переходит в этот дежурный режим, если на его входе не активны (т.е. отсутствуют) оба сигнала HS и VS. Сигналы R, G, B на выходе видеоадаптера заблокированы, т.е. на входе монитора вообще нет активных сигналов. В этом режиме выключаются все узлы и блоки монитора, кроме управляющей микросхемы (контроллера или микропроцессора). Блок питания переходит в режим формирования пониженных напряжений на выходе или вообще отключается, однако при этом должен запуститься дежурный источник питания, обеспечивающий напряжением питания управляющую микросхему. В режиме Off напряжение на нить накала также не подается. В режиме Off экономится более 95% от полной мощности монитора. Переход в режим On из режима Off осуществляется за время порядка 10 сек. при активизации на входе обоих сигналов HS и VS.
Для большей наглядности все рассмотренные режимы представлены в виде таблицы (табл.1)
Как включить режим энергосбережения?
Инструкция:
- Он включается довольно просто, в «Настройках», а далее в «Функциях аккумулятора» необходимо просто переключить бегунок на клавишу энергосбережения.
- Таким образом телефон переходит в режим энергосбережения, после того как процент заряда составляет менее 80%. Некоторые функции работают в фоновом режиме и намного реже производится обновление.
- Дело в том, что телефон тратит очень много энергии на то, чтобы обновлять разнообразные приложения, которые загружены на ваш телефон. Это ВКонтакте, почтовые ящики, которые обновляются довольно часто.
- Они тянут себя приличный процент зарядки. Таким образом вы не будете получать Push сообщения о том, что на телефоне или в вашем почтовом ящике произошло обновление. Соответственно, для того чтобы проверить почтовый ящик, необходимо будет заходить непосредственно в данное приложение.

Скрин с Айфона
После того как вы зарядите телефон до 100%, iPhone автоматически перейдет в обычный режим, и все программы будут работать должным образом. То есть на телефон будут приходить Push сообщения о разнообразных обновлениях приложений. Но как только заряд станет меньше 80%, телефон снова перейдет в режим энергосбережения.
Это довольно просто, экономно, и позволяет существенно продлить работу телефона
Это крайне важно в том случае, если вы длительный период времени будете находиться довольно далеко от цивилизации и не будет возможности подзарядить телефон

Телефон
Такое часто бывает на природе или же в поезде, так как не везде имеются розетки, а сидеть возле питания не совсем удобно. Таким образом вы не сможете серфить в интернете, но при этом будете всегда доступны и сможете принимать звонки, а также отправлять SMS сообщения. Режим энергосбережения не выключает интернет, но если вы им не пользуетесь, то рекомендуем отключать Bluetooth, а также Wi-Fi, если подключение такого вида отсутствует.
То есть, если вы находитесь где-нибудь на вокзале, где нет доступного Wi-Fi или на отдыхе, где также проблемы с интернетом. При включенном Wi-Fi телефон находится в постоянном поиске доступных устройств. Если вы выключите Wi-Fi, этот поиск будет отменен. Что существенно сэкономит энергию вашего телефона и продлит срок его работы.

Настройки на английском языке
Как выключить на мониторе?
Для того чтобы убрать энергосберегающий режим, нужно делать простейшие действия. Необходимо нажать на меню «Пуск», а затем выбрать пункт, где написано «Выключение». После этого появится дополнительное меню, позволяющее вывести из «Спящего режима».
Если же речь идёт только об экране компьютера, то в таком случае необходимо поискать в меню монитора энергосбережение. Для того чтобы это сделать, будет достаточно нажать на клавиши монитора и зайти в меню. Обычно расположение этого режима различается в зависимости от модели монитора и его производителя, однако, чаще всего меню находится рядом с меню, которое используется для регулировки яркости и контрастности. После переключения компьютер переходит на аналоговый режим, который удобен.
ВАЖНО! Следует понимать, что при таком варианте расход энергопотребления снизится лишь до 90% от стандартного, однако, этого будет вполне достаточно для того, чтобы снизить расходы на электричество. Однако если отключить вертикальную развертку, то расход электричества будет ниже в разы
Проблема заключается в том, что пользоваться экраном может быть не так уж и удобно, поэтому во всём нужно знать меру. В противном случае могут возникнуть неприятные последствия
Однако если отключить вертикальную развертку, то расход электричества будет ниже в разы. Проблема заключается в том, что пользоваться экраном может быть не так уж и удобно, поэтому во всём нужно знать меру. В противном случае могут возникнуть неприятные последствия.
Также используется и режим, позволяющий отключить сразу 2 блока развёртки. Тогда энергопотребление будет минимальным, однако при таком режиме вернуться к нормальной работе будет намного сложнее, ведь это займёт примерно столько же времени, как и включение экрана из так называемого «холодного режима».
За что отвечают настройки геолокации на iPhone?
Геопредложения – эта опция дает возможность как системе, так и сторонним сервисам выдавать пользователю уточненные предложения на основе информации о его местоположении. Но эта служба помогает в основном рекламным предложениям. Если вам надоели уведомления о постоянных акциях от ближайших сетевых магазинов – опцию эту надо отключить.
Геопредупреждения – несмотря на схожее с предыдущим пунктом название, служба эта куда более важная. Она нужна для отработки различных сценариев, привязанных к геолокации. Например, это могут быть напоминания, срабатывающие при определении нужной позиции или же автоматическое действие, связанное с определенным местоположением. Лучше оставить этот переключать активным. Но если вы точно никогда не используете такой функционал, эту опцию можно и отключить.
Данные и беспроводн. сети – с помощью этого переключателя обеспечивается более точное определение местоположение гаджетов в помещениях, передача между ними информацию с использованием протокола UWB (Ultra Wideband – сверхширокополосная связь), позволяющая без активации Wi-Fi, находить близлежащие устройства с помощью меток AirTag. Выключение этого переключателя может сказаться на снижении производительности Bluetooth, Wi-Fi и UBW.
Идентификация продавца Apple Pay – опция позволяет определить местоположение пользователя при оплате услуг с помощью бесконтактной платежной системы. Работа опции дает возможность находить и более точно определять идентифицированных продавцов, имеющих право принимать платежи через сервис Apple. Другими словами, включение переключателя помогает Apple больше узнать о продавце на основе вашего местоположения. Но нужно ли это Вам?
Калибровка компаса – эту опцию можно оставить активной, если вы часто пользуетесь навигационными приложениями. Она помогает правильно и быстро позиционировать карту в зависимости от взгляда пользователя. Но обычно в этом помогают данные при движении, и калибровка компаса не требуется. Так что опцию можно оставить активной только при использовании смартфона в качестве навигатора в сложных условиях вдали от цивилизации.
Калибровка учета движения – функция, позволяющая повысить точность измерений расстояния, скорости и расхода калорий на Apple Watch (инструкция по калибровке), а также встроенного шагомера в iPhone. Если вы не являетесь обладателем Apple Watch, и не используете свой iPhone в качестве шагомера, функцию можно отключить.
Найти iPhone – Именно «Найти iPhone» отвечает за поиск утерянного устройства, включая инструмент «Сеть Локатора», позволяющий осуществлять офлайн-поиск даже выключенных устройств. Конечно же, опцию обязательно надо активировать.
Настройка системы – опция требуется для функционирования некоторых возможностей iOS: оптимизированной зарядки, смены темы оформления или Night Shift с учетом не заданного расписания, а времени заката или рассвета. Если вы уверены, что такими функциями не пользуетесь, то переключатель можно деактивировать.
Поделиться геопозицией – благодаря этой опции обеспечивается работа GPS с целью передачи данных о своей геопозиции другим людям. Если переключатель будет неактивным, то вы не сможете отправить в чате или в Локаторе свое местоположение.
Поиск сотовой сети – благодаря этой опции ведется сбор статистики о местонахождении пользователя относительно вышек сотовой связи. Но это теоретически нужно самой Apple, да и операторам в улучшении покрытия. В реальности же тумблер вполне можно отключить.
Установка часового пояса – эта опция помогает автоматически изменять время на вашем смартфоне при пересечении часовых поясов. Но если вы путешествуете крайне редко, то вам эта фишка точно не нужна. А вот тем, кто много времени проводит в авиаперелетах, без нее не обойтись.
Экстренные вызовы и SOS – при активации режима SOS эта опция поможет точнее определить ваше местоположение.
HomeKit – эта опция нужна для срабатывания сценариев в умном доме, построенных на прибытии или уходе оттуда пользователя. Если у вас умного дома нет или он создан не на базе HomeKit, или в нем вообще нет сценариев на такой основе, то переключатель можно отключить.
Важные геопозиции – это как раз та самая служба, которая постоянно следит за вами и запоминает все посещенные места (подробный обзор). Считается, что на основе этой информации система сможет выдавать определенные рекомендации.
Совершенствование продукта – под этим именем собрана целая группа переключателей, отвечающая за службы улучшения продуктов Apple. Готовы ли вы тратить на это заряд батареи своего смартфона? Едва ли.
Шаг №11. Находим самые прожорливые приложения
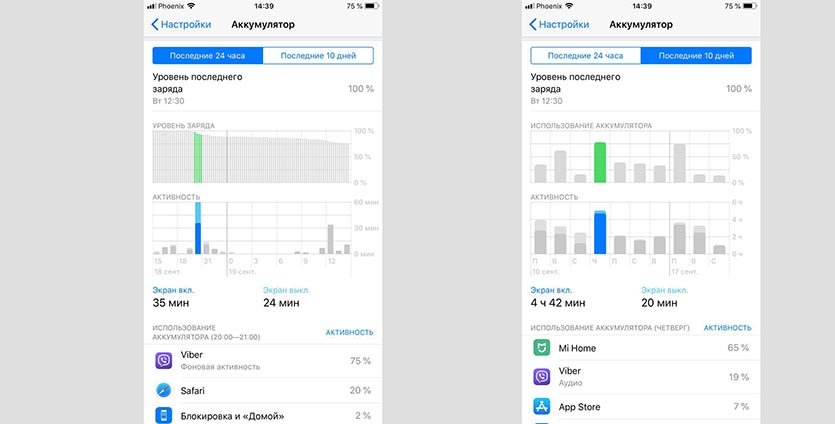
Еще одно новшество iOS 12 позволяет быстро определить программы, которые потребляют больше всего заряда батареи.
Статистика использования аккумулятора была и в предыдущей версии системы, но в новой добавили удобный и наглядный график. Находится он в меню Настройки – Аккумулятор.
Сначала выбираем период за 24 часа или за 10 дней, после этого можем нажимать на пиковые значения и видеть, какие приложения потребляли заряд в это время.
Так получится определить, на что смартфон тратит больше всего заряда. Тяжелый мессенджер можно сменить на более оптимизированный, прожорливой программе можно отыскать достойную альтернативу.
Практически всегда можно отказаться от того или иного сервиса в пользу более щадящего для батареи смартфона.
Снижаем фоновую активность смартфона
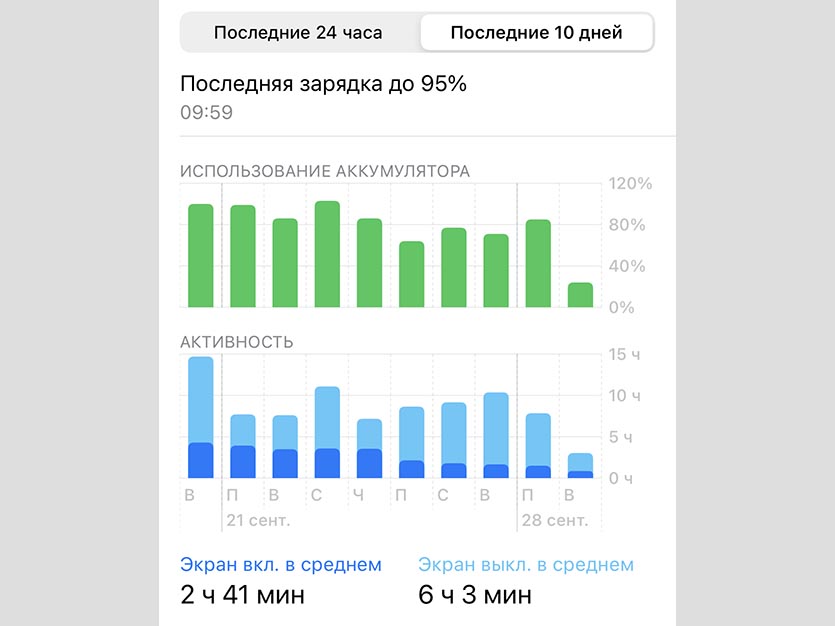
Кому поможет: этот пункт пригодится тем, у кого смартфон в фоновом режиме работает больше, чем со включенным дисплеем.
Некоторые приложения разряжают батарею iPhone, когда он находится в режиме ожидания. Так в фоновом режиме обновляется контент программ и игр.
Чтобы посмотреть на график фоновой активности, откройте раздел Настройки – Аккумулятор. График за последние 10 дней покажет, сколько энергии расходует iPhone со включенным экраном, а сколько – с выключенным. Если вторая цифра заметно больше первой, следует снизить фоновую активность программного обеспечения.
Сделать это можно двумя способами: отказаться от обновления приложений или ограничить фоновую активность для установленных программ и игр.
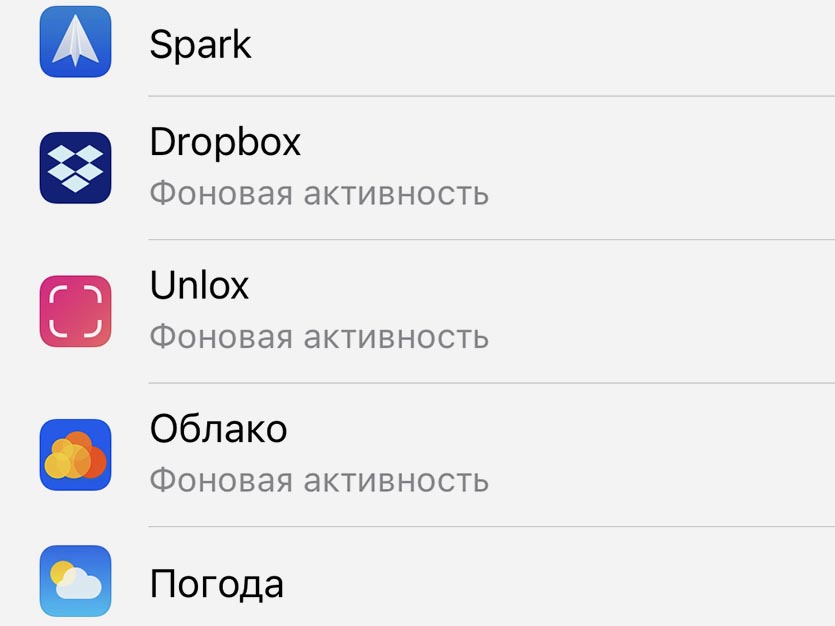
Как настроить: для отключения обновления старого и загрузки нового ПО переходим в Настройки – App Store и отключаем пару верхних переключателей.
Для отключения фоновой активности переходим в меню Настройки – Основные – Обновление контента и отключаем самые ненужные или прожорливые программы.







