Как включить режим разработчика на андроид
Содержание:
- Активация режима
- Как отключить режим разработчика Android и убрать пункт меню «Для разработчиков»
- Как включить режим разработчика?
- Кнопки в игре
- Использование групповых политик или разделов реестра для подготовки устройстваUse group policies or registry keys to enable a device
- ЗаметкиNotes
- Зачем это нужно?
- Как в андроид отключить параметры разработчика
- Альтернативные способы ускорения
- Как отключить режим разработчика на Андроид
- Как отключить режим разработчика в Android и убрать его из меню
- Как включить параметры разработчика на Android
Активация режима
Как включить режим разработчика? Интерфейс с инструментами включается несколькими способами. Для начала открываем Yandex browser на любой странице.
Первый способ – открыть консоль с инструментами:
- В правом верхнем углу веб-обозревателя кликнуть по значку «настройки» (с тремя горизонтальными полосками).
- В открывшемся списке выбираем пункт «дополнительно».
- Далее нажимаем на «дополнительные «инструменты» («More tools»).
- Выбираем нужный инструмент.

Второй способ для тех, кто не хочет открывать консоль с помощью мышки. Для этого можно воспользоваться горячими клавишами для активации требуемого инструмента, причём при любой раскладке клавиатуры и независимо от того, была ли нажата клавиша «Caps Lock»:
- Ctrl+U (при русской раскладке – буква «Г») – для просмотра кода страница («View page code»). Чтобы внести изменения, кликаем на кнопку «Править».
- Ctrl+Shift+J («О») – для открытия консоли Java («JavaScript console»). Инструменты открываются после нажатия на вкладку «Console».
- Ctrl+Shift+I (Ш) – чтобы выбрать инструменты разработчика («Developer tools»).

Пользоваться консолью могут и разработчики расширений. Для этого нужно:
- Открыть яндекс браузер.
- Вставить в адресную строку ссылку browser://extensions/ (тот же способ работает и в Chrome).
- Перейти по ней.
Вас направят сюда:

Ставим галочку сверху, где написано «Режим разработчика». После этого пользователю предоставляется выбор того, что нужно сделать с расширениями:
- Для обновления установленных в браузере расширений нажимаем на «обновить расширения».
- Если нужно протестировать его, выбираем опцию «Загрузить распакованное расширение», а затем нажимаем на нужный файл.
Чтобы включить расширения, необходимо зайти в раздел «Дополнения». Здесь вы увидите список всех расширений, которые установлены в браузеры. Некоторые из них могут быть активны, а другие – выключены. Запускать и отключать работу расширений вы можете при помощи специальных переключателей.
Итак, зная, как открыть режим разработчика, специалист может значительно ускорить работу над страницами сайта.
Как отключить режим разработчика Android и убрать пункт меню «Для разработчиков»
Вопрос о том, как отключить режим разработчика Android и сделать так, чтобы в «Настройки» не отображался соответствующий пункт меню, задается чаще чем вопрос о его включении.
Стандартные настройки Android 6 и 7 в пункте «Для разработчиков» имеют переключатель ВКЛ-ВЫКЛ для режима разработчика, однако при выключении режима разработчика таким образом, сам пункт не исчезает из настроек.
Чтобы убрать его, выполните следующие действия:
- Зайдите в настройки — приложения и включите отображение всех приложений (на Samsung это может выглядеть как несколько вкладок).
- Найдите приложение «Настройки» (Settings) в списке и нажмите по нему.
- Откройте пункт «Хранилище».
- Нажмите «Стереть данные».
- При этом вы увидите предупреждение о том, что все данные, включая аккаунты будут удалены, но на самом деле все будет в порядке и ваша учетная запись Google и другие никуда не денутся.
- После того, как данные приложения «Настройки» были удалены, пункт «Для разработчиков» исчезнет из меню Android.
На некоторых моделях телефонов и планшетов пункт «Стереть данные» для приложения «Настройки» недоступен. В этом случае удалить режим разработчика из меню получится только сбросив телефон на заводские настройки с потерей данных.
Если решитесь на этот вариант, то сохраните все важные данные вне Android устройства (или синхронизируйте их с Google), а затем зайдите в «Настройки» — «Восстановление, сброс» — «Сброс настроек», внимательно прочтите предупреждение о том, что именно представляет собой сброс и подтвердите начало восстановления заводских настроек, если согласны.
Способ 1: Выключение режима разработчика на оригинальном Андроиде
Этот способ должен работать на многих устройствах, как с официальными, стоковыми версиями Андроид, так и тех, на которых установлены кастомные прошивки. Режим можно выключить через сброс данных. Не беспокойтесь – никакие данные не будут удалены, все останется так, как есть.
Для этого зайдите в «Настройки» – «Приложения» (или «Диспетчер приложений» в зависимости от модели телефона и версии системы). Проверьте, что на телефоне включена опция «показать все приложения» (вверху экрана найдете поле, которое позволяет выбрать все программы или те, что были установлены вручную).
Найдите в этом списке приложение«Настройки». Выберите его, чтобы перейти в свойства, а затем откройте вкладку Память. Здесь сможете увидеть, сколько памяти занимает эта программа. Нажмите кнопку «Стереть данные», чтобы удалить установки.
На старых версиях Андроида может не быть вкладки Память в свойствах. В этом случае сразу после входа в сведения нажмите на кнопки «Стереть данные» и «Очистить кэш».
После чистки данных будут сброшены все его установки, а после будете перенаправлены на главный экран телефона. Когда снова зайдете в Настройки, то соответствующего пункта уже не будет в списке.
Способ 2: Выключение режима разработчика в CyanogenMod / LineageOS
Если в телефоне установлена модифицированная версия системы CyanogenMod или LineageOS, то отключить режим будет намного проще. Здесь можно воспользоваться переключателем, который отвечает за ее отображение.
Откройте Настройки, а затем перейдите в параметры разработчика. В самом верху расположен ползунок «Параметры разработчика», который позволяет включать или отключить эту опцию. Чтобы отключить переместите ползунок в соответствующее положение, а затем выйдите из настроек на главный экран и перезапустите телефон. После перезагрузки пункт исчезнет из списка.
Как включить режим разработчика?
Режим настроек для разработчиков есть на всех современных версиях Android:
- Android 4.0 Kitkat.
- Android 5.0 Lollipop.
- Android 6.0 Marshmallow.
- Android 7.0 Nougat.
- Android 8.0 Oreo.
- Android 9.0 Pie.
- Android 10 Q.
Чтобы получить доступ к этому разделу настроек, нужно следовать инструкции:
- Зайдите в «Настройки» — «О телефоне».
- Найдите пункт «Версия ядра» (или «Номер сборки») и кликните по нему несколько раз подряд (5-10).
Если все сделать правильно, появится сообщение со словами «Вы стали разработчиком». После этого в настройках устройства появится раздел «Для разработчиков», подробный обзор которого предлагаем почитать ниже.
В последнее время разработка на Android стала популярной и востребованной, поэтому и меню разработчика в смартфоне используется регулярно
Важно отметить, что сейчас стать мобильным разработчиком довольно просто — для этого есть масса полезных уроков и курсов. Чтобы получить первоначальные знания в разработке на Android или улучшить имеющиеся навыки, рекомендуем воспользоваться курсами от Geekbrains
Настройки режима разработчика
Данный раздел разделен на тематические подразделы. Мы расскажем о всех функция и возможностях, которые предлагают создатели операционной системы Android.
Отладка
- Отладка по USB: включить/выключить.
- Запретить доступ для USB-отладки.
- Отчет об ошибке. Показывать в меню кнопку для отправки отчета.
- Выбор приложений для фиктивных местоположений.
- Включить проверку атрибутов.
- Выбор приложения для отладки.
- Дождаться отладчика.
- Установка через USB.
- Размер буфера средства ведения журнала (0-16 МБ).
Сети
- Показывать сертификации беспроводных мониторов.
- Подробная запись в журнал Wi-Fi. При выборе сети указывать в журнале RSSI для каждого SSID.
- Переключаться на мобильную связь. Принудительное переключение на мобильные сети при слабом сигнале Wi-Fi.
- Всегда включать поиск сетей Wi-Fi. Включение или отключение поиска Wi-Fi в зависимости от объема трафика.
- Не отключать передачу данных даже при активном подключении к сети Wi-Fi (для быстрого переключения между сетями).
- Конфигурация USB:
- зарядка;
- MTP (передача мультимедиа);
- PTP (передача изображений);
- RNDIS (USB Ethernet);
- аудиоисточник и MIDI.
- Отключать абсолютный уровень громкости Bluetooth при возникновении проблем на удаленных устройствах, например, при слишком громком звучании.
Ввод текста
- Визуальный отклик. Места нажатия на будут показываться на дисплее.
- Отображать касания. Жести и нажатия визуализируются.
Рисование
- Показывать обновления поверхности (окна подсвечиваются при обновлении).
- Показывать границы элементов: поля, кнопки и так далее.
- Написание справа налево: включить/выключить.
- Окно: масштаб. Отключение анимации или ее настройка в пределах от 0,5x до 10x.
- Переход: масштаб. Отключение анимации или ее настройка.
- Скорость анимации: выбор скорости анимации или ее отключение (помогает ускорить бюджетные телефоны).
- Эмуляция дополнительных экранов.
- Минимальная ширина в dp.
Аппаратное ускорение визуализации
- GPU-ускорение. Постоянно использовать GPU для двухмерного рисования.
- Показывать обновления экрана. Подсвечивание области экрана при отрисовке с GPU.
- Показывать аппаратные обновления (выделение зеленым).
- Отладка наложения (вкл/выкл).
- Отладить непрямоугольное усечение.
- Включить 4x MSAA в приложениях OpenGL 2.0.
- Отключить аппаратные наложения — всегда использовать GPU при компоновке экрана.
- Имитировать аномалию (вкл/выкл).
Мониторинг
- Включение строгого режима — подсвечивание экрана во время длительных операций.
- Запись времени работы GPU (вкл/выкл).
- Показывать загрузку ЦП.
Приложения
- Не сохранять действия (удаление сводку действий после их завершения).
- Лимит фоновых процессор: стандартное ограничение, без фоновых процессор, не более одного, двух, трех или четырех процессов.
- Все ANR: уведомлять, что приложение не отвечает.
- Неактивные приложения (весь список).
- Разрешить сохранение на внешние накопители.
- Изменение размера в многооконном режиме.
- Сброс счетчиков в ShortcutManager.
31
оценок, среднее:
2,84
из 5)
Загрузка…
Кнопки в игре
| Кнопка | Эффект |
| G | Открывает пространственный сундук |
| G (работает только в лавке Темми) | Даёт 5000G |
| O | Позволяет взять вещи из сундука |
| I | Положить вещи в сундук |
| S | Позволяет сохраниться |
| L | Загружает ваше сохранение |
| M | Увеличивает Уровень Убийства(Murder Level) на 1 |
| F | Увеличивает FPS до 60 |
| P | Делает скорость комнаты быстрее |
| R | Если нажать 7 раз, перезагрузит игру |
| U | Меняет костюм протагониста |
| V | Показывает границы комнаты |
| W | Уменьшает FPS до 10 |
| 5 | Увеличивает группу битв на 5 |
| Backspace |
Увеличивает скорость (нужно зажать кнопку) |
| Pg Up | Увеличивает шаги на 100 |
| Pg Down | Делает 989 |
| End | Включает начало рассказа двух Фроггитов (Флауи в пути Геноцида) из Нового Дома |
| Home | Начинает бой в группе битв. По умолчанию 140 (Так Жаль) в или 80 (Меттатон) в . Изменить 0x9F553C (в версии 1.0) или 0x9EB414 (в версии 1.001) |
| Insert | Телепортирует в следующую комнату. Если протагонист находится в Реальной Лаборатории, то Insert телепортирует его в комнату 264 (только там не будет символов) |
| Delete | Телепортирует в предыдущую комнату. Если протагонист находится в самом начале, вызывает экран загрузки |
| F3 | Создаёт файл «system_information_962» в папке игры (последствия пути Геноцида) |
| F7 | Добавляет 500G |
| F9 | Останавливает всю музыку, которая играет |
| F10 | Позволяет проходить сквозь стены (не объекты!), также позволяет ходить во время диалогов и кат-сцен |
| F11 | Телепортирует в комнату room_water1 |
| F12 | Разрушает барьер (запускает последствия разрушения: если вы находитесь в комнатах, где должны появиться монстры с благодарной речью, то они там появятся, торговцы тоже меняют речь на ту, которая появляется после разрушения барьера). Причём процесс игры никак не меняется, и происходящие события будут соответствовать концовке, по которой вы идёте |
| R + 6 | Телепортирует в room_ruins2 |
| T + 6 | Телепортирует к выходу из руин room_tundra1 |
| W + 6 | То же, что и F11 |
| F + 6 | Телепортирует в Хотленд (room_fire2) |
| E + 6 | Телепортирует к Новому Дому (room_castle_front) |
| Y + 6 | Телепорт к Реальной лаборатории (room_truelab_elevator) |
Персонаж №1
Персонаж №2
Облегчение боёв
| Кнопка | Эффект |
| 1 | Уменьшает скорость (если очень медленно, то игра закроется) |
| 2 | Увеличивает скорость на 2х |
| 8 | Сокращает ход противника |
| 9 | Увеличивает ход противника |
| F | То же, что и 2 |
| W | Уменьшает FPS до 10 |
| Delete | Изменяет на 999 |
| F6 | При следующей атаке будет нанесено очень много урона |
| O + P | Включает (надо нажать на две кнопки одновременно) |
Использование групповых политик или разделов реестра для подготовки устройстваUse group policies or registry keys to enable a device
Большинство разработчиков будут использовать приложение «Параметры», чтобы включить в устройстве возможность отладки.For most developers, you want to use the settings app to enable your device for debugging. В некоторых сценариях, таких как автоматизированные тесты, можно использовать другие способы подготовки компьютера с Windows 10 для разработки.In certain scenarios, such as automated tests, you can use other ways to enable your Windows 10 desktop device for development. Следует помнить, что в ходе этих действий не выполняется включение сервера SSH и не предоставляется разрешение устройству на удаленное развертывание на нем или проведение отладки.Note that these steps will not enable the SSH server or allow the device to be targeted for remote deployment and debugging.
С помощью файла gpedit.msc можно включить режим разработчика на устройстве, используя групповые политики (кроме случая выпуска Windows 10 Домашняя).You can use gpedit.msc to set the group policies to enable your device, unless you have Windows 10 Home. Если у вас Windows 10 Домашняя, то, чтобы напрямую настроить разделы реестра для включения режима разработчика на устройстве, необходимо использовать программу regedit или команды PowerShell.If you do have Windows 10 Home, you need to use regedit or PowerShell commands to set the registry keys directly to enable your device.
Включение режима разработчика на устройстве с помощью команды gpeditUse gpedit to enable your device
-
Выполните команду Gpedit.msc.Run Gpedit.msc.
-
Последовательно выберите элементы Политика локального компьютера > Конфигурация компьютера > Административные шаблоны > Компоненты Windows > Развертывание пакета приложенийGo to Local Computer Policy > Computer Configuration > Administrative Templates > Windows Components > App Package Deployment
-
Чтобы разрешить загрузку неопубликованных приложений, измените политики, чтобы включить параметр:To enable sideloading, edit the policies to enable:
-
Разрешить установку всех доверенных приложений.Allow all trusted apps to install
-
ИЛИ -OR —
Чтобы включить режим разработчика, измените политики, чтобы включить следующие параметры:To enable developer mode, edit the policies to enable both:
- Разрешить установку всех доверенных приложений.Allow all trusted apps to install
- Разрешить разработку приложений UWP и их установку из интегрированной среды разработки (IDE) .Allows development of UWP apps and installing them from an integrated development environment (IDE)
-
-
Перезагрузите компьютер.Reboot your machine.
Используйте команду regedit, чтобы включить режим разработчика на устройстве.Use regedit to enable your device
-
Выполните команду regedit.Run regedit.
-
Чтобы разрешить загрузку неопубликованных приложений, присвойте этому параметру типа DWORD значение 1:To enable sideloading, set the value of this DWORD to 1:
ИЛИ -OR —
Чтобы включить режим разработчика, присвойте этому параметру типа DWORD значение 1:To enable developer mode, set the values of this DWORD to 1:
HKLM\\SOFTWARE\\Microsoft\\Windows\\CurrentVersion\\AppModelUnlock\\AllowDevelopmentWithoutDevLicense
Включение режима разработчика на устройстве с помощью PowerShellUse PowerShell to enable your device
-
Запустите PowerShell с правами администратора.Run PowerShell with administrator privileges.
-
Чтобы разрешить загрузку неопубликованных приложений, выполните следующую команду:To enable sideloading, run this command:
ИЛИ -OR —
Чтобы включить режим разработчика, выполните следующую команду:To enable developer mode, run this command:
PS C:\\WINDOWS\\system32> reg add «HKEY\_LOCAL\_MACHINE\\SOFTWARE\\Microsoft\\Windows\\CurrentVersion\\AppModelUnlock» /t REG\_DWORD /f /v «AllowDevelopmentWithoutDevLicense» /d «1»
ЗаметкиNotes
В ранних версиях Windows 10 Mobile параметр «Аварийные дампы» был задан предварительно в меню «Параметры разработчика».In early versions of Windows 10 Mobile, a Crash Dumps option was present in the Developer Settings menu. Он был перемещен на портал устройств, чтобы его можно было использовать удаленно, а не только через USB-порт.This has been moved to Device Portal so that it can be used remotely rather than just over USB.
Существует ряд средств, которые вы можете использовать для развертывания приложения с компьютера с Windows 10 на мобильном устройстве с Windows 10.There are several tools you can use to deploy an app from a Windows 10 PC to a Windows 10 device. Оба устройства должны быть подключены к одной подсети с помощью проводного или беспроводного подключения или соединены друг с другом через USB.Both devices must be connected to the same subnet of the network by a wired or wireless connection, or they must be connected by USB. При использовании любого из указанных способов будет установлен только пакет приложения (.appx/.appxbundle); сертификаты установлены не будут.Both of the ways listed install only the app package (.appx/.appxbundle); they do not install certificates.
- Используйте средство развертывания приложений для Windows 10 (WinAppDeployCmd).Use the Windows 10 Application Deployment (WinAppDeployCmd) tool. Узнайте больше о средстве WinAppDeployCmd.Learn more about the WinAppDeployCmd tool.
- Вы можете использовать портал устройств для развертывания из браузера на мобильном устройстве с Windows 10 версии 1511 или более поздней версии.You can use Device Portal to deploy from your browser to a mobile device running Windows 10, Version 1511 or later. Используйте страницу портала устройств для отправки пакета приложения (APPX-файл) и установки его на устройство.Use the page in Device Portal to upload an app package (.appx) and install it on the device.
Зачем это нужно?
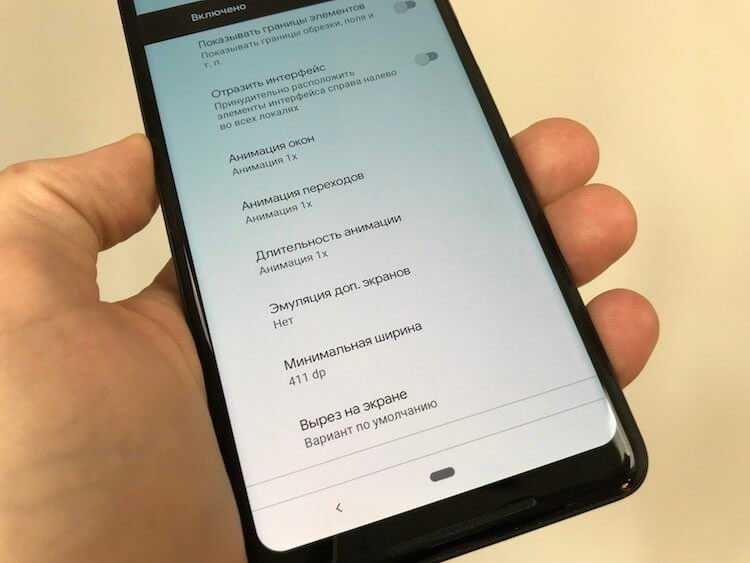
Как мы упоминали выше, есть несколько хитрых трюков, которые можно сделать с помощью параметров разработчика. Хитрость, которую мы рекомендуем сделать в первую очередь, это ускорить анимацию и переходы. Это заставит ваш смартфон ощущаться быстрее, когда вы будете открывать приложения и перемещаться по интерфейсу. Каждый пользователь Android должен знать этот простой трюк.
Ускоряем смартфон
- Выполните действия, описанные выше, чтобы активировать параметры разработчика
- Перейдите в параметры разработчика
- Пролистайте вниз, найдите параметр «Анимация окон» и установите его значение на 5x
- Установите также «Анимацию переходов» на 5x
- Выберите «Длительность анимации» на 5x
Конечно, анимацию можно отключить полностью, но, на наш взгляд, лучше ее все же использовать, но просто ускорить. Как только вы все сделали, вернитесь на домашний экран и выключите дисплей с помощью кнопки питания. Теперь разбудите свой смартфон и наслаждайтесь более быстрым интерфейсом.
Как в андроид отключить параметры разработчика
Отключение программного обеспечения может показаться более сложным, чем его включения, но на практике это очень просто.
Вам нужно прейти в раздел «Приложения», верху выбрать опции (троеточие) и нажать сбросить настройки. Не волнуйтесь — все ваши настройки не будут удалены, все останется, как есть.
Затем перейдите на вкладку «Память» и нажмите «Очистить данные» и «Очистить кэш».
Теперь вернитесь к настройкам. Вы заметите, что варианта «Параметры разработчика» больше нет в списке. Успехов.
Очень часто нам может понадобиться войти в так называемый режим разработчика на Андроид смартфоне или планшете. Он нужен, например, тогда, когда мы хотим прошить телефон, произвести калибровку батареи или подключить устройство к ADB на ПК. В общем те, кто будет использовать DevTools, понимают, о чем идет речь. Итак, давайте же рассмотрим, как включить режим разработчика на Android.
Активируется данная функция довольно просто, но есть и нюансы. В каждом из смартфонов, например, Meizu, Xiaomi или Samsung, она находится в разных местах.
В «чистом» Андроид, без различных надстроек или оболочек, в независимости от его версии (2.3, 4.4.2, 5.1.1, 6.0.1, 7.0 и т. д.) настройка находится в одном и том же месте. Путь, к нему показан в первом способе.
Включаем на «чистом» Android
Итак, давайте рассмотрим, как войти в режим разработчика на «голом» Android. Увидеть его можно, например, в том же Гугл Пиксель.
- Опустите шторку уведомлений и тапните по иконке шестеренки. Это и есть вход в наши настройки.
- Прокрутите содержимое окна в самый низ и выберите пункт, отмеченный на скриншоте. В Андроид 7.1 он называется «О планшете».
- Далее нужно начать быстро нажимать на обозначенный на скриншоте пункт до тех пор, пока вы не увидите уведомление о том, что режим разработчика разблокирован.
- Поднимаемся на уровень выше в настройках и видим, что тут появился новый пункт. Именно он вам и нужен.
Примерно так выглядят настройки разработчиков на Android 7.1.
Samsung и TouchWiz
Давайте также подумаем и о многочисленных владельцах гаджетов от Samsung. Дело в том, что на них установлена фирменная оболочка, дополняющая операционную систему от Google, и называется она TouchWiz. Итак, для того чтобы войти и активировать режим разработчика в Samsung Galaxy нужно сделать следующее:
- Точно так же, как и в случае с «чистым» Андроид, опускаем строку уведомлений и тапаем по шестеренке настроек.
- Прокручиваем содержимое в самый низ и выбираем обозначенный на скриншоте раздел.
- Переходим к сведениям о программном обеспечении телефона.
- Начинаем многократно жать на версию сборки. До тех пор, пока вы не увидите сообщение об успешной активации режима разработчика.
- Возвращаемся к главным настройкам и видим появившийся новый пункт. Задача выполнена. Теперь вы разработчик!
Как зайти в Xiaomi и MIUI
Рассмотрим и еще один вариант. На этот раз мы будем включать режим разработчика в китайском телефоне Xiaomi на базе надстройки над операционной системой MIUI 9. Она наиболее отличается от других прошивок. Приступаем.
- Как обычно опускаем «шторку» и жмем иконку с изображением шестеренки.
- Выбираем расположенный в самом низу пункт «О телефоне».
- Несколько раз тапаем по обозначенному на скриншоте пункту.
- Прекращайте тапать по версии MIUI, когда на экране появится уведомление об успешном окончании операции.
- Переходим к основным настройкам и жмем по обозначенному на скриншоте пункту.
- Именно тут и появится новый раздел под названием «Для разработчиков».
Выглядит DevTools следующим образом.
Альтернативные способы ускорения
Самый распространенный способ оптимизировать работу Андроид-устройства без углубления в настройки заключается в использовании стандартных приложений для чистки системы. Обычно эти приложения предустановлены, но также их можно скачать через Play Market.
С помощью них можно просто ускорить работу телефона на момент использования или же провести глубокую чистку внутренней памяти. Например, удалить одинаковые фото, редко используемые файлы и приложения. Такой способ оптимизации дает быстрый и эффективный результат, но его нужно проводить регулярно.
В заключении можно сказать, что если регулярно чистить кэш и лишние файлы, то аппарат будет работать дольше, лучше и стабильней. А в случае возникновения крайней необходимости, всегда можно ускорить работу аппарата с помощью меню разработчика, не переусердствуя с настройками.
Как отключить режим разработчика на Андроид
Часто, при отключении этого режима, пункт в меню до сих пор висит. Чтобы его убрать нужно будет сбросить-очистить кэш приложения настроек.
1. Откройте настройки устройства и перейдите в раздел «Приложения». Здесь откройте «Настройки».
2. В сведениях о приложении откройте «Память / Хранилище» и сотрите / сбросьте данные. После этого, пункта в меню больше точно не будет.
В заключение
Это основные функции, которые были скрыты от пользователей. Менять, что-либо там самому — строго не рекомендуется, только в том случае, если вы действительно знаете, что делаете и, что хотите от этого получить.
Как отключить режим разработчика в Android и убрать его из меню
Отключить режим разработчика крайне просто, достаточно зайти в пункт меню «Для разработчиков» в настройках и перевести переключатель в правом верхнем углу в положение «Выключен».
Но это только отключит данный режим, при этом он сам раздел останется в настройках. Чтобы его полностью убрать из меню, потребуется сделать следующие действия:
- Зайдите в «Настройки» и перейдите в раздел «Все приложения»;
- Далее найдите в списке всех приложений программу под названием «Настройки». Выберите ее;
- Откроется информация о программе настроек. Если есть вариант в меню «Хранилище», перейдите в него и далее нажмите «Стереть данные». В некоторых случаях не требуется заходить в «Хранилище» и можно нажать сразу «Стереть данные» (или «Очистить данные»);
- Появится сообщение, что при выполнении указанных действий информация об аккаунте Google будет удалена, но на самом деле это не так, поэтому можете смело подтверждать действие.
После выполнения описанных выше манипуляций, раздел «Для разработчиков» пропадет из меню настроек.
До версии 4.2
- Заходите в «Настройки» устройства, находите пункт «Для разработчика» и ставите ползунок в состояние «Выкл»;
- Также при отсутствии пункта с разработчиком можете поискать «Скрытые настройки» и отключить его там.
Выключение режима разработчика в CyanogenMod / LineageOS
Если в телефоне установлена модифицированная версия системы CyanogenMod или LineageOS, то отключить режим будет намного проще. Здесь можно воспользоваться переключателем, который отвечает за ее отображение.
Откройте Настройки, а затем перейдите в параметры разработчика. В самом верху расположен ползунок «Параметры разработчика», который позволяет включать или отключить эту опцию. Чтобы отключить переместите ползунок в соответствующее положение, а затем выйдите из настроек на главный экран и перезапустите телефон. После перезагрузки пункт исчезнет из списка.
Выключение на Xiaomi
- Перейдите в «Настройки» своего гаджета и нажмите «Приложения»;
- Там выберите вкладку «Все приложения» (в нашем случае Xiaomi) и найдите в списке «Настройки»;
- Кликните по этой вкладке и выберите внизу пункт «Очистить»;
- Далее нажмите «Очистить все» и подтвердите операцию.
При этом все данные на вашем смартфоне останутся в таком же состоянии, как и были, а режим будет выключен.
Через хранилище
Этот способ универсален, поэтому подойдет для большинства устройств с Андроидом. Порядок действий следующий:
- Зайдите в «Настройки» своего гаджета, перейдите в «Приложения» и активируйте там опцию отображения всех приложений, в том числе и системных;
- Далее вернитесь назад в «Настройки» и перейдите в «Хранилище»;
- Здесь нажмите «Стереть данные» и подтвердите операцию;
- Система будет предупреждать вас о том, что данные будут безвозвратно удалены, однако они останутся, а режим разработчика отключится.
Через настройки в Xiaomi
Есть еще один способ для Xiaomi, позволяющий отключить режим просто через стандартный пункт меню:
- Если вы ранее включали режим, то сможете его выключить, просто поменяв ползунок на состояние «Выкл». Для этого переходите в «Настройки»;
- Далее кликните по «Расширенные настройки»;
- Здесь найдите пункт «Для разработчиков» и отключите его.
На этом процесс отключения режима закончен. Вы в любой момент сможете активировать его. Как видите, процедура не сложная, однако стоит отметить, что неопытным пользователям не рекомендуется включать ее, иначе можно нанести вред операционной системе вашего гаджета, и в итоге информация может быть утеряна. Активируйте режим разработчика только в том случае, если вы уверены в своих силах и знаниях.
Временное отключение
Обычно не требуется полностью убирать режим разработчика, достаточно просто выключить все опции этого типа работы ОС. На десятом Android операция выглядит следующим образом:
- Откройте «Настройки» и перейдите в раздел «Система».
- Нажмите «Дополнительно» и перейдите к пункту «Для разработчиков».
- В самом верху списка параметров должен находится переключатель «Включено», тапните по нему.
- Переключатель станет серым, название сменится на «Отключено», а весь перечень опций будет скрыт – это означает, что вы выключили режим разработчика.
Данный метод, по сути, позволяет только отключить все соответствующие настройки, тогда как непосредственно сам пункт режима останется доступным.
Как включить параметры разработчика на Android
Зачем мне вообще функции для разработчиков? Если вы задаете себе подобный вопрос, то либо они вам не нужны, либо вы ещё не знаете, что вам нужно. Они могут пригодиться как на дешевом телефоне, так и на флагмане.
В системе Android параметры разработчика по умолчанию скрыты, чтобы предотвратить случайное использование «сложных функции» несведущими пользователями. В опциях для разработчиков мы можем найти такие функции, как сокращение времени анимации или её полное отключение. Благодаря этому, вы очень быстро, просто и безопасно можете заметно ускорить ваш телефон.
Кроме того, более продвинутые пользователи получают возможность активировать отладку по USB. В сочетании с соответствующим образом настроенным пакетом SDK для Android, это позволяет делать скриншоты в ситуациях, в которых обычный способ (с помощью комбинации клавиш) не работает.
Можно также включить отображение мест, в которых смартфон обнаруживает ваши касания экрана (полезно, если прикосновение обнаруживается не там, где нужно), отображение границ отдельных графических элементов (полезно для программистов или дизайнеров) или принудительное сглаживание 4x MSAA в приложениях.
Процедура выполнена на смартфоне LG. Но, на других телефонах процедура аналогична, но не всегда идентичны (некоторые параметры могут находиться в других местах).






