Сервис remove.bg на русском. как стереть фоны с картинок
Содержание:
- Для чего убирают фоны с фото, зачем и кому это нужно
- Часто задаваемые вопросы
- Работа с обработанным фото, после удаления фона
- Удалить фон с фото онлайн с помощью сервиса remove.bg
- Удалить фон с изображения: сводка
- PhotoScissors Online
- Remove Image Background
- Photo Editor Online — удалите фон с фото бесплатно
- Using Magic Wand or Pen Tool to remove background in Illustrator with a clipping mask
- How to delete the background of an image in one click
- Убрать фон с фото (картинки): фоторедактор Photo Editor Online
- Выводы
Для чего убирают фоны с фото, зачем и кому это нужно
Здравствуйте, друзья! Для чего нужно убирать фоны с фото? В основном, чтобы стереть лишние фрагменты изображения. Фотографии без фона можно размещать на сайтах, можно использовать их для создания рекламных изображений, в соцсетях и так далее. Это помогает пользователям лучше рассмотреть человека (предмет), без отвлекающих фонов.
Фон с картинки можно удалять самостоятельно, а можно привлекать для этого, специалистов с фриланс бирж.
Далее мы разберем, как удаляют фон с любой картинки. С помощью представленных инструментов вы сделаете это самостоятельно и быстро. Также поговорим о заработке на удалении фонов.
Часто задаваемые вопросы
Для однократной обработки или для неопределенного количества изображений оплата по кредитам за фактическое число изображений — отличный вариант.
Для более объемных и постоянных нужд в обработке изображений вы сможете сэкономить на каждом обработанном изображении с помощью подписки. Ежемесячные планы начинаются всего лишь от 40 изображений, а остаток неиспользованных кредитов (до 5×) переносится на следующий месяц, поэтому вы сможете отлично сэкономить без необходимости вкладывать большие средства.
Кредиты позволяют вам пользоваться remove.bg для вырезания изображений с полным расширением и в высоком качестве. Вы можете использовать кредиты на сайте remove.bg, через API remove.bg, в приложении на Windows / Mac / Linux или в расширении для Photoshop.
Удаление фона с 1 изображения требует 1 кредита. Изображения для предварительного просмотра бесплатны на remove.bg и стоят ¼ кредита при использовании приложений remove.bg и API.
Подписки включают в себя месячный бюджет кредитов, которые вы можете использовать в конкретном месяце (или перенести на следующий месяц, при условии сохранения подписки). Кредиты на фактическое количество изображений действительны в течение 2 лет после покупки.
Вы можете загрузить любое изображение в формате JPG или PNG размером до 12 мегабайт. На изображениях должен быть объект, который четко предназначен быть на первом плане, например, человек, животное, товар или автомобиль (подробнее об этом). Если разрешение изображения составляет более 25 мегапикселей (например, 6250 × 4000 пикселей или любо другое соотношение сторон), то его размер будет изменен до максимально допустимого.
Изображения для предварительного просмотра — это вырезанные изображения с низким разрешением до 0,25 мегапикселя (например, 625 × 400 пикселей).
Они БЕСПЛАТНЫ на remove.bg и значительно дешевле обычных изображений (¼ кредита вместо 1 кредита) при совершении запроса через API.
Да, вы можете отменить, обновить, расширить или снизить вашу подписку.
Примечание. Если вы отмените подписку, неиспользованные кредиты подписки можно будет использовать только до конца расчетного периода. Подробнее об этом
На данный момент remove.bg работает очень хорошо для фотографий людей, товаров и автомобилей, но некоторые изображения являются более сложными, чем другие. Мы рекомендуем загрузить несколько изображений в бесплатную версию, чтобы получить представление об уровне качества для ваших конкретных изображений. Вы также можете попробовать 1 изображение бесплатно после того, как зарегистрируетесь.
На все подписки распространяется 14-дневная гарантия возврата денег: вы получите полный возврат денег в течение 14 дней, если будете не удовлетворены результатом (ограничение на 50 загрузок). Взгляните на нашу Политику возврата средств.
Подписки на 7500 кредитов в месяц и более: вы платите только за те изображения, которые соответствуют требуемому уровню качества. Узнайте больше о Гарантии качества.
Если в конце месяца вы не использовали все кредиты подписки, то оставшиеся кредиты переходят на следующий месяц, так что вы все еще сможете ими воспользоваться.
Вы можете перенести кредиты на сумму, не превышающую 5-кратно ваш ежемесячный кредитный бюджет. Например, если вы подписаны на план на 500 кредитов/месяц, то вы получаете 500 кредитов каждый месяц, вдобавок к этому вы можете перевести до 2500 кредитов за предыдущие месяцы. Подробнее об этом.
Когда вы используете 80% ежемесячных кредитов по вашей подписке, то вы получите об этом уведомление по электронной почте. После того, как вы израсходуете все кредиты, вы не сможете удалять фон на изображениях до следующего месяца (за исключением изображений для предварительного просмотра на сайте remove.bg, которые всегда бесплатны). Если вам понадобится больше кредитов, то вы можете либо обновить свой тарифный план, либо приобрести пакет кредитов для оплаты фактического количества изображений.
Сборы за превышение лимита не взимаются. Если вы хотите быть уверенными, что у вас никогда не закончится количество кредитов, прочтите эту статью.
Мы поддерживаем все основные кредитные карты, PayPal и Apple Pay.
Вы можете использовать наш API для интеграции удаления фона на вашем сайте, в приложении или в рамках вашего конкретного рабочего процесса. Это простой HTTP-интерфейс с различными опциями. Вы можете найти документацию здесь.
Наши приложения для Windows / Mac / Linux и Photoshop построены на API.
Вы можете обрабатывать Если вам нужно обрабатывать большее количество, свяжитесь с нами.
Работа с обработанным фото, после удаления фона
Шаг 6. После обработки нашей картинки, при правильных настройках удаления фона, мы получим искомое изображение на прозрачном фоне. Теперь можно для него изменить параметры: «Перо», «Тень» и «Размеры». Первый параметр отвечает за точность и резкость удаляемой области вокруг оставшегося объекта, сглаживая или заостряя границу. Второй параметр позволит добавить тень к нашему изображению, что придаст ему визуальный объем и глубину. Третий же параметр, чаще всего, не трогается, он автоматически обрезает область по границе оставшейся картинки. Однако, в редких случаях, нам необходимо получить изображение с полями, размером больше, чем оставшаяся часть обработанного изображения. Просто поменяйте размеры области, задав их в полях вместо значения Auto.
Шаг 7. В некоторых случаях будет крайне удобным проверить, как будет накладываться наша обработанная картинка или фото на тот или иной цвет, как будут смотреться параметры тени и границы резкости. Для этого необходимо нажать на «Цвет фона предварительного просмотра» в правом верхнем углу сервисного окна. Выбирая в цветокорректоре необходимое значение, можно увидеть как обработанное фото ляжет на тот или иной цвет.
Шаг 8. По окончании всех процедур отделения изображения от фона или после удаления части картинки или фото, можно переходить к его сохранению на свой компьютер. В простом варианте по умолчанию достаточно нажать кнопку «Скачать», в некоторых редких случаях можно перед этим задать формат скачиваемого файта, выбрав рядом кнопку-опцию «Настройка выгрузки». Имейте ввиду, если выбирать не PNG, а JPG формат сохранения файла, то фон вашего изображения не будет прозрачным, а сохранится со значением, указанным в окошке цветовыбора.
Шаг 9. В процессе работы над выделением границ изображения, указания полей или предварительном просмотре вам может пригодиться один из инструментов на панели: «Увеличение масштаба», «Уменьшение масштаба», «Перемещение», «Сброс» области, «Отмена» и «Повтор» последних действий. Включая необходимую кнопку на сервисной панели можно, соответственно, добиться увеличения и уменьшения обрабатываемой области изображения, перемещения по области и сброса всех указанных областей. Также, соответственно, можно повторить или отменить предыдущие действия.
Готово! Вот таким, совершенно нетрудным способом, практически в полуавтоматическом режиме, можно успешно и быстро отделять фон от необходимых деталей изображения. Пробуйте и творите!
Нужно больше возможностей? Воспользуйтесь бесплатным редактором изображений!Редактирование, фильтры, рисование, работа со слоями и текстом
Редактор фото онлайн
Удалить фон с фото онлайн с помощью сервиса remove.bg
Загружаем изображение с компьютера, нажав на «загрузить изображение» — любое изображение в формате jpg или png.
Размер файла должен быть до 12 мегабайт. На фотографиях вырезаемый объект должен быть на переднем плане. Как только картинка попадает в сервис, проходит буквально несколько секунд и результат налицо.
Основное действие выполнено. Дальше смотрите на оригинал и где удалён фон (1). Всё устраивает — нажимаем «скачать» (2). Если вам надо отредактировать полученный результат (Не весь задний фон убрался, вы сразу хотите поставить новый предложенный фон сервисом или загрузить свой), переходим к редактированию (3).
Редактирование полученного результата после удаления фона с фото
- Убирая фон, сервис не всегда справляется с поставленной задачей и поэтому следует убрать оставшийся фон вручную. Нажимаем «стереть / восстановить» (1) и выбираем «стереть» (2). С помощью “+” (3) увеличиваем тот фрагмент, в котором надо убрать оставшийся фон. Выбрав размер кисти (4), убираем остатки фона.
- Если хотим изменить фон из предложенных вариантов, переходим к вкладке «фон» (5). Сервис предлагает три варианта изменения фона — фото, цвет и размытие. В фото предложено 81 вариант разных фотографий. Можно загрузить свою фотографию. При использовании в виде фона однотонного цвета, предлагается 22 варианта, либо с помощью специального спектра свой оттенок.
- Чтобы вернуть фон или часть фона, нажимаем на «восстановить» (6) и с помощью кисти (4) восстанавливаем нужный фрагмент. С помощью стрелок (7) можем вернуться к предыдущему действию.
- Скачиваем (8) отредактированное фото на свой компьютер.
Что ещё можно посмотреть и применить в сервисе remove.bg
- Есть платные подписки, дающие возможность использовать изображения в полном разрешении с разрешением до 25 мегапикселей (например, 6250 х 4 тыс. пикселей).
- Появилась новая функция удаления фона видео. В бесплатном варианте можно удалить фон у 10-секундного ролика, без поддержки звука, с разрешением 360p. Как говорится, только посмотреть что это такое и как работает. Остальное при оплате подписки )
- Есть мобильное приложение — remove.bg – Remove Backgrounds 100% Automatically.
- Есть раздел «вопросы ответы» и статьи, чтобы подробно познакомиться с сервисом и перспективными продуктами, предложенными командой «Калейдо».
Remove.bg отличная программа для удаления фона с фото, но иногда приходится воспользоваться другой бесплатной программой, так как не удаётся отредактировать до нужного результата или не удаляет фон, так как сервис не может определить передний план.
В таком случае я прибегаю к помощи фоторедактора Photo Editor Online. В нём много различных редакторов для разных нужд, но мы рассмотрим только «Удалить фон на фото Онлайн».
Удалить фон с изображения: сводка
Удаление фона с изображения может стать отличием стандартной фотографии от яркого визуального эффекта. Это не должно быть трудным, трудоемким или дорогостоящим. Просто используйте эффективные инструменты.
Мы рассмотрели инструменты, которые вы можете использовать для удаления фона с изображений:
- Remove.bg: лучше всего подходит для быстрого и простого удаления фона на лету.
- Photo Scissors: лучше всего подходит, когда вам нужно больше контроля, чем даёт Remove.bg.
- Clipping Magic: лучше всего подходит для тех, кому нужно больше инструментов и возможностей редактирования для улучшения своих изображений.
- PicMonkey: лучше всего подходит для тех, кому также нужен базовый фоторедактор начального уровня и интерфейс для дизайна.
- Auto Clipping: лучше всего подходит для тех, кому нужен инструмент для удаления большого объема фоновых изображений.
- Fotor: лучше всего подходит для тех, кому нужен базовый инструмент для редактирования фотографий с акцентом на создание коллажей.
- Photoshop: лучше всего подходит для тех, кому нужен универсальный инструмент для дизайна.
PhotoScissors Online
PhotoScissors Online – это бесплатное веб-приложение для удаления фона в любом изображении с помощью всего лишь нескольких шагов. На сайте вы увидите кнопку Upload Image для загрузки изображения. Веб-холст представляет собой две соседние панели, слева располагается ваше изображение, а справа – пустая панель для результата. Приложение также поможет вам пройти быстрое обучение с помощью интерактивного справки для новичков.
Как это работает
Используйте инструмент в виде зеленого кружка с «+», чтобы выделить объект. Вам не нужно тщательно помечать область, просто проведите зеленым маркером линию вдоль границ объекта, который вы хотите вырезать. Как только вы пометите изображение, алгоритм сам проработает детали.
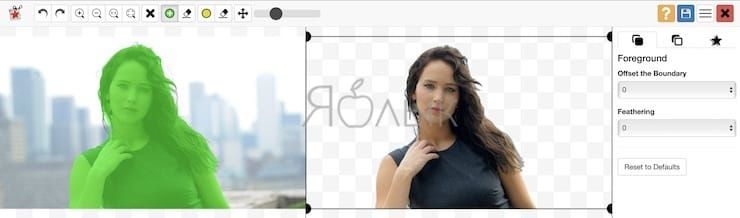
Если вы считаете, что допустили ошибку, нажмите кнопку отмены Undo и повторите процедуру. Приложение также дает вам возможность сгладить и сместить границу. Вы можете поменять фон на альтернативный или залить его сплошным цветом, переместить объект и добавить эффекты тени.
Плюсы и минусы
PhotoScissors всего за несколько щелчков мыши позволяет получить достаточно точно вырезанные изображения. Но точность является все же главной проблемой. В онлайн-редакторе изображений отсутствуют сложные инструменты для разметки границ изображения.
Существует также ограничение на размер изображения и разрешение. Вы не можете загрузить фотографию размером более 5 МБ или разрешением более 2,1 мегапикселя. Чтобы снять эти ограничения и получить больше возможностей, придется приобрести настольное приложение для Mac или ПК.
Remove Image Background
Название сайта, Remove Image Background говорит само за себя, и на русский язык переводится как “Удалить фон изображения”. Оформление главной страницы интуитивно понятно — предлагается изображение с которого хотите удалить фон перенести мышкой, вставить сочетанием клавиш Ctrl + V, либо указать url адрес картинки, если она уже опубликована в интернет.
Обычно, сайт для российских пользователей загружается на русском языке, но если вас сервис не распознал как пользователя рунета, для перевода на русский язык спускаемся вниз страницы, там с левой стороны находится кнопка с выбором языка.

Обратите внимание, на вторую колонку над кнопкой с выбором языка, к ней будем часто возвращаться, потому что в этой колонке находится быстрое меню для дальнейших действий с фотографией:
- Изменить фон изображения
- Оптимизатор фото продукта
- Средство улучшения фото автомобилей
- Создатель изображения вечеринок
- Пасхальная открытка
Для начала работы, я перетаскиваю мышкой на главную страницу сайта remove bg свою фотографию, сохранённую в папке на компьютере. Изображение отпускайте в любом месте страницы, затем несколько секунд ожидания и окружающее пространство вокруг человека заменяется на область в клеточку — фон удален.
Область с бледными и очень бледными клеточками — это прозрачный фон, при размещении картинки в интернете вместо квадратиков, вокруг изображения будет белый фон. Когда мы разместим изображение в фотошопе над другой картинкой, то вместо квадратиков будет видно фото, находящееся на слое ниже.
Про работу в фотошопе отдельно расскажу, а сейчас возвращаемся к работе c ремове бг. Справа от изображения находится кнопка скачать, кликаем по ней, если результат устраивает, и ничего больше с фото делать не нужно.

Photo Editor Online — удалите фон с фото бесплатно
Photo Editor Online — графический онлайн редактор для выполнения различный операций с изображениями в Интернете. Здесь можно вырезать фон с фото онлайн. используя ручные настройки.
Предыдущие сервисы решали задачу автоматически без предварительных настроек. В данном приложении необходимо указать программе, что именно нужно удалить с фотографии.
Проделайте следующее:
- Зайдите на страницу редактора Photo Editor Online: https://editor.0lik.ru/Кcut-background.html.
- Нажмите на кнопку «Выбрать» или поместите изображение в соответствующее поле.
Чтобы удобнее было работать, используйте инструменты перемещения, увеличения или уменьшения масштаба.
- Выберите величину кисти (круглая кнопка желтого цвета).
- Чтобы вырезать объект из фотографии, обведите объект со всех сторон, так, чтобы кисть была посередине на границе между объектом и фоном.
Обратите внимание на два инструмента:
- Зеленая кисть.
- Красная кисть.
- Зеленой кистью мы сообщаем редактору, что именно нужно оставить на изображении. Проведите зеленой кистью линии внутри контура объекта. Красной кистью обозначьте удаляемое пространство.
- Нажмите на кнопку «Вырезать фон».
- Начнется процесс вырезания фона. Время, затраченное на эту операцию, зависит от размера изображения и мощности вашего компьютера. Чтобы не завис браузер, лучше не использовать изображения размером более 10 МБ.
- Вы можете скачать графический файл или продолжить редактирование.
- Чтобы выбрать формат PNG или JPG, нажмите на кнопку «Настройка выгрузки» (шестеренка).
При сохранении в PNG на изображении будет прозрачный фон. Потом туда можно вставить любой фон. Если сохранить в JPG, то цвет фона станет белым. Также вы можете выбрать любой цвет для фона из палитры.
С помощью инструмента «Тень» можно отрегулировать границы объекта, чтобы смягчить или увеличить резкость.
- Нажмите на кнопку «Скачать».
Using Magic Wand or Pen Tool to remove background in Illustrator with a clipping mask
Another way to delete the background in Illustrator is with a clipping mask. What’s that? This object hides or masks other images, so only what lies within the range of is viewable. It’s like a template you can clip around and inside.
A “clipping set” is the name of the mask and the objects hidden. They can comprise all objects in a group or layer – or you can make a selection.
Your clipping mask will be a vector but you can also mask regular old JPEGs and other file types.Let’s get started!
The first thing to do is to select the image you want to leave behind when you remove your background. You can either go with the Magic Wand or Pen Tool to make your initial selection.
Follow these instructions to use the Magic Wand:
The Magic Wand is great when you want to select objects, sections or parts of your project that share similar characteristics. The tool tries to guess what you want to select and you can add or subtract areas by clicking on them.
- When you have your object open, zoom right in. The quality of your mask will depend on getting a precise mask around your object. You can press Z or choose the zoom tool from the toolbar.
- Click on the most representative part of your image (with the attributes you want to select). The Magic Wand tool will select matching elements.
- You can add to your selection by holding down shift and clicking another part of the image which has elements you want selected.
- If you have selected too many elements, press Alt (Windows) or Option (macOS) and click to remove items.
- The tool is intuitive and somewhat quirky. If you want to make it more accurate, you can customize the settings in the toolbar. You can focus on selections that have, for example, the same (or nearly) color, opacity or stroke weight. Plus you can also change the likelihood the algorithm will select in each area.
Adobe’s Standard Pen Tool is another great way to remove backgrounds in Illustrator. It gives you extremely precise control when drawing straight segments and curves although it takes a bit of getting used to.
Here’s how to do it:
- When you have your object open, zoom right in. The quality of your mask will depend on getting a precise mask around your object. You can press Z or choose the zoom tool from the toolbar.
- Open the Pen Tool. Choose your stroke color and select No Fill option. You will be producing your outline by clicking around the image and creating anchor points (dots). You can then manipulate the line that joins it up by creating new straight lines, using the dots to shape curves or subdividing. It’s an intuitive, learning process. You can find more information here.
- When you have created your best fit outline, click on the first anchor point to close up your shape. It doesn’t need to be perfect. You can alter it in the next step.
When you have created your selection with either Magic Wand, Pen Too, it’s time to make a Clipping Mask.
- Select both images, the whole image and your outline, by pressing shift and clicking.
- Right click mouse on PC or CTRL click on a Mac and select Make Clipping Mask. You should be left with your object standing alone.
- You can also add and subtract parts of both your selected object and the mask by alternating between the two and using the Direct Select Tool.
- Export the file as .PNG or EPS file (see last tip) making sure you have checked the Background Transparent Box.
How to delete the background of an image in one click
remove.bg is cloud-based tool and a one-click free solution to remove backgrounds 100% automatically.
The quickest way for new users working on a PC and Mac is to navigate to remove.bg in your browser, then:
- Click on Upload Image or just drag & drop onto the page.
- The browser will open a new window and let remove.bg’s AI work its magic until you have an image with a removed background.
- Click Edit>Erase/Restore to fine-tune your image.
- Replace the image with one of our backgrounds or leave it transparent.
- Download the image to your chosen destination.
You can also remove backgrounds with remove.bg’s Android app, for use on smartphones and tablets.
To use the software right from your home screen or gallery:
- Download it from Google Play.
- Click the blue Upload Image button, drop a file or paste a URL.
- Your image with the removed background will appear in a few seconds and you can edit it by clicking Edit then download it or share straight into other apps.
Image background removal can also be done with the remove.bg desktop app. And, to speed up your workflow, we recommend using it in combination with our API.
- Follow the instructions to download and install the app for Windows, Mac or Linux.
- Get your (the first 50 API calls in small size each month are free) and enter it in the application settings. Enter it into app settings.
- Open your chosen image folder, drag and drop multiple files or folders into the main window and press Start.
Once you have removed your backgrounds, check out our design templates to replace them to fit your theme – and save time.
We have templates you can use to sell a house or a car, model your latest outfit and even insert yourself into a crazy party scene! If you want to download high-resolution images, want to access our API, or use Photoshop integration, learn more about purchasing credits over here.
Убрать фон с фото (картинки): фоторедактор Photo Editor Online
- Выбираем «Все Редакторы Онлайн».
- Нажимаем на «Удалить фон на фото Онлайн».
Начинаем работу в редакторе. Рассмотрим пошагово, как вырезается фон у картинки, применяя все инструменты в этом сервисе. Все инструменты я пронумеровал на скриншоте, и они соответствуют написанным ниже пунктам.
- Выбираем фотографию на нашем компьютере, у которой хотим вырезать фон. Она загрузилась в левое окно, в котором и будем проводить все манипуляции с изображением.
- С помощью стрелки можем растянуть наше окно.
- Применяя знаки плюс и минус увеличиваем или уменьшаем изображение. В отличие от предыдущей программы, здесь большой диапазон увеличения фото, что позволяет легче вырезать мелкие детали ненужного фона. А также для этих целей можно использовать колёсико мышки, что может быть даже более удобно.
- Изображение кисти руки позволяет передвигать фото в разных направлениях.
- Выбираем размер режущей кисти и чертим ею по контуру объекта, который хотим вырезать.
- Ещё один инструмент, обозначенный в виде звёздочки, выделяет области для удаления. Подводите к нужной области (обычно это мелкие области) и нажимаете. Жёлтыми линиями автоматически обозначается зона для удаления.
- Итак, применяя жёлтую кисть, выделили зоны для удаления. Теперь с помощью зелёной кисти (рисуем линию внутри контура) ставим метку, где нам надо оставить изображение.
- С помощью красной кисти рисуем линии на том участке изображения, где оно будет удаляться.
- Ластик для того, чтобы стереть неправильно нарисованные линии.
- Две стрелки для перемещения назад либо вперёд к тем действиям, которые мы совершили. Можно вернуться к тому месту, с которого всё пошло не так и начать заново.
- Нажимаем «Вырезать фон».
- Перо. С помощью чисел от 0 до 10 создаём резкость края обрезанного фото. При нуле края жёсткие. Чем ближе к 10 края становятся мягкими, расплывчатыми. Я выставляю среднее значение.
- Тень. Создаём тень края вырезанной картинки (для объёма), меняя числовые значения, как и в предыдущем пункте.
- Перед тем как скачивать полученный результат, определяем формат выгрузки. Выбирая PNG, фон вокруг фото будет прозрачным, чего и добивались. Если JPG, то фон будет белым, либо в строке настроек выставляете нужный вам цвет.
- Скачиваем на наш компьютер.
- В левом окне очищаем все наши выполненные действия.
Для примера я взял фотографию, которую готовил для статьи «Мистические истории из Таиланда». Применив первый сервис, к сожалению, не весь задний зелёный фон удалился. Загрузив эту картинку во второй редактор, выполнил следующие действия:
- Стрелками (А) показываю не вырезанные участки. Прочертил их по контуру (В) кистью (5). Причём очень мелкие детали фона (между сумочкой и самолётом) приблизил до такого размера, что легко их прочертил.
- Дальше поставил линии (С) красной кистью внутри выделенных областей.
- Зелёной линией (Д) прочертил сам самолёт, чтоб фоторедактор понял, что оставить.
На скриншоте видны все действия для удаления оставшегося фона. Получил фото без родного фона, чтоб сделать задуманную по тексту картинку.
Выводы
Итак, я познакомил вас с двумя бесплатными сервисами по удалению фона с фотографии онлайн. Как оказалось, убрать задний фон с фото не такая и сложная задача, главное — это применить нужные сервисы.
Используя эти две программы и фоторедактор Канва, в котором я создавал обложку для группы ВК (Смотрите инструкцию), вы сможете делать красивые картинки. Это могут быть посты в соцсетях, поздравительные открытки, оформление своих аккаунтов и много другое.
Такие сервисы облегчают работу и высвобождают время для более интересной деятельности. Пусть ваше творчество расцветает, приносит радость и достойное вознаграждение.
А чтобы найти, ещё больше времени для реализации всех своих целей прочитайте книгу про технологии управлении временем, после прочтения которой вы реально поймёте, что нужно делать для достижения своих целей. Переходите по для получения pdf бонуса.
С уважением и любовью Игорь Н.







