Как сменить пароль в яндекс почте с телефона
Содержание:
- Как восстановить
- Изменение сохраненных данных в браузере
- Как сменить имя почтового ящика на Gmail
- Использование почты с мобильного устройства
- Можно ли изменить адрес e-mail?
- Способы восстановления доступа
- Как настроить Яндекс.Почту или другой русскоязычный почтовый сервис?
- Как изменить пароль Яндекс.Почта?
- Создание и настройка нового ящика
- Вход с телефона в яндекс диск
- Изменение сохраненных данных в браузере
- Заключение
Как восстановить
Бывает такое, что человек попросту успел забыть свои данные. Тогда он не может осуществить денежный перевод, и нужно срочно решать проблему. Существует несколько способов решения проблемы, и выбор конкретного варианта зависит от ситуации.
На телефон придет сообщение с кодом, который потребуется ввести на сайте. Потребуется кликнуть по балансу и найти ссылку для сброса пароля. К слову, подобное сообщение может прийти в течение суток, поэтому не стоит переживать, если не дошло за несколько минут.
Тяжелее всего оказывается ситуация, когда нет телефона и кода восстановления. Рекомендуется действовать следующим образом:
Необходимо подать бумажное заявление для того, чтобы привязать номер телефона. Его можно скачать в интернете, после чего заполнить и распечатать
Важно, чтобы стояла подпись.
Далее его нужно будет принести в офис Яндекс.Денег. Отметим, что они есть не только на территории России, но и в Казахстане и Беларуси
Важно иметь с собой паспорт, чтобы подтвердить личность.
Если человек не может явиться лично, ему потребуется обратиться к нотариусу. Юрист заверит заявление и копию паспорта, после чего их можно будет отправить заказным письмом на главный офис Яндекс.Денег, находящийся в Москве.
https://youtube.com/watch?v=zW8mHP_N-OY
Как только человек обновит свой профиль, ему потребуется использовать измененный пароль для осуществления денежных операций. Еще лучше будет перейти на одноразовые коды, которые не потребуется запоминать. Они будут приходить на телефон, после чего их надо использовать для подтверждения действий. Именно этот вариант рекомендует сама система Яндекс.Денег.
Изменение сохраненных данных в браузере
Итак, у вас есть новый пароль от учетной записи Yandex, но в браузере, которым вы постоянно пользуетесь, остались прежние сведения. Ниже мы разберемся, как убрать старые логин/пароль от почты и добавить другие данные.
Во-первых, при первой авторизации с новым паролем браузер предложит вам сохранить сведения в памяти, чтобы не вводить их каждый раз. Вам необходимо согласиться на данную процедуру. После этого в списке паролей окажется и старая, и новая комбинации.
Во-вторых, необходимо стереть уже неактуальные сведения из памяти обозревателя. Рассмотрим эту процедуру на примере фирменного Яндекс.Браузера:
- Откройте настройки программы и зайдите во вкладку «Инструменты».
- Нажмите на ссылку «Сохраненные данные».
- Перейдите к разделу «Пароли».
- В списке отыщите сайт почты Яндекса, поставьте напротив него галочку и нажмите на появившуюся кнопку «Удалить».
- Подтвердите действие.

Готово! Теперь на странице авторизации будет присутствовать только новый пароль. Похожим способом осуществляется удаление и в других популярных браузерах – отличаются лишь некоторые пункты меню и внешний вид интерфейса.
Как сменить имя почтового ящика на Gmail
Напрямую сделать это не получится, но вы можете зарегистрировать новый почтовый ящик и настроить на него переадресацию важных писем. Старый ящик можно будет удалить или оставить на ваше усмотрение. Функционал сервиса подразумевает использование нескольких вариантов реализации.
Вариант 1: Прямой импорт данных
Этот вариант подразумевает перенос данных на почту, которая была вами ранее создана. Таковой будет выступать почтовый ящик с новым именем, который будет использоваться вместо старого. Сам процесс создания нового ящика рассмотрен не будет, так как это тема отдельной статьи.
Для импорта данных воспользуйтесь следующей инструкцией:
- После создания новой почты на Gmail войдите в неё, если вход не был произведён автоматически.
- Далее вам нужно будет нажать на иконку в виде шестерёнки, что расположена в панели инструментов для работы с письмами. Из контекстного меню выберите пункт «Настройки».
В верхнем меню настроек выберите пункт «Аккаунты и импорт».Здесь вам нужно обратить внимание на блок «Импорт почты и контактов». В нём воспользуйтесь ссылкой «Импортировать почту и контакты».
Откроется окошко, где в единственном доступном поле нужно будет ввести электронный адрес, с которого хотите импортировать контакты и письма на ваш новый ящик. Впишите его и нажмите на кнопку «Продолжить».</li>
Сервис проведёт проверку. Подождите несколько секунд, пока та не завершится.</li>В новом окне введите данные от старого аккаунта для входа и проверки принадлежности данного адреса вам.</li>Google запросит разрешение на просмотр данных старого почтового ящика и проведения с ними определённых манипуляций. Разрешите, воспользовавшись одноимённой кнопкой.</li>
Снова последует небольшая автоматическая проверка по окончанию которой откроется новое окно. Там нужно отметить галочками нужные пункты для импорта и запустить процедуру, нажав на кнопку «Начать импорт».</li>
Спустя некоторое время данные со старого аккаунта появятся на вашем. Как написано на самом сервисе процесс переноса может занять до 48 часов, но обычно всё происходит за несколько часов.</li></ol>
Вариант 2: Экспорт в отдельный файл
В данном случае вам нужно будет экспортировать данные со старого почтового ящика в специальный файл, который будет развёрнут в новом аккаунте. Всё это делается по следующей инструкции:
- Выполните авторизацию на своём старом почтовом ящике. Нажмите на иконку в виде плиток, что расположена около вашего автара. В контекстном меню нужно найти пункт «Контакты» и нажать на него.
- Далее воспользуйтесь левым меню. Раскройте там пункт «Ещё».
- Выберите вариант «Экспортировать».
Откроется окошко с настройками экспорта. Здесь вы можете выбрать какие контакты нужно сохранить, а какие нет. Для удобства они могут быть разбиты по группам. Под заголовком «Выберите формат файла для экспорта» рекомендуется установить галочку напротив «Google CSV». Нажмите на кнопку «Экспорт».</li>
Ожидайте пока файл с импортированными контактами будет загружен на компьютер. Выйдите из своей старой учётной записи и войдите в новую для переноса данных.</li>После авторизации в новом почтовом ящике выполните два первых пункта из этой инструкции снова.</li>Вместо «Экспортировать» вам нужно будет нажать на «Импорт».</li>
Откроется окошко, где вам нужно будет выбрать документ для последующей загрузки на сервис. Воспользуйтесь кнопкой «Выберите файл».</li>
В «Проводнике» Windows укажите путь до файла с данными старого аккаунта, который вы скачали ранее. Нажмите «Открыть».</li>Теперь начните импорт данных, воспользовавшись одноимённой кнопкой.</li></ol>
То, что Google не позволяет напрямую изменить адрес электронной почты не очень хорошо, но вы можете обойти данное ограничение, воспользовавшись представленными инструкциями. Если у вас есть по ним какие-либо вопросы, то оставьте комментарий к этой статье. Поделитесь ею со своими знакомыми, если инструкции вам помогли.
Использование почты с мобильного устройства
Если вы используете смартфон или планшет в качестве основного девайса, то смена данных осуществляется в мобильной версии сайта. Достаточно просто открыть ссылки из нашей инструкции и следовать рекомендациям.
В официальном приложении Яндекс.Почта, к сожалению, нет возможности смены пароля. Поэтому вам придется использовать программу Яндекс, ссылка на которую представлена немного выше. Скачайте приложение, авторизуйтесь и следуйте инструкции:
- Зайдите на главную страницу приложения и нажмите по иконке профиля в правом верхнем углу.
- После этого загрузится страница с Яндекс.Паспортом. В блоке «Пароль и авторизация» выберите ссылку «Сменить пароль».
- Укажите текущий пароль, впишите новую защитную комбинацию дважды и подтвердите процедуру.

Можно ли изменить адрес e-mail?
Полностью изменить логин в Яндекс.Почте нельзя. Чтобы использовать другой адрес, соответственно, нужно зарегистрировать новый аккаунт.
Но можно изменить доменное имя профиля (например, с .ru на .by). Делается это так:
1. Щёлкните вверху справа иконку «шестерёнка» (расположена по левую сторону от логина).
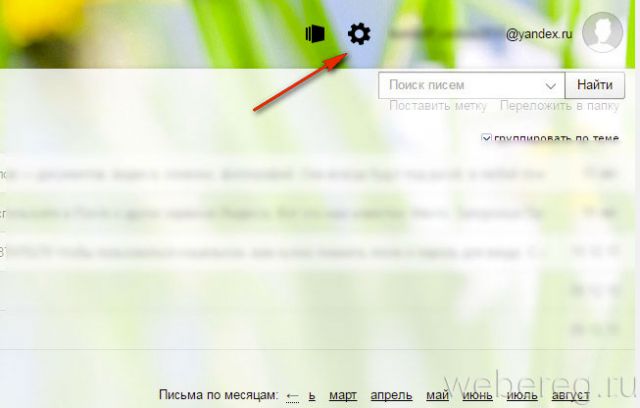
2. В настроечной панели перейдите в раздел «Личные данные… ».
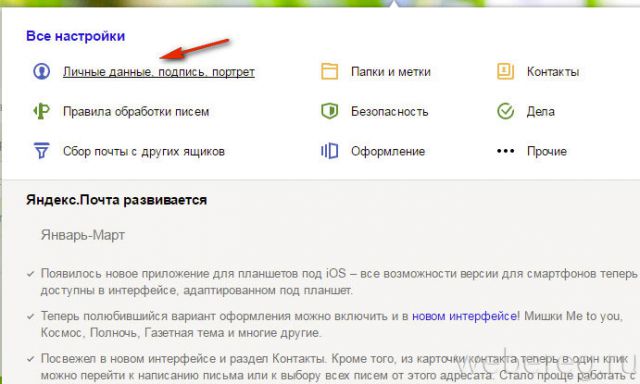
3. Чтобы сменить доменное имя почты Яндекс, в блоке «Отправлять письма с адреса» откройте ниспадающий перечень и выберите альтернативный адрес (например, ya.ru).
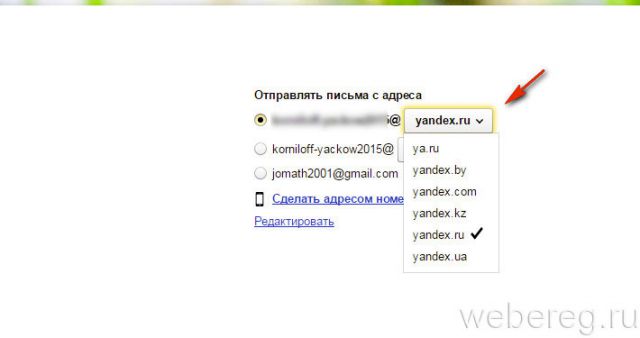
1. В учётной записи, под разделами корреспонденции (Входящие, Отправленные…), щёлкните кнопку «Добавьте ваш ящик».
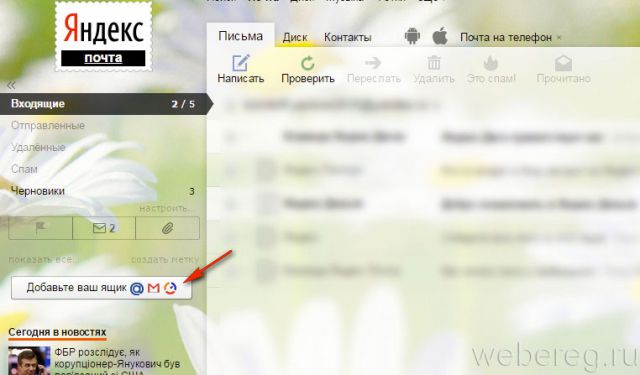
2. Введите логин и пароль ящика, которые необходимо подключить к аккаунту.
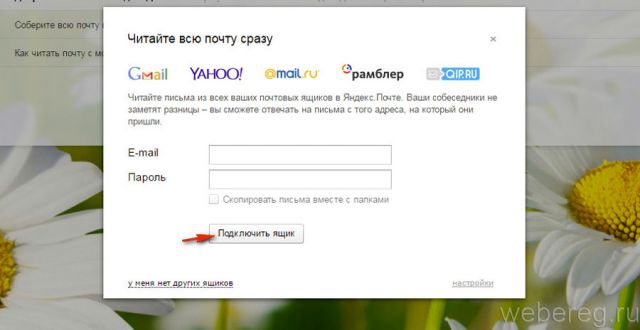
3. Нажмите кнопку «Подключить… ».
Способы восстановления доступа
Восстановить Яндекс почту можно одним из трех способов:
Способ зависит от настроек ящика. Если к нему был прикреплен номер мобильного, то можно восстановить доступ через этот телефон. А если был добавлен другой электронный адрес, то при его помощи. Секретный вопрос используется тогда, когда нет ни номера, ни второго адреса в настройках.
По номеру телефона
1. Переходим на страничку восстановления: passport.yandex.ru/restoration/login
2. Вводим номер телефона и слово (буквы) с картинки. На указанный мобильный поступит смс сообщение с кодом.

Вводим полученный код.
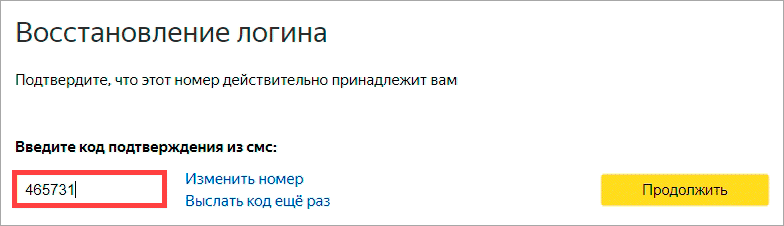
3. Печатаем имя и фамилию, которые указаны в настройках аккаунта.
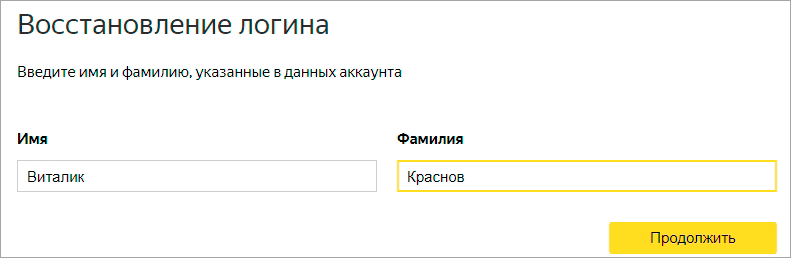
4. Появится нужный логин. Запоминаем или записываем его, чтобы в будущем избежать проблем со входом, и нажимаем «Войти».
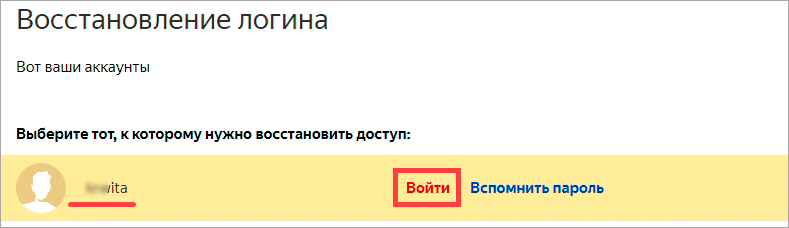
5. Откроется форма для входа в ящик, где уже будет указан логин. Нажимаем «Войти».

6. В следующем окошке выбираем пункт «Не помню пароль».
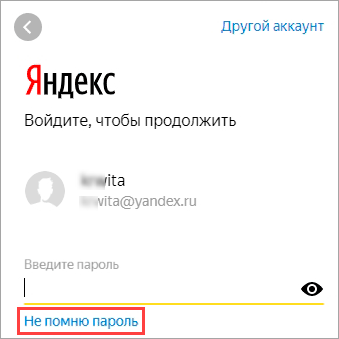
Вводим свой логин и проверочный код.

Указываем привязанный номер телефона. Нажимаем «Получить код».
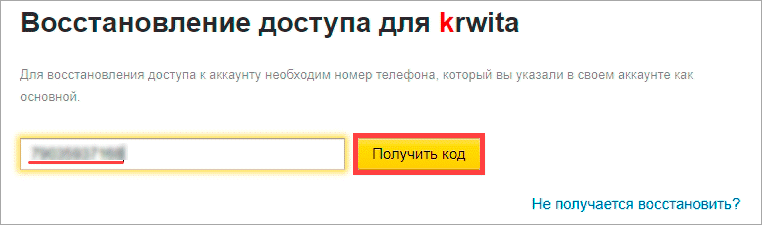
Печатаем цифры из смс и нажимаем «Подтвердить».
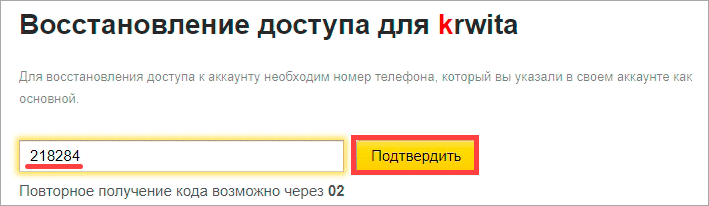
7. Придумываем новый пароль к электронному ящику. Запоминаем или записываем его, чтобы в будущем избежать проблем с доступом. И печатаем этот пароль два раза – в первое и второе поле.

Вот и все – вы восстановили почту и получили данные для входа.
Через другой электронный адрес
Если в настройках указан другой ваш электронный ящик, то можно восстановить доступ через него. Проверить, назначен ли второй адрес, можно следующим образом:
- Нажать на иконку профиля и выбрать «Управление аккаунтом».
- Если адрес добавлен, он будет написан в разделе «Почтовые ящики и номера телефонов».

Укажите логин в Яндексе и напечатайте проверочное слово, чтобы перейти к следующему пункту.
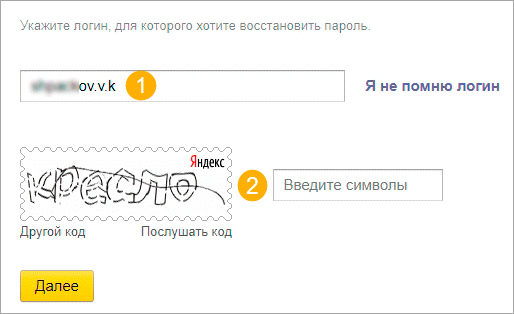

Введите дополнительный электронный адрес и нажмите «Получить код».

Теперь нужно ввести код, который система отправила на указанный ящик.

Для этого в новой вкладке откройте этот адрес. В нем должно быть входящее сообщение от службы Яндекс.Паспорт. Скопируйте код внутри письма.

Вернитесь на вкладку восстановления, вставьте скопированный код и нажмите «Отправить».

Осталось назначить новый пароль и доступ будет восстановлен.

Через секретный вопрос
Этот способ подойдет, если при регистрации вы не указывали номер телефона. Тогда Яндекс просит выбрать секретный вопрос и напечатать ответ на него.
2. Введите логин и проверочное слово.

3. Откроется окошко, в котором вы увидите свой секретный вопрос. Постарайтесь вспомнить правильный ответ и нажмите кнопку «Отправить».
Если система выдаст ошибку, попробуйте ввести первую букву в другом регистре – маленькую вместо большой и наоборот.
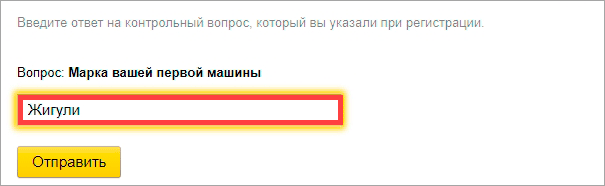
4. Придумайте новый пароль и нажмите «Далее».

5. Откроется окошко с предложением привязать номер телефона. Вы можете добавить его или пропустить данный шаг, нажав кнопку «Пропустить и вернуться на сервис».
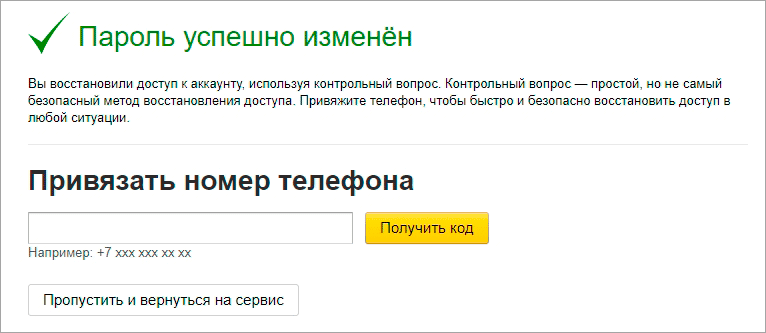
Как настроить Яндекс.Почту или другой русскоязычный почтовый сервис?
Добавить Яндекс.Почту проще, чем другой русскоязычный сервис. Выполняется настройка следующим образом:
Шаг 1
. Зайдите в «Mail » и кликните на вариант «Другое ».
Шаг 2
. Проследуйте в раздел «Новая учётная запись ».
Шаг 3
. Заполните те же поля, что и при установкеGmail .
Шаг 4
. Настройте синхронизацию почты и заметок – активируйте два тумблера. Затем нажмите «Сохранить ».
Что делать если греется Айфон X, 8, 7 и быстро разряжается?
Больше ничего указывать не требуется – ящик Яндекса будет добавлен.
С клиентами Рамблер
иMail.ru всё сложнее: после заполнения обязательных полей приложение «Mail » просит указать данные серверов почты.
Где же можно получить такие сведения?
Как изменить пароль Яндекс.Почта?
Пароли в почте нужно менять как минимум каждые несколько месяцев
Собственно, это касается практически любого важного для человека аккаунта. Помнится, проверил я почту и решил зайти в журнал посещений, а там несколько неизвестных мне ip-адресов, с которых кто-то заходил в аккаунт
Пришлось сразу же поменять пароль. Сегодня вы узнаете, как это сделать в случае в Яндекс.Почтой.
Не забываем, что пароль сохранять в браузере нельзя, что бы его не смог украсть вирус и впоследствии им не смогли воспользоваться злоумышленники.
На этой странице вы увидите несколько пустых форм, куда нужно будет ввести пароль. В первую форму введите текущий пароль от вашего почтового ящика. В следующие две формы нужно ввести новый пароль. Если новый пароль введен верно оба раза, вы увидите надпись «Введено верно», после чего можете вводить капчу. Если вам сложно разглядеть капчу, вы можете сменить код на другой (нажмите «Другой код») или прослушайте код, нажав на одноименную ссылку. Затем нажмите «Сохранить».
Крайне важно отнестись к паролю. Во-первых, помните о том, что он должен быть сложным — иметь как цифры, так и буквы, причем разного регистра
Неплохо также добавить специальных символов. Более подробно о сложных паролях я уже писал. А во-вторых, прежде, чем изменять пароль, предварительно запишите его на отдельном листке бумаги и уберите как можно дальше от людских глаз в такое место, где кроме вас его никто не сможет найти.
Комментарии к записи “ Как изменить пароль Яндекс.Почта? ”
- Матан18 августа 2015 в 12:41
поменять-то легко, если знаешь пароль. а вот если не знаешь?
- Нина18 августа 2015 в 12:41
Вам нужно восстановить пароль, например, на телефон, потом заходите и меняете его.
Надо записывать, когда определяешь, и прятать в дальний угол книжного шкафа. Или в прежнюю записную книжку.
Забыла пароль, надо сменить. Надо поменять номер телефона.
Ясно и понятно … разве что для особо одарённых пошагового видео не хватает
А у меня пишет, обратитесь к администратору домена, мол я не могу сам менять пароль. Что делать?
Создание и настройка нового ящика
Мы рассмотрели все варианты изменения почтового ящика в сервисе Mail.ru. Если эти функции вас не устраивают, переходите к регистрации нового профиля.
Регистрация
Первый шаг – создание новой учетной записи. Процедура выполняется следующим образом:
- Зайдите на сайт https://mail.ru/ и под формой для авторизации нажмите ссылку «Создать почту».
- Перед вами появится форма для заполнения. Необходимо ввести имя, фамилию, указать пол и дату рождения.
- Затем следует вписать новый логин и пароль. Логин и будет являться именем аккаунта, а также почтой. Заметьте, что при регистрации также можно сменить доменное имя с mail.ru на один из трех вариантов.
- Затем укажите личный мобильный номер. Если у вас его нет, придется ввести сторонний электронный адрес. Контактные данные нужны обязательно, поскольку с их помощью осуществляется восстановление доступа к почте.
- В завершение нажмите «Зарегистрироваться».
После регистрации вам будет доступен весь функционал ящика. При желании сменить личные данные в настройках, как описано выше в инструкции.
Смена адреса почты при авторизации
Поскольку почта теперь новая, нужно изменить сведения о ней в памяти браузера, чтобы не вводить логин и пароль при каждой авторизации. Для этого при первом входе соглашайтесь на предложение о сохранении данных в менеджере паролей. В результате при вводе логина и пароля в списке появится еще один вариант. Теперь разберемся, как удалить старую почту из памяти обозревателя. Рассмотрим процедуру на примере популярного Google Chrome:
- Запустите браузер и откройте меню. Выберите пункт «Настройки».
- В блоке «Автозаполнение» выберите «Пароли».
- В списке найдите аккаунт Mail.ru и через дополнительное меню кликните на «Удалить».
Теперь снова вернитесь на главную страницу https://mail.ru/ и начните вводить логин. В списке сохраненных данных останется только новая почта.
Импорт и экспорт контактов
Итак, теперь у вас есть почтовый ящик с новым аккаунтом, но все письма и контакты остались на прежнем аккаунте. К тому же все знакомые и коллеги по-прежнему будут отправлять сообщения на старую почту. Вы можете сообщить им новый ящик и сделать массовую рассылку. Но есть и альтернативный вариант – перенос контактов, сбор почты и переадресация писем. С помощью этих опций вы сможете максимально комфортно «переехать» на новый адрес без потерь. Начнем с переноса контактов:
- Откройте сайт и авторизуйтесь со старой почты. Зайдите на главную страницу в Майле.
- Перейдите во вкладку «Контакты». Через дополнительное меню выберите пункт «Экспорт контактов».
- Выберите один из трех форматов и сохраните файл на жесткий диск.
Теперь нужно переходить ко второй части:
- Выйдите со старого аккаунта и авторизуйтесь с помощью новой учетной записи.
- Снова откройте «Контакты», но теперь в меню выберите вариант «Импорт … ».
- Укажите местоположение файла, который сохранили ранее. Завершите процедуру импорта.
Готово! Теперь на новом почтовом ящике появились все контакты, с которыми вы взаимодействовали в рамках прошлого аккаунта. Вам не придется вручную переписывать все имена и адреса.
С помощью описанного метода также можно перемещать контакты не только в рамках Mail.ru. Вы можете сохранить информацию в файл определенного формата, а затем использовать в других сервисах, а также на мобильных устройствах с iOS или Android.
Сбор почты с других ящиков
- Зайдите в почту с нового аккаунта и откройте раздел настроек с помощью меню в правом верхнем углу.
- Откройте вкладку «Почта из других ящиков». Здесь необходимо вписать логин и пароль старого профиля и кликнуть на «Добавить ящик».
- После этого на первый аккаунт поступит письмо со ссылкой, по которой нужно перейти для подтверждения операции. Спустя некоторое время начнется перенос всех писем и сообщений в новую почту.
Пересылка писем на новую почту
Третья опция от Mail.ru, предусмотренная для более комфортного перехода к новому адресу, представляет собой переадресацию входящих писем. В настройке этой функции также нет ничего сложного. После включения пользователи смогут писать вам на старый адрес, а получать входящие сообщения вы будете уже на новый аккаунт. Функция настраивается следующим образом:
Вход с телефона в яндекс диск
В случае срочной необходимости использования файлов, находящихся в хранилище при отсутствии компьютера рядом войдите в хранилище с мобильного устройства через приложение.
- Установите официальное приложение на смартфон, скачав с магазина бесплатно.
- Ждите окончания установки.
- Авторизуйтесь в приложении.
Примечу, что через приложения есть возможность регистрации и восстановления пароля. Приложение поддерживается на «Windows Phone», «iOS» и «Android».
Вот и конец статьи, и в ней я осветил вас максимально просто в вопросе входа в хранилище «Яндекс.Диск» с распространённых устройств. Надеюсь, что ничего не упустил.
Изменение сохраненных данных в браузере
Итак, у вас есть новый пароль от учетной записи Yandex, но в браузере, которым вы постоянно пользуетесь, остались прежние сведения. Ниже мы разберемся, как убрать старые логин/пароль от почты и добавить другие данные.
Во-первых, при первой авторизации с новым паролем браузер предложит вам сохранить сведения в памяти, чтобы не вводить их каждый раз. Вам необходимо согласиться на данную процедуру. После этого в списке паролей окажется и старая, и новая комбинации.
Во-вторых, необходимо стереть уже неактуальные сведения из памяти обозревателя. Рассмотрим эту процедуру на примере фирменного Яндекс.Браузера:
- Откройте настройки программы и зайдите во вкладку «Инструменты».
- Нажмите на ссылку «Сохраненные данные».
- Перейдите к разделу «Пароли».
- В списке отыщите сайт почты Яндекса, поставьте напротив него галочку и нажмите на появившуюся кнопку «Удалить».
- Подтвердите действие.
Готово! Теперь на странице авторизации будет присутствовать только новый пароль. Похожим способом осуществляется удаление и в других популярных браузерах – отличаются лишь некоторые пункты меню и внешний вид интерфейса.
Заключение
Пользователи, которых интересует, как в почте «Яндекса» изменить логин, должны быть расстроены вестью о том, что это сделать невозможно. Однако, используя вышеприведенные рекомендации, можно несколько подкорректировать вид своего используемого адреса эл. ящика. Если это не устраивает клиента, то всегда можно выйти из текущей учетной записи и нажать кнопку «Регистрация», тем самым формируя новый аккаунт с желаемым логином. Неплохим вариантом является и добавления к своей почте сотового номера. Запомнить такой адрес достаточно легко не только самому пользователю, но и всем тем людям, кому он сообщает свои контакты.
Привязка к учетной записи актуального адреса электронной почты — один из основных способов повышения безопасности учетной записи.
Примечание : При каждом обновлении адреса электронной почты, связанного с учетной записью Твиттера, мы отправляем соответствующее почтовое уведомление на тот адрес электронной почты, который использовался в последний раз. Дополнительная информация об этих типах уведомлений приводится в советах по безопасности учетной записи. Кроме того, мы продолжаем хранить адреса электронной почты, которые вы использовали раньше, и используем эту информацию в целях безопасности. Вы можете просмотреть полный список адресов электронной почты, которые были связаны с вашей учетной записью, загрузив Ваши данные в Твиттере.
Изменение адреса электронной почты
- В верхнем меню нажмите значок профиля, затем нажмите Настройки и конфиденциальность.
- Нажмите Учетная запись.
- Нажмите Адрес электронной почты.
- Введите свой адрес электронной почты и нажмите Готово. Примечание. Каждый адрес электронной почты может быть привязан только к одной учетной записи в Твиттере.
Изменение адреса электронной почты
- Наверху страницы отображается значок навигационного меню
или значок профиля. Нажмите тот значок, который вы видите, и выберите Настройки и конфиденциальность.
Нажмите Учетная запись.</li>Нажмите Адрес электронной почты.</li>Введите свой адрес электронной почты и нажмите Далее. Примечание. Каждый адрес электронной почты может быть привязан только к одной учетной записи в Твиттере.</li>
Изменение адреса электронной почты
- Войдите в учетную запись на сайте twitter.com, перейдите в Настройки учетной записи, нажав значок Еще
, и выберите Настройки и конфиденциальность.
Нажмите Учетная запись. </li>Нажмите Адрес электронной почты.</li>Введите адрес электронной почты в поле Адрес электронной почты. Примечание. Каждый адрес электронной почты может быть привязан только к одной учетной записи в Твиттере.</li>Нажмите кнопку Сохранить внизу страницы.</li>
Примечание : Ваш адрес электронной почты не отображается в общедоступном профиле в Твиттере. Если флажок Меня можно найти по адресу электронной почты установлен, те люди, у которых есть ваш адрес электронной почты, смогут по нему найти вашу учетную запись в Твиттере. Подробнее о настройках возможности находить вас по адресу электронной почты и номеру телефона.
Подтверждение адреса электронной почты
Когда вы обновляете адрес электронной почты, привязанный к вашей учетной записи, мы отправляем вам по электронной почте сообщение с просьбой подтвердить изменения. Нажмите кнопку Подтвердить сейчас в этом сообщении, чтобы подтвердить, что данный адрес электронной почты принадлежит вам.
- Войдите в почтовый ящик, адрес которого вы только что указали.
- Откройте сообщение от Твиттера с запросом на подтверждение учетной записи.
- Нажмите кнопку Подтвердить сейчас в этом сообщении.
- Вы будете перенаправлены в свою учетную запись Твиттера; если вы еще не выполнили вход, вам будет предложено это сделать.
Заблудившиеся во снах dragon age прохождение
Примечание : Если не завершить описанный выше процесс подтверждения, ваш адрес электронной почты останется неподтвержденным. В этом случае вы не сможете пользоваться определенными возможностями своей учетной записи, например запрашивать архив своих твитов или пользоваться функциями обеспечения безопасности, такими как проверка при входе.
Электронная почта – это полезный ресурс, на котором мы можем общаться с друзьями, пересылать файлы. «Яндекс» открывает нам много возможностей («Яндекс Деньги», «Диск», «Поиск», «Маркет», «Погода», «Новости», «Картинки», «Видео»), по сравнению с другими сервисами. Большинство начинающих пользователей выбирают именно этот проверенный и надежный сервис, благодаря чему он уже многие годы занимает лидирующие позиции.







