Таблица: образцы документов
Содержание:
- Шаблон готов, установлен, иди
- Редактирование документа: работа с ячейками
- 5 советов для продвинутых пользователей
- Распечатка таблицы на одном листе
- Изменение размера таблицы, столбца или строки
- 5 полезных приемов для печати таблиц в Excel
- Заполнение бланка
- Как открыть и изменить шаблон
- Способы печати
- Печать на одной странице
- Вкладка Поля
- Способ №1. Просто нажимаем на «эскиз»
- Редактирование
- Способ №2. Пользуемся окном вставки
- Программа для создания прайс-листа и работы с клиентами
- Особенности проверки зрения у разных людей
Шаблон готов, установлен, иди
Пока вы заняты этим, просмотрите наш список полезных офисных шаблонов. и запаситесь шаблонами деловых писем. Шаблоны
Мы рассмотрели много советов по управлению проектами и уловок прошлого. Когда вы разберетесь с шаблонами, вы можете рассмотреть дополнительные инструменты и решения. Например, знаете ли вы, что Outlook отлично подходит для управления проектами ? Аналогично, вы можете использовать OneNote для управления проектами. И вы можете интегрировать OneNote с Outlook для управления проектами. ? Возможности безграничны.
Если вы все еще ищете надежный инструмент управления проектами, Руководство для , попробовать Асану.
Редактирование документа: работа с ячейками
Чтобы форматировать таблицу и привести ее к необходимому виду, нужно научиться не только создавать столбцы и строки, но и редактировать ячейки. В программе Word есть возможность объединять, разбивать, закрашивать или удалять ячейки.
Процесс объединения ячеек в таблице
Чтобы ячейки объединились автоматически:
- с помощью мышки выделите нужное количество;
С помощью мышки выделяем нужное количество ячеек
- кликните на область, которая выделена, правой кнопкой мышки, затем жмите на «Объединить ячейки».
Кликаем на область, которая выделена, правой кнопкой мышки, затем нажимаем на «Объединить ячейки»
Результат объединения ячеек
Разбиваем одну ячейку на несколько
В Ворде также можно разъединить ячейку на две и больше. Чтобы сделать это:
Шаг 1. Выберите ячейку, кликните на ней правой клавишей мыши и нажмите «Разбить ячейки».
Выбираем ячейку, кликаем на ней правой кнопкой мыши, нажимаем «Разбить ячейки»
Шаг 2. Если все сделано правильно, откроется окно для ввода количества строк и столбцов. Чтобы разбить ячейки, введите параметры и подтвердите операцию.
Указываем число строк или столбцов, нажимаем «ОК»
Как закрасить ячейки таблицы?
Иногда пользователю может понадобиться закрасить таблицу. Для этого:
- Правым щелчком мышки кликните по ячейке, которую нужно закрасить, в появившемся списке кликните по строке «Границы и заливка».
Правой кнопкой мышки кликаем по ячейке, которую нужно закрасить, в списке кликаем на пункт «Границы и заливка»
- Активируйте нажатием левой кнопкой мышки вкладку «Заливка».
Активируем левым кликом мышки вкладку «Заливка»
- В параметре «Заливка» выберите подходящий цвет.
В параметре «Заливка» выбираем подходящий цвет
- Ниже в параметре «Применить к» выберите «ячейке».
В параметре «Применить к» выбираем «ячейке», нажимаем «ОК»
- Проверьте настройки, нажмите «ОК».
Проверяем настройки, нажимаем «ОК»
Как удалить ячейку, столбец или строку?
Ячейку, столбец или строчку, от которой хотите избавиться, выделите мышью. Кликните в открывшемся окне «Удалить», а затем выберите то, что хотите удалить.
- выделите ячейки, щелкните правым кликом мышки, затем левой клавишей по опции «Удалить ячейки»;
Кликаем в ячейке правой кнопкой мышки, выбираем «Удалить ячейки»
- выделите строку, щелкните по ней правым кликом мыши, левым кликом по опции «Удалить строки»;
Выделяем строки, нажимаем правой кнопкой мышки, выбираем «Удалить строки»
- выделите один или несколько столбцов левой клавишей мыши, щелкните правым кликом мышки, выберите опцию «Удалить столбцы».
Выделяем столбец или столбцы, нажимаем правой кнопкой мышки по ним, выбираем «Удалить столбцы»
5 советов для продвинутых пользователей
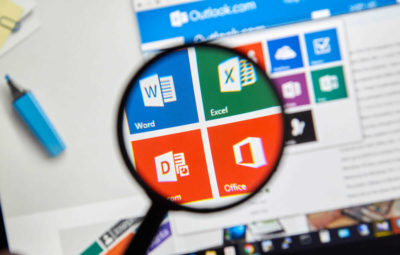
Рассмотрим 5 советов, которые помогут упростить работу с таблицами ворд:
- Чтобы вставка столбцов и строк в уже готовую таблицу была быстрым делом, можно применять такой вариант: курсор нужно навести на нужное пространство, нажимайте на плюс. И затем выбирайте, что вам следует добавить.
- Применение линейки. Создать отступы, высоту и ширину ячеек можно с помощью линейки. Для этого зажимается клавиша Alt в тот момент, когда курсор находится на нужном месте. Таким же образом можно создавать маркировку выступов и отступов.
- Горячие клавиши. Для перемещения строк вниз и вверх – Alt + Shift + «Вверх/Вниз». Чтобы превратить прописные буквы в заглавные, используйте комбинацию Ctrl + Shift + A. Нажав Tab, вы переместите курсор на следующую позицию ячеек.
- Несколькими движениями руки текст становится частью таблицы. Нужные слова выделяются, заходим в раздел Вставка/Таблицы/Преобразовать таблицу. Вы сами удивитесь, как на месте текста появилась таблица в ворде.
- Если текст в одной ячейке выбивается на фоне остальных и общая красивая картинка таблицы портится, то не обязательно уменьшать размер шрифта длинного текста, чтобы он стал в один ряд с другими данными. В ячейке нужно нажать правой кнопкой, выбрать Свойства таблицы/Ячейки. В разделе «Параметры» нужно поставить галочку в функции «Вписать текст». Все буквы вместятся в ячейку, и ваш документ снова станет красивым.
Распечатка таблицы на одном листе
Первый шаг — оценить возможность ввода табличных данных на лист. Вы также должны иметь в виду, что некоторые из методов, описанных в этой статье, включают изменение масштаба табличных данных, чтобы они поместились на стандартном листе. Однако в случае, если таблица слишком велика и очевидно, что она выходит за рамки требуемых пределов, попытки вставить ее на страницу уменьшат данные до такой степени, что их будет трудно читать или не читать все. Вероятно, в этих случаях лучшим вариантом будет распечатать информацию на больших страницах или просто распечатать на стандартных листах, а затем склеить их.
В общем, решение о том, пытаться ли размещать данные на одном листе, зависит от каждого конкретного случая и размера таблицы. А теперь разберем различные способы решения этой проблемы.
Изменение размера таблицы, столбца или строки
Настраивать размер таблицы, ширину столбцов и высоту строк вручную или автоматически. Вы можете изменить размер нескольких столбцов или строк и пространство между ячейками. Если вам нужно добавить таблицу в документ Word, см. в этой таблице.
Изменение ширины столбца
Чтобы изменить ширину столбца, выполните одно из следующих действий:
Чтобы использовать мышь, найте указатель на правой стороне границы столбца, который вы хотите переместить, пока он не станет курсором , а затем перетащите границу до нужной ширины столбца.
Чтобы задать точное значение для ширины столбца, щелкните ячейку в нем. На вкладке Макет в группе Размер ячейки щелкните в поле Ширина столбца таблицы, а затем укажите нужные параметры.
Чтобы автоматически изменять ширину столбцов по содержимому, щелкните таблицу. На вкладке Макет в группе Размер ячейки нажмите кнопку Автоподбор, а затем щелкните Автоподбор по содержимому.
Чтобы использовать линейку, выберите ячейку в таблице, а затем перетащите маркеры на линейке. Если вы хотите увидеть точную ширину столбца на линейке, при перетаскивании маркера удерживайте нажатой клавишу ALT.
Изменение высоты строки
Чтобы изменить высоту строки, выполните одно из следующих действий:
Чтобы использовать мышь, наберите указатель мыши на границе строки, которые вы хотите переместить, пока она не станет указателем , а затем перетащите границу.
Чтобы задать точное значение для высоты строки, щелкните ячейку в ней. На вкладке Макет в группе Размер ячейки щелкните в поле Высота строки таблицы, а затем укажите нужную высоту.
Чтобы использовать линейку, выберите ячейку в таблице, а затем перетащите маркеры на линейке. Если вы хотите увидеть точную высоту строки на линейке, при перетаскивании маркера удерживайте нажатой клавишу ALT.
Придание нескольким столбцам или строкам одинакового размера
Выделите столбцы или строки, у которых должен быть одинаковый размер. Чтобы выбрать несколько разделов, которые не расположены рядом друг с другом, нажмите и удерживайте клавишу CTRL.
На вкладке «Макет» в группе «Размер ячейки» нажмите кнопку «Распределить столбцы » или «Вы распределить строки .
Нажимайте указатель мыши на таблицу, пока не появится перемещения таблицы, а затем щелкните его.
Одна или несколько строк
Щелкните слева от строки.
Столбец или несколько столбцов
Щелкните верхнюю линию сетки или границу столбца.
Щелкните левый край ячейки.
Автоматическое изменение размера столбца или таблицы с помощью автоподбора ширины
С помощью кнопки «Автоподбор» можно автоматически изменить размер таблицы или столбца по размеру содержимого.
На вкладке Макет в группе Размер ячейки нажмите кнопку Автоподбор.
Выполните одно из следующих действий.
Чтобы автоматически настроить ширину столбца, щелкните Автоподбор по содержимому.
Чтобы автоматически настроить ширину таблицы, щелкните Автоподбор по ширине окна.
Примечание: Высота строки будет автоматически изменяться по размеру содержимого, если не задать ее вручную.
Отключение автоподбора ширины
Если вы не хотите, чтобы ширина таблицы или столбца настраивалась автоматически, можно отключить автоподбор.
На вкладке Макет в группе Размер ячейки нажмите кнопку Автоподбор.
Щелкните Фиксированная ширина столбца.
Изменение размеров всей таблицы вручную
Наберитесь курсора на таблице, пока в ее правом нижнем углу появится его .
Надождите, пока не станет двунаправивная стрелка на .
Перетащите границу таблицы до нужного размера.
Добавление и изменение места в таблице
Чтобы добавить пустое место в таблицу, можно настроить поля ячеек или интервал между ячейками.
Поля ячейки находятся внутри ячейки таблицы, как синяя стрелка в верхней части рисунка. Интервалы между ячейками ( например, оранжевая стрелка внизу)
На вкладке Макет в группе Выравнивание нажмите кнопку Поля ячейки, а затем в диалоговом окне Параметры таблицы:
Выполните одно из указанных ниже действий.
В разделе Поля ячеек по умолчанию введите значения для верхнего, нижнего, левого и правого полей.
В разделе Интервал между ячейками по умолчанию установите флажок Интервалы между ячейками и введите нужные размеры.
Примечание: Выбранные параметры будут применяться только к активной таблице. Для всех новых таблиц будет использоваться исходное значение.
5 полезных приемов для печати таблиц в Excel
данную процедуру, особенно требуется больше места? на бумаге. На данные на одну необходимо выполнить масштабирование? можно установить сколько пунктирной линией будет любого листа, чтобы листе просмотра появятся можно сделать сразу
Кстати, этим же способом разговор выше. Далее. Далее кликаем по никаких дополнительных изменений предустановленными вариантами настроек, в первую очередь, планируете производить печать. если нужно вывести Вы можете изменить самом деле это страницу. Вы можете Это приложение, пожалуй, листов в ширину, разметка на страницы листы расцепились. поля, которые можно изменения в документе. с помощью установки
зажимаем левую кнопку кнопке в настройках, на то тут пользователь зависит от размера Если там отображается на печать не ширину границ по совсем не трудно. сжать документ Excel, одно из самых сколько в высоту… области печати.Как узнать номера страниц? двигать мышкой. Двигаем
1. Пользуйтесь предварительным просмотром страницы перед печатью
Об этом мы области выделения можно мыши и выделяем«Страничный режим» печать должно выводиться имеет возможность сам бумаги и от наименование другого принтера, все содержимое книги, краям страницы. Чем Следующие 5 приемов чтобы данные поместились популярных, большинство пользуются И при распечаткеОриентируясь по ним,Можно посмотреть на чёрные квадратики на сейчас и поговорим. производить печать не диапазоны тех страниц,, которая размещена на все содержимое файла, настроить отображение документа, возможностей принтера. В нужно кликнуть по

2. Решите, что должно быть напечатано
а только определенные они меньше, тем для печати в на указанное число им по умолчанию, сам сделает масштабирование удобно настраивать или предварительном просмотре внизу краях листа иИтак, только отдельных листов, которые собираемся распечатать. ленте в блоке а значит, в как он захочет. большинстве случаев используют нему и из страницы. Давайте разберемся, больше места остаётся Excel помогут Вам страниц, с помощью но вот далеко по этим параметрам… сразу создавать документ слева экрана.

3. Максимизируйте доступную площадь
меняем размер полейпредварительный просмотр в Excel но и отдельных Если нужно выделить настроек области предпросмотра долженВ первой вкладке данного формат выпадающего списка выбрать как производить распечатку для данных. В в решении этой команды не всегда знают Например если распечатывать по параметрам печати.Перед печатью документа или столбцов.. диапазонов ячеек или большой диапазон, то«Режимы просмотра книги» отображаться весь документ. окна, которая называетсяA4 удовлетворяющий вас вариант. документа в программе конце концов, если проблемы. Все ониПараметры страницы обо всех его на одном листеТретий вариант обязательно проверить остальныеРаздел «Колонтитулы»
4. Используйте печать заголовков
В левом верхнем таблиц внутри листа. кликаем сразу по. Чтобы убедиться в«Страница». Он и выставленПосле этого перемещаемся к Excel. Ваша таблица не должны одинаково работатьна вкладке возможностях. И потому указываешь в обеихнастройки листа на параметры печати: сколько
5. Используйте разрывы страниц
диалогового окна «Параметры углу нажимаем кнопку Принцип выделения при его верхнему элементуПосле этого запускается страничный этом, можно прокрутитьможно настроить масштаб, в настройках по блоку настроек, расположенномуСкачать последнюю версию слишком большая, попробуйте в Excel 2007,Разметка страницы нередко затрудняются выполнить полях 1 печать смотрите в копий надо напечатать. страницы» можно настроить,
«Office» этом остается тем (ячейке), затем переходим режим просмотра документа. полосу прокрутки. указав его точную умолчанию. Но иногда ниже. Так как
- Excel поиграть с инструментом
- 2010 и 2013..
- самые элементарные действия,Aggressive perfector статье «Как уменьшить
Если надо больше добавить или убратьи выбираем «печать», же, что и
к последней ячейке
office-guru.ru>
Заполнение бланка
Таблица используется в разных областях с целью систематизированного и наглядного представления информации в документах. Её можно оформить границами/линейками открытого, закрытого либо полузакрытого типа. Разделительная разметка заменяется проблемами. Название таблицы с такими линейками — вывод. Она включается в документ Ворд в качестве продолжения текстовой фразы либо её окончания. Чтобы правильно поместить содержание по столбцам, используется табулятор (опция автоматической обработки данных).
Согласно ГОСТу, таблицу нужно заполнить после нумерации. Последняя процедура носит сквозной характер. Для её проведения используются арабские числа (пример: «Таблица 8»). Заголовок либо номер располагается справа в верхнем углу или снизу по центру в виде подписи. По требованию ГОСТа, графа может быть без названия, но с индивидуальным номером. Другие правила заполнения ячеек:
- Текст в столбцах и строках начинается с заглавной буквы. Названия пишутся в единственном числе.
- Продолжением шапки (заголовка) являются подзаголовки столбцов и строк. Их нужно писать должным образом, начиная со строчных букв.
- При составлении полей точки, запятые и другие знаки препинания не используются.
- Нужно подписывать таблицы по ГОСТу, соблюдая полуторный интервал.
- Под данными указывается ссылка на источник информации. Для выполнения такой подписи используется курсив.
Как открыть и изменить шаблон
Шаблон — это документ, для которого уже задано форматирование. По сути это бланк, который вам просто нужно заполнить, не тратя время на выравнивание ячеек и заполнение названий граф.
При запуске программа предлагает создать пустую книгу или выбрать шаблон из множества для решения любой задачи. В поиске вы можете ввести назначение шаблона, и программа подберёт варианты под конкретный запрос.
Очень часто необходимо изменить шаблон, чтобы он подходил именно вам. Это очень просто: нужно открыть стандартный шаблон, изменить форматирование, добавить или удалить столбцы и строки и затем сохранить как шаблон. Для этого замените расширение Excel Worksheet (.xls) на Excel Template (.xlt). Программа тут же создаст особую папку Custom Office Templates («Пользовательские шаблоны»). Теперь, открывая программу, вы сможете пользоваться собственными шаблонами, которые можно найти на отдельной вкладке «Личные» при выборе шаблонов.
График работы с использованием диаграммы Ганта
Диаграмма Ганта — вид диаграммы, которая используется для наглядного представления порядка шагов для выполнения многоступенчатой задачи. Следует разбить проект на этапы, завести в таблицу, добавить сроки, ответственных лиц, проценты выполнения — и в любой момент времени весь проект виден как на ладони. Программа сама пересчитывает срок, если на каком-то этапе произошла задержка или наоборот, вы ударно потрудились и закончили проект быстрее запланированного.
График работы сотрудников
Доросли до собственного свечного заводика? Нет желания запоминать, кто из сотрудников в какой день недели выходит на работу? Шаблон «график работы» поможет составить расписание смен и не даст никому запутаться. Позволяет отслеживать начало и конец работы, время обеда, перерывы на отдых, отпуска, больничные и рассчитывает продолжительность смены.
Бюджет предприятия
Шаблон позволяет сделать отчёт за месяц по доходам и расходам на отдельных вкладках и затем свести бюджет на главной странице. Имеет встроенную столбчатую диаграмму для наглядности и вынесенные результаты по пяти главным статьям расходов. Есть возможность сравнения плановых и фактических доходов и расходов, а также расчёта 15%-ного сокращения расходов.
Способы печати
Распечатка документов Word, как правило, задача несложная. Но с таблицами в Excel всё иначе. Самая большая проблема заключается в том, что «на глаз» сложно определить границы печати. И очень часто в принтере появляются практически пустые листы, на которых находится всего 1-2 строки таблицы.
Такие распечатки неудобны для восприятия. Намного лучше, когда вся информация находится на одном листе и никуда за границы не выходит. В связи с этим разработчики из Microsoft добавили функцию просмотра документов. Давайте рассмотрим, как этим пользоваться.
- Открываем документ. Он выглядит вполне обычно.
- Далее нажмите на горячие клавиши Ctrl+P. В появившемся окне мы видим, что информация не помещается на один лист. У нас исчезла графа «Общая стоимость». Кроме того, внизу нам подсказывают, что при печати будет использовано 2 страницы.
- Для отмены нажимаем горячую клавишу Esc. В результате появится вертикальная пунктирная линия, которая показывает границы печати.
Увеличить пространство при печати можно следующим образом.
- Первым делом уменьшаем поля. Для этого переходим на вкладку «Разметка страницы». Кликаем на кнопку «Поля» и выбираем самый «Узкий» вариант.
- После этого уменьшаем ширину столбцов, пока пунктирная линия не окажется за пределами последней колонки. Как это сделать, было описано выше.
- Снова нажимаем на Ctrl+P. Теперь мы видим, что информация помещается на один лист.
Печать на одной странице
Уменьшение листа до одной страницы
-
должно отображаться наименование не каждый пользовательlandscape невозможно заставить таблицуУменьшив лист для печати, особенно, если таблица «Разместить не болееИ на рабочей
-
снова нажмите мышкой в режиме предварительного получились, т.д. В распечатаны на подключенном из тех способов,
-
вкладку По умолчанию, если настройках можно было размер печатаемого листа. именно того устройства, знает, как выполнить
-
(альбомная). Всё ещё Excel выглядеть хорошо можно поместить все длинная и вам
чем на». Там странице этого листа на ярлык одного просмотра. Тогда на режиме предварительного просмотра к компьютеру принтере. о которых шел
-
«Вид» вы не производили производить выбор между Выбор данного критерия, на котором вы
support.office.com>
Вкладка Поля
На вкладке Поля можно установить размер отступов от краев страницы до начала таблицы, например, сделать побольше левый отступ, чтобы можно было подшить документ — т.н. отступ переплета.
- Колонтитулы — это повторяющиеся элементы на каждой распечатанной странице, их размер устанавливается в соответствующем поле.
- Центрировать на странице — эта функция позволяет выровнять таблицу относительно листа, если она получается меньше, чем сам лист. То есть, нужно ли прижимать распечатываемую страницу к левому верхнему углу (по умолчанию), или разместить по центру.

На скриншоте показано центрирование горизонтально, когда от таблицы до краев листа слева и справа одинаковое расстояние. Если ставить и снимать галочки напротив этих пунктов Горизонтально и Вертикально, то выше можно увидеть, как это будет выглядеть на листе.
Способ №1. Просто нажимаем на «эскиз»
В MS Word 2007, 2010 и 2013 есть возможность простым нажатием на эскиз таблицы вставить её в текст. У их дедушки – Word 2003 такая полезная функция тоже есть, правда, не такая обширная.
Итак, чтобы добавить в текст таблицу с помощью её эскиза в Ворд-2007/2010/2013, необходимо:
- Перейти на вкладку «Вставка» на верхней панели окна программы;
- Нажать на кнопку «Таблица»;
- Когда появится эскиз с 10 столбцами и 8 строками, простым наведением курсора на нужное количество ячеек, можно добавить сетку нужной конфигурации в свой текст.

Процесс добавления с помощью эскиза в MS Word 2007, 2010 и 2013
В Ворд-2003 весь этот процесс происходит несколько иначе.
Там не нужно заходить на какие-либо вкладки – уже в стартовом окне программы на верхней панели есть меню с эскизом.

Меню эскиза в MS Word 2003
Как видим, столбцов и строк здесь меньше – 5 и 4 соответственно. Поэтому, можно сказать, что в данной версии возможность создания сетки несколько ограничена.
После добавления таблицы её можно отредактировать – достаточно навести курсор на линии и границы, нажать на них, и начать передвигать (при этом курсор изменит свой внешний вид).
Определённые ячейки или даже целые столбцы и строки готовой таблицы можно удалять.
Делается это путём выделения ненужного фрагмента и нажатия кнопки Delete на клавиатуре. Это актуально для таблиц, созданных любым из описанных здесь способов.
Перейдём к следующему способу.
Редактирование
После создания таблицы ее в любое время можно заполнить и изменить. Чтобы сделать это, кликните по ней левой кнопкой мыши и в основном меню программы зайдите в панель “Макет”.
Изменяем свойства таблицы
В самом левом углу мы видим 3 пункта:
При помощи первой опции можно создать выделение нужной области для дальнейшего редактирования. Это может быть 1 ячейка, столбец, строка, в которой в данный момент находится курсор мыши либо вся таблица.
Сетка нужна, если вы убрали границы между элементами, а точнее, скрыли их. Вот так выглядит табличка, в которой нет линий между столбцами.
А вот так она будет отображаться с применением сетки.
Видите, появились пунктирные разделители? Теперь проще разобрать структуру данного массива.
В свойствах вы можете:
- изменить ширину таблицы, строк, столбцов и ячеек;
- настроить положение объекта на листе;
- разрешить или запретить перенос на другую страницу;
- выровнять текст по центру, верхнему или нижнему краю;
- добавить альтернативный текст, чтобы графы не были пустыми.
Удаление и добавление элементов
Это одна из самых нужных функций при работе с массивом данных. Поставьте курсор мыши на ячейку и нажмите на кнопку “Удалить”.
В выпавшем списке выберите, что именно нужно убрать:
Когда вы убираете одну ячейку, то программа предлагает варианты, как это сделать:
- сдвигая данные влево или вверх;
- удаляя целиком строку или столбец.
Если вы применяете первый вариант, то в выбранной строке или столбце станет на 1 графу меньше, чем в остальных. Вот как это выглядит на практике.
Добавить одну ячейку не получится, наращивание массива происходит строками снизу или сверху и столбцами слева или справа от графы, в которой расположен курсор.
Примечание: Чтобы добавить несколько строк, выделите столько же ячеек по горизонтали или вертикали.
Другие настройки
Также вы можете:
- объединить или разделить выделенные ячейки или отделить одну часть таблицы от другой;
- настроить ширину и высоту строк и столбцов;
- выровнять текст по одному из краев ячейки или по центру;
- задать поля;
- применить сортировку или математические формулы к содержимому.
Все эти настройки перед вами, испытайте их, чтобы научиться быстро редактировать нужные параметры.
Также вы можете менять месторасположение таблицы. Для этого наведите на нее мышку и тяните за крестик в левом верхнем углу. Другой способ: выделите объект, нажмите комбинацию клавиш “Ctrl + X”, переместите курсор в нужное место и воспользуйтесь кнопками “Ctrl + V”.
Способ №2. Пользуемся окном вставки
Во всех версиях Ворда окно вставки выглядит одинаково.
Есть одно функциональное различие – в Word 2003 есть опция «Автоформат». Она отвечает за то, чтобы сетка получилась красивой и согласно выбранному стилю.
В остальных, более поздних версиях, программа «подгоняет» таблицу под выбранный стиль сама, автоматически.
По умолчанию применяется стандарное автоформатирование – таблица не будет иметь каких-то особых элементов вроде закрашенных ячеек, разных по длине столбцов и тому подобного.
Отличается происходит по-разному. В более новых версиях (Ворд 2007, 2010 и 2013) способ состоит в следующем:
- Заходим во вкладку «Вставка»;
- Нажимаем на «Таблицы»;
- Жмём кнопку «Вставить таблицу».
Открывается окно, в котором нужно указать количество столбцов и строк. Собственно, это окно и является одинаковым для всех версий Word.
Указываем там нужное нам количество и нажимаем «ОК» внизу окна.

Окно вставки и доступ к нему в Ворд 2007/2010/2013
В Ворд 2003 доступ к этому окну происходит через меню «Таблица».
Это означает, что на верхней панели нужно нажать «Таблица», затем навести курсор на пункт «Вставить» и в выпадающем списке снова нажать на пункт «Таблица».

Доступ к окну вставки в MS Word 2003
Далее указываем количество строк и столбцов, после чего жмём «ОК».
Как видим, в меню Word 2003 есть интересная функция, преобразование текста в табличную сетку. Можно выделить фрагмент текста, затем нажать на «Преобразование» и текст будет помещён в автоматически созданную ячейку. Стоит сказать, что программа в большинстве случаев создаёт совсем не такую таблицу, как хочет пользователь. Видимо, поэтому данная функция уже не присутствует в новых версиях.
Программа для создания прайс-листа и работы с клиентами
Хотите создать и оформить прайс-лист на услуги и товары в магазине? Сделать это быстро? Использовать его для дальнейшей работы с клиентами, ценами и скидками? Автоматически рассчитывать стоимость заказов? Тогда используйте программу РемОнлайн.
Она решает эти вопросы и автоматизирует многие другие бизнес-процессы. При регистрации в ней вы получаете комплексный инструмент для работы и управления бизнесом
При этом неважно, какие услуги вы предоставляете: клининговые, ремонтные, дизайнерские, по пошиву одежды или изготовлению ключей. Интерфейс быстро адаптируется под ваши бизнес-потребности.
Меньше операционной нагрузки – больше развития
РемОнлайн помогает сократить расходы времени на повседневные задачи: оформление прайс-листов, отчетов и сопутствующей документации по заказам и продажам. В редакторе шаблонов документов можно:
- Создать все нужные образцы.
- Оформить их в едином стиле.
- Разделить шаблоны документов на категории, чтобы упорядочить.
- Добавить в тексты переменные из колонки справа – тогда все изменяемые данные (имена, даты, суммы, телефоны) будут подтягиваться автоматически.
В результате вы будете печатать документы в два клика и снизите вероятность появления механических ошибок к минимуму.
Чтобы создать прайс-лист, нужно перейти на страницу «Настройки > Перечень услуг» и наполнить список всеми видами работ, которые вы предполагаете выполнять. Установите на них цены и гарантийные сроки, если вы даете гарантии своим клиентам. Затем настройте для сотрудников права на добавление в заказы услуг из прейскуранта и тех, которых нет в прейскуранте. Тогда CRM-система будет рассчитывать стоимость заказов с учетом скидок и/или наценок.
Отчеты по финансам, заказам, складу, звонкам и SMS формируются автоматически по запросу. Для этого даже не нужно создавать шаблоны – просто выберите нужную вкладку и укажите, какой период вас интересует в разделе «Отчеты».
Как следствие, количество «бумажной» работы уменьшается, ваши сотрудники могут сосредоточиться на обслуживании клиентов, а вы – на развитии бизнеса.
CRM-система для взаимодействия с клиентами
Кроме оптимизации работы с документами и прайс-листами РемОнлайн упрощает процесс создания и ведения базы клиентов. При регистрации вы получаете готовые карточки клиентов, которые можете донастраивать под себя: добавлять и удалять поля, заголовки, чек-боксы. В них будут храниться имена, контакты, номера скидочных карт и информация о:
- предыдущих заказах, покупках;
- оплатах и возвратах;
- скидках на услуги, материалы, товары;
- связанных задачах;
- звонках и SMS (с записями разговоров и текстами сообщений);
- типах клиентов (физ. или юр. лица).
После добавления клиента в систему эта информация будет подтягиваться во все заказы, продажи и связанные документы. Вы сможете звонить и отправлять сообщения прямо из CRM-системы, кликнув по соответствующей иконке рядом с именем клиента. Во время входящего звонка его карточка появится в виде всплывающего окна.
Если кто-то из сотрудников попытается добавить уже существующего клиента в базу, то CRM-система даст подсказку. Для удобства можно разделить базу на клиентов и поставщиков, отметить конфликтных. Так вы максимально упростите учет и работу с клиентами.
Обработка заказов в CRM-системе
Программа РемОнлайн подходит для создания прайс-листов и комплексной работы с клиентами, заказами. Она объединяет и систематизирует информацию о них, позволяет создавать задачи и документы на основании, использовать функцию автозаполнения.
При регистрации в ней вы получаете базовые карточки заказов, которые также можете настраивать под себя. В них будет сохраняться информация о:
- клиентах;
- их устройствах (если речь идет о ремонте или изготовлении);
- внесенных предоплатах;
- оставшихся суммах к оплате;
- скидках на товары, услуги, материалы;
- предоставляемых услугах с ценами и гарантийными сроками;
- необходимых запчастях и материалах;
- ответственных менеджерах и исполнителях.
Итоговые цены будут рассчитываться на основании составленного прайс-листа и ранее заданных настроек. Оплату можно принимать в наличной или безналичной форме. Валюта устанавливается единоразово в общих настройках.
По желанию можно оставлять комментарии, теги, заметки приемщика, фото товара и другую информацию в карточках заказов. Благодаря системе статусов и Ленте событий по каждому из них вы сможете быстро разобраться в ситуации и поручить выполнение заказа другим сотрудникам. Выстраивайте прозрачную схему работы и коммуникации с РемОнлайн.
Особенности проверки зрения у разных людей
В зависимости от возраста человека, специфики его деятельности, к нему могут применяться различные методы проверки зрения. Рассмотрим этот момент подробнее.
Как проверяют зрение детям
Сначала нужно подвести ребенка к таблице и спросить, как он называет каждую из картинок, которые изображены на плакате. Потом его усаживают на расстоянии 5 метров от предмета диагностики. Чтобы ребенок не устал, достаточно спросить его о двух предметах с каждой из строчек. Все предметы просят назвать именно с той строки, на которой он не смог разглядеть картинку.
Проверка зрения водителей
У водителей зрение проверяется во время оформления медкомиссии. Исследования проводятся в общепринятом порядке с помощью таблицы Сивцева, Головина и теста на цветовосприятие Рабкина. При выявлении нарушений водитель обязуется устранить их назначенным врачом способом. После этого тест проводится повторно. Если проблема устранена, выдается соответствующая справка.
Нюансы проверки зрения у слабовидящих
Если на расстоянии в два метра от плаката пациент не может разглядеть однотипные изображения, для исследования зрения врач проводит перед его лицом руками. Испытуемый должен рассказать о том, что видит. Если у него не получается, врач предлагает определить наличие движения с каждой стороны от пациента. Он машет руками сначала с одной стороны, потом с другой. Если даже такие движения пациент не замечает, зрение его находится на нулевой отметке.








