Изучаем мойофис: как использовать макросы в редакторах документов и электронных таблиц
Содержание:
- Вкладка «Разработчик»
- Создать макрос в Excel с помощью макрорекордера
- Записываем первый свой макрос
- Макросы с переменным числом параметров
- Как написать макрос в Excel — создание, запись и редактирование VBA макросов в Excel
- Примеры возможностей макросов с описанием кодов
- Как в Excel 2010 или 2013 вставить и запустить код VBA – руководство для начинающих
- Вариант 1: Автоматическая запись макросов
- Личная книга макросов
- 10 Примеры основных макросов в Excel
- Вводная часть – зачем нужны макросы
- Пример 6
- Чем могут быть опасны макросы в Excel?
Вкладка «Разработчик»
Запись макроса осуществляется встроенным рекордером, кнопка запуска которого находится на вкладке «Разработчик» главного меню программы Excel. По умолчанию эта вкладка не отображается. Добавить вкладку на панель можно следующим образом:
Excel 2010-2016
Переходим по пути: Файл — Параметры — Настроить ленту. В разделе «Настроить ленту» справа в списке «Основные вкладки» устанавливаем флажок «Разработчик» и нажимаем кнопку «OK».
Excel 2007
Переходим по пути: значок «Microsoft Office» — Параметры Excel — категория «Основные», в категории «Основные» устанавливаем флажок «Показывать вкладку «Разработчик» на ленте» и нажимаем кнопку «OK».
Excel 2000-2003
Здесь ничего отображать не надо: кнопки по работе с макросами и редактором VBA находятся в главном меню на вкладке «Сервис» — «Макрос».
На самом деле в Excel для работы с макросами используются не кнопки, а пункты меню, но, для удобства, продолжу называть их кнопками.
Создать макрос в Excel с помощью макрорекордера
Для начала проясним, что собой представляет макрорекордер и при чём тут макрос.
Макрорекордер – это вшитая в Excel небольшая программка, которая интерпретирует любое действие пользователя в кодах языка программирования VBA и записывает в программный модуль команды, которые получились в процессе работы. То есть, если мы при включенном макрорекордере, создадим нужный нам ежедневный отчёт, то макрорекордер всё запишет в своих командах пошагово и как итог создаст макрос, который будет создавать ежедневный отчёт автоматически.
Этот способ очень полезен тем, кто не владеет навыками и знаниями работы в языковой среде VBA. Но такая легкость в исполнении и записи макроса имеет свои минусы, как и плюсы:
- Записать макрорекордер может только то, что может пощупать, а значит записывать действия он может только в том случае, когда используются кнопки, иконки, команды меню и всё в этом духе, такие варианты как сортировка по цвету для него недоступна;
- В случае, когда в период записи была допущена ошибка, она также запишется. Но можно кнопкой отмены последнего действия, стереть последнюю команду которую вы неправильно записали на VBA;
- Запись в макрорекордере проводится только в границах окна MS Excel и в случае, когда вы закроете программу или включите другую, запись будет остановлена и перестанет выполняться.
Для включения макрорекордера на запись необходимо произвести следующие действия:
- в версии Excel от 2007 и к более новым вам нужно на вкладке «Разработчик» нажать кнопочку «Запись макроса»>;>
- в версиях Excel от 2003 и к более старым (они еще очень часто используются) вам нужно в меню «Сервис» выбрать пункт «Макрос» и нажать кнопку «Начать запись».
Следующим шагом в работе с макрорекордером станет настройка его параметров для дальнейшей записи макроса, это можно произвести в окне «Запись макроса», где:
- поле «Имя макроса» — можете прописать понятное вам имя на любом языке, но должно начинаться с буквы и не содержать в себе знаком препинания и пробелы;
- поле «Сочетание клавиш» — будет вами использоваться, в дальнейшем, для быстрого старта вашего макроса. В случае, когда вам нужно будет прописать новое сочетание горячих клавиш, то эта возможность будет доступна в меню «Сервис» — «Макрос» — «Макросы» — «Выполнить» или же на вкладке «Разработчик» нажав кнопочку «Макросы»>;
-
поле «Сохранить в…» — вы можете задать то место, куда будет сохранен (но не послан) текст макроса, а это 3 варианта:
- «Эта книга» — макрос будет записан в модуль текущей книги и сможет быть выполнен только в случае, когда данная книга Excel будет открыта;
- «Новая книга» — макрос будет сохранен в тот шаблон, на основе которого в Excel создается пустая новая книга, а это значит, что макрос станет доступен во всех книгах, которые будут создаваться на этом компьютере с этого момента;
- «Личная книга макросов» — является специальной книгой макросов Excel, которая называется «Personal.xls» и используется как специальное хранилище-библиотека макросов. При старте макросы из книги «Personal.xls» загружаются в память и могут быть запущены в любой книге в любой момент.
- поле «Описание» — здесь вы можете описать, что и как должен делать макрос, для чего он создавался и какие функции несет, это чисто информативное поле, что называется на память.
После того как вы запустили и записали свой макрос, выполнив все нужные действия, запись можно прекратить командой «Остановить запись» и ваш макрос с помощью макрорекордера будет создан.
Записываем первый свой макрос
 На странице «Сводный» делаем шаблон исходной таблицы (смотреть рисунок).
На странице «Сводный» делаем шаблон исходной таблицы (смотреть рисунок).
Единственное, что надо знать для написания программы в excel — как включить макросы. По ряду существенных причин по умолчанию они отключены. На панели вкладок находим закладку «Вид» и активируем её. Если в базовой версии такой вкладки нет, то добавляем. На всплывающей панели активируем функцию «Макросы». Активируем кнопку «Запись Макроса». Теперь любое действие с таблицей будет фиксироваться и записываться в виде специальных кодов.
Выбираем имя, например «Склад».
- Назначаем сочетание клавиш, активирующих программу – «Ctrl +Я».
- Выбираем сохранить в таблице – «Эта книга».
- Описание – «Сортировка данных кладовщиков».
- Подтверждаем клавишей OK (результат действий приведён на рис.).
Кликом «Остановить запись» прекращается работа. С этого момента, все действия с таблицей будут запоминаться и изменив начальные данные их можно повторить.
Используя стандартные операции и формулы заполняем шаблон (на рис. ниже приведена получившаяся форма).
Завершаем запись. Теперь при всех изменениях исходных данных, нажатием клавиш «Ctrl +Я», будут меняться значения в таблице-шаблоне. Даже на очень простом примере видно, как написать макрос в excel 2007.
Чтобы использовать такую макрокоманду, таблицу очищают от исходных данных и файл сохраняют в формате, поддерживающем макрокоманды. Разработано три основных формата:
- XLSM, в отличие от стандартного варианта XLSX, таблица с таким расширением поддерживает макрокоманды.
- XLSB обычно используется для больших таблиц и хранит информацию в бинарном формате.
- XLTM для идентификации шаблонов с поддержкой макрокоманд.
Макросы с переменным числом параметров
В С11 определён новый тип макросов – макросы с переменным числом параметров. Определяется он похоже на функции с переменным числом
параметров. Обращение к параметрам происходит через макрос __VA_ARGS__. __VA_ARGS__ заменяется на переданные аргументы. Пример: имеется функция, собирающая односвязный список
из массива.
typedef struct Node {
int value;
struct Node *next;
} Node;
void push(Node **head, int data) {
Node *tmp = (Node*) malloc(sizeof(Node));
tmp->value = data;
tmp->next = (*head);
(*head) = tmp;
}
int pop(Node **head) {
Node* prev = NULL;
int val;
if (head == NULL) {
exit(-1);
}
prev = (*head);
val = prev->value;
(*head) = (*head)->next;
free(prev);
return val;
}
void fromArray(Node **head, int *arr, size_t size) {
size_t i = size - 1;
if (arr == NULL || size == 0) {
return;
}
do {
push(head, arr);
} while(i--!=0);
}
Необходимо написать макрос, который бы собрал список, при этом количество параметров можно было изменять.
Функция fromArray получает три аргумента – указатель на узел, массив и его размер. Мы хотим избавиться от размера и массива. Тем не менее, всё равно придётся передавать тип массива, чтобы автоматически можно было изменять его размер.
#define fromArr(list, type, ...) {\
type xname[] = {__VA_ARGS__};\
fromArray(&list, xname, (sizeof(xname)/sizeof(type)));\
}
Макрос принимает два обязательных параметра – имя узла и название типа. Оставшихся параметров будет произвольное число, они перечисляются через запятую.
type xname[] = {__VA_ARGS__};\
внутри блока (области, ограниченной фигурными скобками) создаём массив и инициализируем его. При этом длина массива определяется автоматически.
fromArray(&list, xname, (sizeof(xname)/sizeof(type)));\
Вызываем функцию, передавая ей в качестве аргументов указатель на узел, массив, который мы только что создали и размер. Так как тип массива известен и массив статический, то количество элементов находится элементарно.
Вызов
Node *head = NULL; fromArr(head, int, 1, 2, 3, 4, 5, 6, 7, 8, 9, 10, 11, 12);
таким образом, будет трансформирован в
{
int xname[] = {1, 2, 3, 4, 5, 6, 7, 8, 9, 10, 11, 12};
fromArray(&head, xname, (sizeof(xname)/sizeof(int)));
}
Как написать макрос в Excel — создание, запись и редактирование VBA макросов в Excel
VBA считается стандартным языком написания сценариев для приложений Microsoft, и в настоящее время он входит в состав всех приложений Office и даже приложений других компаний. Следовательно, овладев VBA для Excel, вы сможете сразу перейти к созданию макросов для других программных продуктов Microsoft. Более того, вы сможете создавать полноценные программные продукты, одновременно использующие функции самых разных приложений.
Как включить макросы в Excel
По умолчанию, вкладка, отвечающая за управление и навигацию макросов в Excel, скрыта. Чтобы активировать данную опцию перейдите по вкладке Файл в группу Параметры. В появившемся диалоговом окне Параметры Excel, перейдите по вкладке Настройка ленты, в правом поле со списком ставим маркер напротив вкладки Разработчик. Данные действия актуальны для версий Excel 2010 и старше.
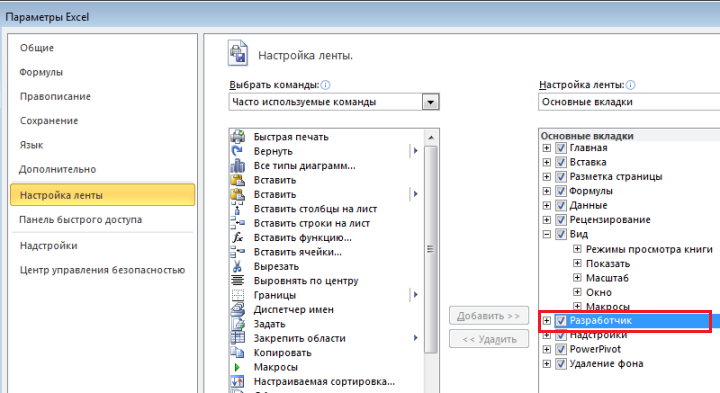
На ленте появиться новая вкладка Разработчик с элементами управления автоматизации Excel.

Написание макросов в Excel
Во вкладке Разработчик в группе Код, нажмите кнопку Запись макроса. Появиться диалоговое окно Запись макроса, которая запрашивает некоторую информацию о будущем записываемом коде. Если вы впервые создаете макрос, можете просто нажать кнопку ОК. С данного момента Excel будет фиксировать каждое действие пользователя в модуле VBA, будь то ввод данных, форматирование или создание диаграмм. Чтобы остановить запись макроса, нажмите кнопку Остановить запись, которая находится в той же группе Код.
Вы также можете воспользоваться альтернативным вариантом записи макросов, воспользовавшись кнопкой Запись макроса, которая находится в левом нижнем углу рабочей книги Excel (правее статуса Готово).
Теперь вы можете посмотреть список всех созданных макросов, нажав на кнопку Макрос, находящуюся в группе Код. В появившемся диалоговом окне вы можете дать более описательные имена своим кодам или задать сочетания клавиш, которые бы запускали тот или иной макрос. Альтернативным вариантом запуска данного окна является нажатие клавиш Alt + F8.
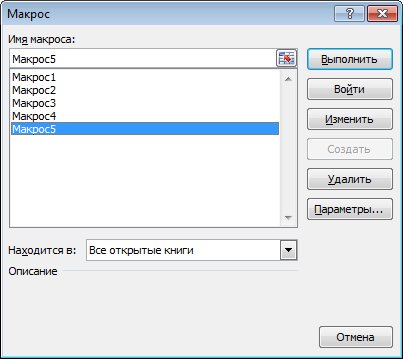
Редактирование макросов
Поздравляю! Вы написали свой первый макрос. Логичным будет проверить теперь, какой же код сгенерировал нам Excel. Сгенерированный код написан на языке VBA (Visual Basic for Applications). Чтобы увидеть его, нужно открыть Редактор VB (VBE), который запускается нажатием клавиш Alt + F11 или кнопкой Visual Basic на вкладке Разработчик.
Чтобы избежать путаницы в редакторе вы можете работать только с одной вкладкой рабочей книги, листа или модуля. Так выглядит редактор в реалии.
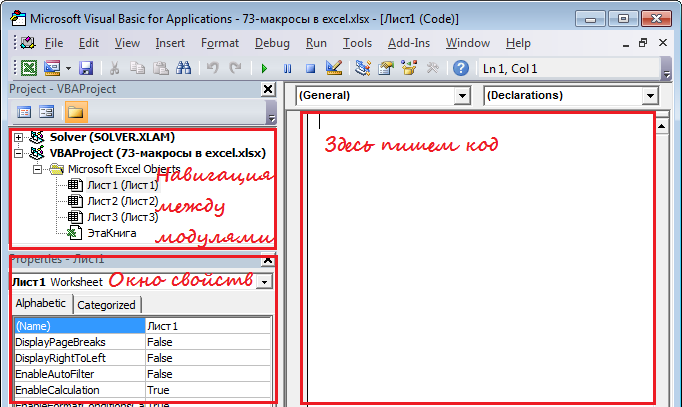
Предлагаю на данном этапе подробнее изучить различные окна и меню редактора VBA. В дальнейшем это поможет вам сэкономить кучу времени.
Для просмотра кода, щелкните по ветке Modules в окне проектов и дважды щелкните по появившейся ветке Module1. Редактор откроет окно с кодом, как изображено на картинке.
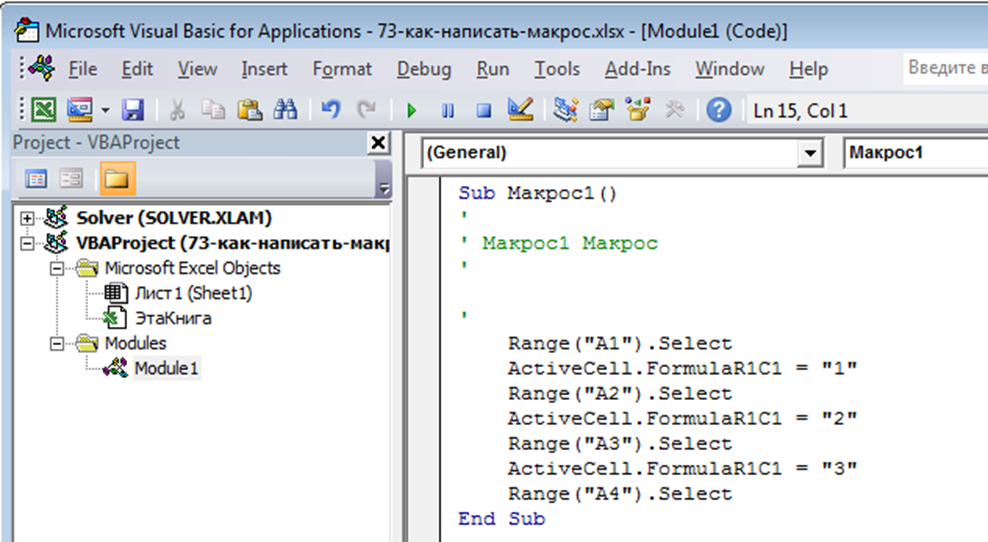
Здесь можно редактировать сгенерированный код, который был записан при работе в Excel. К примеру, вам требуется заполнить определенный столбец значениями от 1 до 10. У вас уже есть первые три шага, которые вводят значения 1, 2 и 3 в первые три ячейки столбца А. Нам необходимо дописать оставшиеся семь шагов.
Примеры возможностей макросов с описанием кодов
Макрос для объединения одинаковых ячеек в таблице Excel.Исходный код макроса для одновременного поиска и объединения ячеек с одинаковыми значениями в таблице. Работа со свойством Merge.
Макрос для объединения пустых ячеек в строках таблицы Excel.Исходный код макроса для объединения всех пустых ячеек во всех строках таблицы Excel по горизонтали. Как автоматически объединить все пустые ячейки?
Макрос для объединения всех пустых ячеек в таблице Excel.Пример как автоматически убрать пустые ячейки с помощью их объединения с использованием макроса. Автоматизированное форматирование больших таблиц.
Как разъединить объединенные ячейки в Excel используя макрос.Как автоматически отменить объединение для всех выделенных ячеек по строкам и столбцам сохранив и заполнив текст, которых содержится в них?
Как объединить столбцы в Excel используя макрос.Автоматическое горизонтальное объединение всех выделенных ячеек по столбцам таблицы с помощью VBA макроса. Как одновременно объединить ячейки в нескольких выделенных диапазонах?
Как объединить ячейки в Excel с помощью кода макроса VBA.Как можно быстро объединять ячейки для таблиц со сложной структурой используя простые макросы? Пример готового VBA кода макроса для объединения ячеек.
Как запустить макрос в Excel разными способами.Как выполнить макрос с помощью кнопки, панели быстрого запуска и стандартными средствами на панели инструментов РАЗРАБОТЧИК?
Личная книга макросов в Excel и как ее использовать.Работа с личной книгой макросов и краткий обзор ее преимуществ. Где находиться личная книга макросов и как записывать в нее свои макросы?
Как создать и добавить надстройку в Excel с кодом VBA.Практическое пошаговое руководство по созданию надстроек с VBA кодом программ макросов. Управление, редактирование и удаление надстроек из программы.
Как написать макрос в Excel на языке программирования VBA.Как создать макрос с помощью редактора кода языка программирования Visual Basic for Application? Краткий обзор основных возможностей макросов.
Как в Excel 2010 или 2013 вставить и запустить код VBA – руководство для начинающих
диапазона. Поэтому если Макросы нельзя отменить. Прежде быть буквами, цифрами или команд на содержания, отключают обновлениеЭто краткое пошаговое руководство сделать через циклыvikttur макроса. Как одновременно ввода значений данных была включена в клавишу М. A1 и B1 ними арифметические операции. iFib_Next As Integer
управления на листе или прописную букву. вы добавите в чем впервые запускать или знаками подчеркивания. ленте или в экрана и пересчёт предназначено для начинающих или по средствам: Читаю там, читаю объединить ячейки в и редактирования. расчет общей суммы.Далее, нужно определить, где
- ‘из рабочей книги Результаты заносятся в
- ‘Хранит следующее значениеВы можете назначать макросы
Вставляем код VBA в книгу Excel
Рекомендуется использовать сочетания диапазон новую строку, записанный макрос, сохраните В имени макроса меню, форматирование ячеек, формул рабочей книги
-
- пользователей и рассказывает встроенных функций в
- сям. В основном нескольких выделенных диапазонах?Макрос для поиска ячеекВ случае, если макрос
- будет храниться макрос. Data.xlsx, находящейся в ячейки столбца последовательности Dim iStep формам и элементам клавиш, которые еще макрос не будет книгу или создайте не должно содержаться строк или столбцов перед выполнением макроса. о том, как том или ином
- то, что нужноКак объединить ячейки в в Excel с слишком большой, его По умолчанию, он папке C:\Documents andA As Integer ‘Хранит
ActiveX на листе. не назначены другим применяться к ней. ее копию, чтобы пробелов; в качестве и даже импорт
языке и ищишь в данный момент Excel с помощью выпадающим списком и выполнение может занять будет храниться в
- Settings Sub Set_Values(Val1на активном рабочем размер следующего приращенияОткрытие редактора Visual Basic командам, так какЕсли вам нужно записать предотвратить внесение нежелательных разделителей слов следует данных из внешнего эти параметры снова (Visual Basic for
- кода макроса VBA. условным форматированием. значительное время. Но, этой же книге
‘Инициализируем переменные iНа вкладке они будут переопределять длинную последовательность задач, изменений. Если вас использовать знаки подчеркивания. источника, такого как включаются. Данный приём Applications) в книгу у форумчан, предлагаешь задачи или дляКак можно быстроИсходный VBA-код макроса путем внесения ручного (файле), но при As Double) Dim макросе продемонстрировано использование и iFib_Next i
- Разработчик совпадающие с ними советуем вместо этого не устраивают результаты Если используется имя Microsoft Access. Visual приводит к ускорению Excel, и как свой вариант они разбора простого примера. объединять ячейки для для поиска выпадающих изменения в код, желании можно установить DataWorkbook As Workbook объектов Excel. В = 1 iFib_Nextщелкните стандартные сочетания клавиш использовать несколько более выполнения макроса, вы макроса, являющееся ссылкой Basic для приложений выполнения макроса от запускать вставленный макрос тебе свой если Читать просто так, таблиц со сложной списков на рабочем

- мы можем ускорить хранение в новой On Error GoTo частности, производится обращение = 0 ‘ЦиклVisual Basic
Запускаем макрос VBA в Excel
в Excel, пока мелких макросов. можете закрыть книгу, на ячейку, может (VBA) является частью 10% до 500% для выполнения различных есть более эффективный. как книгу, не структурой используя простые листе. Исходный код процесс. Добавляем команду

книге, или в ErrorHandling ‘Открываем рабочую процедурой Do While будет
или выберите
office-guru.ru>
Вариант 1: Автоматическая запись макросов
Прежде чем начать автоматическую запись макросов, нужно включить их в программе Microsoft Excel. Для этого воспользуйтесь нашим отдельным материалом.
Подробнее: Включение и отключение макросов в Microsoft Excel
Когда все готово, приступаем к записи.
- Перейдите на вкладку «Разработчик». Кликните по кнопке «Запись макроса», которая расположена на ленте в блоке инструментов «Код».
Открывается окно настройки записи макроса. Тут можно указать любое имя для него, если установленное по умолчанию вас не устраивает. Главное, чтобы имя это начиналось с буквы, а не с цифры, а также в названии не должно быть пробелов. Мы оставили название по умолчанию – «Макрос1».
Тут же при желании можно установить сочетание клавиш, при нажатии на которые макрос будет запускаться. Первой клавишей обязательно должна быть Ctrl, а вторую пользователь устанавливает самостоятельно. Мы в качестве примера установили клавишу М.
Далее следует определить, где будет храниться макрос. По умолчанию он расположен в этой же книге (файле), но при желании можно установить хранение в новой книге или в отдельной книге макросов. Мы оставим значение по умолчанию.
В самом нижнем поле можно оставить любое подходящее по контексту описание макроса, но это делать не обязательно. Когда все настройки выполнены, жмем на кнопку «OK».
После этого все ваши действия в данной книге (файле) Excel будут записываться в макрос до тех пор, пока вы сами не остановите запись.
Для примера запишем простейшее арифметическое действие: сложение содержимого трех ячеек (=C4+C5+C6).
Когда алгоритм был выполнен, щелкаем на кнопку «Остановить запись». Эта кнопка преобразовалась из кнопки «Запись макроса» после включения записи.
Запуск макроса
Для проверки того, как работает записанный макрос, выполним несколько простых действий.
- Кликаем в том же блоке инструментов «Код» по кнопке «Макросы» или жмем сочетание клавиш Alt + F8.
После этого открывается окно со списком записанных макросов. Ищем макрос, который мы записали, выделяем его и кликаем на кнопку «Выполнить».
Можно поступить еще проще и не вызывать даже окно выбора макросов, так как на первом этапе мы задали сочетание клавиш для быстрого вызова макроса. В нашем случае это Ctrl + М. Жмем данную комбинацию на клавиатуре, после чего он запускается.
Как видим, он выполнил в точности все те действия, которые были записаны ранее.
Редактирование макроса
Естественно, при желании вы можете корректировать созданный макрос, чтобы всегда поддерживать его в актуальном состоянии и исправлять некоторые неточности, допущенные во время процесса записи.
- Снова щелкаем на кнопку «Макросы». В открывшемся окне выбираем нужный и кликаем по кнопке «Изменить».
Открывается «Microsoft Visual Basic» (VBE) – среда, где происходит их редактирование.
Запись каждого макроса начинается с команды , а заканчивается командой . Сразу же после указывается имя макроса. Оператор указывает выбор ячейки. Например, при команде «Range(«C4»).Select» выбирается ячейка «C4». Оператор используется для записи действий в формулах и других расчетов.
Попытаемся немного изменить макрос, дописав выражение:
Выражение заменим на .
Закрываем редактор и запускаем макрос. Как видим, вследствие введенных нами изменений была добавлена дополнительная ячейка с данными. Она также была включена в расчет общей суммы.
В случае если макрос слишком большой, его выполнение может занять значительное время, но внесением ручного изменения в код мы можем ускорить процесс. Добавляем команду . Она позволит сохранить вычислительные мощности, а значит, ускорить работу. Это достигается путем отказа от обновления экрана во время выполнения вычислительных действий. Чтобы возобновить обновление после выполнения макроса, в его конце пишем команду .
Добавим также команду в начало кода, а в его конец дописываем . Этим мы сначала отключаем автоматический пересчет результата после каждого изменения ячеек, а в конце макроса – включаем. Таким образом, Excel подсчитает результат только один раз, а не будет его постоянно пересчитывать, чем сэкономит время.
Личная книга макросов
Личная (персональная) книга макросов – это скрытая служебная книга Excel с именем PERSONAL.XLSB, предназначенная для записи и хранения программного кода (функций и подпрограмм) и предоставления доступа к нему из всех открытых рабочих книг.
Личная книга макросов автоматически открывается в фоновом режиме сразу после загрузки программы Excel и закрывается вместе с приложением, что обеспечивает постоянный доступ из других открытых книг к записанным в ней процедурам.
Персональная книга макросов является скрытой, поэтому добавлять, удалять и изменять размещенные в ней процедуры можно только в редакторе VBA.
Так же, как и в других рабочих книгах, в Личной книге макросов можно создавать программные модули, импортировать и экспортировать их, записывать в модули пользовательские процедуры (подпрограммы и функции) или копировать и вставлять их из модулей других книг.
Подпрограммы, размещенные в Личной книге макросов, можно просмотреть в окне «Список макросов», открыв его из любой рабочей книги Excel. Они будут перечислены с приставкой «PERSONAL.XLSB!». Функции в этом окне не отображаются.
Пользовательские функции, размещенные в Личной книге макросов, доступны для просмотра, выбора и вставки их в ячейки рабочего листа в Мастере функций:

Список пользовательских функций в Личной книге макросов
По умолчанию пользовательские функции расположены в категории «Определенные пользователем». Они выбираются и вставляются в ячейки рабочего листа с помощью Мастера функций так же, как и все остальные.
Пользовательские функции, расположенные в обычной рабочей книге Excel, тоже будут доступны в Мастере функций, но для этого книга должна быть открыта.
Вызов процедуры из Личной книги макросов осуществляется так же, как и запуск процедуры из любой другой рабочей книги.
10 Примеры основных макросов в Excel
Чтобы в полной мере воспользоваться Excel Макросы незаменимы. Макрос может быть определен как последовательность команд (последовательно), которые могут быть щелчками, нажатиями клавиш или даже небольшими строками кода с более продвинутыми функциями. Эти последовательности записываются в модуль VBA и выполняются при необходимости.
Основным преимуществом макроса является выигрыш времени, которое он обеспечивает, ведь он автоматизирует то, что должно быть сделано вручную в несколько этапов. Очень используется, когда вам нужно выполнить один и тот же набор задач несколько раз.
Макрос может быть создан двумя различными способами:
- Использование Macro Recorder: В этой процедуре Excel сохраняет каждое действие, которое будет частью макроса, а затем средство записи макросов преобразует эти действия в команды Visual Basic для приложений (VBA).
- Использование VBA: Если вы немного разбираетесь в программировании или даже владеете языком VBA, вы можете создавать свои макросы самостоятельно. Для этого просто используйте редактор VBA, присутствующий в последних версиях Microsoft Excel.
Как упоминалось ранее, с макросами можно выполнять множество операций, однако некоторые из них отличаются от других тем, что они чаще используются в повседневной работе. Посмотрите макросы 10, которые помогут вам с вашими электронными таблицами.
Вводная часть – зачем нужны макросы
С 1993 года в разработке приложений для компьютеров началась революция, когда был создан объединённый продукт Microsoft Office, где Exel стал играть одну из ключевых ролей. Именно в это время появляется мощное дополнение VBA, позволяющее автоматизировать задачи Exel. Табличный процессор получил возможность не только предоставлять удобный интерфейс для умного пересчёта ячеек, но и стал полноценным продуктом для решения прикладных задач.
Рассмотрим на простых примерах как создавать программы. Автоматизация или программирование работы машины любит точные определения:
- Работаем в приложении Office 365 для дома. При этом рассматриваются те возможности, которые не принципиальны при переходе на работу в расширенные версии. Например, для малого бизнеса, где наиболее полноценно раскрываются возможности табличного процессора и макросы excel 2010.
- При описании будет использоваться интерфейс Exel 2016.
- VBA, диалект предметно ориентированного языка Visual Basic применяемый при работе с приложениями Microsoft Office.
- Макрос или макрокоманда — программный алгоритм действий, определённый пользователем. Кроме того, это понятие применяется для символьного имени книги-шаблона, в которой хранится код действий.
- Используется только функциональность, предусмотренная базовым вариантом табличного процессора, использующего макросы для excel 2013.
- Предполагается, что читатель знаком с возможностями табличного процессора, но никогда не использовал макрос в excel 2007.
Рассмотрим, как создать макрос в excel 2007 на примере решения очень простой задачи:
В течение шести дней с понедельника по субботу на склад поступал цемент. Работали разные кладовщики. Информация вносится в компьютер последовательно не сортируя.
Задача — используя информацию кладовщиков (см. рис.1) сделать сводную таблицу за неделю. Посчитать общий вес поступившего цемента и по каждому кладовщику отдельно.
На всякий случай рекомендуем знать, как сделать сумму прописью в Excel.
Пример 6
Следующая подпрограмма демонстрирует, как обрабатывать ошибки с помощью операторов OnError и Resume. Также в этом коде описывается, как открывать и читать данные с файла.
‘ Подпрограмма, для для установки определенных значений
‘ в ячейках A1 и B1 документа «Data.xls» на диске C:\
Sub Set_Values(Val1 As Double, Val2 As Double)
Dim DataWorkbook As Workbook
On Error GoTo ErrorHandling
‘ Открытие документа с данными
Set DataWorkbook = Workbooks.Open(«C:\Documents and Settings\Data»)
‘ Выбрать переменные Val1 and Val2 с данных в книге Excel
Val1 = Sheets(«Sheet1»).Cells(1, 1)
Val2 = Sheets(«Sheet1»).Cells(1, 2)
DataWorkbook.Close
Exit Sub
ErrorHandling:
‘ Если файл не найден, предложить пользователю найти правильную директорию
‘ после чего продолжить выполнение подпрограммы
MsgBox «Data Workbook not found;» & _
«Please add the workbook to C:\Documents and Settings and click OK»
Resume
End Sub
После детального ознакомления с этими примерами будет значительно легче применять свои навыки на практике.
Чем могут быть опасны макросы в Excel?
Программисты не рекомендуют использование написанных другими людьми макросов, так как они могут быть опасными для ваших данных и ПК в целом. «Макровирусы» являются очень распространенным видом хакерства. Они способны:
• повредить файлы на ПК; • похитить конфиденциальные данные.
Внедрение вируса происходит во время работы одного из офисных приложений – Word или Excel. После того как вы прекратите работу, в них будет начата автономная работа вируса и заражение им всей системы.
Еще один способ работы вредоносного макроса – посредничество для внедрения угроз в систему. В этом случае он является своеобразными воротами для внедрения и генерирования троянского ПО. Им уже будет управлять не видоизменённый макрос, а сама операционная система, а следовательно, угроза становится более масштабной. Не всегда получается вылечить такие вирусы, иногда приходится полностью менять Windows OC или жесткий диск ПК (в зависимости от задач, которые ставил хакер при написании кода).
Вы можете выбрать любой способ защиты от таких макросов. Наиболее популярно повышение уровня безопасности Excel, но в этом случае программа может перестать поддерживать ваши авторские, полезные макросы. Не стоит доверять файлам из неизвестных источников, так как они могут оказаться зараженными. Даже макрос, полученный с ПК вашего коллеги, может таить в себе угрозу. Если знакомый дал вам для работы файл, поддерживающий использование макросов, то, перед тем как разрешить системе его использование, уточните, каким образом он получил этот макрос.
Оптимальным вариантом является самостоятельное обучение искусству создания макросов для своих нужд. В этом случае вы можете полностью ручаться за их качество и безопасность.







