Как сделать изображение прозрачным в microsoft powerpoint
Содержание:
- Способ 1. Настройка шаблона презентации
- Бесплатные программмы для удаления фона с фотографии
- Как удалить фон изображения в PowerPoint?
- Инструмент для стирания фона
- Настройка прозрачного фона для изображения
- Удаление фона в презентации
- Изображение как фон слайдов презентации
- Использование готовой фоновой темы
- Инструмент для стирания фона
- Инструмент для стирания фона
- Варианты смены фона
- Можно воспользоваться Буфером обмена
- Настройка прозрачного фона для изображения
- Создаем прозрачный фон для картинки онлайн
Способ 1. Настройка шаблона презентации
На этот метод, позволяющий как сделать фон из картинки в PowerPoint, так и легко установить это изображение в новых презентациях, потребует от пользователя потратить немного времени. Результатом станет не просто разовая установка фонового изображения, а целый шаблон. Преимущество способа заключается в возможности легко изменить расположение частей слайда в разных вариантах макетов так, чтобы они лучше сочетались с картинкой.
Начинающим пользователям программы стоит познакомиться с пошаговой инструкцией по установке:
- Выбрать вкладку «Вид» и группы режимов образцов, а затем нажать на кнопку образца слайдов.
- Кликнуть правой кнопкой мыши и выбрать в контекстном меню пункт «Формат фона».
- Установить в разделе заливки точку напротив пункта «Рисунок и текстура». После этого на рисунке автоматически появляется установленная по умолчанию текстура.
- Выбрать пункт «Вставить» и способ вставки изображения — из пользовательского файла, из интернета или коллекции картинок. Если иллюстрация уже скопирована, дополнительно становится активной кнопка буфера обмена.
- Найти изображение и установить его фоном для презентации, а далее кликнуть по «Применить ко всем».
- Сохранить полученный вариант оформления. Необязательный пункт, выполнить который можно, сохранив не презентацию, а «Шаблон PowerPoint» (выбирается в «типе файла»).
Бесплатные программмы для удаления фона с фотографии
- Remove.bg — автоматически удаляет фон с фотографии, отсавляя в кадре только главный объект. Готового персонажа можно тут же вставить в электронный курс. Программа сохраняет фото в .png. В максимальном размере скачать его можно только раз. Дальше только по платной подписке — минимальный пакет в 25 обработанных фотографий обойдётся в 9 долларов.
- Adobe —кроме удаления фона в сервисе также можно сделать ретушь, изменить размер изображения и добавить художественные эффекты. Например, сделать фотографию в рисованном стиле. Сервис сохранит картинку в .jpg или .png в максимальном размере.
- Pixlr — уберёт фон с фотографии за секунду. Если остались деффекты — лишние цветовые пятная — вы можете стереть их в ручную. Сохраняет изображение в .png. Ограничений, рекламы и платных подписок нет.
Как удалить фон изображения в PowerPoint?
Итак, предположим, на слайде нашей презентации мы желаем видеть какое-то изображение, но без лишних деталей. Для примера я беру довольно симпатичный рисунок самолетика, который мне очень подходит, если бы не дурацкие облачка на фоне синего неба. Они придают картинке вид детского рисунка, который совершенно не подходит для моей презентации. Попробуем избавится от ненужных деталей!
Первым делом копируем рисунок у которого нужно сделать прозрачный фон на лист PowerPoint.
Щелкните два раза по изображению (или выделите его и перейдите на вкладку «Формат») и обратите внимание на левую часть этой панели.
Здесь расположен инструмент «Удаление фона».
Все что выделено пурпурным цветом будет удалено. Хм, это не совсем то, на что я рассчитывал!
Давайте активируем его и посмотрим что получилось. Видите яркую пурпурную область появившуюся на изображении? Так PowerPoint пометил те части рисунка, которые программе удалось распознать как фоновое изображение. Иными словами — все что помечено пурпурным цветом после того как инструмент «Удаление фона» будет применен к рисунку, будет удалено, вернее эти части рисунка станут прозрачными.
Настройка прозрачного фона для изображения
С первого взгляда заметно, что «автоматика» явно ошиблась — помечены далеко не все ненужные области рисунка, зато вдобавок помечен на удаление и ряд тех областей, что я удалять не планировал. Давайте поможем роботу!
Растягиваем область очистки фона на все изображение
Первым делом растянем область действия инструмента «Удаление фона» на всю картинку. Сделать это просто — щелкайте управляющие элементы (белые квадратики на рамке) выделения и тяните их мышью до исходного размера изображения. Не сказать, что все встало на свои места, но, во всяком случае, теперь PowerPoint хотя бы не отрезает у картинки нужные детали.
Теперь самое интересное: на панели инструментов активируйте инструмент «Пометить области для удаления» и поочередно, не торопясь, щелкните мышью в те части рисунка, которые желаете сделать прозрачными, то есть в элементы фонового рисунка, который и нужно удалить. На месте каждого «клика» появится значок в виде кружка со знаком минус внутри. Каждому однородному или однотонному фрагменту «ненужностей» должен достаться свой «минус».
Инструмент для пометки областей на изображении, которые нужно удалить или наоборот оставить
Как только вы пометите несколько соседних фрагментов, они окрасятся в уже знакомый нам пурпурный цвет — программа с помощью математических вычислений рассчитает заданные вами параметры и автоматом «закрасит» все соседние точки.
Шаг за шагом, «прокликайте» все ненужные фоновые фрагменты и добейтесь того, чтобы пурпурным цветом оказалось выделено только лишнее. Если что-то не получается, не отчаивайтесь и продолжайте добавлять точки. В крайнем случае, все можно будет вернуть назад в любой момент.
Ну вот, теперь отмечены все фоновые элементы картинки. Можно резать.
Как только все элементы будут помечены, нажимайте кнопку «Сохранить изменения» на панели инструментов.
Нажатие на кнопку «Очистить изменения» вернет картинку к первоначальному виду
Почему не получается удалить фон у изображения?
Итак, PowerPoint имеет все инструменты, чтобы справится с такой задачей как удаление фона у картинки. Однако, не будем забывать — перед нами все же не редактор изображений (как Photoshop), а редактор презентаций, поэтому в деле обработки растровых изображений, PowerPoint все-таки не всемогущ.
Попытка удалить фоновое изображение у сложного рисунка в PowerPoint. Вроде бы и получилось, но огрехи видны.
Чтобы успешно удалить фон и картинки, она должна соответствовать ряду требований:
- Изображение должно быть достаточно большим, чтоб не были видны пиксели
- Смысловая часть изображения (то что мы оставляем) должна контрастировать с фоном (то что мы удаляем), желательно отделена от него обводкой или цветами.
- Сложные полноцветные рисунки и фотографии очень слабо подходят для обрезания фона в PowerPoint. За счет того, что цвета смысловой части и фона в фотографиях слабо контрастны между собой, края обработанных таким образом изображений будут смазанными и не четкими.
Если приемлемого качества удаления или прозрачности фона не удалось добиться с первого раза — не мучайте себя и PowerPoint, скорее всего в этом случае проще воспользоваться Photoshop’ом или поискать другую иллюстрацию.
Инструмент для стирания фона
В более ранних версиях Microsoft PowerPoint присутствовал специальный инструмент для стирания белого фона у фотографий. Функция позволяла пользователю нажать на область фона, которую следует стереть. Это было крайне удобно, однако исполнение хромало.
Дело в том, что в этой функции использовалась обыкновенная процедура наложения параметра прозрачности на выбранный цветовой контур. Как итог, у фотографии все равно оставалась рамка из белых пикселей, очень часто фон обрезался неровно, оставались пятна и так далее. А уж если фигура на картинке не имела замкнутой четко выделяющейся границы, то этот инструмент вообще все мог сделать прозрачным.
В PowerPoint 2016 решили отказаться от такой проблемной функции и усовершенствовали этот инструмент. Теперь избавиться от фона намного сложнее, но зато это можно сделать очень точно.
Настройка прозрачного фона для изображения
С первого взгляда заметно, что “автоматика” явно ошиблась – помечены далеко не все ненужные области рисунка, зато вдобавок помечен на удаление и ряд тех областей, что я удалять не планировал. Давайте поможем роботу!
Растягиваем область очистки фона на все изображение
Первым делом растянем область действия инструмента “Удаление фона” на всю картинку. Сделать это просто – щелкайте управляющие элементы (белые квадратики на рамке) выделения и тяните их мышью до исходного размера изображения. Не сказать, что все встало на свои места, но, во всяком случае, теперь PowerPoint хотя бы не отрезает у картинки нужные детали.
Теперь самое интересное: на панели инструментов активируйте инструмент “Пометить области для удаления” и поочередно, не торопясь, щелкните мышью в те части рисунка, которые желаете сделать прозрачными, то есть в элементы фонового рисунка, который и нужно удалить. На месте каждого “клика” появится значок в виде кружка со знаком минус внутри. Каждому однородному или однотонному фрагменту “ненужностей” должен достаться свой “минус”.
Инструмент для пометки областей на изображении, которые нужно удалить или наоборот оставить
Как только вы пометите несколько соседних фрагментов, они окрасятся в уже знакомый нам пурпурный цвет – программа с помощью математических вычислений рассчитает заданные вами параметры и автоматом “закрасит” все соседние точки.
Шаг за шагом, “прокликайте” все ненужные фоновые фрагменты и добейтесь того, чтобы пурпурным цветом оказалось выделено только лишнее. Если что-то не получается, не отчаивайтесь и продолжайте добавлять точки. В крайнем случае, все можно будет вернуть назад в любой момент.
Ну вот, теперь отмечены все фоновые элементы картинки. Можно резать.
Как только все элементы будут помечены, нажимайте кнопку “Сохранить изменения” на панели инструментов.
В идеале, на листе у вас останется только сам рисунок – его фон будет полностью очищен, а точнее станет прозрачным. Если полученный результат вас не устроит – вы всегда можете отменить изменения или добавить ещё пару точек, щелкнув по картинке два раза левой кнопкой мыши и повторно воспользовавшись инструментом “Удаление фона”.
Нажатие на кнопку “Очистить изменения” вернет картинку к первоначальному виду
Удаление фона в презентации
В Интернете можно найти презентацию, которая будет идеально соответствовать заявленным требованиям. Но на чужом проекте часто указываются контакты и логотипы. Для того чтобы представить работу своей аудитории, потребуется удалить фон в презентации PowerPoint. Если необходимо избавиться от логотипов и контактных данных, выполняются следующие действия:
- Курсор мыши наводится на картинку, и с помощью нажатия правой кнопки мыши открывается диалоговое окно, там выбирается вкладка «Формат фона».
- Откроется новое окно, в нем потребуется найти раздел «Текстуры» и рядом с названием нажать на стрелочку.
- Теперь выбрать базу из тех, которые предложит программа или загрузить свой, указав местоположение файла.
- После нажатия на выбранный рисунок он отобразится на той странице, с которой работает пользователь. Если нажать команду «Применить ко всем», картинка появится на всех слайдах.
- Результат сохранить.

Некоторые юзеры работают с новыми версиями Microsoft Office, в частности, 2010 или 2013. На примере последней будет продемонстрировано, как удалить фон картинки в PowerPoint. Здесь предусмотрено два варианта: первый, когда необходимо убрать все заднее поле, а второй предполагает удаление лишь одного из цветов. Для более сложных рисунков лучше воспользоваться инструкцией:
- Левой кнопкой мыши выполняется нажатие по картинке слайда.
- В верхнем меню необходимо выбрать раздел «Формат» и нажать «Удалить фон».
- Заднее поле автоматически удалится за рамки произвольного прямоугольника.
- Чтобы оставить часть, прямоугольник двигать до тех пор, пока он не займет нужное положение.
- Если остаются лишние части рисунка, рекомендуется использовать инструмент «Пометить область для сохранения».
- В результате останется только то, что необходимо пользователю.

Когда требуется удалить фон рисунка в PowerPoint 2013, можно использовать и альтернативный вариант – установить прозрачный цвет. Делается это так:
- Левой кнопкой мыши нажать по рисунку слайда.
- В верхнем меню выбрать вкладку «Формат», после чего необходимо нажать на кнопку «Цвет».
- Откроется список, где следует выбрать команду «Установить прозрачный цвет».
- На рисунке необходимо нажать на цвета, которые подлежат удалению.
Если цвет заднего поля картинки и слайда совпадают, разрешается перетащить изображение на задний план. Метод неидеальный, но в результате мешающие элементы будут расположены сзади текста или прочих объектов.

Изображение как фон слайдов презентации
В качестве фона на слайдах презентации можно использовать различные изображения, например, фотографии, сделанные самостоятельно или однотонные картинки, которые не будут мешать при чтении текста на слайдах.
Рассмотрим поэтапно, как правильно сделать в презентации фоном слайдов изображение (для примера будет использоваться стандартный шаблон из коллекции PowerPoint):
- Первым шагом будет выбор в меню вкладки «Конструктор», далее в открывшейся панели необходимо нажать на кнопку «Формат фона».
- В открывшейся вкладке «Формат фона» в разделе «Заливка» требуется выбрать «Рисунок или текстура» после чего фон презентации должен измениться.
Этап 1, 2 — рисунок, как фон слайдов презентации
После того как был выбран вариант фона слайдов «Рисунок или текстура» требуется выбрать файл изображения с желаемым фоном, для этого в разделе «Добавить рисунок из источника» требуется нажать на кнопку «Файл…», после чего выбрать требуемую картинку и нажать кнопку «Вставить».
Если в выбранном шаблоне присутствуют встроенные фоновые рисунки и они мешают или не подходят их можно скрыть, для этого необходимо отметить пункт «Скрыть фоновые изображения», они присутствуют не во всех шаблонах, но скрыть их можно во всех, где они имеются.
Этап 3, 4 — рисунок, как фон слайдов презентации
Так как делать фоновое изображение слишком ярким не желательно, оно будет мешать при восприятии информации, представленной на слайдах, желательно его скрыть или сделать прозрачным, рассмотрим оба варианта:
- для того чтобы сделать фоновое изображение прозрачным на вкладе «Формат фона» в разделе «Заливка» (там же, где и добавляется фоновое изображение) расположена настройка прозрачности, для увеличения прозрачности необходимо сдвинуть ползунок направо или выставить требуемый процент в поле расположенном справа от ползунка, желательно выставлять процент прозрачности в пределах 65-75% (подтверждать настройку прозрачности не требуется, она изменяется автоматически);
Этап 5.1 — рисунок, как фон слайдов презентации
для того чтобы скрыть яркое фоновое изображение можно наложить на него прозрачный блок, для этого во вкладке «Вставка» необходимо выбрать раздел «Фигуры» далее в открывшемся выпадающем меню выбрать фигуру «Прямоугольник» затем растянуть прямоугольник на всю ширину и высоту слайда, после чего справа в открывшейся вкладке требуется выбрать цвет фигуры «Белый» (при желании можно выбрать и другой), далее в той же вкладке выставить прозрачность фона, желательно в пределах 20-35%, если у получившегося прямоугольника остался контур его можно убрать или поменять цвет во вкладке «Формат» выбрав «Контур фигуры» после чего-либо убрать контур выбрав «Нет контура», либо изменить цвет.
Этап 5.2 — рисунок, как фон слайдов презентации
Использование прозрачного блока для скрытия фонового рисунка позволяет создать более красивую презентацию, чем использование прозрачности для фонового изображения, но при этом существует ряд сложностей:
- блок создаётся только на 1 слайде и автоматически применить его к другим слайдам не получится, требуется либо копировать его на все слайды, либо пользоваться возможностью PowerPoint «Дублировать слайд»;
- если презентация уже была подготовлена (заполнена текстом и изображениями) добавленный блок появится поверх всех ранее добавленных элементов, для того чтобы ранее добавленная информация стала видна требуется упорядочить расположение блоков на слайде для этого в разделе «Формат» используется раздел «Упорядочить».
Если выбранное фоновое изображение по размеру больше, чем слайд, его можно двигать так, чтобы показывались те части, которые более предпочтительны, для этого можно воспользоваться настройками смещения в разделе «Формат фона» (там же, где добавлялось фоновое изображение).
В том случае если фоновое изображение должно быть одинаковым с одинаковыми настройками на всех слайдах необходимо нажать на кнопку «Применить ко всем» это автоматически добавить фоновое изображение на все существующие в презентации слайды.
Получившиеся 2 шаблона презентации можно скачать ниже:
- Шаблон, где фоновое изображения является прозрачным.
- Для скрытия фонового изображения используется прозрачный блок (если изменить фоновое изображение прозрачный блок будет оставаться, что позволяет менять фон на свой без добавления и настройки прозрачного блока, создавать новые слайды в таком случае через функцию «Дублировать слайд»).
Использование готовой фоновой темы
Если у вас нет времени самостоятельно создавать шаблон заднего плана, можно воспользоваться теми, что предлагает программа, или же скачать тему из Интернета. Чтобы выставить готовую тему, следуйте этим указаниям:
- Зайдите во вкладку «дизайн», которая находится на панели быстрого доступа.
- При нажатии на вкладку, откроется множество вариантов.
- При помощи скроллинга просмотрите все варианты и выберите самый подходящий.
Этот метод помогает значительно сэкономить время, но нужно быть готовым к тому, что ваша презентация не будет уникальной, у кого-то из ваших коллег может оказаться такой же шаблон.
Инструмент для стирания фона
В более ранних версиях Microsoft PowerPoint присутствовал специальный инструмент для стирания белого фона у фотографий. Функция позволяла пользователю нажать на область фона, которую следует стереть. Это было крайне удобно, однако исполнение хромало.
Дело в том, что в этой функции использовалась обыкновенная процедура наложения параметра прозрачности на выбранный цветовой контур.
Как итог, у фотографии все равно оставалась рамка из белых пикселей, очень часто фон обрезался неровно, оставались пятна и так далее.
А уж если фигура на картинке не имела замкнутой четко выделяющейся границы, то этот инструмент вообще все мог сделать прозрачным.
В PowerPoint 2016 решили отказаться от такой проблемной функции и усовершенствовали этот инструмент. Теперь избавиться от фона намного сложнее, но зато это можно сделать очень точно.
Процесс удаления фона картинки
Чтобы сделать прозрачным рисунок в PowerPoint, потребуется войти в специальный режим обрезки фона.
- Для начала нужно выбрать требуемое изображение, нажав на него.
В шапке программы появится новый раздел «Работа с изображениями», а в нем – вкладка «Формат».
Здесь нам потребуется функция, которая находится в самом начале панели инструментов слева. Она так и называется – «Удалить фон».
Откроется специальный режим работы с изображением, а само фото подсветится фиолетовым цветом.
Фиолетовый цвет обозначает все, что будет вырезано. Само собой, нам нужно из этого убрать то, что должно остаться в итоге. Для этого нужно нажать на кнопку «Пометить области для сохранения».
Курсор изменится на карандаш, которым потребуется отмечать нужные для сохранения области фото. Представленный на фото пример является идеальным, поскольку здесь все границы секторов легко определяются системой. В таком случае достаточно делать легкие штрихи или нажатия внутри обрамленных границами секторов. Они будут окрашиваться в родной для изображения цвет. В данном случае – в белый.
В итоге надо добиться того, чтобы фиолетовым остался окрашен только ненужный фон.
На панели инструментов также есть и другие кнопки. «Пометить область для удаления» оказывает обратный эффект – этот карандаш отмечает выделенные секторы фиолетовым. А «Удалить пометку» снимает ранее нарисованные отметки. Также присутствует кнопка «Отменить все изменения», она при нажатии откатывает все внесенные правки до исходного варианта.
После того, как выделение нужных зон для сохранения будет завершено, нужно нажать на кнопку «Сохранить изменения».
Инструментарий закроется, и если все сделано верно, фото больше не будет обладать фоном.
На более сложных изображениях с разными цветами могут возникнуть трудности с выделением тех или иных зон. В таких случаях следует отмечать длинными штрихами «Пометить области для сохранения» (или наоборот) наиболее проблемные зоны. Так фон будет удален не идеально, но хоть что-то.
- Как итог, изображение будет прозрачным в необходимых местах, и будет очень удобно вставлять все это в любое место слайда.
- Точно так же можно добиться и полной прозрачности фотографии, не выделяя никакие внутренние зоны для сохранения, или выделив лишь отдельные.
Альтернативный способ
Есть также несколько дилетантский, но тоже рабочий способ справиться с мешающим фоном у изображения.
Можно просто переместить изображение на задний план и правильно разместить на странице. Таким образом, мешающие части картинки сохранятся, но будут просто позади текста или других объектов, и совсем не помешают.
Важно при этом помнить, что это работает только для случаев, когда фон не только изображения, но и слайда совпадают по цвету, и могут сливаться вместе. Само собой, проще всего иметь дело с белым цветом
Заключение
В конце стоит сказать, что метод достаточно эффективный, однако профессионалы все-таки рекомендуют заведомо обрезать фон в других графических редакторах.
Это обычно мотивируется тем, что в том же Photoshop качество выйдет намного лучше. Хотя это все равно зависит от изображения.
Если подойти к штриховке лишних фоновых зон очень придирчиво и точно, то и стандартные средства PowerPoint будут работать отлично.
Мы рады, что смогли помочь Вам в решении проблемы.
Опишите, что у вас не получилось.
Наши специалисты постараются ответить максимально быстро.
Инструмент для стирания фона
В более ранних версиях Microsoft PowerPoint присутствовал специальный инструмент для стирания белого фона у фотографий. Функция позволяла пользователю нажать на область фона, которую следует стереть. Это было крайне удобно, однако исполнение хромало.
Дело в том, что в этой функции использовалась обыкновенная процедура наложения параметра прозрачности на выбранный цветовой контур. Как итог, у фотографии все равно оставалась рамка из белых пикселей, очень часто фон обрезался неровно, оставались пятна и так далее. А уж если фигура на картинке не имела замкнутой четко выделяющейся границы, то этот инструмент вообще все мог сделать прозрачным.
В PowerPoint 2016 решили отказаться от такой проблемной функции и усовершенствовали этот инструмент. Теперь избавиться от фона намного сложнее, но зато это можно сделать очень точно.
Варианты смены фона
Всего существует несколько вариантов сменить задний план у слайдов, позволяющих делать это как простыми, так и комплексными средствами. Выбор будет зависеть от дизайна презентации, ее задачи, но главным образом – от желания автора.
В целом, можно выделить четыре основных способа задать фон у слайдов.
Способ 1: Смена дизайна
Наиболее простой способ, который является первым шагом при создании презентации.
- Требуется зайти во вкладку «Дизайн» в шапке приложения.
Здесь можно видеть широкий ряд всевозможных базовых вариантов дизайна, отличающихся не только компоновкой областей слайдов, но и фоном.

Нужно выбрать дизайн, который больше всего подходит под формат и смысл презентации. После выбора фон изменится для всех слайдов на указанный. В любой момент выбор можно изменить, информация от этого не пострадает – форматирование происходит автоматически и все внесенные данные сами подстраиваются под новый стиль.
Хороший и простой метод, но он меняет фон для всех слайдов, делая их однотипными.
Способ 2: Изменение вручную
Если же требуется заняться более сложным задним планом в условиях, когда в предложенных вариантах дизайна ничего нет, начинает работать древняя поговорка: «Если хочешь сделать что-то хорошо – сделай это сам».
- Здесь два пути. Либо нажать правой кнопкой по пустому месту на слайде (или по самому слайду в списке слева) и в открывшемся меню выбрать «Формат фона…»…

…либо зайти во вкладку «Дизайн» и нажать аналогичную кнопку в самом конце панели инструментов справа.

Откроется специальное меню форматирования. Здесь можно выбирать любые способы оформления заднего плана. Вариантов много – от ручных настроек расцветки имеющегося фона до вставки собственного рисунка.

Для создания собственного фона на основе картинки потребуется выбрать вариант «Рисунок или текстура» в первой вкладке, после чего нажать кнопку «Файл». В окне обозревателя потребуется найти изображение, которое планируется использовать в качестве фоновой. Картинки стоит выбирать исходя из размеров слайда. По стандарту это соотношение 16:9.

Также внизу присутствуют дополнительные кнопки. «Восстановить фон» отменяет все сделанные изменения. «Применить ко всем» использует полученный результат ко всем слайдам в презентации автоматически (по умолчанию пользователь редактирует один конкретный).

Данный способ является самым функциональным ввиду широты возможностей. Можно создавать уникальные виды хоть для каждого слайда.
Способ 3: Работа с шаблонами
Есть еще более глубокий способ универсальной настройки фоновых изображений.
- Для начала следует войти во вкладку «Вид» в шапке презентации.

Здесь нужно перейти в режим работы с шаблонами. Для этого требуется нажать «Образец слайдов».

Откроется конструктор макетов слайдов. Здесь можно как создать собственный вариант (кнопка «Вставить макет»), так и отредактировать имеющийся. Лучше всего создать самому свой вид слайда, который лучше всего подойдет для презентации по стилистике.

Теперь нужно провести уже вышеописанную процедуру – войти в «Формат фона» и произвести нужные настройки.
Также можно воспользоваться стандартными средствами редактирования оформления, которые находятся в шапке конструктора. Здесь можно как задать общую тему, так и настроить вручную отдельные аспекты.

После окончания работы лучше всего задать имя для макета. Это можно сделать с помощью кнопки «Переименовать».

Шаблон готов. После окончания работы остается нажать на «Закрыть режим образца», чтобы вернуться в нормальный режим презентации.
Теперь на нужных слайдах можно нажать правой кнопкой мыши в списке слева, и выбрать вариант «Макет» во всплывающем меню.

Здесь будут представлены применимые к слайду шаблоны, среди которых как раз будет созданный ранее со всеми заложенными параметрами фона.

Остается нажать на выбор и образец будет применен.
Этот способ идеален для условий, когда в презентации требуется создавать группы слайдов с разными типами фоновых картинок.
Способ 4: Картинка на заднем плане
Дилетантский способ, но не сказать о нем нельзя.
- Нужно произвести вставку картинки в программу. Для этого входим во вкладку «Вставка» и выбираем вариант «Рисунки» в области «Изображения».

В открывшемся обозревателе требуется найти нужную картинку и дважды кликнуть по ней. Теперь остается лишь нажать на вставленную картинку правой кнопкой мыши и выбрать вариант «На задний план» во всплывающем меню.

Теперь картинка не будет фоном, но будет находиться позади остальных элементов. Достаточно простой вариант, однако не без минусов. Выделять компоненты на слайде станет проблематичнее, поскольку курсор чаще всего будет попадать именно на «фон» и выбирать его.

Можно воспользоваться Буфером обмена
Вернитесь снова в свою презентацию и зайдите в Буфер обмена, изображение, подобранное и скопированное вами, вставляется и является задним артом вашего показа.
Можно использовать кнопку Рисунок, подберите нужную иллюстрацию или поищите ее на сайтах, и затем вставьте ее, как задний план вашего показа.
Бывает так, что в качестве заднего плана используют очень яркий скриншот, который может резать глаза зрителю.
Чтобы сделать насыщенность арта немного меньшим, можно воспользоваться форматом фона. Прозрачность меняется в процессе передвижения ползунка. Таким образом, вы можете сделать задний план показа оптимальным для восприятия.
Настройка прозрачного фона для изображения
С первого взгляда заметно, что «автоматика» явно ошиблась — помечены далеко не все ненужные области рисунка, зато вдобавок помечен на удаление и ряд тех областей, что я удалять не планировал. Давайте поможем роботу!
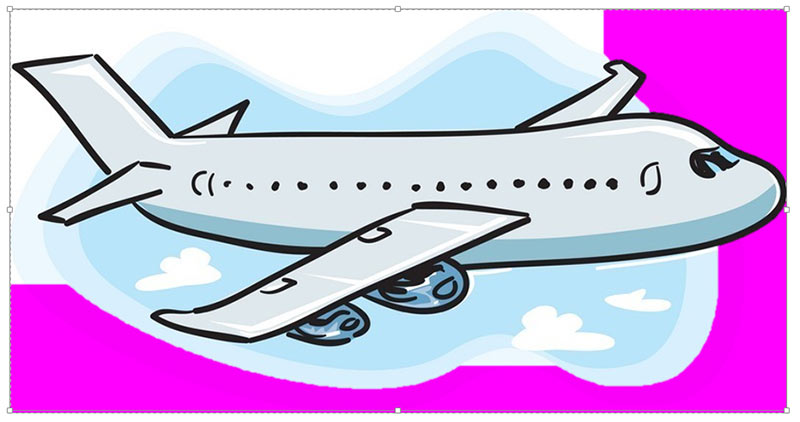
Растягиваем область очистки фона на все изображение
Первым делом растянем область действия инструмента «Удаление фона» на всю картинку. Сделать это просто — щелкайте управляющие элементы (белые квадратики на рамке) выделения и тяните их мышью до исходного размера изображения. Не сказать, что все встало на свои места, но, во всяком случае, теперь PowerPoint хотя бы не отрезает у картинки нужные детали.
Теперь самое интересное: на панели инструментов активируйте инструмент «Пометить области для удаления» и поочередно, не торопясь, щелкните мышью в те части рисунка, которые желаете сделать прозрачными, то есть в элементы фонового рисунка, который и нужно удалить. На месте каждого «клика» появится значок в виде кружка со знаком минус внутри. Каждому однородному или однотонному фрагменту «ненужностей» должен достаться свой «минус».
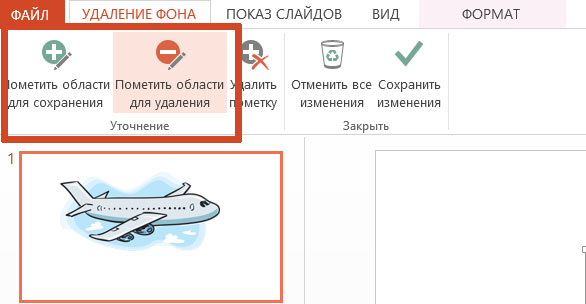
Инструмент для пометки областей на изображении, которые нужно удалить или наоборот оставить
Как только вы пометите несколько соседних фрагментов, они окрасятся в уже знакомый нам пурпурный цвет — программа с помощью математических вычислений рассчитает заданные вами параметры и автоматом «закрасит» все соседние точки.
Шаг за шагом, «прокликайте» все ненужные фоновые фрагменты и добейтесь того, чтобы пурпурным цветом оказалось выделено только лишнее. Если что-то не получается, не отчаивайтесь и продолжайте добавлять точки. В крайнем случае, все можно будет вернуть назад в любой момент.
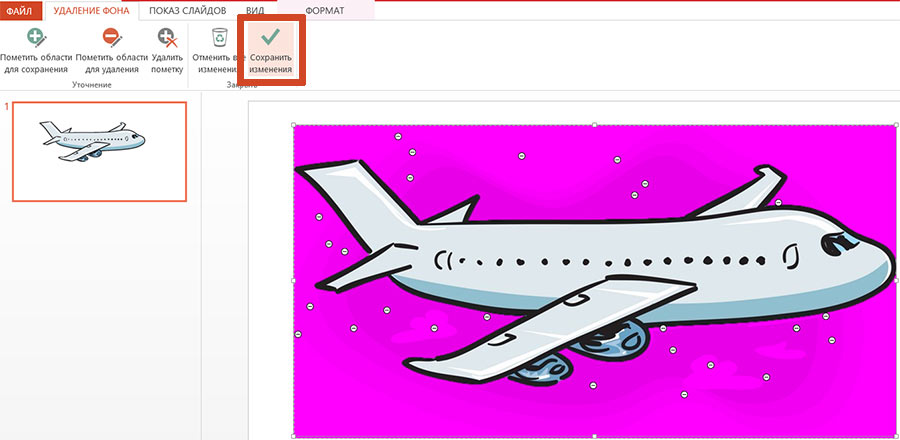
Ну вот, теперь отмечены все фоновые элементы картинки. Можно резать.
Как только все элементы будут помечены, нажимайте кнопку «Сохранить изменения» на панели инструментов.
В идеале, на листе у вас останется только сам рисунок — его фон будет полностью очищен, а точнее станет прозрачным. Если полученный результат вас не устроит — вы всегда можете отменить изменения или добавить ещё пару точек, щелкнув по картинке два раза левой кнопкой мыши и повторно воспользовавшись инструментом «Удаление фона».
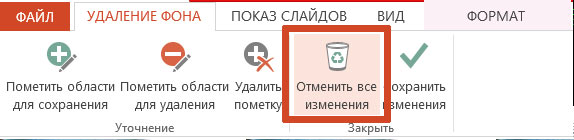
Нажатие на кнопку «Очистить изменения» вернет картинку к первоначальному виду
Создаем прозрачный фон для картинки онлайн
Процедура создания прозрачного фона подразумевает под собой удаление всех лишних объектов, оставив при этом только нужный, на месте же старых элементов появится желаемый эффект. Мы предлагаем ознакомиться с интернет-ресурсами, позволяющими реализовать подобный процесс.
Способ 1: LunaPic
Графический редактор LunaPic работает в режиме онлайн и предоставляет пользователю большое количество самых разнообразных инструментов и функций, включая замену фона. Выполняется поставленная цель следующим образом:
- Запустите главную страницу интернет-ресурса LunaPic и переходите в обозреватель для выбора рисунка.

Выделите картинку и нажмите на «Открыть».

Вы будете автоматически перенаправлены в редактор. Здесь во вкладке «Edit» следует выбрать пункт «Transparent Background».

Нажмите на любом месте с подходящим цветом, который следует вырезать.

Произойдет автоматическое очищение рисунка от заднего плана.

Кроме этого вы можете еще раз корректировать удаление фона, увеличив его действие с помощью перемещения ползунка. По завершении настроек кликните на «Apply».

Через несколько секунд вы получите результат.

Можете сразу же переходить к сохранению.

Оно будет загружено на ПК в формате PNG.

На этом работа с сервисом LunaPic завершена. Благодаря приведенной инструкции вы сможете без проблем сделать фон прозрачным. Единственным недостатком сервиса является его корректная работа только с теми рисунками, где задний план заполняет преимущественно один цвет.
Способ 2: PhotoScissors
Давайте разберемся с сайтом PhotoScissors. Здесь нет такой проблемы, что хорошая обработка будет получена только с определенными картинками, поскольку вы сами задаете область, которая вырезается. Осуществляется процесс обработки так:
- Находясь на главной странице онлайн-сервиса PhotoScissors, переходите к добавлению необходимой фотографии.

В обозревателе выделите объект и откройте его.

Ознакомьтесь с инструкцией по использованию и приступайте к редактированию.

Левой кнопкой мыши активируйте зеленый значок в виде плюса и выделите им область, на которой располагается основной объект.

Красным маркером потребуется выделить область, которая будет удалена и заменена на прозрачность

В окне предпросмотра справа вы сразу будете наблюдать изменения вашего редактирования.

С помощью специальных инструментов вы можете отменять действия или использовать ластик.

Переместитесь во вторую вкладку на панели справа.

Здесь вы можете выбрать тип фона. Убедитесь в том, что активирован прозрачный.

Приступайте к сохранению изображения.

Объект будет скачана на компьютер в формате PNG.

На этом работа с онлайн-ресурсом PhotoScissors завершена. Как видите, в управлении им нет ничего сложного, с поставленной задачей разберется даже неопытный пользователь, не обладающий дополнительными знаниями и навыками.
Способ 3: Remove.bg
Последнее время сайт Remove.bg находится на слуху у многих. Дело в том, что разработчики предоставляют уникальный алгоритм, который автоматически вырезает фон, оставляя на изображении только человека. К сожалению, на этом возможности веб-сервиса заканчиваются, однако с обработкой таких фотографий он справляется великолепно. Предлагаем детальнее ознакомиться с этим процессом:
- Перейдите на главную страницу Remove.bg и приступайте к загрузке картинки.

В случае если вы указали вариант загрузки с компьютера, выберите снимок и кликните на «Открыть».

Обработка будет произведена автоматически, и вы сразу можете скачать готовый результат в формат PNG.

На этом наша статья подходит к своему логическому завершению. Сегодня мы постарались рассказать вам о самых популярных онлайн-сервисах, позволяющих сделать фон прозрачным на изображении буквально в несколько кликов. Надеемся, хотя бы один сайт вам приглянулся.
Опишите, что у вас не получилось.
Наши специалисты постараются ответить максимально быстро.









