Как пользоваться навигацией в приложении «google карты»
Содержание:
- Загрузка панорам через приложение Просмотр улиц
- Устранение неполадок с голосовыми подсказками
- Поиск местоположения в Google Maps
- Как посмотреть сведения о загруженности дорог, общественном транспорте и рельефе
- Вариант 2: Мобильные приложения
- Как снять (определить) координаты объекта (точки) на картах Гугл
- Google Street View – просмотр улиц в Гугл Карты
- Значения цветов и символов в условных обозначениях
- Как поделиться местоположением в Google Maps
- Google Earth
- Как снять панораму на телефон
- Заключение
Загрузка панорам через приложение Просмотр улиц
Настройка приложения Просмотр улиц
Ознакомимся с основными настройками:
Настройки приложения Google Просмотр улиц
- Автодобавление переходов – автоматическое объединение панорам. Эта функция работает только при близком расположении точек съемки (не более 2 метров).
- Автоматический геотег – автоматическая расстановка панорам на карте при наличии соответствующих exif-данных в фотографиях.
- Загрузка только по Wi-Fi – исключает загрузку панорам через мобильный интернет.
- Автоматический поиск лиц на панорамах – автоматическое распознание лиц и их скрытие. Данная функция работает не всегда.
Загрузка панорам
Теперь можно преступить к загрузке наших 3D панорам. Нажимаем на оранжевую кнопку в нижнем правом углу, появится три варианта:
- Подключить внешнюю – возможность подключить камеру 360 с функцией беспроводного подключения по Wi-Fi. Отснятые панорамы будут автоматически передаваться на смартфон.
- Импортировать панорамы – загрузить панорамы из хранилища телефона.
- Создать панораму 360 – сфотографировать панорамное изображение при помощи камеры смартфона.
Импорт панорам в приложение Просмотр улиц
Выбираем «Импортировать панорамы» — откроется проводник, в котором нужно найти и отметить панорамные фотографии для загрузки. Далее жмем «Открыть», запустится процесс загрузки. После окончания импорта, панорамы отобразятся на вкладке «Личное». Здесь они видны только автору.
Привязка фото к месту на картах
Теперь необходимо указать место съемки (название заведения) для загруженных панорам. Для этого жмем «Привяжите фото к месту на картах» и в поисковой строке вбиваем название места съемки. Из предложенных вариантов выбираем нужный.
Привязка панорам к месту съемки на картах
Бывает так, что не все панорамы объединяются в одну группу. В этом случае необходимо указать одно и то же расположение для всех групп.
Размытие лиц на фотографиях
Если на фото попали люди, необходимо скрыть их лица. Для этого зайдем в группу и откроем нужную панораму. В верхнем правом углу жмем на три точки. Откроется меню, здесь выбираем «Размытие лиц» и на фотографии отмечаем область лица. Далее выбираем «Применить размытие», после чего выбранные области скрываются.
Размытие лиц
Публикация панорам
Теперь фотографии готовы к публикации. Открываем группу фотографии и жмем «Опубликовать все». Запустится процесс публикации. В конце появится запрос на удаление исходных фотографий – соглашаемся, чтобы освободить место на устройстве.
Публикация 3D тура в Google
Перемещение панорам и добавление переходов
После публикации группа панорам будет находиться на вкладке «Профиль». Теперь фотографии доступны всем пользователям и вскоре появятся на картах Google.
Включение режима перемещения панорам
Остается только расставить панорамы на карте и объединить их между собой. Заходим в группу, далее «Выбрать – Выбрать все». Затем жмем на три точки и выбираем «Перемещение и объединение фото».
Изначально, все панорамы размещены в одной точке. Нужно расставить их по карте на свои места. Для перемещения нужно зажать метку и двигать ее в любом напрвлении. Чтобы понять под каким номером нужная панорама, выбираем любую отметку и видим в нижней части экрана саму панораму.
Перемещение панорам
После расстановки объединим панорамы по ходу движения. Если выбрать одну фотографию, на карте появятся предполагаемые связи с соседними точками в виде линий. Для установки перехода выбираем нужную линию, при этом ее цвет станет темнее. Проделаем это для всех панорам, чтобы на карте не осталось точек без связей.
Объединение снимков
Остается только развернуть панорамы относительно карты. Если при сборке они были ориентированы на север, необходимости в этом шаге не будет.
Возле активной точки появляется радар красного цвета. Он показывает направление текущего просмотра. Чтобы выставить его правильно, нужно провести пальцем по полосе с изображением сторон света в нижней части экрана. При этом стороны света и значки соседних панорам неподвижны, а панорама вращается. Чтобы выбрать правильное направление, стоит ориентироваться на:
- Направление радара на карте;
- Расположение переходов в самой панораме (кружки с цифрами). Они должны занять свои места так, чтобы при перемещении в следующую панораму, направление обеих точек совпадало.
Сохранение и просмотр результата
Для сохранения 3D тура нажимаем на галочку в верхнем меню. После этого появиться предложение посмотреть результат.
Сохранение настроек виртуального тура в Гугл Картах
Полученный виртуальный тур можно найти как на самой Карте Гугл, так и в бизнес карточке заведения в разделе фотографии на вкладке «Панорамы и просмотр улиц».
Устранение неполадок с голосовыми подсказками
Этап 1. Включите звук на устройстве
Убедитесь, что на телефоне или планшете включен звук. Запустив навигацию, увеличьте громкость.
Этап 2. Включите звук в Картах
- Откройте приложение «Google Карты» на устройстве Android.
- Запустите навигацию.
- В правом верхнем углу должен появиться значок «Звук» . Если вы его не видите, нажмите «Отключить звук» Включить звук . Так вы включите голосовые подсказки.
Этап 3. Увеличьте громкость голосовых подсказок
- Откройте приложение «Google Карты» на устройстве Android.
- Нажмите с вашим значком профиля Настройки Настройки навигации Громкость подсказок.
- Выберите высокую громкость.
Этап 4. Выберите динамики
- Включите Bluetooth на телефоне или планшете.
- Подключите телефон или планшет к автомобилю.
- Укажите Bluetooth в качестве источника сигнала для аудиосистемы.
- Откройте приложение «Google Карты» на устройстве Android.
- Нажмите с вашим значком профиля Настройки Настройки навигации.
- Выберите один из вариантов:
- Чтобы голосовые подсказки воспроизводились на динамиках автомобиля, включите Передавать аудио по Bluetooth.
- Чтобы голосовые подсказки воспроизводились на динамике телефона или планшета, отключите Передавать аудио по Bluetooth.
Примечания
- В приложении для Android версии 9.13 и более поздних можно прослушать образец голоса, которым будут озвучиваться подсказки. Чтобы проверить звук, откройте приложение «Google Карты» с вашим значком профиля Настройки Настройки навигации Проверить звук. Вы услышите фразу «Так будут звучать голосовые подсказки в режиме навигации».
- Чтобы зарядить телефон или планшет, используйте USB-кабель, предназначенный только для зарядки, или адаптер питания, подключенный к розетке или прикуривателю.
Этап 5. Скачайте голосовые подсказки
Возможно, голосовые подсказки не скачались на ваш телефон или планшет или же их нужно обновить. В таком случае вместо них будет слышен звуковой сигнал.
- Проверьте, есть ли подключение к Интернету. Чем выше будет скорость соединения, тем быстрее скачаются подсказки.
- Проложите маршрут.
- Если приложение «Google Карты» открыто, голосовые подсказки будут скачаны автоматически.
- После окончания скачивания во время навигации вы будете слышать голосовые подсказки вместо звуковых сигналов.
Поиск местоположения в Google Maps
-
Начните с поиска места или конкретного адреса
Затем используйте колесо прокрутки мыши или кнопки «плюс» и «минус» в правом нижнем углу карты, чтобы приблизиться к дороге как можно ближе, в идеале, пока не увидите название улицы или здания.
Перетащите карту с помощью мыши, если вы не приближаетесь к определенному месту, которое вам нужно.
-
Нажмите человечка (Pegman), чтобы увидеть доступные в Street View улицы
Чтобы увидеть, какие улицы доступны для просмотра улиц в заданной области, до которой вы увеличиваете, нажмите на маленький желтый значок Pegman в правом нижнем углу экрана. Это должно выделить некоторые улицы на карте синим цветом, что означает, что дорога была отображена для просмотра улиц.
Если ваша дорога не выделена синим цветом, вам нужно искать другое место. Вы можете найти другие места поблизости, используя мышь для перетаскивания карты, или можете просто поискать другое место.
Нажмите на любую часть синей линии в точном месте по вашему выбору. Карты Google «волшебным образом» преобразуются в Google Street View при увеличении области.
Быстрый способ прыгнуть прямо в Просмотр улиц без выделения дорог – перетащить Пегмана прямо на улицу.
-
Используйте стрелки или мышь для навигации по области
Теперь, когда вы полностью погружены в Просмотр улиц для места, которое выбрали, вы можете исследовать его, перемещаясь по 360-градусным изображениям.
Чтобы сделать это, просто используйте клавиши со стрелками на клавиатуре, которые позволяют перемещаться вперед и назад, а также поворачиваться. Чтобы увеличить изображение, нажмите клавиши со знаком «минус» или «плюс».
Другой способ – использовать мышь, чтобы найти экранные стрелки, которые позволяют вам двигаться вверх и вниз по улице. Чтобы развернуться с помощью мыши, перетащите экран влево и вправо. Чтобы увеличить, просто используйте колесо прокрутки.
-
Найти дополнительные параметры в просмотре улиц
Когда вы закончите изучать Street View, вы всегда можете вернуться к Google Maps для просмотра вида сверху. Для этого просто нажмите маленькую горизонтальную стрелку назад или красную булавку в левом верхнем углу.
Если вы нажмете на обычную карту в нижней части экрана, вы можете превратить половину экрана в режим просмотра улиц, а другую половину – в обычный вид сверху, что упрощает навигацию по близлежащим дорогам.
Чтобы использовать ту же перспективу Street View, в которой вы находитесь, используйте маленькую кнопку меню в левом верхнем углу. Под этим общим меню есть ещё одна опция, которая позволяет вам видеть область просмотра улиц с более раннего времени. Перетащите шкалу времени влево и вправо, чтобы быстро увидеть, как этот пейзаж изменился за эти годы!
-
Загрузите приложение Google Street View
У Google есть обычные приложения Google Maps для мобильных устройств, но они также создают специальное приложение Street View для просмотра улиц и других интересных мест, используя только ваш телефон.
Google Street View доступен для устройств iOS и Android. Вы можете использовать приложение, чтобы исследовать новые места, как с компьютера.
Вы также можете использовать приложение Google Street View для создания коллекций, настройки профиля и отправки собственных 360-градусных изображений с помощью камеры вашего устройства (если она совместима).
Как посмотреть сведения о загруженности дорог, общественном транспорте и рельефе
- Откройте приложение «Google Карты» на устройстве Android.
- В правом верхнем углу экрана нажмите «Слои» .
- Выберите тип карты.
- Выберите данные, которые вы хотите видеть.
- Общ. транспорт: маршруты общественного транспорта, например автобусов, электричек и т. д.
- Пробки: информация о загруженности дорог.
- Вел. дорожки: велосипедные маршруты.
- Просмотр улиц: доступ к Просмотру улиц в окрестностях.
- 3D: вид зданий в трехмерной проекции.
- Чтобы выключить режим отображения или скрыть слои, нажмите на соответствующие пункты ещё раз.
Примечание. В некоторых регионах сведения о загруженности дорог могут быть недоступны.
Запуск приложения в режиме «Спутник»
- Откройте приложение «Google Карты» .
- Нажмите с вашим значком профиля Настройки .
-
Включите функцию «Запуск в режиме «Спутник».
Примечание. В режиме «Спутник» расходуется больше трафика.
Вариант 2: Мобильные приложения
Фирменные мобильные приложения Google Карты для iOS и Android кардинально отличаются между собой. В связи с этим рассмотрим каждый вариант отдельно.
iOS
Стандартное приложение Гугл Карты для просмотра панорам улиц со смартфонов на базе iOS не подходит. Владельцам Айфонов рекомендуется установить дополнительную программу «Просмотр улиц» от Гугл. С ее помощью можно не только свободно погулять по выбранной местности, но и посмотреть фотографии других пользователей.
- Откройте приложение «Просмотр улиц» и выберите интересующий регион. Управление картой осуществляется точно так же, как и в стандартном приложении Гугл Карты.

Масштабируйте карту до необходимой точки. В крупных городах возможных мест для панорамного режима намного больше, чем в небольших поселках, не говоря уже о селах.

При увеличении карты появится желтая фигурка. Чтобы приступить к просмотру панорамы улицы, перенесите ее на желаемый участок. Для этого коснитесь нужной точки пальцем и удерживайте в течение 2-3 секунд.

Тапните на нижний блок «Просмотр улиц».

С помощью стрелок можно перемещаться по карте, а передвижение картинки вправо или влево позволяет просматривать окрестности.

Панорамные фотографии
Панорамные фотографии дают возможность изучать выбранный объект или место в различные периоды времени. Снимки добавляются непосредственно пользователями. Найти такую панораму можно и через приложение Гугл Карты, и через дополнительное приложение Просмотр Улиц. В инструкции рассмотрим первый вариант.
- Откройте приложение Гугл Карты для просмотра панорамных фотографий.

Выберите объект или улицу, снимок которой хотели бы увидеть. Для этого просто коснитесь значка, как на скриншоте.

В нижней части появится информация о месте. Тапните для открытия подробного меню.

Перейдите в раздел фотографии. Учтите, что есть множество объектов без фотографий.

Нажмите на «Панорамы и просмотр улиц». Если данного пункта нет, значит, никто еще не загрузил подобные кадры.

Выберите любой панорамный снимок.

Перемещая кадр вправо или влево можно полностью рассмотреть панорамную фотографию.

Android
В отличие от iOS, мобильное приложение Google Maps для Android сразу включает в себя панорамный режим, необходимость дополнительно скачивать иные программы отсутствует
Обратите внимание на то, что некоторые панорамы могут быть устаревшими. Для обновления базы карт рекомендуется установить последнюю версию Гугл Карт
- Откройте приложение и тапните на значок «Слои», как это показано на скриншоте.

Выберите режим «Просмотр улиц».

Внешний вид карты довольно сильно изменится. Все территории, отмеченные синим цветом, означают доступ к панорамному просмотру. Масштабируйте картинку в том районе, который вас интересует.

Пальцем коснитесь и удерживайте в течение нескольких секунд той улицы, панораму которой хотите увидеть.

Нажмите на окошко с переходом в режим «Панорама». Также на данном этапе в нижней части экрана появляется дополнительная информация о месте.

С помощью стрелочек можно передвигаться по карте, изучая местность.

Панорамные фотографии
Любой пользователь Гугл Карт может добавлять и смотреть фотографии любых мест. В списке также есть опция выбора именно панорамных снимков.
- Откройте приложение и коснитесь любого значка на карте. Это может быть заведение, памятник или просто улица.

Откроется полная информация о данном месте: название, адрес, отзывы, описание и фото. Выберите раздел «Фото».

Далее тапните «Панорамы». Если подобного варианта нет, значит, еще никто не добавлял панорамных кадров этой территории.

Коснитесь любого понравившегося снимка. Рекомендуется выбирать более новые объекты.

С помощью стрелок можно перемещать фотографию в любую сторону.

Опишите, что у вас не получилось.
Наши специалисты постараются ответить максимально быстро.
Как снять (определить) координаты объекта (точки) на картах Гугл
Снять координаты любой точки (объекта) на карте Гугл, не просто, а очень просто: надо просто кликнуть мышкой на то место, координаты которого вам надо определить, и в окошке внизу экрана, появится адрес точки и ее координаты:
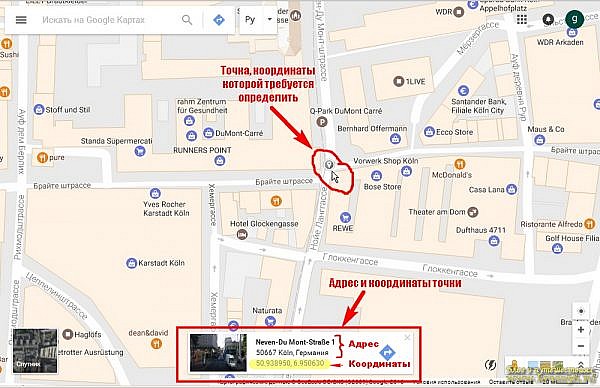
Координаты вычисляются в системе WGS-84 (для тех, кто знает что это такое, остальные — не заморачивайтесь) в градусах, с точностью до шести знаков после запятой (что соответствует в линейных величинах примерно 0,1 метра).
Точность совершенно избыточная для практики, поскольку бытовые навигаторы и GPS-ки не работают с такими порядками точности. (Профессиональные приборы работают, но вам это ни к чему).
Для бытового использования (ввод координат в автомобильный навигатор, например) достаточно точности до дестятитысячных долей градуса (4 знака после запятой), что примерно соответствует ±10 метрам на местности.
Пять знаков после запятой дают точность координат уже совершенно избыточную — порядка 1 метра.
В определенных системой координатах, ВСЕГДА вначале идет широта точки, следующие цифры — долгота точки.
Северная широта и восточная долгота имеют положительные значения, соответственно южная широта и западная долгота — отрицательные.
Google Street View – просмотр улиц в Гугл Карты
«Просмотр улиц Гугл» (Google Street View) – это базирующаяся на работе сервисов Гугл Карты (Google Maps) и «Google Earth» (Гугл Земля) технология, позволяющая просматривать панорамы улиц многих городов мира.
Сервис был запущен в 2007 году, и поначалу включал фотографии некоторых городов США. Ныне же его возможности позволяют насладиться панорамой улиц множества городов Старого и Нового Света.
Создание таких панорам обычно осуществляется с помощью специализированного автомобиля, на котором размещена шаровидная камера, осуществляющая беспрерывную съёмку на 360 градусов.

Полученные таким образом фото обрабатываются в компании Гугл, и размещаются на указанном сервисе, позволяя конструировать захватывающие панорамы улиц многих городов мира.
И хотя большинство фотографий сняты с помощью автомобиля, есть множество фото снятых пешеходом, треккером, трициклом, снегоходом, вездеходом, на лодке, и даже подводными аппаратами.

Значения цветов и символов в условных обозначениях
Интересные места рядом
На карте вы можете увидеть небольшие маркеры, которыми отмечены интересные места. Они могут относится к различным категориям.
Еда и напитки:
Розничная торговля:
Активный отдых:
Экстренные службы:
Городские службы:
Подробнее о маркерах…
Загруженность дорог
Цветовые обозначения
Цвет обозначает загруженность дорог.
- Зеленый – свободно.
- Оранжевый – движение затруднено.
- Красный – серьезные затруднения (чем темнее цвет, тем больше загруженность).
Примечание. Ваш маршрут отмечается на карте серыми и голубыми линиями.
Символы дорожных инцидентов
На Google Картах отмечаются разные дорожные инциденты:
- ДТП ;
- дорожные работы ;
- перекрытия дорог ;
- прочее .
Чтобы посмотреть дополнительные сведения об инциденте, нажмите на значок.
Примечание. Перекрытые участки дороги отмечаются красной пунктирной линией.
Общественный транспорт
Линии метрополитена, железные дороги и маршруты автобусов отмечены на карте линиями разных цветов. Чтобы посмотреть дополнительные сведения о маршруте и расписании движения, нажмите на значок станции .
Такие значки могут выглядеть по-разному, например , и .
Примечание. Как правило, цвета линий на Google Картах соответствуют цветам на схемах компаний-перевозчиков. Например, Сокольническая линия Московского метрополитена отмечена на Google Картах так же, как на всех схемах, – красным цветом.
Велодорожки
Различные цвета обозначают виды велодорожек.
- Темно-зеленый – дорожки, на которых запрещено движение автомобилей.
- Зеленый – автомобильные дороги, на которых одна из полос предназначена для велосипедистов.
- Пунктирная зеленая линия – дороги, которые не имеют выделенной полосы, но подходят для велосипедистов.
- Коричневый – грунтовые дороги.
РельефГоры, каньоны и другие формы рельефа показаны цветными изолиниями с указанием высот над уровнем моря (серые цифры).
Просмотр улицМеста, где доступен Просмотр улиц, отмечены на карте голубыми линиями.
Как поделиться местоположением в Google Maps
- Чтобы начать отслеживать пользователя, откройте Google Maps;
- Перейдите в настройки профиля – «Передача геоданных»;
Предоставив свои геоданные, вы можете запросить и чужие
- В открывшемся окне выберите пользователя, который предоставил вам геоточку;
- Отслеживайте его перемещения на экране своего смартфона.
Время отслеживания может быть любым. Вы можете предоставить доступ к своей геопозиции на 1 час и до отключения. То есть это даёт вам возможность открыть своё местоположение оппоненту на несколько минут и принудительно его запретить. Это удобно на случай, если у вас нет цели дать другому пользователю следить за вами в течение всего дня, а нужно, например, просто показать маршрут следования, чтобы тот не заблудился.
Помимо фактического местоположения, которое изменяется в реальном времени, вы можете отслеживать ещё и уровень зарядки смартфона отслеживаемого пользователя. Таким образом вы будете знать, по какой причине он пропал с карты. Если его зарядка сядет, вы увидите его последнее местоположение и статус офлайн. То есть отключить вам доступ к своей геолокации так, чтобы вы об этом не узнали, у отслеживаемого не получится – вам обязательно придёт оповещение.
Такой способ слежки максимально безопасен. Пользователь, за которым следят, в праве самостоятельно решать, кому предоставить доступ к своей геопозиции, а, если это за него делают близкие, то у него есть возможность отключить передачу геоданных. Достаточно просто перейти в настройки профиля и отозвать доступ.
Google Earth
Google Earth – это те же карты Гугл, только оформленные в виде 3д модели Земли (виртуального глобуса) с возможностью просмотра спутниковых снимков области и панорамы выбранной точки. Это развлекательный сервис, ну или с большой натяжкой образовательный, он не может похвастаться таким функционалом как Гугл Карты. Здесь пользователям доступны только изучение карт и аэрофотоснимков, а также просмотр улиц или достопримечательностей на панорамных снимках.
Как пользоваться Google Earth
Для большего погружения в космическую атмосферу включите в настройках анимацию облаков и отключите координатную сетку.
Чтобы увидеть область на спутниковом снимке, найдите интересующее место на глобусе,
Затем приблизите его колесиком мышки. Различать объекты получается с километра, а с 20-30 метров их уже отлично видно.
Чтобы открыть панораму, перетащите в нужное место человечка, который находится на панели справа внизу.
Хочу подчеркнуть, что в плане виртуальных прогулок Google Earth – скорее развлекательный ресурс. Просмотр реальных улиц в каком-то конкретном городе намного удобнее реализован в Гугл- и Яндекс-картах. Поиск по адресу или координатам работает здесь неплохо, но анимации переходов с отдалением на орбиту и назад при смене локаций отнимают слишком много времени.
Кстати, я открыл для себя такое развлечение: раскручиваю посильнее 3D модель планеты, а потом закидываю человечка куда-нибудь в центр шара. В результате попадаю в такие места, куда никогда бы не догадался заглянуть специально. Например, однажды попал на панораму, снятую на Марианских островах. А я и не знал, что в районе Марианской впадины есть острова.
Попробуйте, может и вам понравится.
Как снять панораму на телефон
- Откройте приложение «Просмотр улиц»
- Нажмите «Создать»
- Нажмите на значок фотоаппарата
в правом нижнем углу экрана. - Сделайте серию снимков.
-
Нажмите «Готово»
в нижней части экрана.
- Ваша панорама будет сохранена в разделе «Личное», а также на телефоне (если вы не отключили эту функцию).
- Настройте панорамную камеру и подключите ее к телефону.
- Нажмите на синий значок подключенной камеры
- В правом нижнем углу вкладки «Профиль» появится синий круг с вращающимся оранжевым кольцом. Не выключайте камеру и не прерывайте соединение, пока все снимки не появятся на вкладке «Профиль».
Интервальная съемка
В этом режиме устройство делает несколько снимков автоматически. Вам не придется много раз нажимать на значок камеры.
Убедитесь, что телефон подключен к сферической камере.
- Откройте приложение «Просмотр улиц»
- В разделе «Личное» нажмите на значок с тремя точками
- Включите функцию «Интервальная съемка».
- Нажмите на синий значок подключенной камеры
- Переместитесь в другую точку.
- Чтобы прекратить или приостановить интервальную съемку, нажмите на значок паузы. Чтобы продолжить съемку, снова нажмите на значок паузы
Примечания
- Для интервальной съемки рекомендуется закрепить камеру на шлеме или моноподе.
- Если вы фотографируете большие пространства, убедитесь, что батарея телефона полностью заряжена, а в памяти достаточно места для сохранения панорам. Если вы ведете интервальную съемку в течение 50 минут, то получите 300–400 фотографий общим объемом примерно 3–4 ГБ.
- Камера фотографирует с периодичностью около 8 секунд. Снимки необходимо делать через каждый метр (два небольших шага) в помещении или каждые три метра (пять шагов) под открытым небом. При этом вы не должны бегать, а также передвигаться на велосипеде или автомобиле.
- Не выключайте камеру, пока все снимки не появятся на вкладке «Профиль».
Съемка в режиме HDR
Технология HDR позволяет объединить три снимка с разной экспозицией в один, наиболее качественный.
Чтобы включить режим HDR, выполните следующие действия:
- Убедитесь, что телефон подключен к панорамной камере.
- Откройте приложение «Просмотр улиц»
- В разделе «Личное» нажмите на значок с тремя точками
- Включите функцию HDR.
Заключение
Разумеется, перечень описанных нами сервисов, предоставляющих панорамные карты в режиме онлайн, далеко не полон. Мы исключили из нашего перечня сепаратные сервисы, показывающие отдельные локации в некоторых странах (например, carte.ma в Морокко, map.qq.com в Китае, mapjack.com в Таиланде, cyclomedia.com в Бельгии и другие). Их функционал ограничен небольшим перечнем географических зон, потому в качестве глобальных сервисов они не подходят. Вместо этого рекомендуем пользоваться перечисленными нами сервисами от Гугл и Яндекс, демонстрирующими хорошее качество результатов при отображении панорамы городов нашей необъятной Родины.






