Лучшая программа для печати фотографий
Содержание:
- Бесплатные приложения для печати под Android
- Улучшайте качество снимков
- Photo Cool
- Как распечатать документ в виде брошюры?
- ACD Foto Slate
- Фотостудия у вас дома
- Готовьте фото к печати
- PAINT.NET
- Стандартные предложения
- PrintPic
- Adobe Photoshop Express Editor
- FASTSTONE IMAGE VIEWER
- Как распечатать фото на принтере?
- Ashampoo Photo Optimizer 2019
- Другие способы распечатать электронный документ или книгу
- Pics Print
Бесплатные приложения для печати под Android
Print Hammermill
Приложение Print Hammermill разработано для упрощения процесса печати непосредственно из файлов облачного хранилища и социальных сетей на мобильных устройствах. Приложение поддерживает Wi-Fi, Bluetooth и USB, и может использоваться совместно с различными моделями принтеров крупнейших производителей и брендов.
Все документы Office, изображения, электронные письма, вложения и полные альбомы Facebook могут быть эффективно распечатаны с помощью этого приложения.
PrinterOn
Лучше всего подходит для деловых путешественников и отдыхающих, которым необходимо распечатывать важную документацию во время своих поездок, приложение PrinterOn позволяет находить локальные принтеры с поддержкой PrinterOn, используя встроенный GPS-приемник вашего телефона или планшета. Поиск ближайшего принтера и предоставление указаний по его поиску может помочь в решении чрезвычайных ситуаций при печати, когда вы находитесь далеко от дома или офиса.
Cloud Print Plus
Cloud Print Plus (Google сообщил, что прекращает поддержку данного приложения с 2021 года), загруженный более 1,5 миллионов раз с момента первоначального размещения в 2011 году, может помочь печатать из облака на принтерах с поддержкой WiFi любого производителя. Возможности приложения включают эффективное управление принтером, печать SMS, печать списка контактов и печать веб-страницы.
Приложение поможет распечатать из Facebook и облачных сервисов хранения, включая OneDrive, Dropbox и многое другое.
HP Smart (Printer Remote)
Просто подключите ваше устройство Android к той же сети Wi-Fi, что и принтер HP, и в ваших руках будет полный контроль над печатью. Приложение HP Smart Printer Remote позволяет делать фотографии и сразу распечатывать их удаленно, что делает это бесплатное приложение наиболее ценным для пользователей с высококачественной камерой, встроенной в их мобильный телефон или планшет.
Canon Print Service
Приложение Canon Print Service для Android, автоматически ищущее доступные принтеры в сети Wi-Fi, было разработано для упрощения и оптимизации процесса печати из приложения Android на принтерах Canon. Оно совместим со всеми популярными линейками принтеров Canon, включая Pixma , Maxify и i-SENSYS .
Epson iPrint
Приложение iPrint, разработанное для использования с широким спектром принтеров Epson, помогает пользователям получать доступ к файлам и печатать их прямо со смартфона или планшета, подключенного к WiFi. Интуитивно понятное приложение включает в себя функцию сканирования документов непосредственно на устройство Android и интуитивно понятную отправку по электронной почте контактам — полезное дополнение при использовании в рабочей обстановке.
Улучшайте качество снимков
Прежде, чем отправить фотографию в печать, стоит довести её до совершенства, ведь даже удачный кадр нуждается в минимальной обработке. Редактор фотографий «Домашняя Фотостудия» позволяет выправить даже серьёзные дефекты, такие как заваленный горизонт или геометрическое искривление объектов (дисторсия), не говоря уже об устранении эффекта красных глаз и коррекции освещения. При этом, благодаря продуманному интерфейсу на русском языке, пользоваться инструментами настолько просто, что справится даже новичок.
Давайте познакомимся с инструментами, которые пригодятся для улучшения качества фотографий. Вы найдёте их в каталоге функций, перейти к которому можно из меню «Файл».
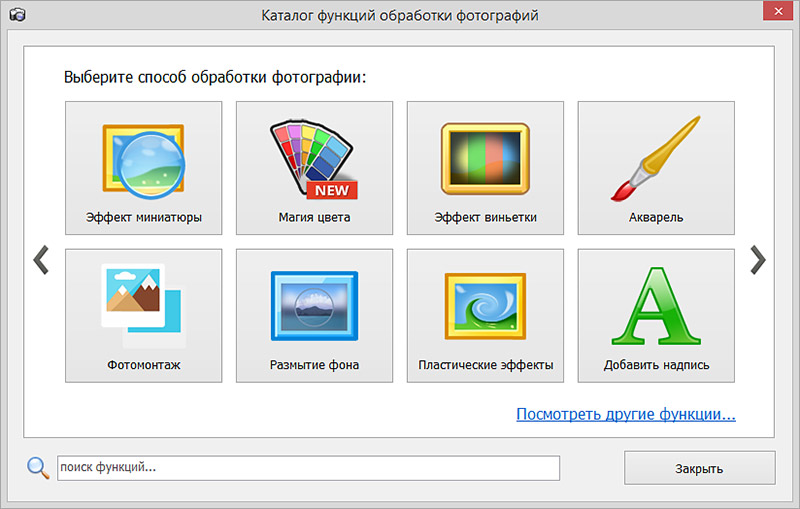
Цветовой баланс. Корректируйте цветовую гамму снимка, добиваясь максимально точной передачи оттенков или стилизуйте изображение на свой вкус.
Яркость и контраст. Делайте изображение сочнее и чётче.
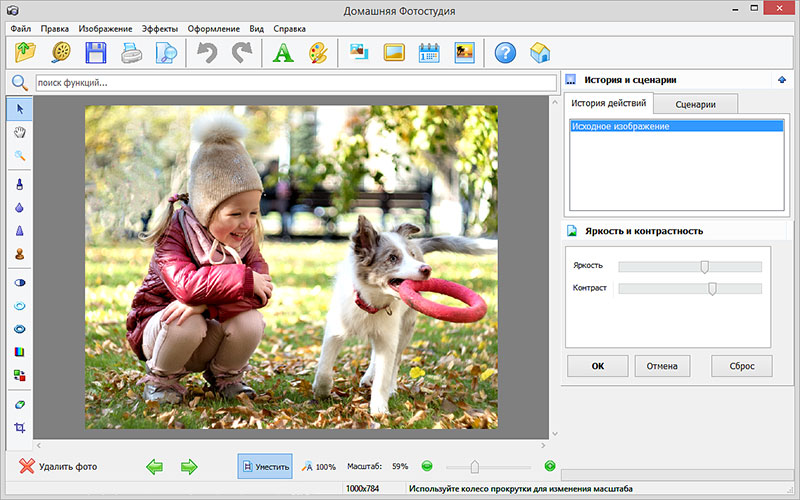
Выравнивание горизонта. За пару кликов мышки исправляйте одну из ведущих ошибок начинающих фотографов – заваленный горизонт.
Коррекция дисторсии. Легко и быстро устраняйте эффект искривления объектов на фото.
Кадрирование. Убирайте лишние детали с фотографии или улучшайте композицию.
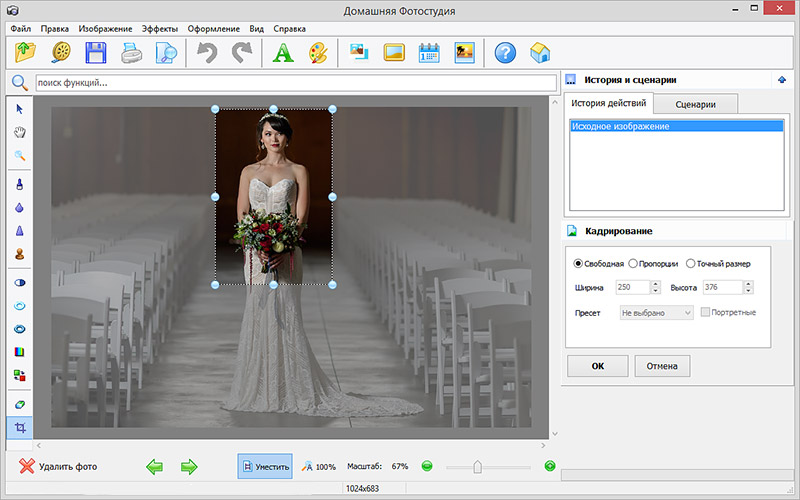
Устранение «красных глаз». Из-за вспышки зрачки у людей на фото стали красными? Легко и аккуратно исправьте дефект с помощью соответствующей функции редактора.
Коррекция освещения. Снимок вышел слишком тёмным или, наоборот, пересвеченным? Ничего страшного, просто отрегулируйте настройки освещения. Фото будет идеальным!
Как видите, если скачать программу для печати фотографий «Домашняя Фотостудия», можно профессионально подготовить снимки к переносу на бумагу. Не переживайте, что опций так много и некоторые кажутся сложными – интерфейс редактора продуман таким образом, чтобы искать и использовать нужные инструменты было максимально легко. Кроме того, в программе предусмотрены подсказки, а если их будет недостаточно, на сайте вы найдёте статьи и видеоуроки, подробно разбирающие каждую функцию.
Вы можете не только исправить недостатки, но и творчески обработать фотографии. Для этого программа для быстрой печати фото предлагает массу интересных инструментов. Заменяйте фон изображения на новый, делайте акцент на центре снимка с помощью виньетки, превращайте снимок в нежный акварельный рисунок, размывайте фон портрета, делайте оригинальные надписи или накладывайте один из десятков интересных эффектов.
Бесплатная программа для печати фотографий «Домашняя Фотостудия» также предлагает самостоятельно подготовить разнообразные изделия из фотографий. Сделайте красочную открытку для близких людей, оформите подарочный календарь из лучших снимков, добавьте стильные рамки и маски к фото или составьте интересный коллаж.
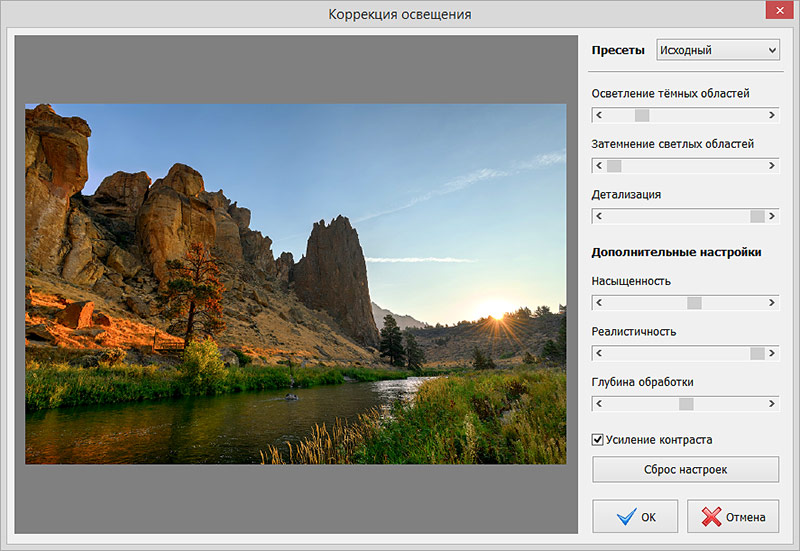
Больше не придётся платить специализированным салонам за то, что вы можете сделать сами всего за 5 минут! Мощная фотостудия теперь находится прямо на вашем домашнем компьютере. Откройте для себя удивительные возможности обработки и редактирования фотографий. Теперь это так просто и интересно!
Photo Cool
Как пишут разработчики, программа, которая превратит ваши фотографии в хорошие воспоминания. Изображения могут быть представлены в виде эскизов, с фиксированным масштабом или с ручной настройкой. После загрузки фотографии вы можете использовать фоторедактор Photo Cool. После настройки редакционного выравнивания, удаления красных глаз и добавления резкости вы увидите, как ваша фотография оживает.
Программа поддерживает основные графические форматы, а также 3.5 * 5, 4 * 6, 5 * 7, 8 * 10 и другие, что очень подходит для фотопечати документов. Единственный недостаток — программа не на русском языке. Сохранение в графических форматах (PDF, JPG, TIFF, GIF, PCX и многие другие)
Как распечатать документ в виде брошюры?
Печать документа в виде брошюры сэкономит вам много бумаги за счет использования в 4 раза меньшего количества листов. Описанным способом вы можете распечатать книгу, журнал или любой документ объемом более 2 страниц.
Итак, не будем философствовать и сразу перейдем к практической части. Для успешной печати брошюры из файла PDF необходимо установить Adobe Acrobat Reader. О том, как скачать и установить его на свой компьютер, рассказано в статье: «Как скачать и установить Adobe Acrobat Reader?». И, конечно же, вам понадобится принтер, подключенный к вашему компьютеру.
1. Включите принтер
2. Откройте файл, который хотите распечатать
3. Откройте окно печати командой «Файл -> Печать» или горячими клавишами Ctrl + P.
Файл — Печать
Файл — Печать
4. Укажите диапазон печати (1) — я указал все страницы и перехожу к настройкам печати буклета, нажав кнопку «Буклет» (2)
Окно настроек печати
Окно настроек печати
5. В раскрывающемся списке выберите диапазон буклетов: (1) — Используется только для двусторонних принтеров, (2) — Отпечатки на лицевой стороне, (3) — Отпечатки на оборотной стороне.
Подборка брошюр
Подборка брошюр
6. Теперь вам нужно выбрать диапазон страниц для печати. По умолчанию установлен диапазон для печати всего документа. (1) Затем выберите, где будет размещен корешок (т.е сгиб буклета). Обычно это слева. (2)
Параметры печати буклета
Параметры печати буклета
7. Если принтер не поддерживает двустороннюю печать, пропустите этот шаг и перейдите к следующему. Если ваш принтер поддерживает двустороннюю печать, вы уже можете нажать кнопку «Печать» в правом нижнем углу окна печати. Теперь вам просто нужно дождаться завершения печати и расположить страницы в правильном порядке, если они вышли из строя.
8. Тем, кто не может печатать на обеих сторонах принтера, бумагу необходимо повторно вставить в принтер дважды. Итак, сначала в настройках печати для «Гамма брошюры» выберите пункт «Односторонний» (1), а затем нажмите кнопку «Печать» (2).
Распечатать лицевую сторону брошюры
Распечатать лицевую сторону брошюры
9. Дождитесь завершения печати и запомните, какая сторона бумаги обращена вверх, чтобы вы могли подавать эти листы снова таким же образом. В зависимости от вашего принтера вам может потребоваться переставить листы так, чтобы первый был сверху. Просто поместите стопку бумаг на стол и по очереди перекладывайте их в новую стопку. Если необходимо переставить листы, вы поймете это только экспериментально. Если у вас большой документ, я рекомендую вам сначала потренироваться с маленьким, от 6 до 8 листов. Например, на принтере Canon серии LBP 6000 мне пришлось повернуть страницы для правильной печати, но на принтере Brother MFC-L2700 в этом больше нет необходимости. Здесь просто нужно поэкспериментировать. Итак, мы напечатали одну сторону, теперь снова откройте окно печати, как описано в шаге 3, измените «Диапазон буклета» на «Только обратная сторона» (1) и нажмите кнопку «Печать» (2)
Распечатать на обратной стороне брошюры
Распечатать на обратной стороне брошюры
10. Если у вас очень большой документ, лучше всего разделить его на несколько брошюр. Сшивать большое количество листов проблематично. Они также не будут хорошо складываться и будут постоянно раскладываться.
ACD Foto Slate
Это замечательное приложение поможет не только профиссионалам своего дела, но и обычным домашним пользователям. Формат фотографии вы можете выбрать сами, огромный плюс заключается в огромном списке форматов. Также вы можете создавать брошюры, календари, альбомы, таблицы, коллажи и много еще интересного.

Данная программа редактирует снимки с одного захода, вы можете разрабатывать новые проекты, самостоятельно формировать структуру шаблона, выбирать подходящий формат, размер и расположение. Работать легко приятно. Программа может быть использована для настройки цветовых профилей принтера, монитора и даже сканера.
Фотостудия у вас дома
Хороший фоторедактор на домашнем компьютере – это отличное решение не только для тех, кому лень дойти до специализированного салона. Никто не проявит столько внимания и любви к дорогим сердцу снимкам, как вы сами. С «Домашней Фотостудией» можно обрабатывать фотографии по собственному вкусу, добиваясь желаемого результата. Тем более делать это так просто и приятно! Не тратьте время на долгое обучение и в сложных программах, создавайте шедевры с первого раза! При этом инструментов софта хватит не только начинающим, но и опытным пользователям.
«Домашняя Фотостудия» – это удобная обработка и печать фотографий. Ваши снимки, хранящие памятные мгновения, заслуживают быть идеальными. Установите ее на свой ПК!
Готовьте фото к печати
Когда вы закончили редактирование фотографий, исправив все дефекты и максимально приукрасив изображение, можно переходить к переносу его на бумагу. Нажмите кнопку с изображением принтера или перейдите к функции печати из меню «Файл» на верхней панели программы. Перед вами появится окно «Мастера печати». Здесь можно выполнить предварительные настройки. Программа для печати фотографий 10х15, 10х12, А4, А3 и других форматах позволяет выбрать ориентацию листа, отметить поля, отрегулировать снимок под нужный размер, не меняя оригинальные пропорции. Кроме того вы можете отзеркалить изображение или повернуть его на 90 градусов.
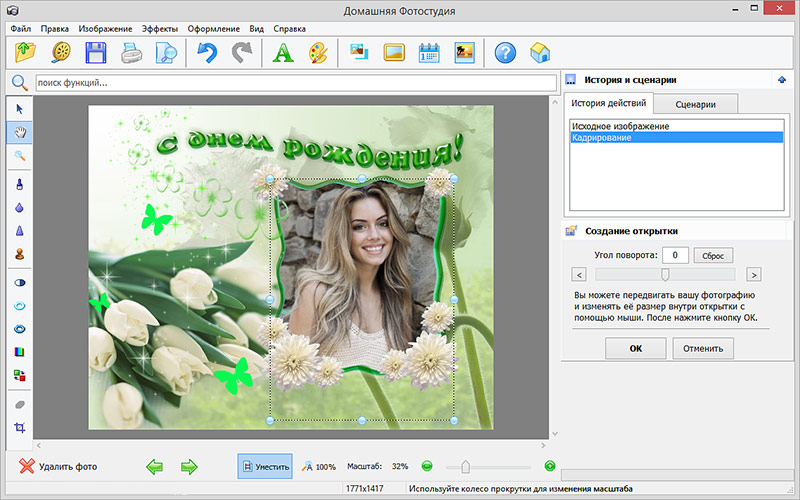
Если вы хотите напечатать несколько снимков на одном листе, «Домашняя Фотостудия» предложит огромный выбор шаблонов с различным расположением кадров. Выбирайте подходящий и перетаскивайте фотографии в соответствующие поля. Таким образом можно сэкономить бумагу, получив при этом красивый результат.
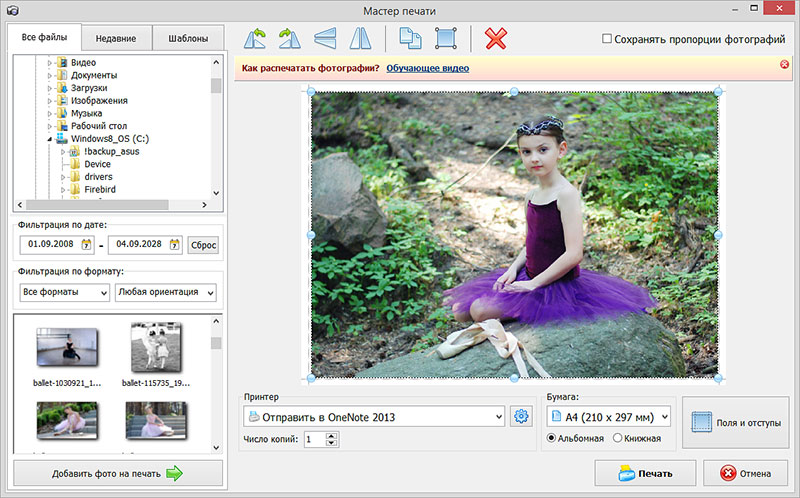
Осталось только выбрать принтер и запустить фото в печать. Готово, наслаждайтесь прекрасными снимками, которые станут идеальным дополнением семейного фотоальбома.
PAINT.NET
Paint.net — это приложение для редактирования и обработки фотографий. Утилита включает в себя большую библиотеку эффектов и фильтров. Вы можете создавать презентации с анимацией перехода; Поддерживается установка дополнительных модулей для расширения функциональности.
Программа совместима с операционной системой Windows (32 и 64 бит). Для комфортной работы с утилитой необходима Windows XP и более новые версии. Доступна для скачивания полностью русская версия программы. Программное обеспечение распространяется по бесплатной модели.
После запуска приложения нужно открыть нужную фотографию для редактирования или печати. В левой части интерфейса расположены полезные инструменты для работы с изображением. Используя эти функции, вы можете удалить ненужные элементы с фотографии, использовать градиент, наложить текст, добавить фигуры (треугольник, прямоугольник, круг), клонировать некоторые элементы. Ниже находится окно «Палитра». Этот инструмент используется при работе кистью, карандашом или заливкой. Используя палитру, пользователи могут выбрать желаемый цвет для линий, фигур, текста.
Журнал событий расположен в правой части главного окна Paint.net. Здесь отображаются все действия, выполняемые пользователями: рисование и перемещение элементов, копирование или вставка текста. Ниже журнала находится небольшое окошко для работы со слоями изображений. Этот инструмент позволяет быстро переключаться между различными элементами фотографии для редактирования. Пользователи могут добавлять новый слой, дублировать существующий, объединять несколько слоев.
Верхняя панель инструментов утилиты содержит раздел «Эффекты». Здесь вы можете применять к фотографиям различные спецэффекты: размытие, искажение, стилизацию, узоры, шум и т.д. В разделе «Коррекция» вы можете настроить яркость и контраст изображений, сделать черно-белое фото, настроить уровни.
После того, как вы применили все эффекты и фильтры для фотографии, вы можете начать процесс печати. Для этого перейдите в раздел «Файл» — «Печать». Альтернативный вариант — использовать горячую клавишу «Ctrl + P».
В открывшемся окне выполните следующие действия:
- Выберите принтер, размер и качество бумаги.
- Установите размер изображения.
- Определяет количество копий каждого изображения.
- Далее нужно нажать кнопку «Печать».
Стандартные предложения
Часто программы для печати фотографий идут в комплекте с принтером и скачать их можно бесплатно с официального сайта.
Epson Creative Print
Есть две вариации данной программы для печати фото на принтерах Epson. Одна разработана для Android, а другая – для IOS. Для компьютеров используется аналог программы, но он распространяется на диске вместе с принтером, например, EPSON Easy Photo Print.

К основным опциям относятся:
- Коллаж – можно склеивать несколько фотографий или рисунков вместе.
- Печать на дисках вида CD и DVD.
- Создание книги-раскраски – можно выбрать любое изображение и с помощью специальной функции сделать его раскраской, затем распечатать и раскрашивать в удовольствие.
- Создание персональной бумаги – можно располосовать лист, сделать из него нотный лист, лист в клетку, полоску и так далее.
- Insta-печать. Следует выбрать в Инстаграме нужное изображение, распечатать его, и не нужно искать его же в интернете или где-либо ещё.
- То же можно сделать и в .
- Создание узорчатой бумаги. Достаточно выбрать узор, распечатать на листе, и получится красивая подарочная обёрточная бумага.
HP Image Zone Photo
Отлично взаимодействует с другими устройствами от этого производителя, но всё же основной задачей программы для распечатки фото на принтерах HP является именно обработка изображений.

Возможности:
- Удобный менеджер файлов. Он позволяет просматривать фотографии несколькими способами. Например, в формате слайд-шоу, а также одинарном и полноэкранном.
- Много возможностей редактирования. Таких, как разворот изображения, контрастность, обрезка, различные фильтры и удаление эффекта красных глаз.
- Возможность печати целых альбомов.
Недостатком данной программы является неактуальность, отсутствие других языков, кроме английского.
Canon My Image Garden
Здесь пользователя ожидает самый обычный набор функций, необходимый для минимальной обработки картинок:
- обрезка;
- редактирование;
- изменение разрешения.
Что такое Плекс и зачем используется программа
Сама по себе программа для принтеров Canon очень простая, и разобраться в ней будет очень легко.

PrintPic
Не путайте данное приложение с вышеуказанным Pics Print. Они разные, только это приложение вы можете скачать и использовать абсолютно беслатно. Как и в предыдущем случае, у нее простой интерфейс, но она практически никакая в плане редактирования. Тем не менее там есть одна очень прикольная фишка, а именно растягивать изображение на несколько листов, если вы собираетесь делать так называемые составные плакаты ил постеры. Да и достаточно неплохой выбор настроек.
Но всё таки, как бы хорошо я не описывал все эти небольшие программки, лучше фотошопа ничего нет. Да, там можно не только куражится, делать коллажи или дизайны чего-либо, но и работать с фотографиями для печати. Поэтому я рекомендую вам изучить этот фоторедактор ибо он заменит вам все остальное, и ничего другого вы просто не захотите.
Для его изучения я рекомендую вам изучить курс по фотошопу для начинающих, либо специальный курс для фотографов, где вас научать пользоваться с фотошопом в плане обработки и работы с фотографиями. Оба курса просто бомбовые и наверное самые понятные среди все, что я видел. Так что настоятельно их рекомендую.
На этом я, наверное, буду заканчивать свою сегодняшнюю статью. Так что теперь вы знаете, как сделать свою фотостудию. Надеюсь, что она была вам полезна. А вам я рекомендую больше фотографировать, чтобы при просмотре всегда навивались нотки ностальгии и приятные воспоминания.
Ну и конечно же обязательно подписывайтесь на мой блог, социальные сети и ютуб канал, чтобы не пропустить свежую и интересную статью. Удачи вам. Пока-пока!

Adobe Photoshop Express Editor
Лучший бесплатный редактор фотографий для устранения проблем с освещением
Расширенные фильтры
Стильный дизайн
Требуется Flash
Как следует из названия, Adobe Photoshop Express Editor – это урезанная браузерная версия ведущего в мире программного обеспечения для редактирования фотографий. Возможно, что удивительно, он обладает более обширным набором инструментов, чем загружаемое приложение Photoshop Express, но поддерживает только изображения в формате JPG размером менее 16 МБ.
Опять же, это инструмент на основе Flash, но Adobe предоставляет удобные мобильные приложения для всех платформ, поэтому вы не пропустите, если вы используете смартфон или планшет.
В этом бесплатном онлайн-редакторе фотографий есть все, что вы ожидаете от Adobe, и хотя он не может похвастаться таким количеством инструментов, как некоторые из его конкурентов, все, что там есть, оттачивается до совершенства (за исключением нескольких вариантов, которые В настоящее время в бета-версии).
Инструмент Pop Color особенно интересен, он позволяет вам быстро изменить оттенок определенной части вашего изображения. Fill Light также является желанным дополнением, помогая компенсировать фотографии, сделанные в условиях, не соответствующих идеальному освещению. Вдобавок к этому, есть целительная кисть, автоматическая коррекция цвета и ручная регулировка баланса белого и экспозиции – все это очень удобно и просто в использовании.
Редактором Adobe Photoshop Express приятно пользоваться. Его единственными недостатками являются ограничения на размер и типы загружаемых файлов и отсутствие поддержки слоев.
Попробуйте онлайн

FASTSTONE IMAGE VIEWER
FastStone Image Viewer — программа для просмотра, редактирования и конвертации изображений. Утилита поддерживает все основные форматы графических файлов: PNG, BMP, JPEG, GIF и так далее. Набор инструментов приложения позволяет печатать фотографии, отправлять файлы по электронной почте и создавать презентации.
Утилита полностью совместима с операционной системой Windows (32 и 64 бит, начиная с Windows XP и новее). Модель распространения приложения бесплатна. Полностью русская версия программы доступна для скачивания с официального сайта. Помимо основной версии программы доступна портативная версия. Не требует установки на компьютер. Пользователи могут загрузить FastStone Image Viewer на диск или флэш-накопитель и запустить его с этих устройств.
После запуска приложения вам необходимо выбрать папку на вашем компьютере, где находятся фотографии для редактирования и печати. Это можно сделать с помощью проводника файлов в правой части главного окна. В правом окне показаны все доступные изображения, находящиеся в исходной папке. На панели инструментов вверху находится инструмент для загрузки фотографий с камеры или карты памяти.
Двойной щелчок по изображениям откроет файл в полноэкранном режиме. В верхнем меню вы можете применить к фотографии эффекты: рамки, водяной знак, тиснение, эскиз, размытие и т.д. В разделе «Цвета» есть дополнительные инструменты для настройки цвета изображения: модификация освещения, подавление шума, регулировка резкости и размытия. Вы можете включить функцию автоматической цветокоррекции. Пользователи могут активировать любой элемент настройки цвета с помощью горячих клавиш.
Чтобы начать процесс печати фотографий, вам нужно выбрать файл в окне браузера и щелкнуть правой кнопкой мыши. В появившемся окне выберите пункт «Печать».
Здесь также доступна функция «Композиция и печать». В этом случае можно будет использовать специальные рамки для фото перед печатью.
Для печати изображения должны быть соблюдены следующие условия:
-
Выберите принтер.
-
Отрегулируйте поля и выберите положение фотографии на листе бумаги.
-
Установите размер и ориентацию изображения.
-
Выберите желаемое количество копий.
-
Для завершения процесса нажмите кнопку «Печать».
Как распечатать фото на принтере?
Пользователям, которые задумываются о том, как напечатать фотографии 3 x 4 для документов, не нужны дорогие принтеры. Мы можем использовать Google Cloud Print, приложения, разработанные для производителей принтеров, и многое другое. Есть несколько вариантов. Это похоже на печать фотографий размером 3 x 4 с вашего Android-смартфона.
Наша цель сегодня — показать владельцам, как распечатать фотографию 3 x 4 с помощью собственного принтера, местного Walgreens или популярных сервисов и приложений.
Домашняя печать фото
Если у вас есть приличный принтер, а еще лучше — фотопринтер, это легко сделать дома. Результаты могут быть не самыми лучшими, и по большей части это один из самых простых вариантов. Тебе понадобится:
- фотопринтер;
- фотобумага матовая, а не глянцевая;
- и желательно специальные чернила для фотографий.
Загрузите специальное приложение Google Cloud Print и следуйте инструкциям по подключению смартфона к принтеру. Вы можете купить готовые к работе с облаком принтеры, но и обычные старые проводные принтеры тоже отлично работают. После подключения просто нажмите кнопку «Поделиться» на любой фотографии, поделитесь ею с Виртуальным принтером Google и все.
Однако мы рекомендуем сначала несколько других вариантов, поскольку результаты при использовании службы Google в лучшем случае ненадежны. Вместо этого большинство принтеров по умолчанию имеют Wi-Fi или Bluetooth и будут работать за считанные секунды вместе со смартфоном. Кроме того, многие Wi-Fi-принтеры смогут позволить владельцам быстро отправлять фотографии по электронной почте прямо на свой телефон. Следовательно:
- изменить;
- и решаем задачу как распечатать фото 3х4 на бумаге 10х15, распечатать.
Благодаря встроенной функции обмена, владельцы Android могут передавать фотографии на принтер различными способами. Не говоря уже о том, что у самых известных брендов есть собственные приложения, посвященные именно этому.
Локальная печать
Возможно, лучшее, что вы можете сделать, думая о том, как напечатать фотографию 3х4, — это использовать специальную фотобумагу. Глянцевая или матовая фотобумага будет работать намного лучше стандартной бумаги для печати — ваши фотографии будут выглядеть лучше. Поскольку специальная фотобумага может быть немного дороже, обязательно распечатайте только свои лучшие большие фотографии перед печатью фотографии 3×4.
Соотношение сторон
Перед печатью фотографии 3 на 4 на принтере HP необходимо убедиться, что изображение, которое вы хотите распечатать, использует тот же размер изображения, что и бумага, на которой будет печататься фотография. Если вы попытаетесь напечатать фотографию, формат которой не умещается на бумаге, принтер может случайно обрезать или растянуть фотографию, создавая странное изображение.
Струйный принтер позволяет получать красивые яркие фотографии. Большинство струйных принтеров более чем подходят для этой задачи.
Для улучшения качества картинки нужно в настройках выбрать «лучший» параметр. Вы будете удивлены, насколько этот параметр влияет на фотографии по сравнению с:
- с «нормальным»;
- или «быстро.
Однако печать фотографии в «лучшем» режиме занимает в два-пять раз больше времени, чем в «обычном» режиме.
Размышляя о том, как напечатать фотографию 3х4 на принтере Epson, стоит задуматься о стоимости. Конечно, платная фотография 3х4 — это не серия фотографий большого формата, требующая много дорогого тонера и качественной бумаги. Профессиональный бизнес потребует не таких затрат, как печать небольших фотографий для документов, а капитальных вложений.
Ashampoo Photo Optimizer 2019
Лучший бесплатный редактор фотографий для улучшения качества изображения без каких-либо проблем
- Аккуратный интерфейс
- Оптимизация в один клик
- Отличное ручное управление
- Автоматическая оптимизация: непоследовательная
Если вам нужно быстро отредактировать много фотографий, Ashampoo Photo Optimizer 2019 может быть для вас инструментом. Его интерфейс чистый, лаконичный и полностью без рекламы (хотя вам необходимо указать адрес электронной почты, прежде чем вы сможете его использовать).
Импортировать изображения очень просто, и после добавления в пул вы можете выбрать несколько изображений для одновременного поворота или зеркального отражения, что сэкономит драгоценное время. Вы также можете выбрать отдельные фотографии для улучшения с помощью инструмента улучшения одним щелчком мыши. В наших тестах это особенно хорошо работало с пейзажами, но не всегда хорошо с другими объектами.
Если вы хотите настроить цвет и экспозицию вручную, для этого есть полдюжины ползунков. Жаль, что вы не можете применить одни и те же изменения цвета ко всему набору изображений одновременно, но в остальном это отличный бесплатный редактор фотографий для быстрых исправлений.

Другие способы распечатать электронный документ или книгу
Есть много других способов перевести электронную документацию на бумажную.
Adobe Acrobat DC
Этот редактор PDF идеально подходит для профессиональной обработки и допечатной подготовки. Содержит множество настроек для достижения желаемого вида получаемых листов.
- Загрузите документ с помощью пунктов «Файл» — «Открыть». Если вы работали с проектом раньше, вы можете найти его в списке последних файлов в стартовом окне редактора.
- PDF откроется в режиме редактирования. Вы можете редактировать некоторые элементы, добавлять новые элементы, подписывать и многое другое.
- Найдите значок принтера на панели инструментов. Укажите используемое устройство и нажмите «Дополнительно». Здесь вы можете вручную настроить используемое оборудование и внешний вид листов, установить метки обрезки или распечатать страницы без полей.
- Чтобы напечатать многостраничный документ, например книгу, вернитесь в окно параметров и нажмите кнопку «Буклет». Этот режим позволяет получить две страницы на одной.
- Чтобы получить несколько страниц на листе PDF, нажмите «Несколько» и укажите необходимое количество.
- Размер позволяет вручную настроить размер бумаги и подогнать виртуальные страницы под размер физической бумаги.
Редакторы этой компании не очень дружат с файлами, созданными в других программах PDF. Поэтому при открытии цифровых документов, загруженных из Интернета, могут возникать ошибки Adobe Reader и Acrobat. Большая нагрузка на процессор также становится большим недостатком.
CutePDF Writer
Это приложение представляет собой виртуальный принтер, позволяющий предварительно настроить параметры листа. Программа не имеет собственного интерфейса и интегрирована в другие программы. Вы можете распечатать PDF-документ с помощью этой утилиты из любого приложения со средством просмотра PDF-файлов.
- Откройте файл PDF в любом редакторе или веб-браузере. Нажмите сочетание клавиш Ctrl + P, чтобы запустить настройки.
- Найдите CutePDF в списке устройств и установите необходимые параметры.
- Чтобы настроить внешний вид распечатанного листа, нажмите «Настройки принтера».
Недостатком в этом случае является невозможность редактирования PDF-документа.
В браузере Google Chrome
В Google Chrome есть встроенный модуль печати, в котором вы можете предварительно просмотреть файлы перед их переносом на бумагу и изменить настройки отображения. Давайте посмотрим, как распечатать PDF-файлы из браузера.
- Найдите нужный объект на жестком диске и щелкните его правой кнопкой мыши. Выберите «Открыть с помощью» и найдите «Google Chrome».
- Щелкните маленький значок принтера в правом верхнем углу браузера.
- В поле «Принтер» укажите подключенное устройство. Если нужного элемента нет, нажмите «Еще» и найдите его в списке. Укажите количество листов и цветовой режим.
- Разверните «Дополнительные настройки», чтобы изменить размер бумаги (по умолчанию A4).
- Вы можете распечатать PDF-документ как книгу, поэтому введите число 2 в поле «Количество страниц на листе».
Обратной стороной является отсутствие функций редактирования, а также то, что вы не можете изменить ориентацию листа.
PDF файл не печатается: почему и что делать
К сожалению, часто возникают ситуации, когда компьютер отказывается запускать печать PDF-документов. В чем могут быть причины и как решить эту проблему?
- Возможно, устройство не подключено или закончились чернила. Проверьте, распознает ли ПК подключенный принтер. Поэтому убедитесь, что картридж заправлен правильно и в нем достаточно чернил.
- Проверьте, распознает ли принтер другие форматы. Если все в порядке, обновите драйверы устройств.
- Если вы загрузили PDF-файлы из Интернета, проблема может заключаться в самом файле. Он также может быть поврежден внезапным отключением сети. Попробуйте загрузить его еще раз и снова начните печать.
- При работе с ZIP или RAR элементы могут быть повреждены из-за неправильной распаковки или архивирования. Используйте программы, проверяющие архив на наличие ошибок, например WinRAR.
Другая возможная проблема заключается в том, что принтер не поддерживает этот тип файла. Если ваше устройство не читает расширение, преобразуйте его в JPG или PNG и распечатайте как серию изображений. Таким образом, вы получаете документы с тем же форматированием текста, что и оригинал.
Pics Print
Pics Print — программа качественной распечатки изображений. С помощью предложенных шаблонов, вам будет легко за считанные секунды, настроить всё под ваш формат. Также на их основе вы можете создавать поздравительные открытки, страницы фотоальбома, календари или постеры, даже огромные изображения на обычном листе бумаги или специализировнной фотобумаге.
Данные функции выполняются с помощью встроенных шаблонов, но могут показаться вам неудобными. Фотографии могут импортироваться с камеры или сканера. Можно усиливать резкость изображений, проводить цветовые коррекции, а также выравнивать, обрезать и многое другое. В приложении большой выбор форматов, обычных стандартных и несколько новых.





