Скачиваем и устанавливаем драйвера для принтера canon lbp 2900
Содержание:
- Проверьте, работает ли ваш принтер, с помощью теста печати.
- Подключение Canon LBP2900 к компьютеру
- Как установить драйвер
- Установка драйвера в Windows 10
- Как установить драйвера
- Как установить драйвер в Windows 10
- Canon MF Toolbox
- Как установить драйвер в Windows 10
- Установка драйвера в Windows 10
- Установка для Windows
Проверьте, работает ли ваш принтер, с помощью теста печати.
5.1. Тестовая печать с помощью Printer Test
Windows позволяет вам протестировать ваш принтер с помощью Windows Printer Test.
По-прежнему в интерфейсе «Устройства и принтеры» щелкните правой кнопкой мыши значок принтера, который представляет принтер, печать которого вы хотите протестировать.
Затем выберите «Свойства принтера», а затем выберите драйвер, который вы хотите протестировать.

Откроется окно свойств принтера. Вы выбираете страницу тестирования принтера, чтобы отправить на принтер информацию о печати тестового документа.

Работа на печать будет выполнена за секунды.
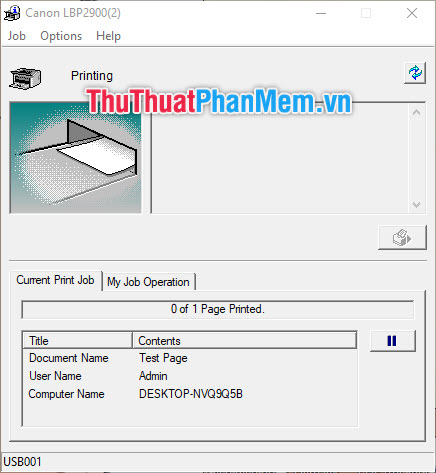
В результате вы получите тестовый текст следующего содержания:
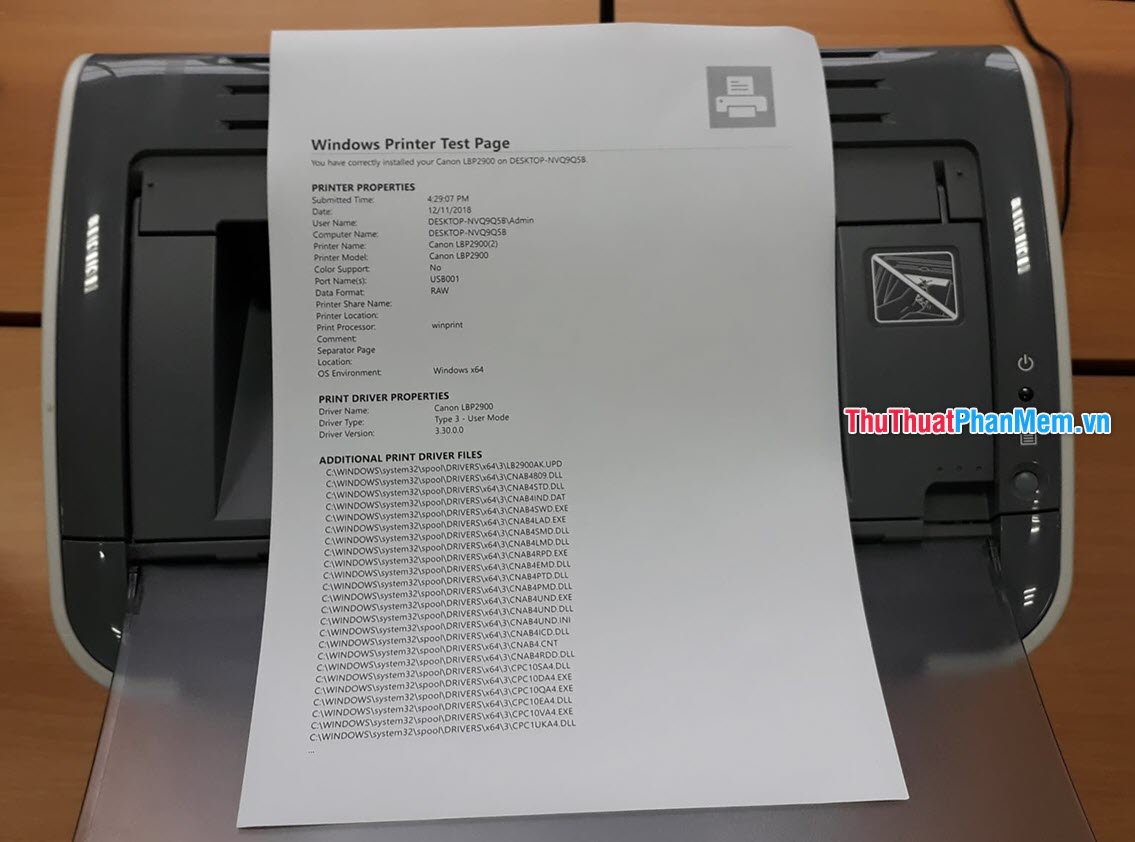
5.2. Тест в (тестовая печать) в Word
Или вы можете сделать пробную печать с вашим собственным текстом в Word.
Сначала у вас должен быть текст для печати, если нет, то просто набери несколько слов.
Перейдите в Файл на ленте.

Выберите «Печать» на ленте «Файл».

Появится интерфейс печати Word
Обратите внимание на 5 шагов:. Шаг 1
Убедитесь, что ваша распечатанная страница (документ) удовлетворительна (выровняйте поля, шрифт, положение текста по сравнению со всей страницей)
Шаг 1. Убедитесь, что ваша распечатанная страница (документ) удовлетворительна (выровняйте поля, шрифт, положение текста по сравнению со всей страницей).
Шаг 2: Посмотрите, является ли подключенный принтер тем принтером, который вы хотите протестировать (если вы установите принтер по умолчанию, он будет выбран автоматически).
Шаг 3: Введите количество страниц для печати. Если вы хотите распечатать только тестовую страницу, вам следует распечатать только одну страницу (для многостраничных документов), пронумеруйте страницу, которую вы хотите распечатать, здесь. Если в тексте всего одна страница, этот шаг можно пропустить.
Шаг 4: Всего отпечатков. Оставьте значение 1, если вы хотите напечатать только одну копию.
Шаг 5: Щелкните значок «Печать», чтобы начать печать заданий.

Печать займет несколько секунд, и вы получите результат тестовой печати:

Благодарим вас за то, что вы прочитали статью на сайте TipsMake.vn о том, как установить принтер Canon 2900. Следуйте за нами за более полезными советами в автономном режиме, желаю успехов!
Подключение Canon LBP2900 к компьютеру
Самые обычные принтеры не обладают возможностью подключения к сети Wi-Fi, поэтому присоединить их к компьютеру можно только через специальный USB-кабель. Но это не просто, ведь нужно соблюдать четкую последовательность действий.
- В самом начала необходимо подключить внешнее устройство вывода информации к электрической розетке. Воспользоваться нужно специальным шнуром, который находится в комплекте. Опознать его достаточно просто, ведь с одной стороны у него вилка, которая и подключается к розетке.

Сразу же после этого нужно присоединить принтер к компьютеру с помощью USB-провода. Он тоже достаточно просто узнается пользователями, ведь с одной стороны у него квадратный разъем, который вставляется в само устройство, а с другой стандартный USB-коннектор. Он, в свою очередь, подключается к задней панели компьютера или ноутбука.

Довольно часто после этого начинается поиск драйверов на компьютере. Там их практически никогда нет, и у пользователя появляется выбор: установить стандартные с помощью операционной системы Windows или же воспользоваться диском, который был в комплекте. Приоритетнее второй вариант, поэтому вставляем носитель в привод и выполняем все указания Мастера.

Остается только зайти в «Пуск», где находится раздел «Устройства и принтеры», произвести клик правой кнопкой мыши на ярлык с подключенным устройством и установить его как «Устройство по умолчанию». Нужно это для того, чтобы любой текстовый или графический редактор направлял документ на печать именно туда, куда требуется вам.
На данном этапе разбор установки принтера окончен. Как видно, в этом нет ничего сложного, практически любой пользователь сможет справиться с подобной работой самостоятельно даже при отсутствии диска с драйвером.
Canon i-SENSYS LBP2900
Чтобы установить драйвер Canon i-SENSYS LBP 2900, скачайте ниже драйвер и запустите его на компьютере, куда подключено устройство. После чего читая инструкцию выполните установку драйвера.
Windows XP / Vista / 7 / 8 / 8.1 / 10 / 2000 / 2003 / 2008 / 2012
Размер: 9.17 MB (x32) 10.9 MB (x64) Разрядность: 32/64 Ссылки:
Для того чтобы понять, какая у вас версия ОС, читайте статью: «Как узнать разрядность системы в разных версиях Windows».
Как установить драйвер
После скачивания откройте папку с загруженным файлом и найдите там установщик, он будет называться «Setup». Для старта инсталляции откройте его, запустится окно мастера установки.
Первое окно является исключительно ознакомительным. Нас оповестят что мастер установки установит необходимый драйвер для принтера. Для продолжения кликаем на «Далее».
Для установки юридических границ на использование программного обеспечения, компания составила договор между конечным пользователем и компанией производителем. Для согласия на его условия, нажимаем на «Да».
Ручной выбор порта для установки нам не подходит. Выбираем «Установление USB соединение», и кликаем на «Далее».
Появится предупреждение, информирующее о невозможности остановить процесс установки. Для продолжение выбираем «Да».
Вы увидите полосу загрузки, не закрывайте окно установки, и не выключайте компьютер. Необходимо дождаться окончания установки. Если процесс инсталляции не начался, проверьте правильность подключения USB кабеля и наличие подачи питания.
Установка драйвера в Windows 10
Здесь должна быть папка «32bit» или «x64» — зависит от того, для какой системы вы скачали драйвера. Зайдите в ту, которая соответствует установленной на вашем компьютере операционной системе.
Запускаем файл «Setup.exe» двойным кликом.
После запуска установки мы увидим приветствие от мастера установки (Setup Wizard). Следуем инструкциям мастера , нажимаем «Далее» («Next»).
На следующем шаге видим лицензионное соглашение на английском языке. Текст соглашения стандартный, знание языка не потребуется. Нажимаем «Yes» и продолжаем установку.
Теперь Мастер установки попросит определиться с выбором порта для аппарата – «Ручная установка порта» или «Установка посредством USB-соединения». Выбираем второй вариант («Install with USB connection») и продолжаем («Next»).
После предыдущего шага можем увидеть следующее предупреждение: «Для того чтобы увидеть состояние принтеров в сети, необходимо изменить настройки файрволла относительно «Canon LBP2900». Соглашаемся для продолжения установки.
Еще одно предупреждение: «Установку нельзя будет остановить до окончания. Хотите продолжить?» Если ваши намерения по установке не изменились, жмем «Да».
На последнем шаге выполняем инструкции Мастера: подключаем USB кабель к принтеру, включаем принтер. Дожидаемся окончания установки.
Теперь можете пробовать распечатать свой документ.
- https://info-drivers.ru/canon/i-sensys-lbp-2900b-driver.html
- https://printerprofi.ru/canon/lbp2900-lbp2900b-driver-i-ustanovka.html
- http://printerp.ru/canon/i-sensys-lbp2900b-driver.html
Как установить драйвера
Инсталляция файлов для принтера осуществляется точно так же, как и для любого другого оборудования. Для этого можно воспользоваться специальными программами, встроенными инструментами системы или попросту скачать драйвера с официального сайта производителя.
Способ 1: Загрузка драйверов с ресурса разработчиков
Наиболее простой метод скачать необходимые файлы, воспользоваться официальным сайтом. Процедура выполняется таким образом:
- Перейдите на сайт Canon и зайдите в раздел «Поддержка».
- Откройте блок «Программное обеспечение», и в графе «Выберите продукт» укажите название принтера.
- В следующей вкладке под заголовком «Операционная система» следует выбрать версию и разрядность вашей ОС, после чего перед вами отобразится ссылка для скачивания файла.
- Нажмите на название драйвера и кликните на кнопку «Загрузить».
- В появившемся оповещении следует нажать на пункт «Принять условия и загрузить», после чего определить каталог для сохранения файла.
- Кликните дважды ЛКМ по скаченному архиву, чтобы извлечь его содержимое.
- Для запуска процедуры инсталляции нажмите на файл «SETUP.exe».
- Следуйте пошаговой инструкции мастера установки, после чего перезагрузите компьютер.
Способ 2: Специализированный софт
В интернете огромное множество приложений, предназначенных для обновления пакетов драйверов. Все что требуется для их использования – знать название модели принтера. К сожалению, далеко не всегда софт качественно справляется со своей задачей. Многие программы помимо драйверов для принтера загружают на компьютер множество дополнительных файлов, которые не требуются пользователю.
Способ 3: Встроенные возможности системы
При необходимости можно быстро обновить драйвера с помощью диспетчера устройств. Процедура выполняется таким образом:
- Найдите на рабочем столе иконку «Компьютер» и кликните по ней правой клавишей мыши.
- Выберите пункт «Свойства» и перейдите в раздел «Диспетчер устройств».
- В отобразившейся вкладке необходимо найти заголовок «Очереди печати» и кликнуть ПКМ по необходимому принтеру.
- Выберите вариант «Обновить драйверы», после чего нажмите на пункт «Автоматический поиск обновленных драйверов».
Вся дальнейшая установка осуществляется в автоматическом режиме. К сожалению, этот способ помогает инсталлировать на компьютер только основные файлы, необходимые для работы принтера. Для качественной оптимизации оборудования лучше будет использовать первый, описанный в статье способ.
Схожего результата можно добиться и с помощью Панели управления. Вам потребуется перейти в раздел «Устройства и принтеры» и добавить новый локальный принтер. Здесь необходимо выбрать марку вашего оборудования, после чего следовать пошаговой инструкции. К сожалению, этот способ не дает 100% результата.
Применив любой из описанных в этой статье методов, вы легко сможете установить недостающие драйвера на свой компьютер. Наиболее простой способ – воспользоваться диспетчером задач или панелью управления, но этот метод не гарантирует успех и не поможет загрузить на ПК весь ассортимент необходимых для работы устройства файлов. Лучше всего будет самостоятельно скачать драйвер с официального сайта производителя, после чего просто установить его на свой компьютер.
Как установить драйвер в Windows 10
Здесь расположены два варианта драйвера – для 32 и 64-битных версий ОС. Открываем нужную папку и запускаем файл с названием «Setup».
На рабочем столе откроется мастер установки. На приветственном экране кликаем по «Далее».
Знакомимся с лицензионным соглашением и переходим к следующему шагу с помощью кнопки «Да».
Выбираем тип подключения принтера к компьютеру и переходим к самой инсталляции нажатием на «Далее».
Ждем окончания процедуры и закрываем программу.
Теперь ваш принтер подключен, а драйвер корректно установлен!

Многим людям по работе или учебе требуется постоянный доступ к распечатыванию документов. Это могут быть как небольшие текстовые файлы, так и вполне объемные работы. Так или иначе, для этих целей не требуется слишком дорого принтера, достаточно бюджетной модели Canon LBP2900.
Canon MF Toolbox
Начать обзор моделей стоит с фирменного приложения торговой марки Canon, а именно MF Toolbox . Главный его недостаток в том, что русскоязычной его версии нет.
Весь интерфейс, с помощью которого пользователь взаимодействует с данными – англоязычный.
Впрочем, этот недостаток с лихвой компенсируется достоинствами программного продукта, а их у него немало.
Во-вторых, приложение бесплатное и поставляется вместе с аппаратной частью производителем, что гарантирует проверку на совместимость.
Приложение работает совместно с ОС Windows, что отметит львиная доля пользователей офисной техники.
Несмотря на это, работа с ним происходит достаточно оперативно, а для сканирования достаточно пары кликов.
Дополнительным преимуществом программы можно считать возможность сохранения .
Такой функционал дает преимущество, в первую очередь даже не в удобстве, а в экономии времени, затрачиваемом на конвертацию из одного формата файлов в другой.
Набор форматов состоит из наиболее популярных, поэтому MF Toolbox позволяет покрыть большое количество базовых потребностей пользователя.
На тот случай, если документ требуется подкорректировать, можно использовать настроенный набор редакторов, а для быстрой передачи сканов можно использовать опцию быстрой отправки .
Рис. 3 – Окно ABBYY FineReader
Как установить драйвер в Windows 10
Принтеры Canon являются надежными и функциональными устройствами для печати. Практически любому пользователю знакома данная марка, а у многих есть один из подобных принтеров дома, на работе и т. д. Процесс настройки Canon i-SENSYS LBP2900B ничем не отличается от настройки любого другого принтера или устройства ввода/вывод. Сначала принтер подключается к компьютеру посредством USB или другого интерфейса, а затем устанавливается драйвер.
Запуск файла с названием принтера влечет за собой автоматическое создание папки с файлами драйвера. Каталог появляется в той же папке, в которой сохранился загруженный файл. Открываем папку и заходим в 32bit или 64bit в зависимости от разрядности ОС. После этого запускаем «Setup».
На начальном экране просто кликаем по кнопке «Next».
Принимаем условия лицензионного соглашения с помощью кнопки «Yes».
Указываем способ подключения принтера к ПК. Если речь идет о USB порте, то выбираем пункт «Install with USB Connection». Если устройство использует другой интерфейс, то отмечаем строку «Manually Set Port to Install» и выбираем соответствующий вариант. После настройки жмем кнопку «Next».
После быстрой распаковки всех файлов драйвер появится финальное окно, которое необходимо закрыть нажатием на «Exit».
После описанных действий принтер Canon будет готов к печати.
Canon i-SENSYS LBP2900
Скачивая файлы, Вы соглашаетесь с лицензией Canon.
Драйверы для принтеров Canon i-SENSYS LBP2900 / LBP2900B под Windows 10 / 8 / 7 / Vista / XP (32/64-bit) можно скачать только на английском языке (драйвер с официального сайта, бесплатно).
Установка драйвера в Windows 10
Для установки драйвера Canon i-SENSYS LBP2900 необходимо выполнить следующие шаги:
Загружаем драйвер, потом открываем этот файл и через некоторое время в этой же папки появится папка (произойдет распаковка драйвера), в которую вам надо зайти. Если вы скачали драйвера для x32 разрядной системы, то у вас будет папка «32bit» (зайдите в нее), если у вас система x64, то открываете соответственно x64.
Запускаем установку, двойной клик по файлу «Setup».
В появившемся окне установки жмем «Next» — «Далее».
На следующем шаге необходимо ознакомиться с лицензионным соглашением и подтвердить свое согласие. Нажимаем кнопку «Yes» — «Да».
Выбираем самый простой тип установки с подключением по USB. Для этого кликаем на пункт «Install with USB Connection» и жмем «Next» — «Далее».
Программа установки может выдать предупреждение о том, что для просмотра статуса сетевых принтеров необходимо изменить соответствующие настройки файрволла Windows (скриншот ниже). Соглашаемся на изменение настроек, нажав «Да».
Также необходимо согласиться с тем, что, запустив установку, мы не сможем ее прервать. Если не передумали устанавливать драйвер, то нажимаем «Да».
После этого программа установки продолжит настройку драйвера, сообщив нам о необходимости подключить кабель USB принтера к ПК и включить принтер.
Если вы все сделали верно, то драйвер для Canon i-SENSYS LBP2900 будет установлен.
Установка для Windows
По окончании загрузки следует зайти в папку Загрузки и распаковать скачанный архив. Зайти во вновь созданную папку, найти файл установки и запустить его. После этого начнётся установка драйвера. Мастер установки имеет поддержку только английского языка, но все действия при этом предельно понятны. Мастер предупредит, что после старта будет невозможно остановить установочный процесс, с чем следует согласиться. Пользователю достаточно лишь нажать команду Next и принять условия лицензионного договора, иначе дальнейшее подключение будет прервано.
Далее Мастер предлагает выбрать тип подключения устройства. Для выбора наиболее простого вида установки следует выбрать USB соединение и опять пройти далее. Дальше нужно будет немного подождать, пока система распакует файлы и произведёт их установку. Если все предыдущие шаги выбраны верно, то драйвер будет инсталлирован через несколько минут. После завершения установки следует присоединить к порту USB принтера провод и подождать пока система его автоматически обнаружит.







