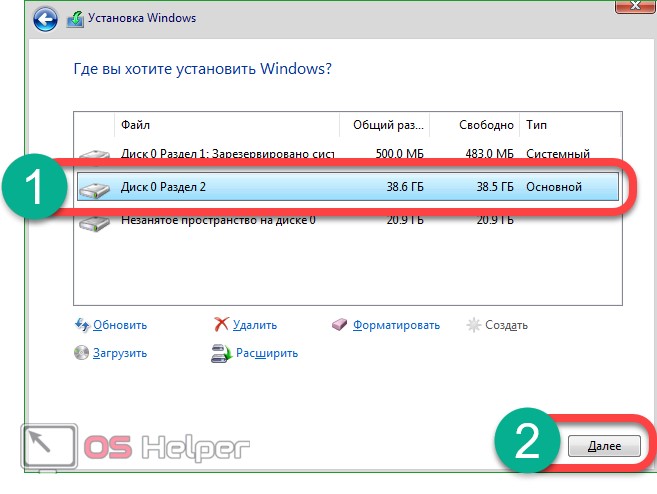Рейтинг лучших программ для разделения жёсткого диска и работы с разделами
Содержание:
- Aomei Partition Assistant
- Что такое средство Управления дисками Windows?
- Разбиваем диск стандартной утилитой Windows
- Прога для распределения места на жестком диске. Бесплатные программы для деления жесткого диска
- Создание раздела
- GParted
- Aomei Partition Assistant
- I. Что такое раздел диска?
- Шаг 3. Создание раздела жёсткого диска из нераспределённого пространства
- Другие способы создания нового тома на винчестере
- Acronis Disk Director
- Как разбить диск на разделы во время установки системы
Aomei Partition Assistant
При помощи программы программы Aomei Partition Assistant можно очень быстро привести дисковую структуру к тому виду, который нужен пользователю. Поддерживаются все необходимые для этого операции: создание раздела на свободном пространстве, удаление существующего тома, изменение параметров. Также можно выполнять форматирование в файловые системы для Windows (FAT различных версий, NTFS) и Linux (в список входят Ext2-Ext4 разделы).

Aomei Partition Assistant успешно обрабатывает различные устройства хранения. Выполнять операции с разделами можно на HDD и более быстрых SSD накопителях независимо от их принадлежности к GPT/MBR, можно подключать к компьютеру USB-накопители и обрабатывать их. Кроме того, программа поддерживает RAID-массивы и распознает карты памяти.

Стандартная редакция доступна на сайте бесплатно, за более продвинутый вариант с пожизненной поддержкой обновлений придется заплатить. Все основные операции доступны в базовом варианте, за создание или корректировку размера деньги не берутся.

Приложение способно справиться и с более сложными сценариями:
- конвертирование раздела с данными;
- перемещение операционной системы на другой диск без потери работоспособности.
Отдельно стоит отметить совместимость с устаревшими Windows 2000/XP. Благодаря этому программу можно применять даже на старых маломощных компьютерах.
- Плюсы: много функций и поддержка устаревших ОС.
- Минусы: сложные операции доступны только в платной версии.
Что такое средство Управления дисками Windows?
Управление дисками – это встроенный инструмент операционной системы Windows. Он предназначен для управления всеми подключенными к компьютеру дисками и их разделами. К таким дискам относятся:
- Все жесткие диски HDD, SATA и SSD (как внутренние, так и внешние USB-диски),
- CD/DVD/Blu-ray-диски,
- Карты памяти,
- Flash-диски (флешки);
При помощи этого средства можно просмотреть какие диски подключены к этому компьютеру даже если они не отображаются в проводнике. А также увидеть скрытые системные разделы.
Возможности Управления дисками
В средстве управления дисками можно проделать следующие операции:
- Создать виртуальный жесткий диск;
- Присоединить виртуальный жесткий диск;
- Расширить том (расширить диск);
- Сжать том (сжать диск);
- Изменить букву диска или путь к диску ( не только жесткого, но и для флеш-накопителя);
- Форматировать диск;
- Изменить файловую систему диска;
- Провести проверку диска;
- Удалить том (раздел диска);
- Преобразовать диск MBR (м-би-ар) и GPT (джи-пи ти);
- Преобразование динамического диска в базовый и наоборот;
- Посмотреть информацию о свойствах диска.
С помощью этого средства можно разбить (разделить) жесткий диск или флеш-носитель на два или более раздела. На одном разделе можно установить операционную систему, а на другом хранить свои файлы (фотографии, музыку, текстовые и табличные файлы, файлы сохранения программ и игр). Тогда при крахе системы все ваши файлы останутся в целости и сохранности, а раздел с системой можно отформатировать или переустановить Windows.
Так же при помощи этого инструмента можно создать загрузочную флешку или загрузочный USB-диск.
Если какой-то из дисков у вас не определяется системой, то здесь можно всё исправить.
Чаще всего это происходит из-за того, что диск оказался не в том формате или его раздел не распределен. В таком случае его необходимо изменить и отформатировать.
Как открыть Управление дисками
Открыть инструмент «Управление дисками» можно несколькими способами. Мы рассмотрим самые популярные из них.
В Windows 10 и в Windows 8.1
- Щелкаем правой кнопкой мыши по меню «Пуск».
- Появится контекстное меню, в котором выбираем пункт «Управление дисками».
Открыть это же контекстное меню можно, нажав на клавиатуре одновременно две клавиши «Win» + «X».
На рабочем столе откроется вот такое окно «Управление дисками».
У вас скорее всего дисков будет намного меньше. Всё зависит от того сколько жестких дисков на вашем компьютере, и сколько внешних носителей подключено в данный момент.
Открытие через Проводник, Поиск или окно «Выполнить»
Этот способ открывает «Управление дисками» во всех версиях Windows.
Для того чтобы открыть окно «Выполнить» необходимо нажать на клавиатуре одновременно две клавиши «Win» + «R».
В открывшемся окне «Выполнить» в поле «Открыть» вводим команду diskmgmt.msc. После этого жмем кнопку «ОК».
Эту же самую команду можно ввести и в строку Поиска в Windows 7 и Windows 10
Или через Проводник. В открытом Проводнике вводим эту же команду diskmgmt.msc в адресную строку и жмем на клавиатуре клавишу «Enter».
Запускаем «Управление дисками» из Панели управления
Этот метод подходит для всех версий Windows.
Запускаем Панель управления.
Находим в ней пункт «Администрирование» и жмем по нему. В открывшемся окне в самом низу выбираем пункт «Управление компьютером».
В следующем окне в колонке слева открываем пункт «Управление дисками».
Открываем Управление дисками через командную строку или PowerShell
Если вы умеете пользоваться командной строкой, то вам наверняка будет удобнее использовать её.
Запускаем командную строку.
Открыть командную строку можно через окно «Выполнить» (Win + R).
Вводим в нем команду cmd и жмем кнопку «ОК» или клавишу «Enter».
В командной строке добавляем команду diskmgmt.msc и жмем «Enter».
Если у вас имеется PowerShell, то кликните правой кнопкой мыши по кнопке «Пуск» и в открывшемся контекстном меню выберите PowerShell.
В командной строке дописываем команду diskmgmt.msc и жмем «Enter».
Существуют и другие способы вызова оснастки Управления дисков Windows, но они более трудоемкие и не часто применяются.
Разбиваем диск стандартной утилитой Windows
Этот способ работы с накопителями является не очень сложным и, главное, не требует сторонних программ. Он подойдет для разделения как основного диска «C», так и для разбиения внешнего HDD на разделы. Эту утилиту для работы с носителями информации имеют все версии от Windows XP до Windows 10.
Итак, для непосредственной работы с жесткими дисками необходимо открыть стандартную утилиту оболочки Windows, причем ее можно вызвать на рабочий стол двумя способами:
- Коротким: путем одновременного нажатия сочетания клавиш Win + R и введя в поле Выполнить командную строку после чего нажать ввод.
- С помощью мыши: путем открытия меню Пуск — «Средства администрирования Windows» — «Управление компьютером», где в правой колонке открываем подраздел «Управление дисками».
В открывшемся окне «Управление дисками» должны быть отражены все подключенные в данный момент к вашему компьютеру накопители информации, включая и флеш-память.
Наводим курсор мыши на нужный раздел и вызываем правой кнопкой контекстное меню для данного диска. А вот тут, в зависимости от того, что хотим сделать, и определяемся с нужной в дальнейшем командой.
Делим диск на два
Если это один основной диск «C», то это простой способ, как разделить жесткий диск на два и со стопроцентной уверенностью не потерять системную информацию. Для этого выполняем следующие действия:
- Вызываем команду «Сжать том» в открывшемся контекстном меню.
- В окне команды указываем заранее определенный размер в мегабайтах, который будет выделен под логический раздел и нажимаем кнопку Сжать.
- По выполнению операции сжатия в правой колонке от выбранного диска отобразится результат в виде дополнительной диаграммы «Свободно», это и будет незанятое информацией пространство, которое и будет использовано для создания нового раздела.
- Нажимаем правой кнопкой мышки на область «Свободно» и открываем меню команд, где выбираем «Создать простой том», что, в свою очередь, откроет окно Мастера создания томов.
- В данном мастере определяем параметры форматирования в виде выбора файловой системы и по необходимости указываем метку тома. Нажимаем на Далее > и ждем окончания операции.
Все, основной диск разделен на два раздела.
Размечаем диск на разделы
А вот, как разделить жесткий диск на разделы, в случае с новым, только что приобретённым накопителем, работая с данной стандартной утилитой, также не представляет особого труда, но алгоритм действий будет несколько изменен. Последовательность действий будет такой:
- Находим в окне утилиты «Управление дисками» подключенный новый диск. Как правило, он будет обозначен как Диск 1, так как базовый диск, на котором стоит система Windows, будет иметь обозначение 0. Нажимаем правую кнопку для выбора команды «Создать простой том».
- В окне Мастера создания простых томов определяемся по выбору будущей файловой системы и метки тома. Все, новый диск определен, осталось его разметить на нужное количество разделов.
- При разбивке жесткого диска на три или четыре раздела указываем заранее определенный объем в мегабайтах для каждого из разделов, оставляя не занятым пространство для остальных разделов, и повторяем операцию Сжать «по нарезанию» диска необходимое количество раз.
- Далее для каждого нарезанного раздела вызываем окно Мастера создания простых томов, для каждого логического диска выбираем файловую систему и пишем метку тома.
Прога для распределения места на жестком диске. Бесплатные программы для деления жесткого диска
Разбивкой жесткого диска называют процесс разделения одного диска на несколько логических дисков. В этой статье мы рассмотрим популярные программы для разбивки жесткого диска.
Операционная система Windows 7 оснащена встроенной утилитой для разбивки дисков. Для того чтобы запустить ее пройдите по пути: Пуск – Панель управления — Система – Администрирование – Управления компьютером – Управление дисками.
Запустив утилиту управления дисками, вы получите доступ ко всем необходимым функциям. Для уже существующих дисков вы можете выполнить: удаление, форматирование, изменение буквы, сжатие и удаление диска. Если к компьютеру подключен новый жесткий диск без разметки, вы сможете выполнить разбивку диска.
Если возможностей встроенной утилиты для разбивки диска вам недостаточно можете воспользоваться программами сторонних производителей.
Бесплатные программы для разбивки диска
Wondershare Disk Manager Free
Качественных бесплатных программ для разбивки диска не так много. Одной из таких программ является . Данная программа позволяет создавать, удалять, копировать, и преобразовывать разделы. Программа обладает очень простым и интуитивно понятным интерфейсом. Благодаря чему даже отсутствие русского языка не усложнит процесс работы с программой даже для не слишком опытных пользователей. Для установки данной программы придётся пройти бесплатную и предельно простую регистрацию на сайте производителя.
Платные программы для разбивки диска
Одной из самых популярных и известных программ такого рода является Partition Magic от компании Symantec. Данная программа может работать с загрузочного диска, что значительно упрощает разбивку перед установкой операционной системы. Программа Partition Magic поддерживает работу с файловыми системами NTFS и FAT. Кроме базовых операций, таких как создание и форматирование, Partition Magic позволяет выполнять конвертирование файловых систем, изменение размеров разделов, объединение разделов.
Paragon Partition Manager
Paragon Partition Manager – мощная программа для разбивки жесткого диска, резервного копирования, и управления операционными системами. В отличие от предыдущей программы, Paragon Partition Manager обладает более широким набором возможностей и функций. Так, данная программа одна из немногих позволяющих работать с дисками для виртуальных машин (MS Virtual PC, VMware Workstation, VMware Fusion и Sun VirtualBox).
Acronis Disk Director
Acronis Disk Director – еще одна продвинутая программа для разбивки жесткого диска и управления дисками. Acronis Disk Director состоит из трех частей: модуль управления дисками, модуль Acronis Recovery Expert для восстановления потерянных данных и модуль Acronis OS Selector для управления несколькими операционными системами. Acronis Disk Director оснащен всеми необходимыми функциями для управления дисками, при этом программа поддерживает все современные файловые операционные системы.
MiniTool Partition Wizard – это удобное приложение, с помощью которого можно изменять диски HDD. В нем вы сможете менять размеры разделов, файловой системы, а также создавать, форматировать, удалять и скрывать их при необходимости.
Размер: 20 MB | Cкачали: 5321 раз | Тип файла: exe | Версия: 8.1.1
Основные возможности
- изменение размеров разделов винчестера;
- форматирование/удаление/создание/копирование логических и первичных разделов;
- преобразование файловой системы FAT в NTFS;
- клонирование жесткого диска;
- визуальный просмотр данных;
- преобразование динамического диска в базовый;
- тестирование работоспособности винчестера;
- скрытие/показ/установка активного раздела;
- изменение присвоенной буквы.
Достоинства и недостатки
Достоинства:
- бесплатное распространение;
- выполнение всех базовых действий с томами диска;
- внутренняя система безопасности данных;
- работа с традиционными и новыми типами дисков;
- профессиональные инструменты для тестирования;
- поддержка работы с RAID-массивами.
Недостатки:
- блокирование отдельных функций;
- отсутствие поддержки динамических дисков;
- англоязычное меню.
Paragon Partition Manager. Бесплатный программный продукт для управления жестким диском. Он может изменять структуру разделов, размер, производить дефрагментацию и поиск битых секторов. Поддерживает любые модели носителей.
Partition Magic. Бесплатная программа для разбивки жесткого диска на разделы, а также управления их структурой. Может выполнять запланированное резервное копирование, создавать тома, объединять их в один либо разделять, изменять их размеры.
Создание раздела
После сжатия свободной памяти на жестком диске, самое время приступать к созданию нового раздела. В Windows 10 управление осуществляется путем клика правой кнопкой мыши по неразмеченной области и активацией пункта «Создать простой том».
Будет вызван «Мастер создания простого тома», с помощью которого пользователю будет предложено управление размером тома. По умолчанию диск установленное значение будет равняться размеру свободного пространства — его стоит изменять лишь в том случае, если в ваших планах создать более, чем один диск. Также будет предложено выбрать название и метку тома, после чего откроются параметры форматирования раздела. Рекомендуется воспользоваться значениями, установленными в windows по умолчанию и нажать «Форматировать». Теперь вы получили в свое распоряжение новый том.
Сегодня рассмотрим, каким способом разделить диск в Windows 10, не прибегая к стороннему программному обеспечению, ведь такая необходимость появляется фактически у всех пользователей новой операционной системы.
Что бы ни говорили приверженцы специализированных программ, если операционная система обладает соответствующим функционалом, пользоваться ними смысла нет. Потому подробно рассмотрим, как разделить жесткий диск при помощи интегрированного на Windows 10 инструмента для работы с накопителями.
Что важно, работать будем из-под самой операционной системы, даже не прибегая к использованию установочного накопителя с дистрибутивом «десятки». В первую очередь разделение накопителя на тома необходимо в случае приобретения нового устройства, неважно, ноутбук — это, компьютер или винчестер увеличенного объема
Делается это по нескольким причинам, главными из которых являются удобство эксплуатации и безопасность.
В первую очередь разделение накопителя на тома необходимо в случае приобретения нового устройства, неважно, ноутбук — это, компьютер или винчестер увеличенного объема. Делается это по нескольким причинам, главными из которых являются удобство эксплуатации и безопасность.. Представьте, что будет с жестким диском на 500-1000 Гб, если во время переустановки операционной системы его отформатировать с целью избавиться ото всех файлов старой ОС
Устанавливать новую систему поверх старой имеет смысла ненамного больше, чем просто обновить ее из-под самой Windows: весь мусор останется, что в скором времени скажется на производительности компьютера
Представьте, что будет с жестким диском на 500-1000 Гб, если во время переустановки операционной системы его отформатировать с целью избавиться ото всех файлов старой ОС. Устанавливать новую систему поверх старой имеет смысла ненамного больше, чем просто обновить ее из-под самой Windows: весь мусор останется, что в скором времени скажется на производительности компьютера.
Да и удобнее хранить различные типы данных на разных томах (игры — на одном, видео коллекцию — на ином). Операционная система с программным обеспечением должны располагаться на первом логическом диске ввиду особенностей работы HDD.
GParted
Отличие GParted в том, что программа не требует установки. Вместо этого она поставляется исключительно в виде образа, который можно записать или на флешку, или на диск, чтобы потом загрузить программу при запуске компьютера. Это даёт больше возможностей, потому что диски не заняты программами или операционной системой. Также у этой программы в принципе нет платной версии, она на сто процентов бесплатна и не имеет никаких ограничений, даже для юридических лиц. К её возможностям относятся:
- все виды операций с разделами HDD;
- возможность конвертации между 17 видами файловых систем;
- работа с жёсткими дисками, флешками, RAID-устройствами.
Aomei Partition Assistant
Данную программу для деления жестких дисков в первую очередь отличает от других простой интерфейс. Утилита позволяет не только работать с разделами HDD. В нее также встроен функционал для проверки HDD на битые кластеры. Также утилита может использоваться для создания загрузочной флешки, при помощи которой можно выполнять редактирование разделов, даже если ОС вышла из строя.
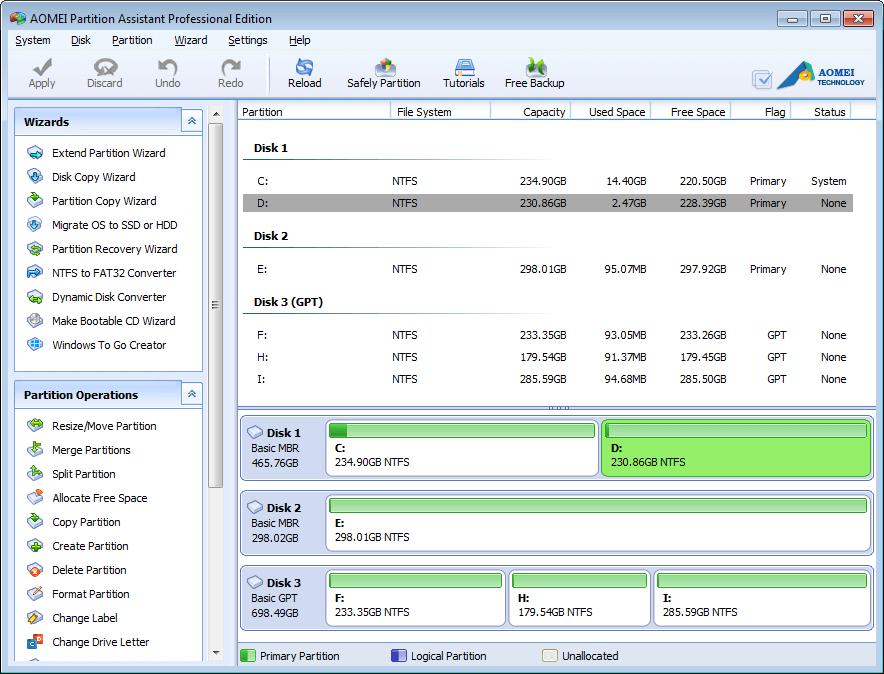
Приложение умеет восстанавливать таблицы разделов. В утилиту встроена возможность создания live-дистрибутива Windows To Go. Программа поддерживает файловые системы Windows и Linux.
Программа для деления жесткого диска может использоваться для создания бэкапов, благодаря встроенным функциям побайтового копирования разделов. Также при помощи программы можно перенести ОС в новый раздел или даже на новый HDD без потери настроек и установленных утилит.
К недостаткам приложения можно отнести только необходимость покупки лицензии. В бесплатной версии функционал ограничен.
I. Что такое раздел диска?
Раздел диска — это процесс разделения диска на множество разных разделов, мы называем каждый раздел дочерним диском. Если вы используете компьютер, то в разделе «Мой компьютер» вы увидите диски C, D, E и т. Д. Это небольшие разделы. Когда вы покупаете диск, у него есть только один диск, что затрудняет управление приложениями и хранилищем данных.
Обычно мы устанавливаем операционную систему в отдельный раздел, а важные данные помещаются в отдельный раздел, отдельный от этого раздела. Это помогает при переустановке ОС не потерять данные.
Кроме того, у секционирования есть и другие преимущества, такие как:
- Помогите пользователям легко переустановить Windows, а также установить несколько операционных систем одновременно на жесткий диск.
- Резервное копирование файлов проще
- Обеспечьте сохранность данных, избегайте распространения вредоносных программ.
Шаг 3. Создание раздела жёсткого диска из нераспределённого пространства
Для того, чтобы наше нераспределённое пространство превратить в полноценный раздел жёсткого диска, нужно нажать на надписи «Не распределена» правой клавишей мыши и выбрать пункт «Создать простой том».
Откроется «Мастер создания простого тома». Нажимаем в нём кнопку «Далее». Появляется окно, в котором мы можем указать размер нашего тома (раздела жёсткого диска). Здесь мы можем ничего не менять и нажать далее.
Менять можно в том случае, если мы хотим из освобождённого нераспределённого пространства, например, создать два новых раздела.
После этого у нас появляется возможность выбрать для своего раздела жёсткого диска латинскую букву, которой он будет обозначаться. у меня уже есть два диска C и D, третий я назову F. Выбираем и нажимаем «Далее».
На следующем этапе нам будет предложено отформатировать наш новый раздел. Я здесь всё оставляю по умолчанию.
После этого ждём «Готово».
Затем ещё несколько секунд или минут наш раздел форматируется и всё. Новый раздел жёсткого диска в Windows 10 создан.
Как видите я хотел создать раздел ровно на 50Гб, но у меня получилось 49,9 гигабайт. Небольшое количество сжатого пространства было забрано Windows на системные нужды.
Теперь на этот раздел, например, можно установить Windows 10 рядом с Windows 7.
Если вам по каким-то причинам понадобится обратно объединить разделы жёсткого диска в Windows 10, то на эту тему у меня тоже есть статья с пошаговой инструкцией и картинками: Как объединить разделы жёсткого диска в Windows 10.
Другие способы создания нового тома на винчестере
Стоит упомянуть что утилита «Управление дисками» также дает возможность удалять разделы жесткого диска. Это будет вам необходимо, если, например, пространства свободного больше не осталось, а новый том создать просто необходимо. Для этого можно нажать на правой кнопкой мыши на подлежащий удалению раздел хард диска и выбрать пункт «Удалить том». На месте удаленного раздела появится нераспределенный том, который можно будет отформатировать под требуемые вам параметры.
Удаление тома при помощи утилиты Управление дисками
Описанные в алгоритме шаги показывают как создать новый раздел методом сжатия. Но есть способ создания нового тома из нераспределенного пространства, которое может появиться после удаления раздела, как описано в абзаце выше или же после предыдущих делений на жестком диске могло остаться просто нераспределенное пространство, из которого можно создать новый том, выполнив шаги 5-10 вышеописанного алгоритма.
Кроме того, есть возможность еще один из существующих томов расширить на освободившееся место после удаления старого тома или раздел можно расширить на неиспользуемое нераспределенное пространство. Для этого нажимаем на пункт «Расширить том» в контекстном меню, выбираем «Далее» и «Готово».
Деление жесткого диска при установке ОС Windows
После запуска загрузчика операционной системы выберите язык, примите условия Лицензионного соглашения, и выберите пункт «Полная установка». Загрузчик предложит вам выбрать раздел, на который в последующем и будет установлена операционная система. Далее откроется окно, где будет кнопка «Настройка диска». Нажав на эту кнопку, вы получите доступ ко всем инструментам, которые позволят работать с дисковым пространством.
В этом окне при помощи кнопок можно форматировать диск или диски, удалить разделы, создать новые диски и выбрать для них нужный размер. Любые произведенные вами изменения вступят в силу только после нажатия кнопки «Применить».
Внешний жесткий диск
Деление жесткого диска специальными программами
Кроме встроенных средств, таких как утилита «Управление дисками», для деления жесткого диска на разделы применяют еще и специальные программы, их еще называют менеджерами томов. На данный момент их существует огромное множество. Функционал данных программ позволяет выполнять многие функции, не только деление хард диска на разделы. Среди самых популярных программ, получивших большое количество положительных отзывов, стоит отметить следующие:
- Acronis Disc Direktor;
- Paragon Partition Manager;
- AOMEI Partition Assistant;
- Norton Partition Magic;
- EASEUS Partition Master
- Ranish и т.д.
Большинство подобных программ бесплатно можно скачать в интернете, кроме того, многие из них доступны на русском языке.
Программа управления жестким диском Acronis Disc Direktor
Программа управления жестким диском Paragon Partition Manager
Acronis Disk Director
Многофункциональная программа для всесторонней работы с жёстким диском, включающая целый набор средств сервисного обслуживания винчестера и позволяющая не только редактировать разделы, но и восстанавливать их в случае необходимости. Софт предлагает широкие возможности, обеспечивая полноценное управление дисковым пространством без потерь данных, а также содержит встроенный менеджер загрузки для установки нескольких ОС на один комп. Приложение поддерживает русский интерфейс, отлично справляется с разделением HDD на фрагменты и, кроме Windows, может работать также на Linux, причём необязательно устанавливать программу на компьютер, можно воспользоваться её портативной версией, запускаемой с флешки или CD/DVD-диска. Есть пробный период использования.
Особенности:
- безопасная реорганизация дискового пространства;
- изменение размеров, копирование, разделение, объединение разделов;
- ручное редактирование записей на накопителе;
- поддержка динамических томов;
- функция резервного копирования;
- восстановление удалённых разделов с любой файловой системой;
- обнаружение операционных систем;
- менеджер загрузки, позволяющий поставить несколько ОС на ПК;
- наличие портативной версии.
Как разбить диск на разделы во время установки системы
Разбить физический диск на разделы можно при чистой установке Windows 10. Но тут придется потерять все данные. Такой вариант подходит тем, кто купил новый компьютер или ноутбук и хочет инсталлировать на него ОС, либо тем, кто надежно сохранил свои файлы в другом месте. Так или иначе, приступаем к инструкции по разбиению дисков при установке системы.
- Сам процесс установки Windows 10 подробно рассмотрен в одной из статей на нашем сайте. Нас интересует конкретно момент работы с дисками. Как только инсталляция дойдет до нужного этапа, вы увидите следующее окно.

- Допустим, нам нужно увеличить размер первого раздела и уменьшить второй. У нас диски называются «2» и «3», у вас могут быть другие названия. Все они располагаются на физическом устройстве «0». Приступаем к разбиению диска. Изначально нужно удалить оба раздела. Для этого выделяем каждый из них поочередно и жмем по «Удалить».
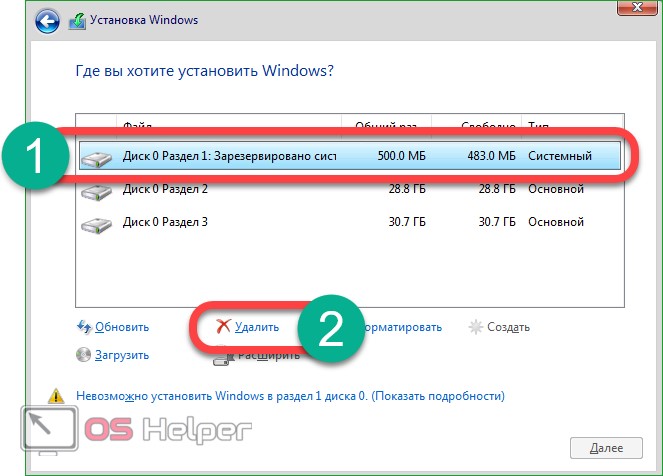
- В результате у нас должно получиться незанятое пространство. Выделяем его и кликаем по кнопке «Создать».
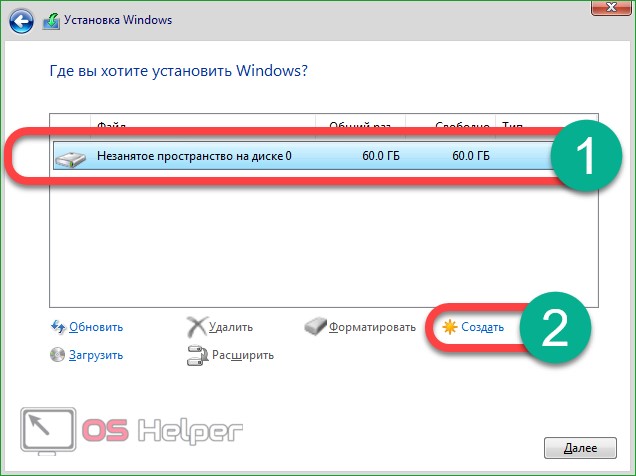
- Указываем размер нового логического диска и жмем «Применить». Мы установили 40 000 МБ, что равняется 40 ГБ. Вы вправе выбирать нужный вам объем – приведенная цифра является исключительно примером. Для нормальной работы Windows 10 нужно выделять от 80 ГБ и выше.
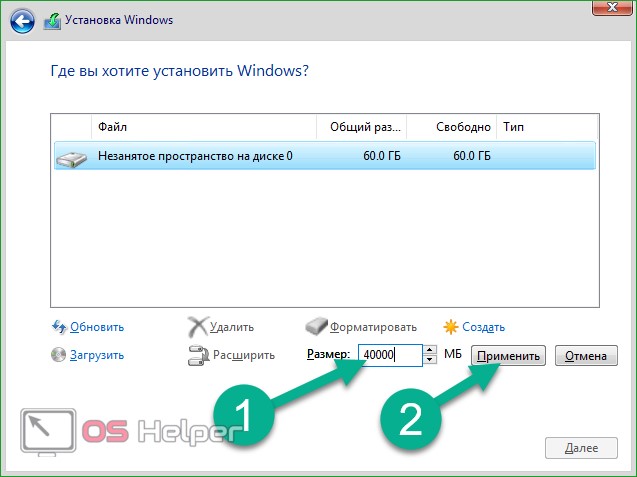
- Система предупредит нас о том, что для правильной работы необходимо создать дополнительный раздел. На нем будут храниться драйверы и другие важные компоненты Windows. Соглашаемся и жмем «ОК».
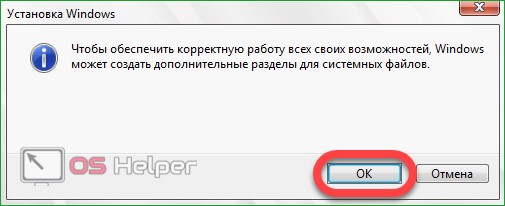
- В результате мы получили один системный раздел размером в 500 МБ, диск под систему с размером, который указали (у нас 40 ГБ), и незанятое пространство. Именно его мы и будем использовать для создания раздела под данные пользователя. Выделяем свободное место и кликаем по пункту «Создать».
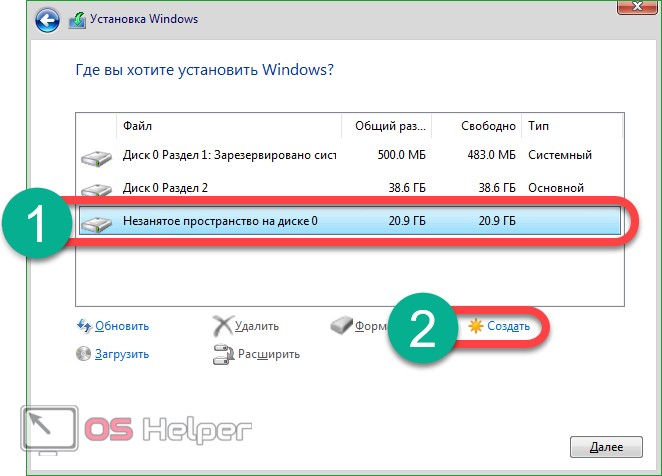
- Жмем кнопку «Применить» тем самым забирая все оставшееся пространство для диска D.
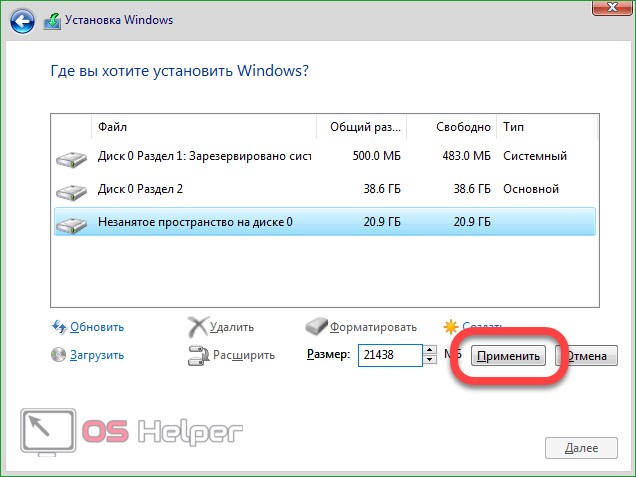
- Осталось только отформатировать диски. Мы покажем, как это делается на примере первого раздела, а вы сделаете то же самое с остальными. Выделите том и кликните по пункту «Форматировать».

- Windows предупредит нас о том, что все данные с раздела будут безвозвратно удалены. Кликаем «ОК» для запуска процесса форматирования.
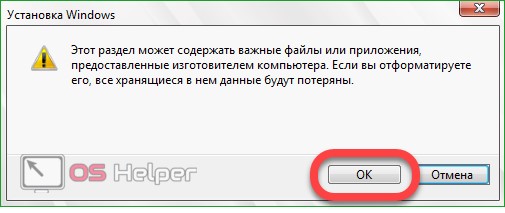
Через несколько секунд процесс будет завершен и диски отформатированы. Теперь можно переходить к установке системы. Для этого просто выберите системный диск (на который планировали установить ОС) и нажмите кнопку «Далее».