Программы для обрезки видео: топ бесплатного софта
Содержание:
- Как обрезать видео на компьютере без программ (онлайн)
- Раздел 1. 5 лучших онлайн инструментов для резки видео
- Как обрезать видео онлайн: 5 лучших сервисов
- Обзор программ для видеомонтажа
- Общее описание процессов нарезки видео
- Способ 1. Обрезка видео в простом редакторес сохранением качества
- Как обрезать видео на компьютере с помощью приложения «Фотографии»
- Способ 2. Удаление фрагментов из ролика без программ (Windows 7 и 10)
- 9 Wondershare Filmora
- Онлайн сервисы для нарезки видео
- Способ 5. Сокращение длительности видео в редакторе YouTube
- Заключение
Как обрезать видео на компьютере без программ (онлайн)
Даже профессионалы оказываются в ситуации, когда требуется выполнить простейшую обработку вдали от монтажной станции. На помощь приходят онлайн-сервисы: они ограничены в функционале и менее производительны, но работают прямо из браузера, без программ. Мы выбрали 3 самые удобные и расскажем, как вырезать часть видео с их помощью максимально быстро.
Online Video Cutter
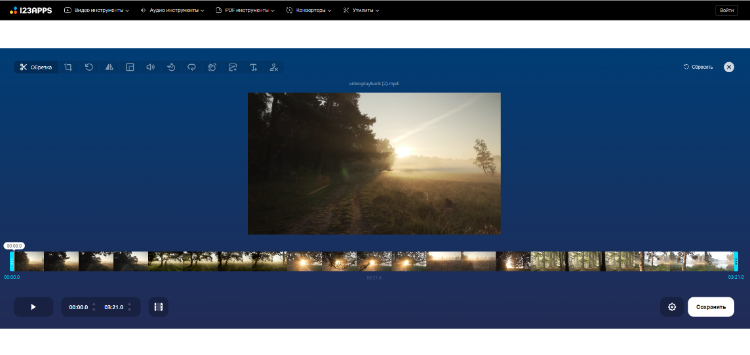
2. Путем перетаскивания за голубые маркеры устанавливаем точки начала и окончания в нужных позициях.
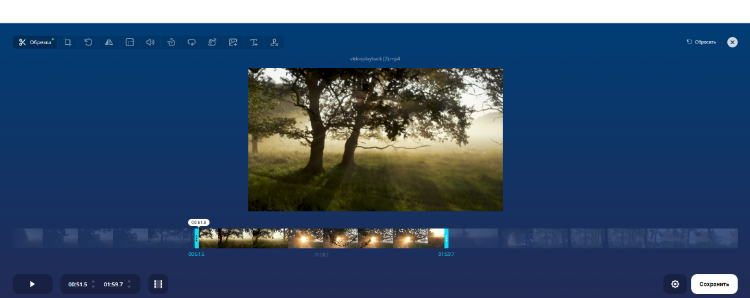
3. Жмем Сохранить, ожидаем окончания обработки видеофайла, скачиваем готовый ролик. Несмотря на бесплатность, Online Video Cutter не оставляет водяных знаков на обрезанном клипе.
Animoto
1. Кликаем Start from scratch. Появляется окно, в котором нужно выполнить несколько действий: выбрать тему, соотношение сторон финального ролика и загрузить медиа. На последнем этапе выбираем клипы, которые нужно отредактировать, и перетаскиваем их из Проводника.
2. Появляется экран редактирования. В правом окне отображаются загруженные мультимедийные файлы. Перетаскиваем в нижнее окно, предварительно удалив остальные слайды.
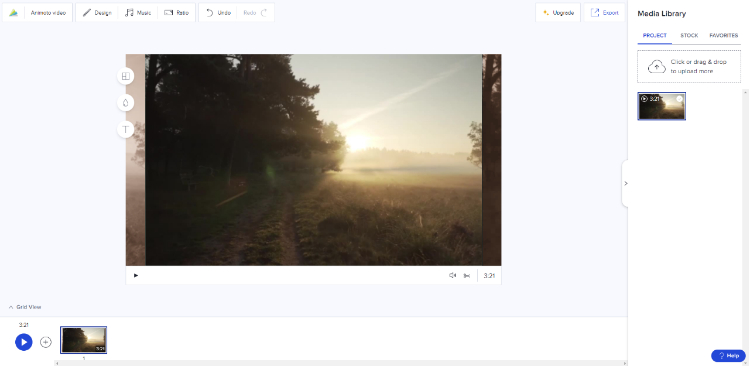
3. Кликаем по слайду с роликом в нижем окне. Под окном воспроизведения нажимаем Trim clip (иконка в виде ножниц).
4. Открывается новое окошко. Перетаскиванием ползунков выбираем точки старта и окончания фрагмента. Жмем Apply.
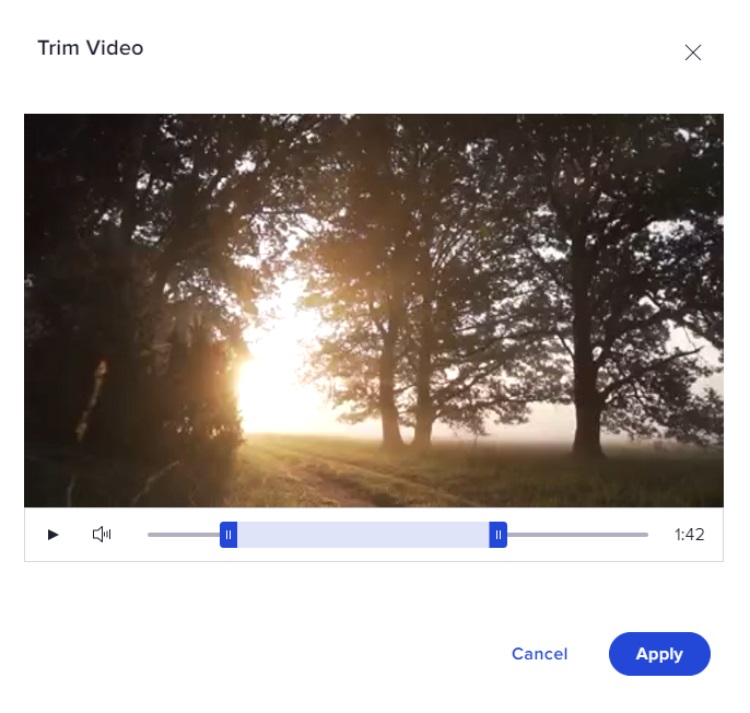
5. Кликаем Export. Опция находится в правом верхнем углу. Чтобы скачать видеоклип и получить доступ к возможности делиться им без водяного знака, нужно купить премиум-аккаунт.
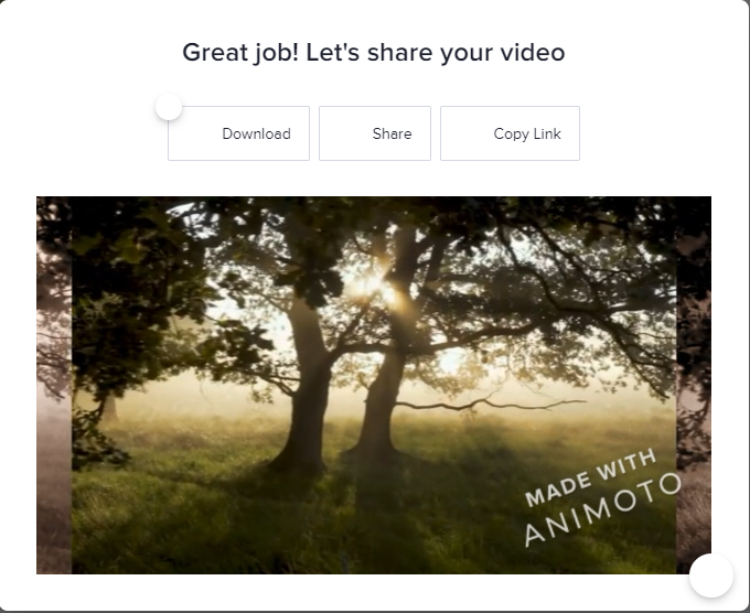
Редактор Ютуба
2. Перейдем ко вкладке Контент, где отображаются все загруженные на канал ролики. Наведемся курсором мыши на тот, который требуется укоротить, кликнем Сведения (иконка в виде карандаша).
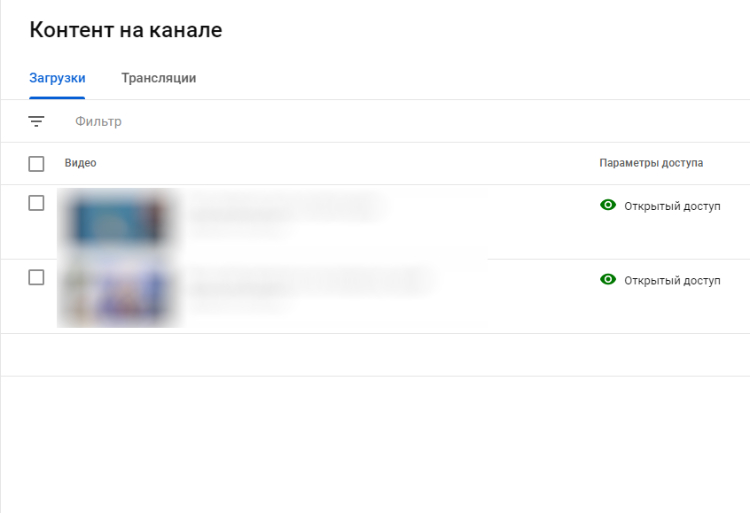
3. Перед тем, как вырезать фрагмент из видео, откроем встроенный редактор. Он находится на вкладке с соответствующим названием.
4. В окне видеоредактора кликаем Обрезать. Шкала времени обрамляется синей рамкой. Наводим мышью на левую сторону, перетаскиваем ее в точку старта. То же проделываем с правой. Кликаем Просмотреть. Если результат устраивает, жмем Сохранить. Готово, теперь ролик на канале будет воспроизводиться только в рамках выбранных границ.
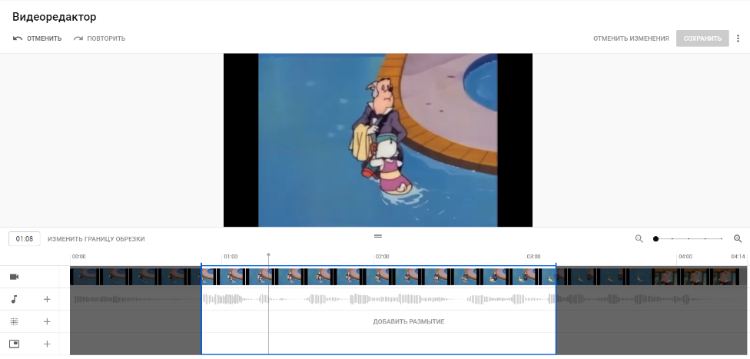
Раздел 1. 5 лучших онлайн инструментов для резки видео
Вот список лучших инструментов для обрезки видео онлайн. Если вам нужно больше, переключитесь на онлайн видео кропперс и узнайте больше о PowerDirector кадрирование видео функции.
01. Видеоредактор YouTube
Это бесплатный онлайн-инструмент для редактирования видео, который поставляется с несколькими удобными функциями. YouTube Video Editor поставляется как совершенно бесплатный инструмент, который может помочь вам вырезать, подключать и создавать новые видео. Вы можете использовать этот инструмент для создания видеоклипов в соответствии с желаемой длиной. Более того, после создания видео вы можете поделиться им на YouTube одним щелчком мыши.
Плюсы YouTube Video Editor
- Имеет очень удобный пользовательский интерфейс для работы с
- Это не идет со сложными и слишком сложными опциями
- YouTube Video Editor имеет более высокую скорость обработки
- Это позволяет загружать видео прямо на YouTube с помощью одного клика
Минусы YouTube Video Editor
Он предлагает очень ограниченный диапазон видеоэффектов
02. Онлайн видео катер
Эта медитация это еще один бесплатный инструмент, который позволяет вырезать видео и избавиться от нежелательных сцен из них. Это соответствующее приложение совместимо практически со всеми видеоформатами. Чтобы вырезать видеофайл, вы должны посетить веб-сайт провайдера, чтобы получить URL видео. Если нет, вы можете импортировать видео на сайт. Затем вы можете вырезать и сохранить его легко.
Плюсы онлайн видео резак
- Это программное обеспечение позволяет обрезать видео, обрезать и вращать видео.
- Вы можете легко определить качество и формат файла экспорта
Минусы онлайн видео резак
Имеет медленное время обработки
03. Видеоурок
Это еще один базовый инструмент, который работает как бесплатный онлайн-редактор для редактирования видео. Этот конкретный инструмент поставляется с упрощенной версией и расширенной версией. позволяет вырезать, объединять, обрезать, добавлять водяные знаки и выполнять различные другие правки с видео. Кроме того, этот специальный бесплатный инструмент совместим со всеми форматами видеофайлов, которые используются сегодня.
Плюсы Video Toolbox
- Помимо резки видео, он может быть использован для применения других эффектов
- Он совместим со всеми основными форматами видеофайлов, доступными в отрасли.
Минусы Video Toolbox
Он не позволяет редактировать файлы размером более 600 МБ
04. Видеоредактор FileLab
FileLab считается удобным видеоредактором с дружественным пользовательским интерфейсом. Этот соответствующий инструмент позволяет вырезать, обрезать, разделять, смешивать, объединять и т. Д. Видео. Кроме того, он позволяет добавлять к вашим видео музыку, переходы, текст и другие эффекты.
Кроме того, он поддерживает широкий спектр видеоформатов. При необходимости вы даже можете редактировать HD-видео с помощью этого инструмента. Видео, отредактированные с помощью FileLab Video Editor, также можно воспроизводить на интеллектуальных мобильных устройствах. Для того, чтобы открыть видеоредактор, у вас должен быть установлен плагин FileLab. Размер этого файла не превышает 1 МБ.
Плюсы FileLab Video Editor
- Он отлично работает практически со всеми видеоформатами
- Он имеет пользовательский интерфейс, который поставляется с набором удобных функций
Минусы FileLab Video Editor
Вам нужно установить плагин, чтобы запустить видеоредактор
05. MixFactory
MixFactory это инструмент, который поставляется с набором опций для обрезки видео онлайн и выполнения различных задач. Набор инструментов для редактирования этого соответствующего веб-программного обеспечения действительно настраиваемый. Этот инструмент позволяет вам импортировать практически все медиа-файлы с вашего компьютера и из Интернета. MixFactory позволяет добавлять переходы, выполнять вырезки на уровне кадров, использовать шаблоны, добавлять текст и выполнять различные другие задачи.
Плюсы Mixmoov
- Он может импортировать видеоклипы с YouTube без загрузки
- Поддержка видео, которые хранятся на вашем компьютере
- Он отлично работает с различными форматами видео файлов
Как обрезать видео онлайн: 5 лучших сервисов
Стоит отметить, что большинство из рассматриваемых ниже сайтов, кроме осуществления своего прямого технического предназначения, предлагают еще множество интересных дополнительных возможностей, в борьбе за пользователя все более расширяя доступный опционал. Еще одним нюансом использования сетевых видеоредакторов является то, что не все они позволяют обрезать видео онлайн больших размеров. Большинство бесплатных версий имеют ограничения по объемам загружаемых видеоматериалов – но и в этом случае решение проблемы можно найти, используя набор дополнительных опций, доступный за символическую плату.
1.1. Online Video Cutter
Удобный русскоязычный сервис, характеризующийся простым и понятным интерфейсом. Использование является совершенно бесплатным
Внимание, для использования этого сервиса потребуется Adobe Flash Player
Алгоритм работы в данном сервисе предельно упрощен:
2. Нажимаем кнопку «Открыть файл» (Open file). Кроме обработки файлов, закачанных с вашего компьютера, доступна возможность также работы и с сетевым контентом (загрузка файлов с Google Drive или конкретного URL).
3. Загружаем видеофайл со своего компьютера:
4. Выбираем нужный отрезок видео-дорожки, с помощью специальных маркеров устанавливаем границы обрезки:
5. Нажимаем кнопку «Обрезать» (Cut). Перед этим можно выбрать желаемый формат файла (MP4, FLV, AVI, MGP или 3GP), а также качество;
6. Извлекаем полученный видеофайл, нажав кнопку Download (также можно сохранить в облако — на Google Drive или Dropbox):
На сайте существует ограничение для загружаемого видеоматериала – его размер не должен превышать 500 мегабайт.
1.2. Videotoolbox
Сайт имеет англоязычный интерфейс, однако навигация является интуитивной и удобной. После создания аккаунта можно приступать непосредственно к работе с файлами.
1. Кликаем в левом столбце на File Manager и загружаем файл со своего компьютера — Выберите файл и нажмите Upload. Также можно указать путь к видеофайлу в интернете — вставить адрес в окно ниже и нажать Download. При этом файлу можно присвоить другое имя (для этого необходимо отметить галочку и указать желаемое название.
2. Далее выполняем несложные операции по выбору и обрезке необходимого фрагмента. Для этого выбираем в списке тот файл, который хотим обрезать и в выпадающем списке выбираем «Cut»/ «Split file». После этого путем перемещения ползунков или указания конкретных моментов начала и конца желаемого отрезка отмечаем точки и нажимаем Cut the slice:
3. Завершающим этапом работы с файлом является выгрузка его на ваш компьютер, для чего в соответствующем окне вам нужно указать путь сохранения.
На сайте отсутствует визуализация материала. Поэтому, прежде чем приступить к работе, с помощью любого медиапроигрывателя определить точный хронометраж необходимого вам видеофрагмента. Далее вы сможете указать его, работая с рассмотренным сервисом.
1.3. Аnimoto
Работа с сайтом предполагает выполнения цикла стандартных действий с учетом специфики функционала:
- Во вкладке «Создание» выбираем начальные опции для форматирования будущего видеофайла;
- Нажимаем кнопку «Create video»;
- Далее открывается меню непосредственной работы с файлами;
- Находим вкладку «Add pics and vids», выбираем пункт выгрузки файлов;
- Обрезаем необходимый материал с помощью простого инструментария;
- Финализируем видео;
- После обработки сервисом сохраняем полученный результат у себя на компьютере.
1.4. Freemake Video Converter
Одна из наиболее удобных программ, позволяющая обрезать видео онлайн быстро и качественно, а также предлагающая много дополнительных опций.
После загрузки видеоролика вы сможете сразу же приступить к редактированию материала. С помощью стандартных бегунков можно определить отрезок времени, на который распространяется обрезка.
Имеется инструментарий для облегчения поиска необходимых фрагментов.
Финальным этапом работы является конвертация видео в нужном вам формате и сохранение файла. Сайт предусматривает наличие расширенного интерфейса, доступного после уплаты символической суммы, направляемой на дальнейшее развитие проекта.
1.5. Cellsea
Сайт предлагает множество интересных возможностей для работы с видеоконтентом в самом широком спектре форматов: 3GP, AVI, MOV, MP4, FLV.
Максимальный объем загружаемого файла составляет 25 мегабайт. Функционал сайта позволяет не только редактировать видео, но и конвертировать его практически в любой нужный вам формат.
При этом можно корректировать размеры файлов, добавлять аудио-дорожки через механизм загрузки.
Сайт отличается простой и удобной навигацией, упрощенным инструментарием загрузки и дальнейшей обработки видеоматериала.
Обзор программ для видеомонтажа
Программы, которые описаны в этом разделе, это мини-версии настоящих профессиональных программ для монтажа. Они имеют те же функции, что и их «взрослые» родственники. Они помогут не только сделать нарезку видео, но и позволят создать эффекты и переходы.
Описание программы Windows Movie Maker:
- делает видеомонтаж начального уровня;
- входит в пакет дистрибутив Виндовс;
- позволяет добавлять аудиофайлы;
- проста в использовании;
- запись видеоролика происходит на жесткий диск;
- есть русская версия для ОС Виндовс ХР.
 Фрагмент программы Windows Movie Maker
Фрагмент программы Windows Movie Maker
Главные факты о программе VideoPad Video Editor:
- делает несложный монтаж;
- имеет небольшой набор инструментов;
- легка в использовании;
- содержит ряд эффектов и переходов;
- подходит для разных ОС;
- позволяет задать структуру диска.
 Нарезка видео в программе VideoPad Video Editor
Нарезка видео в программе VideoPad Video Editor
Программа Pinnacle VideoSpin имеет ряд характеристик:
- имеет ряд инструментов;
- позволяет редактировать видеоролики;
- позволяет загружать созданный видеошедевр сразу на видеохостинги;
- имеет ряд эффектов.
 Открытая программа Pinnacle VideoSpin
Открытая программа Pinnacle VideoSpin
Главные особенности программы VSDC Free Video Editor:
- доступна только на русском языке;
- имеет ряд нужных инструментов;
- относится к новым программам;
- занимает 25 Мб памяти.
 Открытое окно программы Free Video Editor
Открытое окно программы Free Video Editor
Общее описание процессов нарезки видео
Сначала надо установить одну из перечисленных программ и запустить ее.
Добавить в открытое окно программы видеофайлы, которые нужно нарезать. Дальше следует нажимать на рабочее поле тогда, когда там будет кадр, который нуждается в нарезке. Нажав второй раз на рабочее поле, можно сделать фрагмент, который нуждается в удалении.
Соединять между собой фрагменты также очень легко. Для этого нужно рядом установить на рабочем поле фрагменты. Когда нарезка будет сделана, ролик нужно сохранить. Если программа разрешает его сразу загрузить на популярные видеохостинги без сохранения, то можно использовать данную функцию.
Способ 1. Обрезка видео в простом редакторес сохранением качества
Сократить длительность ролика проще и быстрее всего в специальных видеоредакторах. Они позволят стереть начало и конец клипа, вырезать лишний фрагмент из середины и сохранить результат с исходным качеством.
В каком приложении можно обрезать видео на Windows 10, 8, 7 и XP? Оптимальным вариантом будет программа ВидеоШОУ. Она подойдет для решения любых задач: видеомонтажа, применения эффектов, конвертации видеофайлов, наложения фоновой музыки и много другого. Редактор отличается простым русскоязычным интерфейсом и предназначен для пользователей с любыми навыками.
Скачайте редактор ВидеоШОУ и создайте оригинальные видеоролики!
Шаг 1. Загрузите видеозапись
Создайте новый проект и в разделе «Клипы» найдите нужные файлы. Перетащите их на шкалу слайдов. Также можно выделить ролики и нажать «Добавить в проект». Вы можете импортировать несколько видеозаписей и объединить их плавными переходами.

Добавьте в проект видео, которые хотите обрезать
Шаг 2. Обрежьте длительность видеоряда
Для сокращения видеодорожки есть несколько вариантов:
1. Использование модуля обрезки. Выделите слайд и нажмите на значок в виде ножниц над таймлайном. С помощью черных маркеров укажите продолжительность нужного фрагмента. Чтобы не «резать на глаз», задайте время начала и конца отрывка вручную, заполнив соответствующие поля – так вы добьетесь точности обрезки вплоть до сотых секунды. Этот способ позволит удалить неудачный материал из любого места на видео – в начале, в финале или с обоих концов, оставив только значимую часть в середине.

Для обрезки видео передвигайте черные маркеры внизу плеера
2. Уменьшение клипа на таймлайне. В нижней части интерфейса переключите режим отображения клипов с «Шкала слайдов» на «Шкалу времени». Так вы наглядно увидите, сколько длится ваш ролик. Удерживая левую кнопку мышки, перетащите правый край видеофрагмента влево. Так вы сможете очень быстро отрезать ненужный кусок в конце видеоряда. Для удобства можете увеличивать масштаб показа таймлайна с помощью плюса.

Сокротите продолжительность ролика на таймлайне
Шаг 3. Сохраните результат
Перед экспортом вы можете дополнительно обработать материал. ВидеоШОУ предлагает множество функций для улучшения и монтажа: вы сможете украсить кадры эффектами, наложить слои с картинками и надписями, настроить анимацию через ключевые кадры, сделать стоп-кадр из видео, подобрать музыкальное сопровождение и многое другое.

Украсьте видеоряд разнообразными эффектами
Экспорт результата доступен во всех популярных форматах (MP4, MKV, AVI, WMV, MOV и др.). Более того, в ВидеоШОУ встроены режимы конвертации для различных устройств и популярных сайтов. Просто нажмите на кнопку «Создать» и выберите предустановку.

Экспортируйте результат в любой понравившийся формат
Плюсы:
- инструменты для полноценного видеомонтажа;
- поиск нужного кадра и точная обрезка;
- удобный русскоязычный интерфейс;
- готовые профили сохранения для сети: YouTube, ВКонтакте, Фейсбук и другие;
- экспорт результата в высоком качестве без водяного знака в полной версии.
Минусы:
- необходимость установки ПО на компьютер для тех, кто опасается этого;
- пробная версия доступна на 10 дней.
Как обрезать видео на компьютере с помощью приложения «Фотографии»
Обратите внимание, что функция «Обрезать» — это единственный инструмент для редактирования видео, доступный в приложении «Фотографии». Это приложение в основном предназначено для управления фотографиями и для их редактирования
Если вы хотите не только обрезать видео, но и сделать какие-то другие изменения, например, наложить фильтры или настроить яркость/контрастность, тогда вам придется импортировать клипы в другую программу, которая позволяет редактировать видео со множеством разных настроек, встроенных фильтров и т. д. В этом случаи можно также воспользоваться онлайн-сервисами для обрезки и редактирования видео, тем же YouTube или Online Video Cutter.
Если вы не хотите использовать стороннее программное обеспечение, но хотите обрезать видео, встроенного приложения Windows 10 для просмотра фотографий будет вполне достаточно.
Инструкция для обрезки видео
Интерфейс приложения «Фотографии»
Откройте видео, которое вы хотите отредактировать, с помощью встроенного приложения Windows 10 для просмотра фотографий.
Шаг 1. Перейдите к видео, которое вы хотите редактировать. Для этого щелкните правой кнопкой мыши по видео и выберите «Открыть с помощью» > «Фотографии».
Щелкаем правой кнопкой мыши по видео и выбираем «Открыть с помощью», затем кликаем по пункту «Фотографии»
Можно также открыть приложение «Фотографии» в меню «Пуск» и поискать свое видео в альбомах или в одной из созданных коллекций.
Открываем меню «Пуск», находим «Фотографии» или «PhotosApp»
Шаг 2. Нажмите на видео, чтобы отобразить панель «Меню» в верхней части окна, как показано ниже. Нажмите значок «Обрезать» рядом с корзиной.
Нажимаем значок «Обрезать» рядом с корзиной
Если ваша панель «Меню» выглядит немного по другому, как на картинке ниже, тогда следуйте инструкции под картинкой:
-
кликните на «Изменить/Создать», как показано ниже;
-
затем появится «Меню», в которой нужно выбрать «Обрезать». Там можно увидеть и другие очень полезные функции, такие как рисование, создание видео с текстом и т. д.
Шаг 3. Появится временная шкала с тремя кружочками, которые проходят через нижнюю часть экрана. Два маленьких белых круга — это начальный и конечный маркеры клипа. Они указывают на начало и конец видео. Перетаскивайте их так как хотите, чтобы обрезать ненужную часть видеоклипа.
Перетаскиваем начальный и конечный маркеры, чтобы обрезать ненужную часть видеоклипа
Во втором примере, всякий раз, когда вы перемещаете один из этих конечных маркеров, над маркером отображается текст (как на картинке ниже), показывающий общую выбранную длину клипа.
Перетаскивая маркер, мы можем контролировать на какой секунде обрезать видео
Более крупный маркер (он находится посередине между 2 меньшими маркерами) показывает ваше текущее место в видеоклипе. Его можно перетаскивать и таким образом просматривать видео. Данный маркер позволяет увидеть то, как будет выглядеть готовое обрезанное видео, а также дает возможность убедиться в том, что все важные части видео включены и не вырезаны.
Нажимаем на более крупный маркер, что бы просмотреть как будет выглядеть обрезанное видео
Шаг 4. Когда вы будете готовы к сохранению, щелкните значок в верхнем меню, как показано на картинке ниже. Это сохранит ваш клип в качестве копии, оставив исходное видео без обрезки.
Нажимаем «Сохранить копию» или «Save a copy»
Нажимаем на значок дискеты, что бы сохранить копию обрезанного видео
Таким образом, обрезать видео на компьютере без сторонних программ совсем не сложно. Несколько простых шагов и вы избавитесь от нежелательных кадров, которые портят всю красоту вашего видео.
Способ 2. Удаление фрагментов из ролика без программ (Windows 7 и 10)
Если вы не хотите устанавливать дополнительное программное обеспечение на ПК, то оптимальнее будет воспользоваться встроенными средствами Виндовс 7 или 10. Этот вариант подойдет новичкам и пользователям, которым нужно быстро скорректировать один видеофайл и больше не возвращаться к этой задаче. Рассмотрим стандартные утилиты разных версий Window, которые вы, скорее всего, без труда найдете на ваших устройствах.
Киностудия Windows Live
Какой программой обрезать видео на компьютере с Windows 7? Данная версия включает компактный редактор, известный как Киностудия Windows Live. Программа предназначена для записи экрана, объединения файлов, наложения фильтров, музыки и титров.
Чтобы вырезать ненужную часть видеодорожки, выполните следующие действия:
1. Откройте видеоредактор через меню «Пуск». Кликните на надпись «Добавить видео и фотографии».

Обрезка видео в Киностудии Windows Live
2. Выделите клип и перейдите в раздел «Правка». Используйте опцию «Средство усечения» или «Разделить».

Удалите ненужные фрагменты
3. Настройте расположение ползунков или введите время начальной и конечной точек в верхней части меню. После – сохраните изменения.

Выберите расположение ползунков на таймлайне для усечения ролика
4. Вернитесь во вкладку «Главная». Выберите значок социальной сети или нажмите «Сохранить фильм», указав подходящий профиль.

Сохраните изменения
Фотографии
Чем обрезать видео в Windows 10? На эту роль, как ни странно, подойдет стандартное приложение для просмотра картинок – «Фотографии». Помимо своей основной опции, утилита предлагает базовые инструменты для редактирования фото и видео. Например, вы сможете удалить нежелательные части из проекта, заменить звуковое сопровождение или замедлить скорость воспроизведения. Для использования ПО следуйте инструкции:
1. Перейдите в папку с нужным файлом и кликните по нему правой кнопкой мыши. Выберите «Открыть с помощью» — «Фотографии».

Обрезка видеоролика с помощью программы Windows — Фотографии
2. На верхней панели воспользуйтесь опцией «Изменить и создать» — «Обрезать».

Инструмент для сокращения продолжительности
3. Настройте положение белых ползунков, обозначив начальную и конечную точку эпизода, который вы собираетесь оставить. Кликните «Сохранить как» и укажите папку для экспорта.

Обозначьте начало и конец видео с помощью ползунков
Кино и ТВ
Как обрезать ролик с Ютуба сохраненный на компьютере и другие видеоклипы? На последней версии Виндовс вы найдете еще одну небольшую программу для проигрывания медиафайлов – «Кино и ТВ». В ней тоже есть обрезка. Чтобы воспользоваться этой функцией, выполните следующие действия:
1. Кликните по видеофайлу правой кнопкой мыши и укажите «Открыть с помощью» — «Кино и ТВ». Затем наведите курсор на значок редактирования и выберите функцию «Обрезка».

В программе Кино и ТВ можно отредактировать видеоролики
2. Настройте продолжительность с помощью белых кружков и сохраните итог на ПК.

Укоротите начало и конец таймлайна для обрезки клипа
Плюсы метода:
- не нужно устанавливать стороннее программное обеспечение;
- быстрое удаление лишних фрагментов видеоклипа;
- инструменты для первичной обработки роликов: добавление текста, применение эффектов и т.д.
Минусы:
- на Виндовс 10 возможно сохранение в одном формате: МП4;
- нельзя точно настроить обрезку – только примерно, из-за этого приходится повторять процедуру по несколько раз.

Wondershare Filmora – даёт возможность оперативно и с приличной точностью разрезать видео дорожку по частям, не потеряв на её качество. В программе присутствует функция пакетного режима, чтобы было можно в одно время провести преобразование тут же несколько элементов.
Кроме этого, данная программа позволяет выполнить просмотр по кадрам, вращать нужную часть, наложить нужный фильтр, добавить заставку, отладить аудио. Программа платная, её стоимость $40 за один год. Но, существует демо вариант. Она почти не отличается от оригинала, но ставит водяные знаки на созданное видео.
Онлайн сервисы для нарезки видео
В список популярнейших и наиболее ходовых онлайн сервисов для нарезки видео входят:
- Online Video Cutter;
- видеоредактор YouTube;
- Video Toolbox.
Для нарезки видео можно также рекомендовать такой сервис, как Animoto. Он также позволяет сделать видео с фотографий. Это его главная изюминка. Впрочем, достоинств у этого сервиса хоть отбавляй. Наличие целой галереи с лицензированной музыкой, огромное количество разных стилей, возможность записать квадратное Instagram видео, готовый файл любого размера, ну и конечно же возможность сделать нарезку видео. Один единственный недостаток в том, что бесплатное использование доступно только на 30 дней.
 Онлайн сервис Animoto
Онлайн сервис Animoto
Можно также воспользоваться такими полезными сервисами, как:
- Cellsea;
- FileLab;
- Video Editor;
- WeVideo;
- Mixmoov.
Как нарезать видео используя Online Video Cutter
Обрезать видеоролик на отдельные фрагменты в Online Video Cutter можно в несколько простых шагов:
Шаг 1. Перейдите на сайт online-video-cutter.com, нажмите на кнопку «Открыть файл» и загрузите ваше видео (или вставьте его URL из любого интернет источника).
 Нажимаем на кнопку «Открыть файл» и загружаем видео
Нажимаем на кнопку «Открыть файл» и загружаем видео
Шаг 2. После загрузки видео, можно приступать к его редактированию. Главным инструментом будут ползунки. Используя стрелки или мышь нужно перетащить один ползунок на желаемое начало видео. Таким же образом, второй ползунок нужно перетащить на желаемое окончание видео. По вашему усмотрению, можно также изменить готовый файл, изменив его формат, качество, повернув его и т. д. После того как вы закончили можно нажать «Обрезать».
 Редактируем видео с помощью ползунков, затем нажимаем кнопку «Обрезать»
Редактируем видео с помощью ползунков, затем нажимаем кнопку «Обрезать»
Шаг 3. Затем, обрезанный файл можно скачать и сохранить на свой ПК, Google Drive или в Dropbox.
 Нажимаем кнопку «Скачать» и сохраняем свое обрезанное видео на ПК, Google Drive или в Dropbox
Нажимаем кнопку «Скачать» и сохраняем свое обрезанное видео на ПК, Google Drive или в Dropbox
Видеоредактор YouTube как инструмент для нарезки видео
Для того, чтобы нарезать видео на фрагменты, используя видеоредактор YouTube нужно сделать следующее:
Шаг 1. Перейдите на YouTube в свою учетную запись и загрузите видеоролик, нажав кнопку «Добавить».
 Загружаем видеоролик на YouTube, нажав кнопку «Добавить»
Загружаем видеоролик на YouTube, нажав кнопку «Добавить»
Шаг 2. Опубликуйте ваше видео, кликнув «Готово». Настройки конфиденциальности можно настроить по своему усмотрению.
 Опубликовываем видео, нажав кнопку «Готово»
Опубликовываем видео, нажав кнопку «Готово»
Шаг 3. Нажмите «Менеджер видео».
 Нажимаем «Менеджер видео»
Нажимаем «Менеджер видео»
Шаг 4. В появившемся окне кликните «Изменить» рядом со своим видео.
 Кликаем на кнопку «Изменить» рядом со своим видео
Кликаем на кнопку «Изменить» рядом со своим видео
Шаг 5. Для нарезки видео кликните «Обрезать». Перед обрезкой также можно улучшить свое видео, применив фильтр, изменив яркость/контрастность и т. д.
 Для нарезки видео кликаем на кнопку «Обрезать»
Для нарезки видео кликаем на кнопку «Обрезать»
Шаг 6. Когда обрезка видео завершена, можно кликнуть «Готово».
 Когда обрезка видео завершена, кликаем на кнопку «Готово»
Когда обрезка видео завершена, кликаем на кнопку «Готово»
Шаг 7. Сохраните измененное видео.
 Нажимаем кнопку «Сохранить»
Нажимаем кнопку «Сохранить»
Шаг 8. Скачайте видео нажав «Изменить» и «Скачать файл mp4».
 Скачиваем видео нажав кнопку «Изменить» и выбираем «Скачать файл mp4»
Скачиваем видео нажав кнопку «Изменить» и выбираем «Скачать файл mp4»
Video Toolbox для нарезки видео
Для того чтобы нарезать видео на фрагменты, используя Video Toolbox, нужно сделать следующее:
Шаг 1. Перейдите на сайт VideoToolbox и откройте «File Manager».
 Открываем вкладку «File Manager»
Открываем вкладку «File Manager»
Шаг 2. Загрузите необходимый видеоролик с вашего компьютера или вставьте URL видео.
 Загружаем видеоролик с компьютера или вставляем URL видео
Загружаем видеоролик с компьютера или вставляем URL видео
Шаг 3. После загрузки видео вы увидите список того, что с ним можно сделать. Например, вырезать музыку, добавить звук, субтитры и т. д. Для обрезки видео необходимо выбрать «Cut/Split file».
 Для обрезки видео выбираем «Cut/Split file»
Для обрезки видео выбираем «Cut/Split file»
Шаг 4. В открывшемся окне, используя ползунки нужно выбрать необходимый отрезок видеоролика. Для того чтобы убрать все лишние части видео нужно кликнуть «Cunvent the slice».
 Регулируем бегунками необходимый отрезок и нажимаем «Cunvent the slice»
Регулируем бегунками необходимый отрезок и нажимаем «Cunvent the slice»
Шаг 5. Выберите формат видео.
 Выбираем формат видео
Выбираем формат видео
Шаг 6. Нажмите «Convent» и скачайте готовое видео.
 Нажимаем «Convent» и скачиваем готовое видео
Нажимаем «Convent» и скачиваем готовое видео
Способ 5. Сокращение длительности видео в редакторе YouTube
Если у вас хорошая скорость интернета, вы можете обрезать видео онлайн без потери качества через Ютуб. С помощью встроенного инструмента платформы можно не только скорректировать продолжительность видеоклипа, но и сразу опубликовать результат на канале. Если вы пока не ведете съемку влогов для YouTube, этот способ все равно пригодиться.
Для начала перейдите на Ютуб и войдите в свою учетную запись. Если она отсутствует – пройдите быструю регистрацию. У вас должен быть оформлен канал для получения доступа к Творческой студии. Не беспокойтесь – ваши материалы будут доступны только вам. Когда вы авторизуетесь, выполните следующее:
1. Загрузите видеоклип, который хотите подрезать. Для этого в верхней части страницы найдите значок камеры и кликните по нему. Выберите действие «Добавить видео».

Загрузите клип в редактор YouTube
2. Дождитесь завершения загрузки. Заполните строки с названием и описанием, а после – перейдите во вкладку «Параметры доступа». Установите «Ограниченный».

Настройте параметры клипа при загрузке
3. Кликните по значку коррекции (иконка с карандашом) и на левой панели выберите «Редактор». Нажмите «Обрезать» и передвиньте границы выделения фрагмента, который хотите оставить. Воспроизведите ролик, а затем сохраните изменения.

Скорректируйте продолжительность видео во встроенном редакторе Ютуба
4. Наведите курсор на видеофайл и откройте дополнительное меню «Действия». Там вы найдете команду для скачивания результата.

Загрузите готовую работу на компьютер
Плюсы:
Минусы:
- необходима регистрация на Ютуб;
- требуется высокая скорость интернета;
- не стоит заливать фильмы или видеофайлы с популярной музыкой — YouTube серьезно подходит к соблюдению авторского права и может заблокировать ваш аккаунт.
Заключение
Новички тоже могут создавать увлекательные и зрелищные видеоклипы! Нужно лишь грамотно подобрать софт. Наш рейтинг включает программы на любой вкус – от самых элементарных до многофункциональных, с переводом на русский и без, бесплатные и коммерческие. Все они по-своему хороши – можете смело пробовать.
Однако, если бы нас попросили однозначно определить, какую программу для монтажа видео использовать новичкам, мы бы остановили свой выбор на ВидеоШОУ. Этот видеоредактор подходит для слабых маломощных ПК. С ним вы добьетесь впечатляющего результата, даже не имея опыта. Вполне профессиональные функции упакованы в удобный интерфейс, понятный даже первокласснику. Софт позволит сделать видеоклип из фото и музыки с блестками, рамками и анимацией, а также подготовить озвучку и сохранить результат с настройками для Ютуба. Многослойный монтажный стол, встроенные шаблоны видео, автоматическая замена фона – эти и другие фишки выделяют ВидеоШОУ среди конкурентов.
Что касается простых альтернатив, тут стоит особо отметить приложение Фотографии, Icecream Video Editor и конвертер ВидеоМАСТЕР. В них очень простое управление, приятный не перегруженный кнопками интерфейс с русским переводом и только самые важные функции для работы с видео.







