Как добавить обложку в группу вконтакте
Содержание:
- Обложка
- Как сделать шапку паблика своими руками
- Какие бывают?
- Классификация ВОЗ
- Паблики с уроками для рисования
- Как ВКонтакте добавить фото на личную страницу
- Какой размер картинок и аватара в группе vk
- Загрузка фото в альбом
- 10 лучших групп с картинками
- Как бесплатно создать обложку для группы вк онлайн
- Как создать аватарку для группы Вконтакте?
- Как сделать обложку для плейлиста ВК: пошаговая инструкция
- Как добавить фото в группу
Обложка
Размеры: 1590×400 px, видимая зона для мобильной версии 1196×400 px.
Это вытянутая горизонтальная картинка в шапке сообщества, она некликабельна.
Обложка нашей группы vk.com/prcyru
Обложка не обязательна для сообщества, если ее не установить, аватар группы откроется в полном формате справа.
Группа без обложки
Общие рекомендации к обложке
Чтобы качество обложки не портилось, администрация Вконтакте советует загружать изображение размером 1590×400 px. Но в мобильной версии вся обложка не умещается в экран, края справа и слева обрезается на 197рх, поэтому все данные, тексты и изображения, которые нельзя резать, лучше помещать в видимой зоне, это 1196×400 px. А сверху примерно 83 рх занимает полоска с индикаторами связи, уровня заряда и прочих.
Схема обложки с разметкой
Чтобы вам не размечать области самостоятельно, мы сделали шаблон в формате psd с направляющими, разграничивающими области. Его можно скачать.
Надписи уместились в видимой зоне, значок настроек перекрывает текст только у администраторов сообщества
Обрезалось часть названия на обложке
Многие советуют делать на обложке стрелки, побуждающие нажать на подписку или написать сообщение.
Стрелка указывает на кнопку подачи заявки
 Стрелка показывает на кнопку с сообщением
Стрелка показывает на кнопку с сообщением
Мы советуем сначала посмотреть, преимущественно с каких устройств аудитория смотрит группу. Такая информация есть в статистике сообщества:
Скриншот статистики группы PR-CY
Если аудитория чаще смотрит группу с мобильных, то в таком значке нет смысла, потому что в мобильном приложении он смещается и указывает на миниатюру аватарки, а не на кнопку подписки или сообщения.
Стрелка указывает на аватарку
Стрелка указывает на пустое поле
Динамическая обложка
Размеры: такие же, как у обычной обложки.
Вконтакте внедрили функцию динамических обложек, это значит, что обложка будет иметь изменяющиеся данные и обновляться через определенный промежуток времени. Такая обложка удобна тем, что на нее можно вывести практически все, что угодно: городским порталам может пригодиться время, курс валют, пробки или погода, группам, которые проводят акции или организовывают мероприятия, будет полезен таймер с обратным отсчетом, а вывод аватарок самых активных пользователей может стимулировать оставлять комментарии или лайкать записи.
Пример с выводом аватарок активных участников на обложку
 Аватарка нового подписчика на обложке
Аватарка нового подписчика на обложке
Для динамической обложки нужна обычная картинка, на которую будут крепиться вставки с аватарками, погодой и прочим, скрипт с привязкой к группе и хостинг с поддержкой CronTAB, где будет установлен скрипт. Если поставить слишком частое обновление обложки, каждую секунду, к примеру, то может понадобиться антикапча.
О том, как самостоятельно написать скрипт, на ХабраХабре
рассказывал Петр Самохин. Если не хочется разбираться в этом самостоятельно, есть платные сервисы-конструкторы, к которым можно подключить группу и настроить обложку с нужными приложениями за небольшую абонентскую плату.
Функциональность может быть разной, к примеру, оформление сообщества может полностью меняться после клика на подписку. Дополнительные функции разрабатывают отдельно, можно написать что-то самостоятельно, можно можно найти группы в поиске самого Вконтакте, где занимаются разработкой и продажей таких приложений.
Анимационная обложка на мобильных
Размеры: вертикальные фото и видео 1080×1920 px или другие в пропорции 9:16.
В январе 2019 всем группам открылась возможность оформить отдельную обложку для мобильного просмотра. В нее можно включить до пяти крупных фотографий или видео без звука, которые будут работать как слайд-шоу. Выглядит это так:
 Обложка группы в мобильном просмотре
Обложка группы в мобильном просмотре
 Обложка группы по клику в мобильном просмотре
Обложка группы по клику в мобильном просмотре
Включается эта возможность в Настройках сообщества:
 Настройки группы
Настройки группы
Дальше появится окно с добавлением фотографий в слайд-шоу для анимированной мобильной обложки:
 Добавление фотографий
Добавление фотографий
Какой размер материалов выбрать:
Как сделать шапку паблика своими руками
Теперь можно приступать к созданию картинки для паблика. Вот простой алгоритм, который поможет сделать это быстро и без хлопот:
- Сделать или выбрать готовую горизонтальную фотографию, которая совпадает с темой группы. Лучше всего брать красивые уникальные картинки, огромный выбор которых представлен в различных фотостоках. Если же бюджет ограничен, можно попробовать найти что-то подходящее в Яндекс.Картинках или Гугле.
- Для того чтобы усилить связь изображения с темой паблика, следует добавить на него текст и другие элементы. Большие возможности для этого предлагают онлайн-сервисы Pablo, Canva или Fotor.
Если сообществу требуется более сложная, оригинальная аватарка, то здесь не обойтись без «Фотошопа». Работа с этой программой требует определенной подготовки. Вот краткая инструкция, которая поможет опытным пользователям:
- Войдите в программу, нажмите вкладку «Файл» и кнопку «Создать».
- Задайте параметры нового изображения: размер 1590х400 пикселей, цветовой режим RGB 8 бит, разрешение 72 пикселя на дюйм.
- Сформируйте коллаж из стоковых и личных фотографий. Экспериментируйте с надписями и декоративными элементами, используйте фильтры, меняйте фон, пока не получите нужный результат.
Какие бывают?
Для пабликов ВК существует две разновидности шапок:
- Стандартная шапка (с использованием аватара);
-
Горизонтальная шапка (с использованием обложки)
.
Получается, вся разница заключается в том, какой тип изображения установлен. Ниже приведены примеры, на которых Вы сможете увидеть разницу:


- Картинка, которую Вы выберите должна соответствовать тематике Вашей группы.
- Всегда используйте изображения высокого качества и подходящего размера.
- Не перегружайте шапку разными деталями, в особенности теми, которыми подписчик вряд ли воспользуется (например, он вряд ли будет вводить адрес сайта вручную, поэтому, можно убрать этот момент и указать Ваш сайт в ссылках сообщества).
- При использовании горизонтальных шапок – подбирайте фотографию так, чтобы она сочеталась с миниатюрой.
- Не нарушайте авторских прав. При малом сообществе это может быть не замечено, но если паблик станет популярным, тогда у Вас, скорее всего, возникнут с этим проблемы.
-
[Всего голосов: 1 Средний: 5/5]

Внешний вид любого сервиса очень важен для создания положительного настроя, привлечения людей, удобства и т.д. К исключению также нельзя отнести и социальные сети. Несколько лет назад в группах ВК появились новые возможности оформления — обложки. Причем, некоторые разработчики предлагают создание динамических блоков вверху пабликов с курсами валют, временем, меняющимися данными, погодой и т.п. CRM и прочими модулями.
Многие пользователи задают вопросы: как сделать шапку вверху в группе ВКонтакте, какой должен быть ее размер, есть ли готовые шаблоны, можно ли найти их в PSD, как ее добавить (установить)? Давайте разбираться по порядку.
Некоторые администраторы до сих пор предпочитают старый вид вверху паблика — аватар с одной закрепленной записью. При использовании картинки максимального размера 200х500 размер изображения в закрепленной записи нужно делать 510х308 пикселей. Вместо картинки можно прикрепить видео, которое будет продолжать аватар стилистически.
Если же устанавливается отдельная шапка, то аватар станет миниатюрой (круглой картинкой, кадрированной с аватара).
- Шапка (обложка) должна иметь один из двух размеров — 795x200px или 1590×400 пикселей.
- Второй формат позволяет красиво оформить группу ВК для просмотра на больших мониторах.
- Верхняя часть создается в любом графическом редакторе, о которых мы расскажем чуть позднее.
- Чтобы картинка не искажалась, необходимо при ее сохранении в фотошопе воспользоваться инструментом “Сохранить для WEB”, где выбрать sRGB. Данная манипуляция позволит избавиться от ряби.
Классификация ВОЗ
Согласно имеющимся данным, Всемирная Организация Здравоохранения делит людей на следующие группы и категории:
| Возраст | Возрастной период |
| 18-44 лет | Молодость |
| 44-60 лет | Средний возраст |
| 60-75 лет | Пожилой человек |
| 75-90 лет | Старческий период |
| 90+ лет | Долгожитель |
При составлении таблицы медики руководствовались улучшением здоровья и внешнего вида человека, повышением способности к деторождению, сохранением работоспособности на протяжении многих лет и прочими факторами.
Градация отдаленно напоминает разделение на определенные группы и периоды жизни, существовавшее в Древнем Риме. Во времена Гиппократа возраст до 14 лет – считался юностью, 15-42 лет зрелостью, 43-63 года старостью, свыше этого – долголетием.
Изменение периодизации, по мнению ученых, обусловлено повышением интеллектуального уровня человечества. Благодаря этому организм самостоятельно тормозит процесс старения, отодвигая увядание и неизбежный конец. Пик интеллектуального развития современного человека приходится на 42-45 лет. Это обеспечивает мудрость и, как следствие, высокую приспосабливаемость.
Согласно статистическим данным, с годами численность населения, чей возраст составляет 60-90 лет, увеличивается в 4-5 раз быстрее, нежели общие показатели.
Этим и другими критериями обусловлено постепенное повышение пенсионного возраста в ряде стран мира.
Паблики с уроками для рисования
Берешь и Рисуешь
В паблике можно найти схемы для рисования всего на свете. В фотоальбомах сообщества собраны подборки, которые поэтапно помогут нарисовать отдельные части человеческого лица и тела, одежду и обувь, геометрические фигуры. А ещё здесь есть много уроков в формате видео, которые помогут разобраться в компьютерной графике и создании 3D-моделей. Также в этом паблике выкладывают примеры классных рисунков, выполненных в разных техниках: от работ в Photoshop до изображений тушью.
Reference
В этом сообществе нет уроков и схем для рисования, оно посвящено лишь референсам — вспомогательным изображениям, которые используют дизайнеры и художники в своей работе. Референсы нужны, чтобы точно понимать пропорции объектов, их положение, изменения формы и света в разных ракурсах. По хештегам можно удобно найти любые тематические изображения: позы, архитектура, животные, эмоции.
Tutorials Drawing
Большая библиотека уроков по рисованию в разных стилях и с помощью разных материалов. Ориентироваться в сообществе удобно благодаря большому количеству хештегов, которые собраны в одном из обсуждений. Так, можно смотреть только уроки по рисованию маслом или же изучать кисти для работы в Photoshop, Sai и других программах. Ещё здесь можно найти подборки книг по рисованию в стиле аниме, по человеческой анатомии и истории искусств и множество подборок с референсами.
Уроки рисования
В этой группе тоже можно найти референсы и схемы для рисования, видеоуроки, а ещё плейлисты с музыкой, которая вдохновляет на творчество, и статьи с подборками книг по колористике, портрету, скетчингу. Особенность этого сообщества в том, что тут есть несколько необычных рубрик. В них пользователи публикуют свои рисунки, чтобы показать прогресс в творчестве за несколько лет, или же просят у других участников критики и советов по поводу своих работ.
Как ВКонтакте добавить фото на личную страницу
А теперь давайте я расскажу о методах загрузки фотографий с компьютера или мобильного телефона на свою стену ВКонтакте, в фотоальбомы или как поменять аватарку в профиле.
Загружаем с компьютера
С персонального компьютера фотографии очень быстро подгружаются и в альбом, и на стенку. Присутствует встроенные редактор, который позволяет изменять их в быстром режиме. Например, менять фильтры, добавлять текст, стикеры со смайлами или обрезать в случае необходимости. Кстати о том, как создать альбом я уже писал.
Вам может быть интересно — «Можно ли заработать на фотографиях через интернет и если да, то как?».
В фотоальбом
Тут всё очень просто:
- Заходим в раздел «Мои фотографии»;
- Выбираем альбом, в который нужно добавить фото;
- Жмём «Добавить» или перетаскиваем картинки из папки в окно браузера;
- Ждем окончания загрузки.
Когда все будет готово, в зависимости от настроек приватности друзья и подписчики смогут их посмотреть.
На стену
Одновременно в посте может быть не более 10 вложений. Изображения можно добавлять следующими способами:
- Из существующих альбомов;
- Загрузить с компьютера;
- Путем вставки URL-адреса фотографии.
А теперь пройдемся по каждому из них.
- Из альбомов
Для того чтобы добавить новое фото из альбома ВКонтакте, необходимо:
Нажать на значок фотоаппарата под полем, где вводится текст;
В появившемся окне выбрать до 10 фотографий и нажать «Прикрепить»;
Нажать кнопку «Опубликовать»;
Пост появится на стенке и его смогут увидеть друзья и подписчики.
- Подгружаем с компьютера
Для загрузки с компьютера есть два варианта. Первый – банально перетащить все картинки из папки, в которой они находятся в окно браузера. Второй:
Снова ищем значок фотоаппарата;
В появившемся окне жмём кнопку «Загрузить»;
- Выбираем, что хотим опубликовать;
- Дожидаемся загрузки и нажимаем «Прикрепить»;
- Через URL-адрес
Такой метод считается ненадежным, так как через некоторое время картинки могут пропасть, если будут удалены с ресурса, на котором вы их нашли.
Итак, для начала понадобится URL-адрес изображения. Получить его можно следующим образом:
- Нажимаем правой кнопкой мыши по понравившемуся в интернете изображению;
- Выбираем «Скопировать URL адрес»;
- Полученный адрес вставляем в окошко текста;
- Ждем, пока всё прогрузится, после чего удаляем ссылку;
- Профит.
Загружаем или изменяем фото личного профиля
Изменить или подгрузить аватарку для личного профиля ВКонтакте очень быстро и просто. Для этого наведите курсором на уже размещенную фото и выберите «Обновить фотографию»:
После нажатия вас попросят либо сделать новое фото (если на компе подключена вебка), либо подгрузить уже готовое изображение.
Выбираете, ждете, пока она загрузится, выставляете миниатюру и габариты и жмете «Сохранить». Всё, дело сделано.
С мобильного телефона
Добавлять что-либо с мобильного телефона через официальное приложение ВКонтакте так же просто, как и с компьютера, при чем не важно, айфон у вас или смартфон на андроид. Разве что вы еще не обновили своё приложение и поэтому инструкция может ввести в заблуждение
Но, после релиза обновы прошло уже более 3-х месяцев, поэтому буду рассчитывать на ваше благоразумие.
Вам может быть интересно — «Что такое кэшбэк и как с его помощью можно экономить на покупках?».
Заполняем альбомы
Для того чтобы наполнить альбом в приложении, нужно:
зайти в приложение и открыть вкладку с личными данными;
пролистать немного вниз и щелкнуть по кнопке «Фотографии»;
в появившемся окне щелкаем плюсик справа вверху;
создаем новый альбом или выбираем из уже имеющихся;
выбираем фото и нажимаем кнопку «Добавить». Останется только дождаться окончания загрузки.
Если вас вдруг интересует, как добавить описание к фото, то для этого нужно нажать на три точки в правом углу картинки и выбрать «Редактировать». Там ищем пункт «Редактировать описание», выбираем его и пишем текст.
Постим на стену
Чтобы добавить новую картинку на стенку, нужно:
открыть приложение и перейти на вкладку с данными личной странички;
тапнуть один раз по фрейму «Что у Вас нового»;
выбрать значок с галереей в нижнем левом углу;
откроется галерея телефона, в которой выбираем необходимые файлы (не более 10 штук на пост) и жмем «Добавить»;
Если необходимо, там же можно сделать фото с камеры;
Изменяем аватарку профиля
Чтобы поменять аву профиля через мобильное приложение, нужно:
открыть приложение ВКонтакте на своём смартфоне и перейти на вкладку с личным профилем;
- щелкнуть по аватарке;
- выбрать «Изменить фотографию»;
выбрать, хотите ли вы загрузить фото с устройства или воспользоваться камерой;
загрузить/сделать фото и нажать готово.
Как видите, все довольно просто, верно?
Вам может быть интересно — «Как накрутить подписчиков в группу или на личную страницу ВКонтакте?».
Какой размер картинок и аватара в группе vk
Аватар. Размер аватарки должен быть не менее 200×200 px и не более 7000×7000 px. Опубликованная картинка сжимается до 200×500 px. Для сохранения высокого качества — разработчики подсказывают выбирать многопиксельный масштаб аватара.
Шапка. Минимальный размер обложки 795×200 px. Избежать низкокачественного изображения поможет рекомендация создателей — использовать 1590×400 px.
Размеры мобильной версии vk непохожи с ПК. Чтобы вы знали, «как и где» размещать важные элементы на шапке, нужно разобраться в тонкостях. Определим их:
- Сверху информационная панель телефона составляет 80 px.
- Слева и справа урезается по 195 px.
- Всплывающие доп. настройки занимают по 140 px.
Остаток видимой области составляет 920×320 px. Поэтому, именно в этом радиусе уместно размещать важную информацию.
Следуя советам разработчиков обложка вашего сообщества будет выглядеть красиво и общедоступно для узкоформатных и широкоформатных устройств пользователей.
Как сделать обложку группы в Paint 3D
Создать шапку для группы вк проще простого в Paint 3D который есть на каждом ПК.
Пункт 1. Запустите программу и «Создайте» проект.
Пункт 2. Перейдите во вкладку «Меню». Кликните «Вставить». Определите необходимое изображение.
Пункт 3. Выберите «Обрезать». Готовьтесь к тому, что при добавлении картинки, Paint может без вас урежет её до удобных ему размеров.
Пункт 4. Оригинальный размер изображения был 5848×3899 px., что дает много места для творчества. Для обрезания потяните за белые точки, для выбора прямоугольной области. В Paint 3D размеры 3550×900 px. аналогичны 1590×400 px., поэтому выберите их и нажмите «Готово».
Пункт 5. Далее переходите в «Холст», снимаете отметку на «Сохранить пропорции» и задаете нужный размер 1590×400 px.
Пункт 6. Перейдите в «Меню». Выберите раздел «Сохранить как» и кликнете на «Изображение». Как дадите название картинке, нажмите «Сохранить».
Вуаля, шапка готова и можете ее заливать. Ещё Paint 3D обладает и другими возможностями — от банальных эффектов и наклеек, до двух- и трёхмерных фигур и 3D-моделей, которые будут хорошим дополнением.
Как сделать обложку группы в фотошопе
Если у вас есть фотошоп, то это один из лучших вариантов для создания оригинальной шапки. Так как именно он, при владении базовых навыков использования, поможет воплотить ваше воображение в творчество.
Шаг 1. После того как открыли программу, нажмите «Файл» и «Создать…».
Шаг 2. После настройки файла нужного размера (1590×400 px.), нажмите «Ок».
Шаг 3. Теперь нужно открыть изображение с которым хотим работать. «Файл» и «Поместить…».
Шаг 4. Добавленное изображение вставьте в рабочую зону и растяните за кубики к необходимому виду. Во избежания искажения пропорции зажмите клавишу «Shift» и только потом растягивайте.
Шаг 5. У вас должно получится что-то вроде этого. А после подтвердите действие нажав на чек-бокс.
Шаг 6. Перейдите в «Файл», кликните «Сохранить для Web и устройств…» или сочетание клавиш Alt+Shift+Ctrl+S.
Если нужно, шапку можно модифицировать экстравагантными дополнениями.
Но что делать, если вы ценитель минимализма? Подойдя к подготовке обложки с особым вниманием, её можно оформить так, что она не будет нуждаться в эффектах и дополнениях, а всё скажет сама за себя, о чём группа или о чём призыв
Загрузка фото в альбом
В Контакте можно сохранять изображения в отдельных папках. Можно давать папкам удобные и понятные названия.
Есть возможность добавлять новые кадры через ПК, смартфон и из других мест ресурса, например, из любимого сообщества. Рассмотрим далее, как загрузить фото в папку.
Пошаговая инструкция для такого варианта:
- Открываем страницу и отыскиваем в левой части экрана раздел «Фотографии»;
- Чтобы создать новый альбом, нажимаем кнопку «Создать альбом». Потом вставляем наименование и краткое описание альбома. А так же делаем необходимые настройки — устанавливаем кто может просматривать и комментировать данный альбом. После сохранения вновь созданный альбом отобразится среди имеющихся альбомов;
- Кроме того загрузить картинку можно через кнопку «Добавить фотографии». С помощью данной кнопки можно разместить фотографию на стене ВКонтакте. Однако даже такой вариант размещения фотографии позволяет разместить ее в определенной папке;
- После того как пройдет загрузка картинку на страницу, открываем его. Редактируем описание, отмечаем человека или место, корректируем.
Можно добавить на свою страницу любое понравившееся изображение в группе или в ленте друга. Чтобы добавить такое фото в альбом, открываем его и щелкаем по «Сохранить к себе». После этого действия выбранная фотография будет сохранена на вашей страничке в папке под названием «Сохраненные фотографии».
10 лучших групп с картинками
These Magic Moments – очень прикольный паблик с невероятными работами на разные темы. Тут и природа, и красивые девушки, еда, интерьеры и даже коты-воители в национальных костюмах.
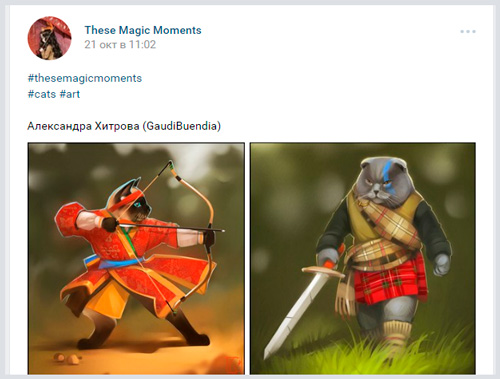
Админы находят фотографов в инстаграме, на фейсбуке или берут картинки прямо с их официальных сайтов. Не знаю договариваются ли о они о сотрудничестве авторами или просто забирают себе картинки
Да и не важно все это, ведь результат великолепный, а с юридические вопросы оставим для другого случая
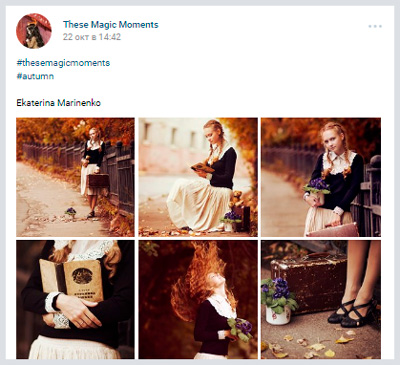
Официальный «Клуб National Geographic Россия» — очень много фотографий природы и животных с надписями где сделана картинка и кем. Сюда уж точно присылают свои работы мастера со всего света!
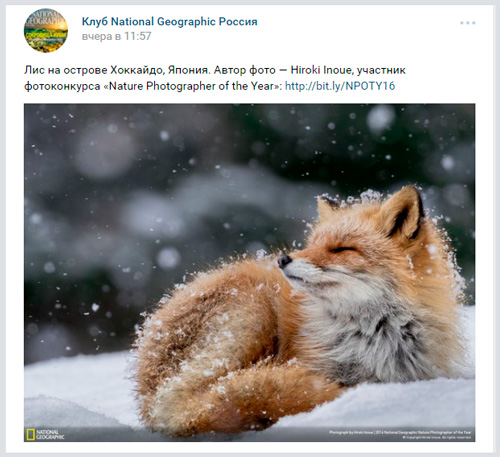
На страничке TRVL вы также можете вдохновиться пейзажами и даже поучаствовать в конкурсе сняв свой родной город.
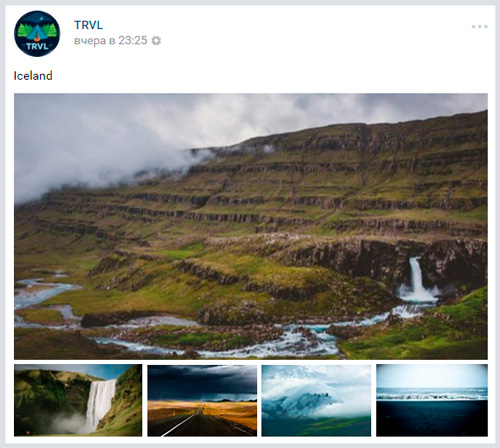
Ну, с природой вроде бы все понятно, а вот в паблике WIZARD можно увидеть множество интересных современных портретов мужчин, девушек и даже детей. Снято все очень концептуально. Встречаются обнаженные натуры.
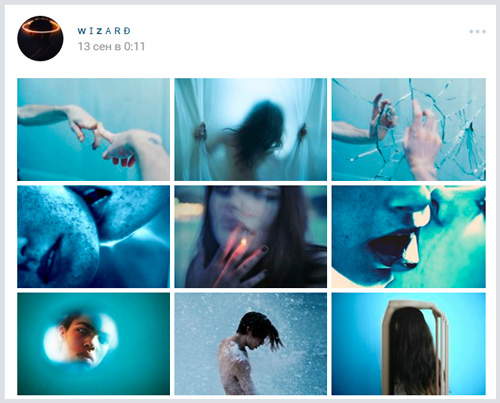
VSCO – это сообщество фотографов, в котором можно встретить композиции совершенно разной тематики, стиля, направления, но неизменно высокого качества.
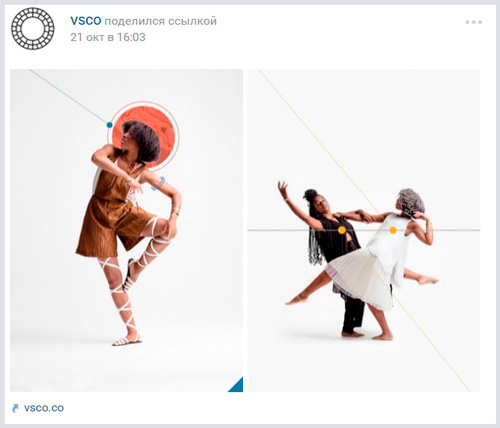
Менее экспрессивные работы можно найти в сообществе .JPG. Откровенно говоря, мне оно по духу ближе, чем большинство остальных. Картинки более простые, живые и вдохновляющие. Чуть меньше искусства и больше жизни.
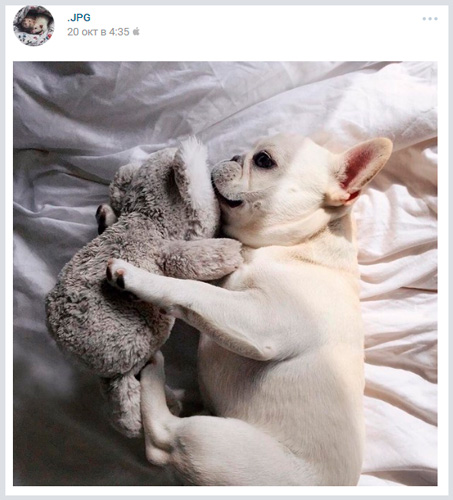
Наверняка многим из вас известен сайт BigPicture. На нем выкладывают новости в фотографиях. Минимум текста, а весь упор идет на визуальную составляющую. Посмотрел на картинку и уже все понял, если уж очень заинтересовало, то можно пару предложений прочитать. Длинных текстов вы не увидите. На мой взгляд у этих ребят можно многому научиться, так что рекомендую подписываться на их группу Вконтакте BigPicture: Новости в фотографиях.

Еще одна группа, посвященная искусству во всех его проявлениях — Современное искусство. Здесь вы найдете картины, скульптуры, всякие интересные арт-объекты и инсталляции. Очень рекомендую.
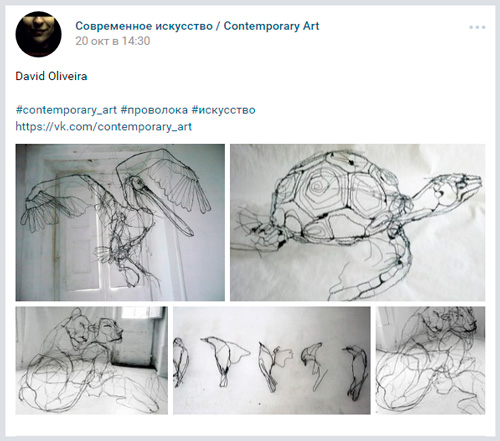
Еще один очень крутой журнал с красивыми и по-настоящему редкими фотографиями – Esquire. Тут можно найти все что угодно: звезд, здания, культовые события и красивые пейзажи. Сам я на него подписан и получаю интересную информацию постоянно.
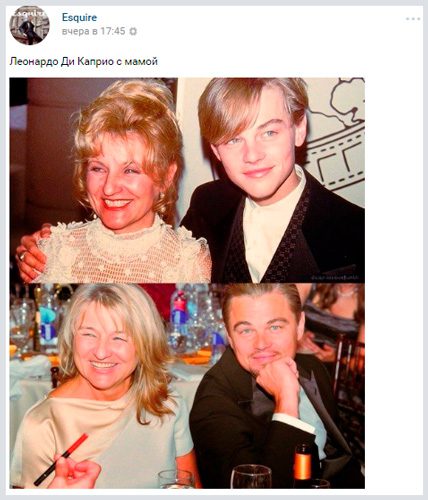
Ну и еще один крутой паблик, на который подписано более 2,5 миллионов человек «Больше, чем фото». Здесь тоже можно найти много интересного и редкого.
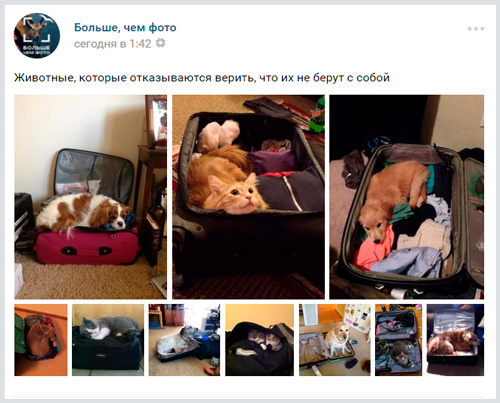
Единственный недостаток таких больших групп заключается в том, что многие ваши потенциальные подписчики уже состоят в нем. Не советую в наглую воровать. Никто не запрещает вам делать репосты. Это намного ценнее и правильнее.
Как бесплатно создать обложку для группы вк онлайн
Бывает, что у автора нету времени на сервисы и программы и нужно просто обрезать готовое изображение, чтобы сразу опубликовать. В этом случае есть быстрое решение — создать обложку для сообщества вк можно в самой группе.
Это делается всего за 5 элементарных шагов.
Шаг 1. Перейдите в раздел «Управление
».

Шаг 2. Нажмите «Загрузить
».

Шаг 3. Нажмите «Выбрать файл
».
Шаг 4. Определите необходимую картинку, чтобы сумма её ширины и высоты составляла не больше 14 тис. px.
Шаг 5. Настройте предпочтительный ракурс и кликните «».

Такой вид обложки вполне достоин кисти художника.

Заключение
Если вы сомневаетесь, что сами справитесь с созданием обложки, то это решаемо. Можно заняться самообучением на бесплатных веб-курсах или просто спросить совета у веб-дизайнера. В целом же у вас получится сделать шапку для группы вк.
И помните: ваш выбор шапки должен зависеть от контента и аудитории, а не своих личных вкусовых предпочтений.
Предисловие…
Привет дорогие читатели, опять я дней 12 не писал… Когда впервые в жизни становишься родителем, то предпочтения в распределении времени меняются в пользу нахождения с любимой дочкой…
Сегодня я решил пойти за пределы своего блога, чтобы помочь своему блогу находить новых читателей. Я решил создать паблик Вконтакте, и таким образом начать социализировать свой блог.
Почему паблик а не группу Вконтакте? Выбор между пабликом и группой нужно делать до начала создания — потом это будет невозможно. В чем отличие паблика от группы — вкратце, группа имеет более расширенные функции, а паблик более локоничный и четкий. Так примерно, по различиям функционала можно было бы сравнить группу Вконтакте с форумом, а паблик с персональным блогом.
Кстати, понятие паблик — произошло от английского public, что переводиться как общественный, общество, т.е. поддается социализации!
Всё, хватит уже предисловий, начинаю создание паблика Вконтакте. Захожу на свою страничку Вконтакте и кликаю в меню Мои группы.
Открывается список моих групп, и в верхнем правом углу я нажимаю на надпись Создать сообщество, выходит табличка, в которой мне предлагается выбрать Вид сообщества: Группу, Публичную страницу или Мероприятие.
Я выбираю публичную страницу, или проще говоря — паблик. Вписываю название своего нового помощника в социальной сети Вконтакте для продвижения
—
Блог на WordPress своими руками и нажимаю Создать сообщество.
Далее выходит страничка — Создание официальной страницы, где нужно выбрать — чем является мой паблик. Я выбираю веб-сайт, и соглашаюсь с Правилами Вконтакте подтверждая, что я являюсь официальным представителем своего сайта, далее жму внизу Создать страницу.
Далее — нажимаю внизу дополнительные настройки, там можно авторизировать свой твиттер эккаунт, чтобы все публикации на моем паблике автоматом уходили в мой твиттер. В коем то веке, открываю давно созданный, но практически не используемый твиттер для своего блога. Авторизирую его — теперь в нем будут более регулярные записи! Теперь, выбираю категорию своего паблика — Веб-сайт.. Добавляю ссылку на свой блог. Заполняю дату создания своего блога. Всё с основными настройками пока закончил, можно сохранить. Технически я получил готовый, функционирующий, но еще пустой паблик.
Как красиво оформить паблик Вконтакте?
Перехожу ко второй важной части своего сегодняшнего квеста — пустой паблик надо чем-то заполнить, для привлечения читателей. Но для начала — надо оформить его графически
Вроде это легко — выбрать и загрузить фотографию и всё.
Но для того чтобы сделать паблик или группу Вконтакте красивыми и привлекательными, надо владеть фотошопом на уровне простого пользователя, и знать пару хитростей — как можно размещать картинки в шапке паблика или группы Вконтакте.
Беру свой фотоаппарат, ставлю на штатив, беру свой нетбук в руку и делаю следующую фотку ->
Фотография вышла не ахти…. ну для моей креативной задумки именно такая засвеченная и подойдет! Загружаю ее в фотошоп и аккуратно вырезаю себя с нетбуком и тенью. Как я поработал в фотошопе объяснять не буду, это не сильно интересно, если у Вас есть блог, и вы всё ещё не владеете фотошопом, рекомендую научиться, благо, набрав в поиске «туториалы фотошопа или уроки фотошопа» выходит масса очень полезных ссылок.
Делаю две картинки, одну большую в центр шапки моего паблика Вконтекте. Секрет — как вставить картинку в шапку паблика или группы Вконтакте??? Всё просто! Надо в новую запись на стене запостить готовую картинку и опубликовать ее.
И у меня основная картинка загружена, теперь загружаю стандартную боковую картинку… И теперь мой паблик Вконтакте выглядит вот так:
Вы можете увидеть и подписаться на мой паблик ->
Как создать аватарку для группы Вконтакте?
Вы можете работать с любым графическим редактор. В нашем примере будет использован Photoshop.
Запустите его, и создайте новый проект. Для этого нажмите меню «Файл — Создать».
 Создание нового проекта в PhotoShop
Создание нового проекта в PhotoShop
На следующей странице укажите размеры макета. Мы будем работать с полноразмерным файлом. Поэтому указываем 200px ширину, и 500px высоту. Затем нажимаем «Создать».
 Задаем размеры макета
Задаем размеры макета
Установим цвет фона, чтобы было удобнее работать.
Рекомендую Вам сразу установить направляющие. С их помощью мы разметим рабочую область.
На этом макете нужна только одна горизонтальная направляющая, со значением 200px.
Для ее добавления откройте меню «Просмотр», и там выберите пункт «Новая направляющая».
 Добавление направляющих
Добавление направляющих
В открывшемся окне выберите «Горизонтальная», и установите в поле «Положение», значение 200px. Нажмите «ОК».
 Установка горизонтальной направляющей
Установка горизонтальной направляющей
Теперь давайте добавим какой-нибудь графический элемент в верхний блок, откуда будет браться миниатюра. И чуть ниже сопроводительный текст.
Теперь нужно сохранить наш макет. Можно использовать формат PNG или JPG.
Нажмите сочетание клавиш Ctrl+Alt+Shitf+S, либо выберите пункт в меню «Сохранить для веб». На следующей странице выберите формат файла, и нажмите «Сохранить».
 Сохраняем аватарку
Сохраняем аватарку
Скачать макет аватарки
Для Вашего удобства выкладываю шаблон файла, который мы создали. Там настроены все размеры, и добавлена направляющая. Можно переходить сразу к редактированию.
Как сделать обложку для плейлиста ВК: пошаговая инструкция
Мы разобрались, как создать плейлист ВК и загрузить картинку. Но сначала эту картинку нужно создать. Это можно быстро сделать в сервисе Canva. Будем делать простую картинку для плейлиста с музыкой для релакса.
Шаг 1. Заходим на сайт Canva.com и активируем 30 дневный бесплатный период. Позже от него можно отказаться и пользоваться сервисом бесплатно!
Здесь нет шаблонов для ВК, поэтому кликаем на «Настраиваемый размер» и указываем 800 х 800 рх. Затем жмем «Создать дизайн». Если все же хотим использовать шаблоны, то можно в выпадающем меню кликнуть на «Значок YouTube», он совпадает по размером с обложкой плейлиста ВК. Но мы будем делать с нуля.
Шаг 2. Добавляем фон. Проще всего использовать готовую библиотеку картинок Canva или загрузить с ПК. Для релакс музыки найдем подходящую картинку в разделе «Фото». Ищем по ключевику relax.
Шаг 3. Пишем текст. Нажимаем на соответствующий инструмент, пишем слово «Relax». Выбираем нужный шрифт, цвет и размер текста.
Лучше размещать текст по центру обложки, но смотрите, чтобы сочеталось с картинкой. Главное, соблюсти равные отступы слева и справа.
P.S. Так как обложка плейлиста после загрузки отображается, как миниатюра, старайтесь чтобы текст был крупным, а шрифт хорошо читался. Также избегайте лишних элементов.
Дополнительно добавлена подложка между текстом и картинкой, чтобы они не сливались. В качестве подложки — черный квадрат с прозрачностью. Квадрат находится в разделе «Элементы».
Шаг 4. Сохраняем картинку на устройство, затем загружаем в плейлист ВК.
Вот как выглядит плейлист с созданной обложкой:
Заключение
Используйте обложки для плейлистов, чтобы сортировать аудиозаписи по жанрам, теме и настроению. С ними пользоваться ВК музыкой намного удобнее.
Полезные ссылки
- Как сделать обложку для группы ВК
- 10 лучших курсов по SMM
- Как сделать и опубликовать статью в ВК
- Как снять и выложить клип по ВКонтакте
Как добавить фото в группу
Аналогичный способ используют, чтобы добавлять фото в группу социальной сети. Для начала надо убедиться, что в выбранной группе имеется такая возможность. Если в группе заданы определенные ограничения, то запланированный для опубликования контент надо будет отправить сперва админу сообщества для согласования и одобрения. Если никаких ограничений нет, то снимки можно сразу выложить в новостную ленту.
Загрузка фото в группу ВК выполняется по такому алгоритму:
- Заходим в сообщество и находим в ленте поле белого цвета «Предложите новость»;
- Потом кликаем по значку в виде фотоаппарата;
- На выбор имеются следующие варианты: можно отметить изображения в имеющихся папках Вконтакте, сделать фото с помощью камеры или загрузить из мобильного устройства;
- Далее нажимаем «Прикрепить фото». Количество отобранных для размещения фотографий отображается внутри данной кнопки;
- Редактируем изображение и добавляем в публикацию другие элементы, например, музыкальную композицию, документ и так далее.
Если никаких ограничений для публикации нет, то нужное изображение тут же появится в группе. В противоположном случае надо будет ждать одобрения поста со стороны админа группы. Но этого может и не случиться и созданный пост для публикации будет находиться среди сохраненных, но не опубликованных еще новостей. В любой момент можно открыть сохранённые новости и удалить, отредактировать нужную вам новость.
Для групп оптимальный размер картинок 700×500 пикселей. При таком варианте они будут загружены без обрезки, а качество картинок не ухудшится из-за сжатия.







