Microsoft подтвердила проблемы с мартовскими обновлениями для различных версий windows 10
Содержание:
- Скачиваем автономные обновления
- Создание групп компьютеров на консоли администрирования WSUS
- Удаление старых пакетов данных через журнал обновлений
- С использованием ISO-образа
- Установка последней версии Windows 10 обновлением системы
- Как посмотреть установленные обновления Windows 10
- Адресная строка Проводника
- Использование консоли администрирования WSUS для заполнения кругов развертывания
- Виды журналов
- Нужно ли обновлять windows
- Панель задач Windows 10 пала жертвой очередного обновления
- Отключение обновлений «Получить Windows 10»
- Программа Windows Update Minitool
- Автоматическое утверждение и развертывание обновлений компонентов
- Почему «Центр обновления» перестаёт работать
- Сброс центра обновлений Windows для исправления ошибок
- Новостной виджет
- Требования к Windows обслуживания клиентов с помощью WSUS
Скачиваем автономные обновления
Пользователи Windows 10 также могут сами загрузить обновления с официального ресурса Microsoft для последующей установки.
- В веб-браузере (в нашем случае Google Chrome) откройте страницу по адресу: https://www.catalog.update.microsoft.com/.
- Введите требуемый номер обновления в строку поиска и нажмите кнопку «Найти”.
- В результатах поиска находим подходящее обновление (ориентируясь на разрядность — x64 или x86, а также дату и название продукта) и нажимаем кнопку «Скачать”.
- В появившемся дополнительном окне нажмите ссылку с именем файла и расширением «msu”.
- Выберите место на вашем компьютере для загрузки файла и нажмите кнопку «Сохранить”.
Преимущество загруженных офлайн-обновлений заключается в том, что вы можете установить их, когда захотите, даже если у вас нет доступа в Интернет.
Примечание. Вы можете загрузить обновление Windows 10, в том числе с помощью утилиты Windows Update Minitool. Но поскольку эта программа является сторонней разработкой, мы не будем вдаваться в подробности.
Создание групп компьютеров на консоли администрирования WSUS
Примечание
В следующих процедурах в качестве примеров используются группы из таблицы 1 в кольцах развертывания сборки для Windows обновлений клиентов.
Группы компьютеров можно использовать, чтобы применить ту или иную политику к подмножеству устройств с определенными исправлениями и обновлениями компонентов. Эти группы представляют ваши круги развертывания, контролируемые WSUS. Эти группы можно заполнить вручную с помощью консоли администрирования WSUS или автоматически с использованием групповой политики. Независимо от выбранного метода сначала нужно создать группы на консоли администрирования WSUS.
Создание групп компьютеров на консоли администрирования WSUS
-
Откройте консоль администрирования WSUS.
-
Перейдите в раздел Имя_сервера\Компьютеры\Все компьютеры, а затем щелкните Добавить группу компьютеров.
-
Введите имя Круг 2— пилотная группа бизнес-пользователей и нажмите кнопку Добавить.
-
Повторите эти действия для групп Круг 3— широкая группа ИТ-пользователей и Круг 4— широкая группа бизнес-пользователей. После этого в системе должно быть три группы кругов развертывания.
Создав группы, добавьте компьютеры в группы компьютеров, соответствующие нужным кругам развертывания. Для этого можно воспользоваться или выполнить это вручную с помощью .
Удаление старых пакетов данных через журнал обновлений
Этот способ того, как удалить обновления Windows 10 не сложнее предыдущего и заключается в очистке журнала тех самых обновлений. Для этого, через меню «Пуск» открываем раздел «Параметры». В нем переходим в подраздел «Обновление и безопасность».
Далее в левом меню выбираем пункт «Центр обновления Windows», а в правом поле окна – «Журнал обновлений».
Перейдя непосредственно в журнал, в котором отображены по датам как старые, так и последние загруженные файлы данных, нажимаем «Удалить обновления».
Удаление обновлений через командную строку
Перед тем, как удалить обновления Windows 10 при помощи командной строки, потребуется ее запуск от имени администратора. Делается это просто. Кликаем по значку поиска рядом с кнопкой пуск на панели задач и в поисковую строку вписываем «cmd». Система автоматически определит, что ищет пользователь и предложит для запуска командную строку. Чтобы запустить ее от имени администратора кликаем по ее ярлыку правой клавишей мыши и в появившемся меню выбираем соответствующий пункт.
После ее запуска вводим команду отображения установленных обновлений, как это показано на скриншоте ниже. Пакеты обновлений идут под обозначением «KB».
Далее командой «wusa /uninstall /kb:номер обновления» удаляем ненужные пакеты данных.
А чтобы удаление проходило в автоматическом режиме, без вашего подтверждения, то в конце вышеупомянутой команды добавьте через пробел «/quiet».
Запрет на установку отдельных обновлений
Кроме уже упомянутых действий доступен еще один способ контроля загружаемых обновлений. Делается это при помощи специализированного инструмента от Microsoft, скачать который можно по этой ссылке, как показано на скриншоте.
Запускаем ее и нажимаем «Далее».
Для поиска обновлений может потребоваться какое-то время. После выбираем пункт «Hide Updates», отвечающий за скрытие и запрет установки выбранных обновлений.
После выбираем те обновления, которые вам не нужны и нажимаем «Далее».
На этом процедура завершена. В дальнейшем загрузка и установка выбранных обновлений будет блокироваться системой.
С использованием ISO-образа
Особенность этого метода — установка операционной системы запускается из текущей версии. Никаких настроек в BIOS или UEFI делать не нужно.
Посетите страницу обновления ОС и загрузки инструмента Media Creation Tool. Нажмите на кнопку «Скачать средство сейчас».
В каталоге загрузок операционной системы теперь располагается файл утилиты.
Запустите исполняемый EXE-файл от имени администратора. Для этого щелкните по нему правой кнопкой мыши и выберите соответствующий пункт контекстного меню.
Далее вам будет предложено позволить приложению вносить изменения на устройстве (кнопка «Да»). Некоторое время займет подготовка инструмента к работе.
Утилита начнет работу только после принятия пользователем условий лицензионного соглашения.
Вновь придется некоторое время подождать. Выберите пункт создания установочного носителя и нажмите «Далее». Используйте эту кнопку для перехода к последующим шагам утилиты.
Оставьте предлагаемые по умолчанию язык, выпуск и архитектуру ПК. Вы можете снять «птичку» и определить их вручную.
Нужен пункт, предлагающий сохранить файл образа для последующей записи на установочный носитель (выделен на иллюстрации).
Определите каталог, куда будет сохранен файл ISO-образа операционной системы. Нажмите кнопку «Сохранить».
Динамика скачивания файла (в процентах) будет отображаться на экране.
Действия после того, как образ скачан:
- Откройте каталог, в котором он сохранен
- Двойной щелчок левой кнопкой мыши
- Подсоедините образ в виртуальному дисководу
- Войдите на виртуальный дисковод
- Запустите на выполнение файл «setup» с расширением EXE
- Подтвердите загрузку и установку обновлений
- Ознакомьтесь с условиями лицензионного соглашение. Обновление возможно только, если принять их
- В процессе установки нельзя использовать ПК
- Устройство может быть неоднократно перезагружено
После завершения работы мастера установки ваш ноутбук или настольный ПК — с самой свежей версией ОС. Если процесс прошел успешно, файлы и приложения не исчезли. Но рекомендую перед обновлением сохранить их на дополнительных носителях.
Ранее я написал подробное пошаговое руководство, которое поможет вам установить Windows 10. Рассмотрен также и порядок действий в тех случаях, когда операционная система не загружается.
Предпочитаете своими руками настроить правила обновления операционной системы и софта или полагаетесь на автоматически определенные разработчиками параметры?
Если вы нашли ошибку, пожалуйста, выделите фрагмент текста и нажмите Ctrl+Enter.
Установка последней версии Windows 10 обновлением системы
Следующий вариант: новое обновление Windows 10 устанавливается поверх старой версии Windows 10. Данный способ напоминает переустановку Windows с помощью обновления системы, а по сути, является одним из вариантов переустановки системы, когда операционная система устанавливается поверх предыдущей.
Выполнить обновление можно двумя способами:
- Загрузкой с DVD диска с образом системы, или выполнив загрузку при помощи загрузочной флешки Windows.
- Смонтировать образ Windows 10 в виртуальном приводе, а затем запустить установку Windows.
С загрузочной флешки или DVD-диска с Windows выполняется загрузка на компьютер, а затем установка новой версии Windows 10.
Процесс установки системы стандартный, но есть один нюанс:
В окне выбора типа установки, необходимо выбрать «Обновление: установка Windows с сохранением файлов, параметров и приложений».
Далее продолжите процесс установки ОС на компьютер.
При втором способе, ISO образ Windows 10, находящийся на компьютере, необходимо подключить в виртуальном дисководе.
Как посмотреть установленные обновления Windows 10
Сегодня хочу рассказать о том, как посмотреть установленные обновления в Windows 10. Дело в том, что после обновления системы в ранних версиях Windows мы могли зайти в Центр обновлений и посмотреть в журнале обновлений какие же установились. Некоторые пользователи жалуются, что не могут найти этот Центр обновлений в Windows 10 и думаю, что его там нет.
Дорогие друзья, на самом деле Центр обновлений из Windows 10 никуда не пропал, его просто нужно поискать. В данной статье я покажу, где он находится и как посмотреть установленные обновления. А делать все это будем несколькими способами.
Так как многие уже перешли на глобальное обновление Anniversary Update для «десятки», то и обновлений они получили достаточно много. Посмотреть, какие изменения произошли можно на самом сайте Microsoft: https://support.microsoft.com/ru-ru/help/12387/windows-10-update-history .
Там будет вкладка «Показать все» и раскроется список всех обновлений, с описанием изменений и исправлений ошибок. По коду обновления вы можете узнать, какие установлены у вас, и нужны ли они вам.
Адресная строка Проводника
Если вам не хочется лезть в конфигурации системного Проводника и что-то там изменять, существует альтернативный способ открыть скрытую директорию. Для этого вы можете воспользоваться строкой адресации. Она располагается между рабочей областью Проводника (в которой отображаются непосредственно файлы и папки) и панелью инструментов с различными вкладками.
- Кликните по адресной строке левой кнопкой мыши.
- Все ее содержимое тут же окажется выделенным. Если этого по какой-то причине не произошло, воспользуйтесь комбинацией клавиш + .
- В пустую адресную строку необходимо скопировать следующее: «C:// $Windows.~BT/» без кавычек и нажать .
- Если по указанному адресу ничего не найдено, введите альтернативный: «C://Windows/Software Distribution/Download/$Windows.~BT/» и также нажмите .
Таким образом можно открывать любые скрытые папки, не затрагивая конфигурации системного Проводника Windows. Перейдя в каталог, вы можете просто выделить все файлы, которые хранятся в нем, и удалить их.
Использование консоли администрирования WSUS для заполнения кругов развертывания
Добавить компьютеры в группы компьютеров на консоли администрирования WSUS очень просто, но это может занять намного больше времени, чем при использовании групповой политики, особенно если нужно добавить много компьютеров. Добавление компьютеров в группы компьютеров на консоли администрирования WSUS называется указание на стороне сервера.
В этом примере компьютеры добавляются в группы компьютеров двумя способами: назначая неназначенные компьютеры вручную и выполняя поиск нескольких компьютеров.
Назначение неназначенных компьютеров группам вручную
Когда новые компьютеры обмениваются данными с WSUS, они отображаются в группе Неназначенные компьютеры. Для добавления компьютеров в нужные группы на этом этапе можно использовать следующую процедуру. В этих примерах для добавления компьютеров в группы компьютеров используются два ПК Windows10 (WIN10-PC1 и WIN10-PC2).
Назначение компьютеров вручную
-
На консоли администрирования WSUS перейдите в раздел Имя_сервера\Компьютеры\Все компьютеры\Неназначенные компьютеры.
Здесь отображаются новые компьютеры, которые получили созданный в предыдущем разделе объект групповой политики и начали обмен данными с WSUS. В этом примере только два компьютера; в зависимости от масштабов развертывания политики компьютеров может быть намного больше.
-
Выберите оба компьютера, щелкните выделение правой кнопкой мыши и выберите Изменить членство.
-
В диалоговом окне Настройка членства в группах компьютеров выберите круг развертывания Круг 2— пилотная группа бизнес-пользователей, а затем нажмите кнопку ОК.
Так как они были назначены группе, эти компьютеры больше не относятся к группе Неназначенные компьютеры. Если выбрать группу компьютеров Круг 2— пилотная группа бизнес-пользователей, здесь отобразятся оба компьютера.
Поиск нескольких компьютеров для добавления в группы
Кроме того, чтобы добавить несколько компьютеров в круг развертывания на консоли администрирования WSUS, можно воспользоваться функцией поиска.
Поиск нескольких компьютеров
-
На консоли администрирования WSUS перейдите в раздел Имя_сервера\Компьютеры\Все компьютеры, щелкните правой кнопкой мыши Все компьютеры и нажмите Поиск.
-
В поле поиска введите WIN10.
-
В результатах поиска выберите компьютеры, щелкните выделение правой кнопкой мыши и выберите команду Изменить членство.
-
Выберите круг развертывания Круг 3— широкая группа ИТ-пользователей и нажмите кнопку ОК.
Теперь эти компьютеры отображаются в группе компьютеров Круг 3— широкая группа ИТ-пользователей.
Виды журналов
Есть два вида журналов — традиционный и новый, появившийся с выходом Windows 10. И тот и другой предоставляют одинаковую информацию, но доступ к ним осуществляется по-разному. Стоит отметить, что традиционный журнал пригодится тем, кто нуждается в более точной информации о дате. Новый журнал намного проще в использовании, при этом он всегда обновляется автоматически, не требуя для этого выполнения каких-либо команд.
Просмотр традиционного журнала
Во всех предыдущих версиях Windows журнал располагался по пути C:WindowsWindowsUpdate.log, имея файловый вид с логами. В Windows 10 остался данный файл, но теперь в нём есть лишь сообщение о том, что историю обновлений придётся смотреть в новом журнале. Но способ, позволяющий получить журнал в привычном виде, остался:
- Используя системную поисковую строку, отыщите и откройте от имени администратора Power Shell. Открываем PowerShell от имени администратора
- Запустите на выполнение команду Get-WindowsUpdateLog. Система уведомит об успешном окончании формирования отчёта. Выполняем команду Get-WindowsUpdateLog
- Запрошенный файл появится на рабочем столе. Открывать его стоит при помощи «Блокнота». В файле содержится вся необходимая информация об установленных обновлениях. Полученный файл содержит информацию об обновлениях
Просмотр нового журнала
- Откройте параметры системы. Открываем параметры компьютера
- Зайдите в пункт «Обновление и безопасность». Выбираем раздел «Обновление и безопасность»
- Перейдите к дополнительным параметрам во вкладке «Центр обновления Windows». Открываем дополнительные параметры «Центра обновления»
- Кликните по строке «Просмотреть журнал обновлений». Нажимаем на кнопку «Просмотреть журнал обновлений»
- Готово, вы оказались в месте, где хранится история установленных обновлений. Наведите курсор на любое из них, чтобы получить подробное описание. Также можно перейти к дополнительному описанию, расположенному на официальном сайте Microsoft и раскрывающемуся в браузере. В журнале обновлений есть подробная информация о каждом обновлении
Нужно ли обновлять windows
Необходимо сразу отметить, что данная статья и всё, что будет описано ниже, лишь попытка взглянуть на рассматриваемую сторону вопроса с другой точкой зрения, которую «проповедуют» некоторые пользователи. В данном вопросе что-то советовать относительно того обновлять ли операционную систему или нет, дело неблагодарное, так как это решение должно быть целиком и полностью принято каждым индивидуально.
Итак, подавляющая часть пользователей, открывшим доступ к автоматическому обновлению выделяют три основных причины, которые и являются основным мотивационными факторами:
«Постоянная поддержка актуальности средств защита».
Действительно, практически каждый пакет обновлений, выпускаемый компанией «Microsoft» содержат в себе исправления имеющихся в системе «дыр и лазеек», которыми тем или иным образом могут воспользоваться представители вирусного программного обеспечения.
Кроме того, создатели вредоносного ПО постоянно совершенствуют своё мастерство, выпуская в свет всё более гибкие и универсальные «инструменты», обнаружить которые с каждым днём становится всё сложнее и сложнее
Именно поэтому крайне важно постоянно поддерживать актуальность вирусных сигнатур. Этот факт, неоспорим, и касается как стандартных/штатных средств защиты операционной системы, так и стороннего антивирусного программного обеспечения.
«Повышение производительности операционной системы».
Сама суть обновлений предполагает определённые изменения, направленные на улучшение работы операционной системы и компьютера в целом.
Безусловно, разработчики, в данном случае в лице компании «Microsoft», знают о всех имеющихся проблемах с оптимизацией их операционной системы, и подобными обновлениями пытаются исправить их.
Кроме того, разработчики стороннего программного обеспечения, выпуская новые версии драйверов для своих продуктов учитывают и все нововведения операционной системы, дабы соответствовать заданным «Microsoft» стандартам.
«Обновления позволяют одними из первых получить возможность тестировать самые современные передовые технологии».
Инсайдерские сборки как раз и направлены на масштабное тестирование обычными пользователями всех планируемых изменений и нововведений.
Это действительно отличная возможность самым непосредственным образом поучаствовать в какой-то степени в создании лучшей операционной системы.
Да, не стоит отрицать, что в какой-то степени – это всё «красивые слова», и реальность несколько отличается от того, как всё должно быть в теории.
Но просто бессмысленно спорить с тем, что в автоматическом обновлении операционной системы есть и свои, даже немалые, положительные моменты.
Перевешивают ли они негативную сторону вопроса? Это уже вопрос риторический.
Панель задач Windows 10 пала жертвой очередного обновления
Установка последнего накопительного обновления Windows 10 может приводить к некорректному отображению элементов панели задач, пишет Bleeping Computer.
По данным издания, пользователи жалуются на ошибки отрисовки значков приложений в системном трее (System tray). Описываются случаи их необычного смещения вправо, расположения поверх друг друга и даже полного исчезновения из видимой области панели задач.
«После установки KB5003214 моя панель задач (в правом нижнем углу, там, где расположены часы, центр уведомлений, значок сетевого подключения) полностью вышла из строя. Значки ненадолго появились поверх часов, а затем исчезли», – описывает проблему в «Центре отзывов» (Feedback Hub) один из столкнувшихся с ней пользователей.
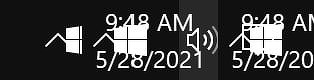 Хаос в системном трее Windows 10 после установки патча KB5003214
Хаос в системном трее Windows 10 после установки патча KB5003214
«Установив накопительное обновление KB5003214, я столкнулся с некорректной работой панели задач. В основном это проявляется в произвольном перемещении, исчезновении или возникновении мешанины из значков в правой ее части. Протестировано на Surface Book 3 Business Edition и Alienware M17 R5», – говорится в другом отзыве.
 В некоторых случаях элементы трея полностью исчезают с панели задач
В некоторых случаях элементы трея полностью исчезают с панели задач
Необязательный патч для KB5003214, доступный для пользователей всех актуальных выпусков Windows 10 – 2004, 20H2 и 21H1, в частности, добавляет в операционную систему Microsoft возможность использования виджета «Новости и интересы» (News and Interests), который выводит информацию о текущей погоде прямо на панель задач. Именно с этой новой функцией пользователи и журналисты Bleeping Computer связывают появление визуальных багов, препятствующих нормальной работе.
Отключение обновлений «Получить Windows 10»
Если вы просто удалите директорию «$Windows.~BT», через некоторое время она снова начнет скачиваться на ваш персональный компьютер. Чтобы этого не произошло, необходимо удалить обновления, обеспечивающие работу приложения Get Windows 10. Удаляются они, как и установленные программы, с помощью специального инструмента операционной системы.
Следуйте инструкциям:
- Вызовите меню «Пуск». Это можно сделать с помощью клавиши или соответствующего значка внизу экрана.
- Откройте «Панель управления».
- Перейдите в раздел, который называется «Программы».
- Кликните по гиперссылке «Удаление программы».
- С помощью навигационного меню в левой части окна перейдите в категорию «Просмотр установленных обновлений».
Здесь пользователям потребуется найти и удалить несколько программ. Их список зависит от версии вашей операционной системы.
Для Windows 7 необходимо удалить:
- КВ 3035583
- КВ 2952664
- КВ 3021917
Для Windows 8 потребуется удалять:
- КВ 3035583
- КВ 2976978
Вы можете воспользоваться поисковой строкой в правом верхнем угле, чтобы быстро отыскать все необходимые файлы. Выделите объект, после чего над списком появится кнопка «Удалить», по которой нужно нажать.
Программа Windows Update Minitool
Одна из самых лучших программ для обновления Windows. Данная программа использует Центр обновления. Но, функционал этой программы значительно более обширный, чем у утилиты Microsoft.
Эту программу создали участники форума -board.com
Программа портативная, в комплекте имеется 32, и 64 bit версия. Нужно просто распаковать архив, выбрать свою версию, запустить Update Minitool.
Скачать Windows Update Minitool (ссылка на сайте после заголовка программы).
Итак, запускаем программу, нажав на две круглых стрелки в левой колонке.
Программа показала, что на момент написания статьи, новых обновлений нет. Также, можно узнать, какие обновления уже установлены, есть ли скрытые и прочее. Программа имеет множество языков, но, их нужно скачивать отдельно. Родной язык программы русский. Есть английский, украинский и др.
Я не буду рассказывать сейчас все достоинства программы, так как она заслуживает отдельной статьи. Главным же достоинством Update Minitool является возможность устанавливать обновления при не рабочем центре обновлений и удобство скачивания при лимитированном трафике интернета. Теперь давайте рассмотрим, как исправить ошибки при обновлениях.
Автоматическое утверждение и развертывание обновлений компонентов
Если для каких-либо клиентов необходимо утверждать обновления компонентов, как только они становятся доступны, в WSUS можно настроить правила автоматического утверждения.
Примечание
WSUS уважает филиал обслуживания клиентского устройства. Если обновление функции утверждено, пока оно находится в одной ветви, например в предварительной версии, WSUS установит обновление только на устройствах, которые находятся в этой отрасли обслуживания. Когда Корпорация Майкрософт выпустит сборку для общей доступности, устройства, которые установят его. Windows для бизнеса параметры филиала не применяются к обновлениям функций с помощью WSUS.
Для настройки правила автоматического утверждения для Windows обновлений клиентских функций и утверждения их для кольца 3 Широкое кольцо развертывания ИТ в этом примере используется Windows 10, но этот процесс является одинаковым для Windows 11.
-
На консоли администрирования WSUS перейдите в раздел Службы обновления\Имя_сервера\Параметры и выберите Автоматические утверждения.
-
На вкладке Правила обновления щелкните Создать правило.
-
В диалоговом окне Добавление правила установите флажки Когда обновление затрагивает конкретный класс, Когда обновление затрагивает конкретный продукт и Установить крайний срок для утверждения.
-
В области Изменить свойства щелкните любая классификация. Снимите все флажки, кроме Обновления, и нажмите кнопку ОК.
-
В области Изменить свойства щелкните ссылку любой продукт. Снимите все флажки, кроме Windows10, а затем нажмите кнопку ОК.
Windows10 находится в разделе Все продукты\Microsoft\Windows.
-
В области Изменить свойства щелкните ссылку Все компьютеры. Снимите все флажки для этой группы компьютеров, кроме Круг 3— широкая группа ИТ-пользователейи нажмите кнопку ОК.
-
Оставьте заданный срок: 7 дней после утверждения в 3:00.
-
В поле Шаг 3. Укажите имя введите Автоматическое утверждение обновлений Windows10 для Круга 3— широкая группа ИТ-пользователей и нажмите кнопку ОК.
-
В диалоговом окне Автоматические утверждения нажмите кнопку ОК.
Примечание
WSUS не следует существующим настройкам отсрочки То есть если вы используете Центр обновления Windows для бизнеса на компьютере, обновления для которого контролируются WSUS, то когда WSUS утверждают обновление, оно будет установлено на компьютере независимо от настроенной с помощью групповой политики задержки.
Теперь, Windows обновления клиентских функций будут опубликованы в WSUS, они будут автоматически утверждены для кольца 3 Широкое ИТ-развертывание с крайним сроком установки 1 неделя.
Предупреждение
Правило автоматического утверждения выполняется после синхронизации. Это означает, что будет утверждено следующее обновление для Windows клиентской версии. Если выбрать правило Run, все возможные обновления, которые соответствуют критериям, будут утверждены, в том числе старые обновления, которые на самом деле не нужны, что может быть проблемой, когда размеры загрузки очень большие.
Почему «Центр обновления» перестаёт работать
Бывают случаи, когда «Центр обновления» перестаёт работать:
- не загружает обновления;
- скачивает обновления с ошибками, не полностью, некорректно;
- перестаёт запускаться;
- зависает;
- выдаёт ошибки с различными кодами.
Произойти такое может по двум причинам:
- на компьютер попал вирус, повредивший некоторые системные файлы, в том числе и «Центр обновления»;
- к такому результату привели действия пользователя.
Также стоит понимать, что причина неудачной установки обновлений может быть не только в «Центре обновления», но и в других компонентах. например:
- в повреждённых системных файлах;
- в подключённых к компьютеру сторонних устройствах;
- в стороннем антивирусе, блокирующем установку обновлений по ошибке.
Сброс центра обновлений Windows для исправления ошибок
Мы также можем сбросить все параметры Центра обновлений Windows до исходных – такой способ иногда позволяет решить все проблемы. Сделать это можно автоматически с помощью bat-файла, который мы создадим самостоятельно. В этом нет ничего сложного, просто следуйте инструкции, и все получится.
Итак, приступим. Для начала давайте убедимся, что у нас включена возможность изменять расширение файла. Это необходимо, чтобы простой документ преобразовался в bat-файл. Для этого открываем любую папку и переходим в раздел «Вид». Там убеждаемся, что отмечен пункт «Расширения имен файлов».

Теперь можем переходить к основным этапам: создаем на рабочем столе блокнот и добавляем в него следующий код:

Сохраняем блокнот – переходим для этого в меню «Файл» и выбираем «Сохранить как…».

Даем ему название, например «Исправление ошибки обновления», и в конце обязательно указываем расширение .bat. В завершение жмем «Сохранить».

Теперь потребуется запустить файл от имени администратора. Кликаем по нему правой кнопкой мыши и выбираем «Запуск от имени администратора».

В результате увидим следующее:

Обязательно перезагружаем компьютер и проверяем, была ли исправлена неполадка с обновлением системы.
Новостной виджет
Функция «Новости и интересы» представляет собой меню с виджетами, которое располагается на панели задач рядом с системным треем.
В свернутом виде оно отображает текущую погоду в заданной пользователем или автоматически определенной системой локации. При открытии меню доступна подборка персонализированного контента. Это могут быть последние новости, курсы валют и котировки акций, информация о загруженности дорог в выбранном районе, расписания спортивных матчей и расширенные сведения о погоде. Типы виджетов в меню и их расположение можно настраивать вручную.
Новый виджет «Новости и интересы»
Новостям и статьям можно ставить «лайки», добавлять в «избранное» – это в дальнейшем повлияет на работу алгоритмов, формирующих персонализированную ленту – и открывать полные версии в браузере. Поставщиком контента, который видит пользователь в «Новостях и интересах», является сеть Microsoft News, которая получает информацию из более 4,5 тыс. источников. Отбором наиболее интересных конкретному пользователю материалов занимается искусственный интеллект Microsoft.
Появится одно цифровое окно для всех социальных ведомств
ИТ в госсекторе

Новый элемент интерфейса по желанию можно убрать с панели задач, однако полностью избавиться от этого компонента, однажды его установив, не получится, поскольку она, как отмечает Windows Latest, реализована в компоненте Windows 10, который называется Windows Shell Experience (WSE). WSE, в частности, отвечает за отображение универсальных приложений в оконном интерфейсе и меню «Пуск», а также некоторые визуальные эффекты панели задач.
Microsoft проводила тестирование функции «Новости и интересы» с января 2021 г. В конце апреля 2021 г. стартовала доставка обновления, содержащего данную функцию, ограниченному кругу пользователей.
Требования к Windows обслуживания клиентов с помощью WSUS
Чтобы использовать WSUS для управления и развертывания обновлений Windows функций, необходимо использовать поддерживаемую версию WSUS:
- WSUS 10.0.14393 (роль в Windows Server 2016)
- WSUS 10.0.17763 (роль в Windows Server 2019)
- WSUS 6.2 и 6.3 (роль в Windows Server 2012 и Windows Server 2012 R2)
- KB 3095113 и KB 3159706 (или эквивалентное обновление) должны быть установлены на WSUS 6.2 и 6.3.
Важно!
Начиная с июля 2017 г. 3095113 и **** КБ включены в ежемесячное повышение качества безопасности. Это означает, что 3095113 KB и KB 3159706 как установленные обновления, так как они, возможно, были установлены с помощью докатки. Однако при необходимости любого из этих обновлений рекомендуется **** установить ежемесячное обновление качества безопасности, выпущенное после октября 2017 г., так как они содержат дополнительное обновление WSUS, чтобы уменьшить использование памяти в клиентской службе WSUS.
Если вы синхронизировали все эти обновления до ежемесячного обновления качества безопасности, у вас могут возникнуть проблемы. Чтобы восстановиться после этого, см. в публикации How to Delete Upgrades in WSUS.







