Windows 10 не видит iphone: решение проблемы
Содержание:
- Информация о файле AppleMobileDeviceService.exe
- Uninstall all Apple and iTunes components
- Обновите драйвера на чипсет (USB)
- Что можно сделать?
- Apple Mobile Device USB Driver не отображается в списке
- Основные причины почему ПК не видит Айфон
- Компьютер macOS не видит iPhone или iPad
- Плюсы и минусы
- Как исправить отсутствие драйвера USB для мобильного устройства Apple
- Как обновить драйвер iPhone для iTunes, загруженного с Apple
- Базовые действия когда iTunes не видет iPhone
- Как подключить Айфон к компьютеру по Wi-Fi
- Перезапуск службы AMDS
- Как установить драйвер для Apple Mobile Device (Recovery Mode)
- Возможные проблемы
- Обновление драйвера для чипсета (USB)
- Way 2: One-Click Solution for Apple Mobile Device Support Download
- AppleMobileDeviceService сканер
Информация о файле AppleMobileDeviceService.exe
Процесс MobileDeviceService или YSLoader.exe или Apple Mobile Device Service или Apple Mobile Device Support или Apple Mobile Device принадлежит программе Apple Mobile Device Support или Apple или Apple Mobile Device Service или MobileMe Control Panel или PoserContent2012 или Apple Mobile Device или Утилита сброса iPod или iPod Reset Utility от Apple (www.apple.com).
Описание: AppleMobileDeviceService.exe не является важным для Windows и часто вызывает проблемы. Файл AppleMobileDeviceService.exe находится в подпапках «C:\Program Files\Common Files».
Известны следующие размеры файла для Windows 10/8/7/XP 83,768 байт (16% всех случаев), 55,144 байт и .
Название сервиса — Apple Mobile Device.
Приложение не видно пользователям. Это не системный файл Windows. Поставлена цифровая подпись. Это файл, подписанный Verisign. Нет информации по файлу. Вы можете деинсталлировать эту программу из панели инструментов. Процесс слушает или шлет данные на открытые порты в сети или по интернету.
AppleMobileDeviceService.exe способен мониторить приложения.
Поэтому технический рейтинг надежности 28% опасности.Если у вас есть какие-либо проблемы с AppleMobileDeviceService.exe, Вы можете удалить программное обеспечение Apple Mobile Device Support или iTunes, используя функцию «Установка и удаление программ» в Панели управления Windows, получить помощь от поставщика программного обеспечения Apple или обновить программу до последней версии.
Рекомендуем: Выявление проблем, связанных с AppleMobileDeviceService.exe
Uninstall all Apple and iTunes components
To automatically uninstall all Apple and iTunes components from the PC, follow the instructions from this tutorial How to completely uninstall iTunes and related Apple software
If for some reason, your PC won’t allow you to automatically uninstall all components, continue with these steps:
-
In Windows 7, open the Windows Start menu and select “Control Panel”. In Windows 10, press Windows key + X or right-click on the Windows Start menu.
-
Click on “Uninstall a program” under the “Programs” category:
-
Now uninstall any remaining Apple or iTunes component on your PC in the following order:
-
iTunes
-
Apple Software Update
-
Apple Mobile Device Support
-
Bonjour
-
Apple Application Support x86 (iTunes 9 or later)
-
Apple Application Support x64 (iTunes 9 or later)
Then, manually delete the following folders from your PC:
-
C:\Program Files\iTunes\
-
C:\Program Files (x86)\iTunes\
-
C:\Program Files\Common Files\Apple\
-
C:\Program Files (x86)\Common Files\Apple\
Finally, restart the PC and attempt once more to install iTunes or the iOS drivers alone via CopyTrans Drivers Installer.
If the error message still appears, continue with the section below.
Обновите драйвера на чипсет (USB)
На каждом компьютере есть материнская плата, а на ней установлены чипсеты. Так вот эти чипсеты отвечают за подключение к компьютеру различных устройств. Для нормальной работы чипсетов тоже нужны драйвера. В некоторых случаях драйвера начинают работать не стабильно. Чаще всего это может случиться если из каких-то ошибок в Windows.
Бывает такое, что компьютер не то что не видит айфон, он вообще никакие другие телефоны или флешки не может обнаружить. У меня как раз-таки на старой Винде такое и было. Помогло обновление драйверов на чипсет.
Как поступить в данной ситуации?
При установке снимите галочки, чтобы лишнего не установить.
После запуска программы можно нажимать Начать поиск и программа просканирует оборудование и предложит обновить старые драйвера.
Хорошо если будет свежая версия драйвера для чипсета. В таком случае он обновится. Но если нет, то пробуем следующие действия.
Что можно сделать?
Если речь идет не о критически важном приложении, от использования которого можно отказаться, то решение элементарное:
- Открыть диспетчер задач, вкладку «Службы».
- Найти в списке проблемную и остановить. Сбойный процесс всегда указан в описании ошибки!
- Провести удаление софта, активирующий процесс через Панель управления. Если при попытке удаления возникает ошибка, то попробуйте его сначала восстановить. Этот механизм в редких случаях помогает решить причину возникновения ошибки 1053.

В данном случае переустановите Skype
Прочие полезные манипуляции
- Переустановка .NET Framework, DirectX, редистрибутивов C++, драйверов оборудования (особенно материнской, видео и звуковой платы).
- Разрешить операционке выполнить загрузку актуальных КВ-обновлений. Необходимо проводить апдейт, пока не закончатся пакеты.
- Убедитесь, что используется софт последней версии – речь о проблемном приложении.
- Проверьте, отвечает ли ваш ПК системным требованиям для программы.
- Запустите утилиту для мониторинга работы системы и проверьте исправность комплектующих. Дополнительно используйте CCleaner и очистите с его помощью реестр и мусор.
Apple Mobile Device USB Driver не отображается в списке
Для корректного определения iPhone необходимо, чтобы контроллер USB, который используется портом, автоматически установил драйвера Apple Mobile Device USB Driver, иначе сопряжение девайсов будет невозможно. Но, к сожалению, иногда автоматически это не происходит из-за некорректной работы Windows, айфона, конфликтующего ПО и других факторов. Именно поэтому приходится все проверять вручную:
- Откройте «Панель управления» на своем компьютере и найдите там пункт «Диспетчер устройств». Также можно кликнуть в проводнике правой клавишей и выбрать «Свойства»;
- Перед вами появится список устройств. Найдите пункт «Контроллеры USB» и разверните его;
- Здесь вам необходимо в списке найти пункт Apple Mobile Device USB Driver;
- Если данного пункта нет или будет отображаться надпись: «Неизвестное устройство», вам нужно будет попробовать подключить iPhone через другой порт, попробовать использовать другой кабель или же подсоединить аппарат к другому ПК.
Внимание! Если же у вас отображается данная надпись, но при этом рядом с ней появляется значок вопроса или ошибки, скорее всего, драйвер был установлен некорректно. В этом случае нужно перезапустить службу, отвечающую за работу этого драйвера:
-
Также перейдите в «Панель управления», но теперь найдите раздел «Администрирование» и кликните по пункту «Службы»;
- В списке необходимо найти пункт с названием драйвера и нажать по нему ПКМ, после чего выбрать «Свойства»;
- Здесь выберите пункт «Автоматически» в типе запуска, после чего остановите службу и опять запустите. Далее останется только перезагрузить компьютер и проверить работоспособность, вставив заново USB-кабель в порт на ПК.
Основные причины почему ПК не видит Айфон
Наиболее распространенными являются такие источники проблемы:
- Сбои и аппаратные повреждения в гаджете.
- Конфликт софта на компьютере.
- Старая ОС (на Айфоне или компьютере).
- Установка устаревших драйверов или их отсутствие.
- Выход из строя гнезда подключения на iPhone и USB порта.
- Механическое повреждение кабеля USB.
Большую часть вышеописанных проблем исправить намного проще, чем кажется. Давайте рассмотрим, как наладить работоспособность iPhone при подключении к компьютеру.
Не знаешь как решить проблему в работе своего гаджета и нужен совет специалиста?Задай вопрос прямо тут на сайте >>
Компьютер macOS не видит iPhone или iPad
Начну с «родного» для iPhone и iPad компьютера Mac на базе macOS. Естественно из-за того, что это одна «семья», у пользователей реже появляется проблема когда компьютер не видит айфон. Но такие случаи все-таки бывают.
Итак, если твой iPhone упорно не хочет видеть компьютер Mac, попробуй почистить содержимое особой системной папки — Lockdown. Для этого следуй моим шагам:
Шаг 1. Отключи все устройства от компьютера и закрой программу iTunes
Шаг 2. Зайди в программу Finder и одновременно нажми кнопки cmd + shift + G в появившимся окошке введи /var/db/lockdown и нажми кнопку перейти.
Шаг 3. Ты попадешь в папку с сертификатами всех устройств, когда либо подключаемых к твоему Маку, их нужно удалить
Шаг 4. Нажми одновременно кнопки cmd + a и перемести выбранные фалы в корзину кнопкой «Переместить в корзину» или простым перетаскиванием
После этого подключи iPhone компьютеру и на вопрос доверять или нет, отвечаешь доверять. Теперь компьютер Mac будет нормально видеть iPhone.
Плюсы и минусы
Из достоинств утилиты можно отметить надежность ее работы и регулярные обновления.
Из недостатков стоит отметить отсутствие русского языка и устарелость. Программа отлично работает в Windows XP, но имеет сравнительно ограниченную поддержку, в результате чего могут возникнуть проблемы с недавно вышедшими устройствами. Для более поздних Windows рекомендуется использовать iTunes, который всегда имеет доступ к новейшим драйверам.
Перед тем как скачать Apple Mobile Device USB бесплатно на русском языке, прочитайте характеристики софта и требования к вашему устройству.
| Название: | Apple Mobile Device USB 6.0.9999.65 |
| Размер: | 27.1 MB |
| Обновлено: | 20.11.2019 |
| Требования: | Windows 7, 10 |
| Статус: | Бесплатная |
| Загрузок: | 216 |
Как исправить отсутствие драйвера USB для мобильного устройства Apple
- Драйвер USB для мобильного устройства Apple не отображается: Эта ошибка возникает, когда на компьютере не отображаются драйверы для устройства Apple, подключенного к вашему компьютеру.
- В диспетчере устройств отсутствует драйвер USB для мобильного устройства Apple: Эта проблема означает, что устройство Apple не отображается в диспетчере устройств при его подключении к компьютеру. В большинстве случаев это означает, что ваше соединение с устройством Apple установлено неправильно.
- Служба Apple Mobile Device отсутствует: У Apple Software есть собственный сервис, созданный для Windows, который управляет его приложениями. Если в драйвере USB есть сбой, служба не запустится.
Решение 1. Проверка подключения устройства Apple
Прежде чем вмешиваться в работу диспетчера устройств и попытаться установить драйвер вручную, необходимо проверить соединение между устройством Apple и компьютером. Отсутствие драйвера / устройства означает, что соединение не установлено.

Удостоверься что у вас есть рабочий кабель для передачи данных который способен передавать данные. Во многих случаях кабель способен заряжаться, но не передает данные. Если ваш кабель в рабочем состоянии, попробуйте смена порта где кабель подключен к вашему компьютеру. Также, Отключить кабель и подключите это снова и проверьте, правильно ли распознано устройство.
Решение 2. Переустановка драйвера Apple Mobile Device USB
Если ваш компьютер подключен, и вы не можете подключить устройство Apple к компьютеру, несмотря на это, вы можете попробовать переустановить драйверы на своем компьютере. Сейчас есть два случая; Вы загрузили iTunes из Apple или из магазина Microsoft. Мы выдвинули на первый план решения, относящиеся к обоим случаям.
Если вы загрузили iTunes из магазина Microsoft, выполните следующие действия:
- Отключить устройство Apple от вашего компьютера, отсоединив кабель.
- Сейчас отпереть ваше устройство Apple и один раз на главном экране, подключите устройство снова с открытым экраном. Если iTunes автоматически открывается, закройте его. Убедитесь, что ваше устройство открыто во всем решении.
- Нажмите Windows + R, введите «devmgmt.ЦКМ”В диалоговом окне и нажмите Enter.
- Раз в диспетчере устройств разверните Портативные устройства, щелкните правой кнопкой мыши на вашем устройстве Apple и нажмите Обновить драйвер.

- Теперь выберите первый вариант «Автоматический поиск обновленного программного обеспечения драйвера».
- После установки обновленного драйвера перейдите к Настройки> Обновление и безопасность> Центр обновления Windows и убедитесь, что Windows обновлена до последней версии.
- Откройте iTunes и проверьте, устранена ли ошибка.
Если вы загрузили iTunes из Apple, выполните следующие действия.
- Отключить устройство Apple от вашего компьютера, отсоединив кабель.
- Сейчас отпереть ваше устройство Apple и один раз на главном экране, подключите устройство снова с открытым экраном. Если iTunes автоматически открывается, закройте его. Убедитесь, что ваше устройство открыто во всем решении.
- Нажмите Windows + R, введите следующий текст и нажмите Enter.
% ProgramFiles% \ Common Files \ Apple \ Поддержка мобильных устройств \ Драйверы
- Откроется файловый менеджер с кучей файлов. Щелкните правой кнопкой мыши на инф а также usbaapl64.inf и нажмите устанавливать.

- Убедитесь, что все файлы, заканчивающиеся на «.инф»Устанавливаются так, как описано выше.
- Теперь отключите ваше устройство от компьютера, а затем снова подключите его. Запустите iTunes и проверьте, устранена ли ошибка.
Решение 3. Перезапуск службы мобильных устройств Apple
Механизм драйвера Apple запускается службой в Windows, которая управляет модулем и следит за тем, чтобы все операции с вашим устройством Apple выполнялись правильно без каких-либо проблем. Он предоставляет интерфейс для мобильных устройств Apple. Если служба вызывает проблемы, мы можем попытаться перезапустить ее и проверить, имеет ли это какое-либо значение.
- Нажмите Windows + R, введите «Сервисы.ЦКМ”В диалоговом окне и нажмите Enter.
- Оказавшись в сервисах, найдите сервис «Apple Mobile Device Service». Щелкните правой кнопкой мыши и выберите свойства.

- Стоп служба, а затем нажмите Начните Убедитесь, что тип запуска установлен на автоматическая.

- Теперь подключите устройство Apple к компьютеру и запустите iTunes. Проверьте, правильно ли установлено соединение.
Замечания: Если проблема не устранена, вы можете удалить устройство, используя тот же метод, что и в методе 1, а затем попытаться подключиться снова. Это установит драйверы по умолчанию, связанные с устройством. Если это тоже не работает, попробуйте подключить устройство Apple к другому компьютеру.
Как обновить драйвер iPhone для iTunes, загруженного с Apple
Если вы скачали программное обеспечение прямо из Apple, процедура несколько иная. Просто внимательно следуйте приведенным ниже инструкциям, чтобы избежать проблем.
-
Отключите и снова подключите свой iPhone и убедитесь, что он разблокирован. Нажмите клавишу «Windows + R» на клавиатуре, чтобы открыть команду «Выполнить». В окне «Выполнить» введите следующий текст и нажмите «ОК».
-
Это откроет новое окно. Здесь щелкните правой кнопкой мыши «usbaapl64.inf» или «usbaapl.inf» и выберите «Установить» для переустановки необходимых драйверов. Теперь откройте iTunes и посмотрите, распознается ли ваш iPhone.
Таким образом вы можете обновить и установить драйвер iPhone в Windows, но вы также можете пойти другим путем и обновить драйвер мобильного устройства Apple, используя метод, описанный ниже.
Базовые действия когда iTunes не видет iPhone
- Ну в начале стоит перезагрузить оба устройства бывает помогает.
- При подключении не используем переходники, Usb хабы , удлинители и прочие принадлежности для портов USB. Кабель подключаем напрямую в USB разъем на материнской плате.
- Желательно чтобы кабель был оригинальным. Проверяем кабель на целостность. Если есть возможность возьмите другой кабель.
- Проверяем сам порт Lightning на загрязнение и целостность.
- Пробуем различные USB порты желательно использовать порт USB 2.0
- Отключаем антивирусы, брандмауэры так же всякие сканеры usb портов.
- Если есть точки восстановления ОС, то восстанавливаем до ближайшей точки. Зажимаем клавиши Windows + R откроется окно «Выполнить» вводим rstrui.exe появится окошка восстановления.
- Попробуйте подключиться на другом компьютере.
- Удаляем iTunes и скачиваем заново с официального сайта Apple.
- Если отображается предупреждение «Доверять этому компьютеру», разблокируйте устройство и нажмите «Доверять».
Как подключить Айфон к компьютеру по Wi-Fi
Айфон можно подключить к компьютеру не только при помощи кабеля, но и по Wi-Fi. Правда, для этого они должны быть подключены к одной сети, то есть к одному роутеру. Кроме того, предварительно необходимо выполнить некоторые настройки:
- Запустите на компьютере iTunes.
- Подключите смартфон компьютеру (эта процедура требуется только для настройки).
- Кликните на кнопку в виде смартфона.
Включите синхронизацию между смартфоном и iTunes по Wi-Fi
Кликните по пункту “Обзор” и в разделе “Параметры” поставьте галочку напротив строчки “Синхронизировать с этим Wi-Fi по сети”.
После выполнения этих действий можно отсоединить кабель от смартфона. ITunes будет видеть смартфон по Wi-Fi сети. Однако не все операции можно выполнять при помощи беспроводного соединения. К примеру, если вы захотите восстановить прошивку, придется подсоединить смартфон при помощи кабеля.
Перезапуск службы AMDS
При подключении устройства может отобразиться следующее сообщение об ошибке: «Данный не может быть использован, т.к. служба Apple Mobile Device не запущена».
Чтобы перезапустить службу AMDS, выполните следующие действия.
- Закройте iTunes и отключите все устройства iPhone, iPad или iPod, подключенные в данный момент.
- Откройте командную строку, одновременно нажав кнопку с логотипом Windows и клавишу R.
- Введите services.msc и нажмите кнопку «ОК». Откроется служебная консоль.
- Щелкните правой кнопкой мыши службу Apple Mobile Device и выберите «Свойства» в контекстном меню.
- Выберите в раскрывающемся меню «Тип запуска» пункт «Авто».
- Нажмите кнопку «Остановить службу».
- После остановки службы нажмите «Запустить службу».
- Нажмите кнопку «ОК».
- Перезагрузите компьютер.
- Откройте программу iTunes и подключите устройство.
Как установить драйвер для Apple Mobile Device (Recovery Mode)
Существует несколько вариантов, которые принципиально отличаются друг от друга. Мы постараемся разобрать их все, чтобы у Вас был выбор.
%ProgramFiles%\Common Files\Apple\Mobile Device Support\Drivers

Такой способ может не оправдать Ваших ожиданий, поэтому советуем прочитать и другие методы установки драйвера для Apple Mobile Device (Recovery Mode).
Способ 2: Сторонние программы
Есть ряд программ, которые способны установить драйвер на Ваш компьютер. Они автоматически сканируют систему и ищут то, чего не достает. Либо обновляют старые версии того же программного обеспечения. Если Вы с таким софтом еще не сталкивались, то прочитайте нашу статью о лучших представителях.

Лучшей среди остальных считается DriverPack Solutions. У этой программы есть своя, достаточно большая база драйверов, которая пополняется практически ежедневно. Кроме этого, она обладает понятным и продуманным интерфейсом, что может только помочь неопытному пользователю в процессе знакомства. Если Вы не знаете, как ей пользоваться, то рекомендуем прочесть статью на нашем сайте, где все детально разобрано.

Способ 3: ID устройства
Даже у такого нестандартного устройства есть свой уникальный номер. С помощью ID можно легко найти необходимое программное обеспечение, не скачивая утилит или каких-либо приложений. Для работы Вам понадобится только специальный сайт. Уникальный идентификатор для Apple Mobile Device (Recovery Mode):

Способ 4: Стандартные средства Windows
Способ, который редко используют пользователи компьютера в виду его малой эффективности. Однако его тоже необходимо рассмотреть, так как он не единственный, где не надо что-либо скачивать. Даже посещение сторонних ресурсов здесь не применяется.

Источник
Возможные проблемы
В случае подключения и раздачи Интернета для компьютера с айфона могут возникнуть различные проблемы. Например, компания Apple очень тщательно следит за использованием оригинальных аксессуаров, поэтому при соединении с неоригинальным проводом может появиться сообщение «данный кабель или аксессуар не поддерживается или не сертифицирован». В таком случае помочь может только использование оригинального аксессуара, иначе система просто не допустит соединения. Такая ситуация возможна и с оригинальным проводом, для исправления достаточно переподключить его.
Обратите внимание! Кроме этого может не работать или быть не активной услуга режима модема. Необходимо проверить ее включение в настройках. Если все нормально, помочь может перезагрузка девайса
Если все нормально, помочь может перезагрузка девайса.
В случае, когда ничего не помогает, рекомендуется выполнить сброс сетевых настроек. Этот пункт можно найти в параметрах телефона. Выполнение поможет сбросить все ранее установленные или измененные параметры доступа к сетям. Примечательно, что все персональные данные в виде фото, видео, документов пользователя сохранятся нетронутыми.
Возможно отсутствие работы услуги вследствие установки последнего обновления. Это является глюком производителя, обычно подобные ситуации быстро исправляются выпуском новой версии системы.
Подключить айфон к персональному компьютеру и применить его в качестве модема возможно. Делается это достаточно легко, необходимо только иметь установленной специальную программу и оригинальный провод. После этого можно проводить нужные настройки и пользоваться всеми благами доступа к глобальной сети.
Ошибки при подключении
Осталось лишь рассказать вам об основных ошибках, которые совершают пользователи при подключении телефона через USB:
- Ошибки при попытках синхронизации устройства с iTunes могут возникнуть в том случае, если у вас не обновлена операционная система – заходим в настройки устройства и обновляем ее.
- Если индикатор зарядки при подключении телефона заморгал, а компьютер не распознает iPhone, попробуйте использовать другой порт – скорее всего, у вас сбились настройки Windows.
- Если в процессе передачи происходит прерывание, попробуйте повторить процедуру беспроводным путем – возможно, USB кабель имеет деформацию контактов.
Как видите, подключение Айфона к компьютеру через USB – это весьма простая задача, которая будет по силам практически каждому пользователю. Однако старайтесь избегать распространенных ошибок, чтобы потом не пришлось переустанавливать настройки. Для этого просто следуйте инструкциям, оставленным в статье.
Ошибки синхронизации
Apple рекомендует постоянно обновлять ПО смартфона и iTunes до последних версий. Одно время, после выпуска iPhone 7, пользователи Windows 10 жаловались на появление ошибки с кодом 0xe8000002d. Вследствие нее смартфон может зависать, не дав себя опознать ОС или на этапе синхронизации. Всплеск обращений с подобной проблемой относится к ноябрю 2017. Надо полагать, что последующие обновления ОС Apple и Microsoft позволили от нее избавиться. Если вам «повезет», выполните следующие действия:
- Рассоедините кабельное подключение.
- Перезагрузите Windows.
- Выключите на несколько минут или перезагрузите iPhone.
- Проверьте целостность используемого кабеля или замените его.
- Выполните повторное подключение и синхронизацию.
Поскольку проблема заключается в потере связи между устройствами, этого должно хватить для нормализации работы.
Обновление драйвера для чипсета (USB)
На всех компьютерах имеется системная плата, на которой установлены чипсеты. Данные чипсеты отвечают за подключение различных устройств к компьютеру. Чтобы чипсеты функционировали нормально, для них нужны драйверы.
В некоторых ситуациях драйверы начинают нестабильно работать. Довольно часто это происходит из-за системных ошибок Виндовс.
Еще случается, что компьютер не может обнаружить не только Айфон, но и любые другие флешки, телефоны. В этой ситуации необходимо для чипсета обновить драйверы.
DevID.info
В первом варианте следует перейти на ресурс https://devid.info/ru и нажать на зеленую кнопку «Скачать» для загрузки утилиты «DevID agend». Программа выполняет быструю установку и обновление драйверов.
Во время установки следует снять галочки, чтобы не установить лишнего рекламного софта.
После запуска утилиты выбираем «Начать поиск». Софт просканирует оборудование, после чего предложит провести обновление старых драйверов.
Если будет для чипсета свежая версия драйвера, он обновится. Если проблема не решена, то переходим к следующему варианту.
Скачиваем и инсталлируем чипсет
Этот способ заключается в самостоятельном скачивании и инсталлировании драйвера. В зависимости от системной платы, может быть AMD или Intel чипсет. Рассмотрим пример установки Intel чипсетов:
- Переходим на оф. ресурс Интел https://downloadcenter.intel.com, находим нужную программу. Теперь нажимаем на кнопку «Chipset» синего цвета.
Затем распаковываем архив, в нем находим установочный файл. Инсталлируем его как любой иной софт.
Авто-подбор Intel драйверов
Здесь можно сделать так, чтобы Интел сам выбрал необходимые драйверы для системы. Для этого используется специальная утилита для сканирования оборудования и установки нужных программ.
Way 2: One-Click Solution for Apple Mobile Device Support Download
As we mentioned above, when you have problems with your PC failing to detect your Apple device, you may have to download a new Apple Mobile Device Support or update it to the latest version.
And the official ways offered above is a little bit complex to operate. You may not be able to install and update the apple mobile device service by yourself, but with the iMyFone TunesFix iTunes repair expert, you can easily achieve it. It can fix the iPhone/iPad/iPod support service not installed issue perfectly. And whenever you have any issues with your iTunes, TunesFix guarantees you 100% effective solutions every time.
1,000,000+ Downloads
iMyFone TunesFix — iTunes Repair Tool
- Automatically detects the condition of Apple mobile device download.
- Download and install a new Apple Mobile Device Support with only 3 steps.
- One-click fix 100+ iTunes issues and errors.
- iTunes data is well-kept when repairing. No data will be lost.
How do I download Apple Mobile Device Driver?
Step 1: Launch TunesFix. Once launched, it will automatically detect your iTunes and necessary components. In this case, your Apple Mobile Device Support is missing or damaged, it will show you the details. (To learn more, you can click on the question mark).
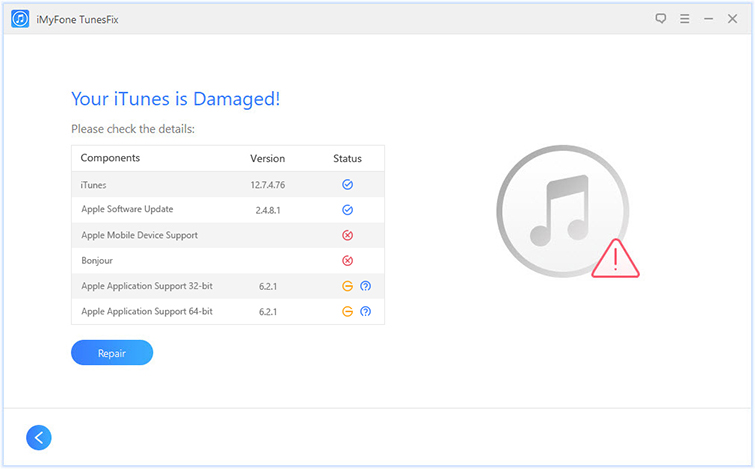
Step 2: Click “Repair” and it will start to download and install the repair driver for your iTunes. Once done, your iTunes could show up your iOS device successfully.
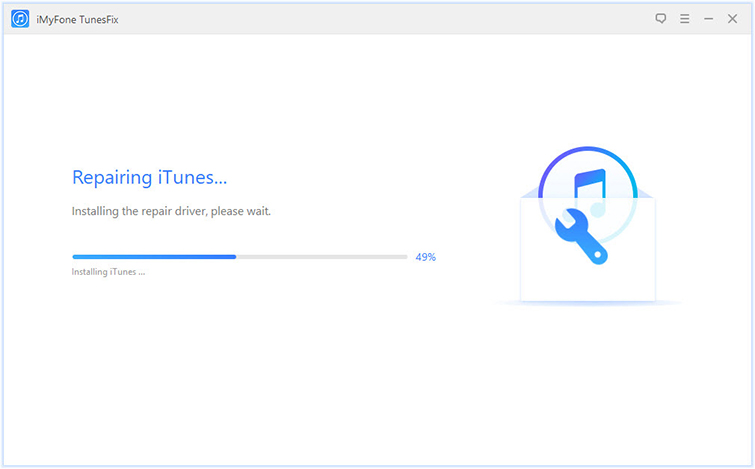
However, if you are guided to the home interface after detecting, choose “Repair iTunes Connect Issues” feature and then click “Repair”. Your Apple Mobile Device Support should be updated.
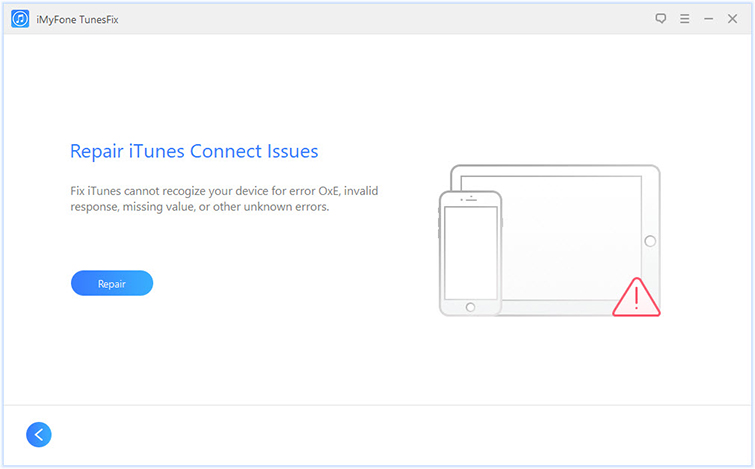
AppleMobileDeviceService сканер
Security Task Manager показывает все запущенные сервисы Windows, включая внедренные скрытые приложения (например, мониторинг клавиатуры или браузера, авто вход). Уникальный рейтинг надежности указывает на вероятность того, что процесс потенциально может быть вредоносной программой-шпионом, кейлоггером или трояном.
Бесплатный aнтивирус находит и удаляет неактивные программы-шпионы, рекламу, трояны, кейлоггеры, вредоносные и следящие программы с вашего жесткого диска. Идеальное дополнение к Security Task Manager.
Reimage бесплатное сканирование, очистка, восстановление и оптимизация вашей системы.








