Input signal out of range что делать windows
Содержание:
- Что делать, если вход не поддерживается при запуске игры
- Способы исправления
- Почему игра пишет ‒ вход не поддерживается
- Ошибка «Вне диапазона» при запуске игры: причина
- Как исправить ошибку Out of range
- Ошибка
- Устранение проблем с драйверами
- При загрузке компьютера черный экран и надпись «Вне диапазона»
- Вне диапазона или Вход не поддерживается при включении компьютера или запуске Windows 10, 8.1 и Windows 7
- В чём кроется причина ошибки Out of range
- Способы исправления
- Заключение
Что делать, если вход не поддерживается при запуске игры
После столкновения с проблемой, юзер задается вопросом, как исправить вход не поддерживается? Ошибка устраняется легко и не требует углубленных познаний работы компьютера. В нашей статье мы предлагаем несколько вариантов решения популярного запроса вход не поддерживается что делать:
- конфигурация через launcher:
- заходим в меню «Пуск», ищем через поисковик приложение, которая вызвало ошибку, щелкаем по отобразившемуся результату правой кнопкой мышки, чтобы перейти к списку операций, и выбираем пункт «Свойства»;
- в «Свойствах» ищем раздел «Совместимость», указываем галочкой пункты «Использовать разрешение экрана» (Рисунок 3) и «Отключить оптимизацию…». После этого приложение перестроится под стандартные настройки системы;
- сохраняем новые параметры и перезагружаем приложение;
- оконный режим:
- запускаем проблемное приложение и ожидаем появления момента, на котором игра пишет вход не поддерживается;
- переводим приложение в режим окна. Операция реализовывается с помощью введения комбинации на клавиатуре – «Alt + Enter»;
- как вы можете увидеть, доступ к экрану возвращен и приложение запущено в наполовину «свернутом» режиме, который еще называют оконным;
- заходим в настройки, ищем раздел «Разрешение» или «Параметры экрана», выставив стандартное значение вашего монитора;
- сохраняем новые параметры и обязательно перезагружаем приложение.
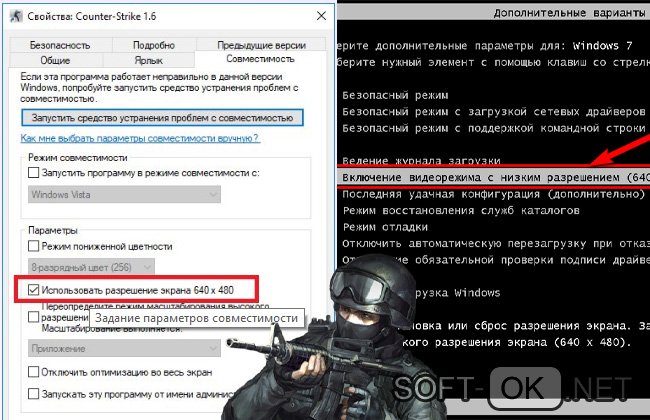
Как поступить в случае, если вход не поддерживается монитор Acer? Дисплеи Acer являются наиболее уязвимыми к проблемам с конфигурацией и драйверами, поэтому к настройке следует подойти следующим образом:
- на дисплее Acer зажимаем кнопку «Auto» (в лучшем случае, экраном буде произведена автонастройка);
- перезагружаем комп и при включении жмем на «F8»;
- в открывшемся меню вспомогательных способов загрузки Windows выбираем режим «Включение видеорежима с низким разрешением…»;
- ждем полной загрузки системы, а после отображения рабочего стола, переходим в «Пуск», в поисковой строке вводим «Настойка разрешения экрана» и открываем мастер настроек;
- в настройках выбираем формат, поддерживающий видеоадаптер, сохраняем данные и запускаем приложение.
Способы исправления
Так как основной причиной появления ошибки «Вне диапазона» является несовместимость видеосигнала
, то в качестве решения необходимо просто изменить настройки на совместимые. Сделать это можно различными способами, большая часть которых не отнимет у пользователя много времени.
Изменяем разрешение экрана в системе
В качестве первого способа можно попробовать изменить разрешение как в системе, так и при запуске игры (в которой проявляется ошибка «Вне диапазона»). В первом случае все делается очень просто:

Оптимальным выбором будет значение с пометкой «Рекомендуется
». Оно является самым высоким и нередко называется «родным».
В том случае, если это не помогло следует прописать нужное значение при самом запуске игры:

В указанном примере оптимальным размером
являлись показатели 1366 х 768 точек. Перед каждым значением обязательно указывать ширину (-w) и высоту (-h). Также, если требуется чтобы игра запускалась в окне, после указанных параметров необходимо прописать атрибут «-windowed»
.
Изменяем настройки игры
Альтернативным методом изменения разрешения в игре для устранения ошибки «Вне диапазона» (out of range) может послужить изменение настроек в файле конфигурации (работает не для всех игр):

Результат выполненных действий будет аналогичен методу с обычным изменением разрешения, описанным выше.
Используем второй монитор
Данный способ гарантирует 100% положительный результат при исправлении ошибки «Out of Range». Главная сложность – это отыскать дополнительный монитор. Им может послужить и обычный телевизор с выходом HDMI.
От пользователя требуется, подключив второй монитор зайти в настройки разрешения экрана
и выставить рекомендуемые значения. Также можно выставить показатели на низкие значения, которые точно будут поддерживаться основным монитором, а при подключении его к ПК уже указать оптимальные параметры.
Безопасный режим
Если возможности подключить второй монитор нет, то следует воспользоваться безопасным режимом Windows. Для этого:

Если ничего не изменилось необходимо выбрать пункт «Включить режим
VGA
». В этом случае система загрузится в очень упрощенном режиме с поддержкой минимального количества драйверов.
Обновление драйверов
В том случае, если все предыдущие способы не решили проблему возникновения ошибки «Out of Range» следует подозревать видеокарту компьютера
. Может ее драйвера работают неправильно или банально устарели. Для решения необходимо:
-
Скачать актуальную версию
драйверов с официального сайта разработчиков видеокарты. - Произвести установку драйверов
как обычной программы, выполняя все требования установщика. -
Перезагрузить
компьютер.
В редких случаях даже переустановка драйверов не всегда гарантирует исправление ошибки «Out of Range». Тогда это свидетельствует о неисправности видеокарты.
Работая с компьютером, к сожалению, невозможно не столкнуться с различными ошибками и неисправностями системы. Техника есть техника. Любые проблемы с компьютером не возникают на ровном месте, что-то, так или иначе, негативно повлияло на работу операционной системы или какого-нибудь компонента. Некоторые пользователи сталкиваются с ошибкой Out of range при включении компьютера либо при запуске какой-либо игры или программы. В этой статье подробно рассмотрим, в чём же, собственно, кроется причина этой неисправности, и как устранить ошибку Out of range при подключении монитора. Давайте разбираться. Поехали!
Out of range можно перевести с английского языка как «вне диапазона». Как правило, подобное сообщение видят у себя на экране те пользователи, у которых очень маленькое разрешение монитора, либо сама частота монитора меньше минимальной для конкретной версии программы или игры.

Вариант надписи ошибки Out of range на русском языке
Современные версии Windows рассчитаны на новое оборудование, поэтому желательно устанавливать современные мониторы и видеокарты, способные поддерживать высокое разрешение. Даже в минимальных системных требованиях к Windows 8 или Windows 10 указывается, что минимальное разрешение должно быть 1024 × 768. Далеко не каждый старый монитор или видеокарта могут похвастаться такими характеристиками. Поэтому, при получении сигнала, разрешение которого гораздо выше, чем способен обработать компонент компьютера, возникает ошибка Out of range.
Чаще всего такая проблема встречается владельцам устаревших компьютеров и ноутбуков. Кроме того, те, кто, пусть и недавно купил себе дешёвый монитор, который имеет слабые технические характеристики, также могут столкнуться с этой проблемой. К счастью, описанную проблему исправить можно, и особых усилий для этого не нужно.
Почему игра пишет ‒ вход не поддерживается
Для начала определим, что дословно означает надпись вход не поддерживается (в некоторых случаях она отображается на латинице как «input not supported»). Значение надписи заключается в том, что ПК не может получить доступ (подключиться) к дисплею. Данная проблема в большинстве случаев механическая и не связана с вредоносными файлами или ошибками работы компонентов системы. Выглядит ошибка как надпись на черном экране «вход не поддерживается», которая сопровождается воспроизведением всех системных и программных звуков: щелканье мышки, открытие папок, мелодия главного меню приложения. Начинающий юзер задается вопросом, что делать если пишет вход не поддерживается. Чтобы понять, как устранить ошибку, рассмотрим наиболее частые причины, почему вход не поддерживается:
- проблемы с графической картой (запыление, поломка, скачки напряжения). Видеокарта предназначена для отображения любых рабочих процессов на дисплее. В случае если видеоадаптер был поврежден механически, сигнал от него не поступает на монитор, и изображение не транслируется (Рисунок 2);
- неудачное обновление драйверов и компонентов Windows – распространенная причина возникновения сообщения вход не поддерживается при запуске игры. Система Виндоус по умолчанию регулярно обновляется. Не во всех случаях обновление происходит удачно: загрузка компонентов могла быть прервана или новые компоненты несовместимы с установленным в системном блоке «железом». Для качественного отображения изображения на дисплее, настройки графической карты должны быть синхронизированы с настройками экрана в самой Windows;
- замена монитора и пользование без настройки. В случае замены старого дисплея на новый, недостаточно просто поменять их местами, поскольку возникает ошибка вход монитора не поддерживается. По какой причине? Система будет требовать от нового экрана прежних настроек. Не получив во время запуска «сложных» приложений необходимые параметры отображения, система выдает черный экран и надпись вход не поддерживается.
В большинстве случаев любые проблемы с видеокартами появляются исключительно при запуске приложений. Практически любая компьютерная игрушка потребляет максимум ресурсов компа, в том числе, мощностей графической карты. Если видеокарта не в состоянии справиться с задачей, то напрямую говорит об этом с помощью сообщения том, что вход не поддерживается в игре. Чтобы избежать данной проблемы на будущее, следите за обновлениями драйверов графической карты.

Ошибка «Вне диапазона» при запуске игры: причина
 Сообщение «Вне диапазона», которое может увидеть игрок при запуске очередного проекта, является не системной ошибкой, а проблемой монитора, на которое выводится изображение. Дело в том, что некоторые мониторы не позволяют выводить изображение, разрешение которого ниже или выше, чем установлено в системе. Чаще всего ошибка «Вне диапазона» возникает при запуске относительно старых игр, которые самостоятельно не умеют подстраиваться под разрешение монитора, особенно широкоформатного. Возможна и обратная ситуация, когда монитор «слишком плох» для выбранной игры, по умолчанию запускаемой в более высоком разрешении.
Сообщение «Вне диапазона», которое может увидеть игрок при запуске очередного проекта, является не системной ошибкой, а проблемой монитора, на которое выводится изображение. Дело в том, что некоторые мониторы не позволяют выводить изображение, разрешение которого ниже или выше, чем установлено в системе. Чаще всего ошибка «Вне диапазона» возникает при запуске относительно старых игр, которые самостоятельно не умеют подстраиваться под разрешение монитора, особенно широкоформатного. Возможна и обратная ситуация, когда монитор «слишком плох» для выбранной игры, по умолчанию запускаемой в более высоком разрешении.
При этом ошибка «Вне диапазона» может меняться, в зависимости от модели монитора и компании, которая его выпускает. Поэтому инструкция, которая приведена ниже, подойдет также, если возникает ошибка «Out of range» при запуске игры или «Вне допустимого диапазона».
Как исправить ошибку Out of range
Как уже было сказано выше, основная причина появления данного сообщения – несовместимый видеосигнал. Причиной тому в большинстве случаем служит изменение настроек на несовместимые. Что делать чтобы исправить проблему? Есть несколько способов:
Первый – подключение дополнительного монитора.
Это, пожалуй, самый простой способ. Все что необходимо подключить второй совместимый монитор, зайти в настройки параметров экрана и изменить значение разрешения экрана на настройки по-умолчанию. Единственная сложность это найти такой монитор, но обычно в доме есть телевизор, а hdmi выход есть на каждом современном компьютере или ноутбуке.
Второй – безопасный режим Windows.
Такой способ подходит в двух случаях – у вас нет 2го монитора и вы не вносили изменений в настройки.
При включении компьютера наживайте F8 на клавиатуре.
В появившемся меню выбираем “Безопасный режим”
Загружаем виндовс и меняем настройки, либо удаляем драйвер видеокарты.
Если это не помогло после загрузки в безопасном режиме все равно пишет Signal out of range
Выбирайте в окне после нажатия F8 “включить режим VGA”

Третий – удаление, переустановка драйвера видеокарты.
Все способы следует применять в порядке очередности, и если не помогли вышеперечисленные то необходимо загрузить компьютер в режиме VGA, зайди в диспечер устройств, кликнуть по названию видеокарты правой кнопкой и нажать “удалить”
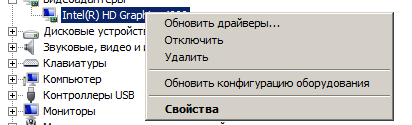
Перезагрузить компьютер и установить драйверы на вашу видеокарту, заранее загрузив их с официального сайта. Если после установки драйвера вновь появляется данная ошибка это может свидетельствовать о неисправности видеокарты.
Ошибка
Само собой разумеющимся является тот факт, что взаимодействие человека с любой ныне существующей компьютерной системой осуществляется в графическом (видео) режиме.
То есть, объектно-ориентированное программирование создает визуальную основу работы в различных системах, где в плане отображения информации первостепенную роль играет монитор (экран) компьютера.
Так почему же иногда всплывает сообщение вроде « range»? Разберемся в ситуации несколько подробнее, причем рассмотрим некоторые даже нестанданртные ситуации со взаимоисключающими, казалось бы, принципами и параметрами.
Сообщение « range»: проблема монитора или драйвера графического адаптера?
Ответ на этот вопрос кроется и в мониторе, и в «дровах» (драйверах), которые некоторые «умные» юзеры пытаются установить.
https://youtube.com/watch?v=Y8brpObsA3A
Самая главная проблема состоит в том, что даже при отличии диагонали монитора все может зависеть от способа изготовления поверхности, частотных характеристик, в конце концов, и от драйвера, устанавливаемого самой «операционкой» автоматически (в данном случае имеется в виду Windows, поскольку в Linux или Mac OS X это несколько другая процедура).
Максимальное разрешение монитора – это еще не все…
Однако посмотрим, почему именно возникает такая нелицеприятная ситуация. Ошибка « range», исходя из простейшего перевода термина, трактуется как уровень, находящийся вне диапазона. Если кому не понятно, это просто превышенные установки и настройки, которые не поддерживаются либо самим монитором, либо видеокартой.
Для начала стоит воспользоваться утилитами типа GPU-Z (или чем-то еще), чтобы определить хотя бы тип монитора и графического адаптера, попутно обратив внимание на характеристики самого экрана. Вот тут, как говорится, палка о двух концах. С другой стороны, ошибка « range» может появляться ив тех случаях, когда, например, компьютер подключен в качестве монитора к телевизионной панели высокого разрешения, а видеокарта воспроизведение исходящего сигнала просто «не тянет»
С другой стороны, ошибка « range» может появляться ив тех случаях, когда, например, компьютер подключен в качестве монитора к телевизионной панели высокого разрешения, а видеокарта воспроизведение исходящего сигнала просто «не тянет».
Переустановка и обновление драйверов
Как известно, самым простым способом избавления от ошибок такого рода является переустановка или обновление драйверов видеоадаптера, который связан с монитором напрямую.
При этом в списке определенных системой совместимых устройств нужно выбрать не какой-то стационарный адаптер, а именно свою модель, после чего уставить драйвер при выборе места его размещения, вне зависимости от того, что предложить система.
Роль обновлений системы
Обновления Windows, если их поиск и инсталляция включены в автоматическом режиме, тоже могут играть роль своеобразного акселератора, ускоряющего работу графического чипа и оптимизирующего его работу.
Не надо недооценивать роль апдейтов, ведь они устанавливаются онлайн, не столько под установленную «операционку» в плане системы безопасности, сколько под искомое «железо».
DirectX
Ну а если взять в расчет такие компоненты, как DirectX, изначально установить на мониторе значение разрешения, которое бы превышало максимум поддерживаемого в плане графики, или воспроизведения видео, то именно этот компонент выдаст в настройках максимальные значения, соответствующие и графическому адаптеру, и монитору.
Естественно, сейчас техника шагнула далеко вперед. И, как оказывается, не все проблемы с тем, что монитор выдает сообщение ошибки вроде « range error», связана в данном случае только с тем, что система OpenGL воздействует на адаптер таким образом, что его собственный чипсет просто не выдерживает нагрузки.
Кстати сказать, если кто не знает: DirectX в системах Windows выступает скорее в качестве анализатора и диагностического средства, нежели ускорителя, как думает большинство юзеров.
Итог
Что остается добавить? Только то, что проблему появления сообщения « range» на мониторе не нужно расценивать как нечто из ряда вон выходящее. На самом деле такая проблема решаема сама собой.
Ведь если разобраться в стандартных настройках (если на мониторе скрыты неподдерживаемые режимы), та же частота обновления экрана на уровне 100 Гц отображаться не будет.
При минимальном разрешении система предложит максимум стандарт 60 или 85 Гц.
Устранение проблем с драйверами
Если вы подозреваете, что причиной проблемы «Out of Range» являются сбои в работе драйверов, тогда вновь при запуске ПК нажмите на F8 и при появлении меню выберите опцию « Загрузка последней удачной конфигурации ».
 Выберите данные опции
Выберите данные опции
После загрузки ОС Windows установите самые свежие драйвера для вашей видеокарты, скачав последние с сайта производителя карты. Обычно установка драйверов не несёт никаких проблем, достаточно запустить файл setup.exe или аналог, находящийся в директории скачанного драйвера.
Также в установке свежих драйверов могут помочь программы уровня «ДрайверПак Солюшн» и другие аналоги, в автоматическом режиме устанавливающие свежие драйвера для вашего ПК.
 Используйте инструменты уровня Драйвер Пак Солюшн
Используйте инструменты уровня Драйвер Пак Солюшн
При загрузке компьютера черный экран и надпись «Вне диапазона»
Иногда бывает, что при запуске компьютера загрузка сначала идет нормально, но в тот момент, когда должна появится заставка Windows и «Рабочий стол » изображение на компьютере сменяется черным фоном и (иногда) поверх него появляется надпись «Вне диапазона«.
Не паникуйте, ещё рано!
Причины появления
Такая проблема в 9 случаях из 10 происходит из за того, что по какой-то причине в настройках Windows были установлены настройки монитора превышающие его фактические возможности.
Дело в том, что любой монитор поддерживает несколько режимов работы, которые отличаются друг от друга не только «разрешением экрана» (количеством отображаемых точек на единицу площади экрана, подробнее — тут), но и частотой обновления картинки на экране. И если установить режим (разрешение×частота) неправильно, то результатом будет либо черный экран либо надпись «Вне диапазона«.
Причин неправильной установки режима работы монитора не так уж и много:
Как исправить черный экран
Если проблема именно в неправильно указанных настройках изображения, то исправить ситуацию довольно просто.
При запуске компьютера (после нажатия на кнопку питания) нажимайте на кнопку F8 до тех пор, пока на экране не появится меню выбора типа загрузки Windows.
В этом меню стрелками «Вверх» и «Вниз» выберите пункт «Включить режим VGA» и нажимте «Enter«. Замечу, что в Windows 7 и Vista этот режим называется «Включение видеорежима с низким разрешением (640х480)«
После этого компьютер загрузится, но все настройки экрана будут автоматически сброшены на минимум и всё на экране будет огромным, корявым и, возможно, изрядно «мерцать» утомляя глаз.
Вне диапазона или Вход не поддерживается при включении компьютера или запуске Windows 10, 8.1 и Windows 7
При сообщении «Вне диапазона», «Вход не поддерживается» и англоязычных аналогов этой надписи на мониторе при включении компьютера, причиной вероятнее всего является неправильно выставленные параметры графики, не соответствующие поддерживаемым режимам вашего монитора. Особенно, если в последнее время вы меняли частоту обновления экрана или разрешение.
Примечание: иногда бывает так, что монитор, согласно характеристикам, должен поддерживать определенную частоту обновления, но, когда вы её устанавливаете вы видите сообщение о том, что сигнал вне диапазона или подобное. В этом случае рекомендую тщательнее ознакомиться с инструкцией: бывает, что высокая частота обновления поддерживается только при подключении через определенные входы, без каких-либо переходников и адаптеров.
В описываемой ситуации есть несколько простых решений, которые могут сработать:
- Если у вас помимо дискретной видеокарты есть интегрированная (выход на материнской плате), вы можете выключить компьютер, подключить монитор к интегрированной видеокарте и снова включить. Скорее всего, изображение появится. После этого с помощью диспетчера устройств удалите драйверы дискретной видеокарты (это в том числе сбросит настройки графики), выключите компьютер, подключите монитор снова к дискретной видеокарте, включите компьютер — вероятнее всего, сообщений Out of range, Input not supported и аналогичных вы больше не увидите: останется лишь снова установить драйверы.
- Если у вас Windows 7, то вероятнее всего сообщение появляется уже непосредственно перед переходом на рабочий стол, а до этого вы видите процесс загрузки. Если это так, то сразу после начала загрузки начните нажимать F8 (или Fn+F8), а затем в меню выберите режим с низким разрешением. В этом режиме вы можете удалить-установить драйверы видеокарты (это сбросит параметры графики), а если у вас есть точки восстановления системы (Панель управления — Восстановление системы), то использовать их.
- В случае с Windows 10 после двух неправильных выключений компьютера должна автоматически запуститься среда восстановления системы (с безопасными параметрами графики), где можно попробовать использовать точки восстановления или особые варианты загрузки для запуска системы в безопасном режиме или с низким разрешением.
Еще один вариант для Windows 10 и 8.1, который потребует использовать загрузочную флешку (возможно, придется сделать её на другом компьютере или ноутбуке) с системой с той же разрядностью, что установлена на вашем компьютере:
- Загрузите компьютер с загрузочной флешки. На экране после выбора языка внизу слева нажмите «Восстановление системы».
- В открывшейся среде восстановления перейдите в «Поиск и устранение неисправностей», затем — «Восстановление системы» и попробуйте использовать точки восстановления при их наличии.
- Если это не сработало, то вновь зайдите в среду восстановления, откройте «Поиск и устранение неисправностей» — «Командная строка».
- В командной строке введите команду
bcdedit /copy {default} /d "Низкое разрешение" - После выполнения этой команды вы увидите сообщение, что запись успешно скопирована и уникальный идентификатор GUID в фигурных скобках. Он потребуется в следующей команде:
-
bcdedit /set {отобразившийся GUID} vga on - Закройте командную строку и перезагрузите компьютер, у вас отобразится меню с двумя пунктами, выберите пункт «Низкое разрешение».
- После загрузки в режиме низкого разрешения вы можете проделывать действия с драйверами и параметрами. Самое быстрое решение — полностью удалить драйверы видеокарты и установить заново.
- Перезагрузите компьютер и в меню выберите простую загрузку системы. Чтобы удалить созданный нами пункт меню, нажмите клавиши Win+R, введите msconfig и удалите его на вкладке «Загрузка».
Если ни один метод не помог, а проблема возникает при включении компьютера — попробуйте подключить монитор другим кабелем, а ещё лучше — с помощью других выходов на видеокарте и входов на мониторе при их наличии.
А вдруг и это будет интересно:
В чём кроется причина ошибки Out of range
Out of range можно перевести с английского языка как «вне диапазона». Как правило, подобное сообщение видят у себя на экране те пользователи, у которых очень маленькое разрешение монитора, либо сама частота монитора меньше минимальной для конкретной версии программы или игры.

Вариант надписи ошибки Out of range на русском языке
Современные версии Windows рассчитаны на новое оборудование, поэтому желательно устанавливать современные мониторы и видеокарты, способные поддерживать высокое разрешение. Даже в минимальных системных требованиях к Windows 8 или Windows 10 указывается, что минимальное разрешение должно быть 1024 × 768. Далеко не каждый старый монитор или видеокарта могут похвастаться такими характеристиками. Поэтому, при получении сигнала, разрешение которого гораздо выше, чем способен обработать компонент компьютера, возникает ошибка Out of range.
Чаще всего такая проблема встречается владельцам устаревших компьютеров и ноутбуков. Кроме того, те, кто, пусть и недавно купил себе дешёвый монитор, который имеет слабые технические характеристики, также могут столкнуться с этой проблемой. К счастью, описанную проблему исправить можно, и особых усилий для этого не нужно.
Способы исправления
Так как основной причиной появления ошибки «Вне диапазона» является несовместимость видеосигнала, то в качестве решения необходимо просто изменить настройки на совместимые. Сделать это можно различными способами, большая часть которых не отнимет у пользователя много времени.
Изменяем разрешение экрана в системе
В качестве первого способа можно попробовать изменить разрешение как в системе, так и при запуске игры (в которой проявляется ошибка «Вне диапазона»). В первом случае все делается очень просто:
- Нажав правой кнопкой мыши (ПКМ) по любому пустому месту рабочего стола следует выбрать пункт «Разрешение экрана» в появившемся подменю (для Windows 10 «Параметры экрана»).
- В открывшихся параметрах экрана можно увидеть текущее разрешение монитора, нажав на которое откроется список доступных для изменения вариантов.
Оптимальным выбором будет значение с пометкой «Рекомендуется». Оно является самым высоким и нередко называется «родным».
В том случае, если это не помогло следует прописать нужное значение при самом запуске игры:
- Запомнив «родное» (максимальное) разрешение монитора, необходимо открыть свойства ярлыка, запускающего игру.
- Откроется окно, в котором следует перейти на вкладку «Ярлык».
- В поле под названием «Объект» можно увидеть ссылку на исполняемый файл игры. В конец этой строчки следует прописать оптимальное разрешение (рекомендованное в свойствах экрана). Выглядеть должно так:
В указанном примере оптимальным размером являлись показатели 1366 х 768 точек. Перед каждым значением обязательно указывать ширину (-w) и высоту (-h). Также, если требуется чтобы игра запускалась в окне, после указанных параметров необходимо прописать атрибут «-windowed».
Изменяем настройки игры
Альтернативным методом изменения разрешения в игре для устранения ошибки «Вне диапазона» (out of range) может послужить изменение настроек в файле конфигурации (работает не для всех игр):
Открыть папку «Документы», найти каталог с названием игры, в который требуется зайти (расположение файлов может отличаться).
Среди всех элементов найти файл конфигурации
При поиске обращать внимание на расширение, которое должно быть ini» или «xml, а название подразумевать хранение настроек (например, UserOptions или Config). Открыть его «Блокнотом» и найти такие строки: «Resolution.W />
Открыть его «Блокнотом» и найти такие строки: «Resolution.W />
Указав оптимальные значения (число частоты должно быть 60) сохранить внесенные изменения.. Результат выполненных действий будет аналогичен методу с обычным изменением разрешения, описанным выше
Результат выполненных действий будет аналогичен методу с обычным изменением разрешения, описанным выше.
Используем второй монитор
Данный способ гарантирует 100% положительный результат при исправлении ошибки «Out of Range». Главная сложность – это отыскать дополнительный монитор. Им может послужить и обычный телевизор с выходом HDMI.
От пользователя требуется, подключив второй монитор зайти в настройки разрешения экрана и выставить рекомендуемые значения. Также можно выставить показатели на низкие значения, которые точно будут поддерживаться основным монитором, а при подключении его к ПК уже указать оптимальные параметры.
Безопасный режим
Если возможности подключить второй монитор нет, то следует воспользоваться безопасным режимом Windows. Для этого:
- При запуске компьютера необходимо нажимать клавишуF8.
- Появится меню, в котором следует выбрать «Безопасный режим».
- После загрузки ОС Windows изменить настройки разрешения.
Если ничего не изменилось необходимо выбрать пункт «Включить режим VGA». В этом случае система загрузится в очень упрощенном режиме с поддержкой минимального количества драйверов.
Обновление драйверов
В том случае, если все предыдущие способы не решили проблему возникновения ошибки «Out of Range» следует подозревать видеокарту компьютера. Может ее драйвера работают неправильно или банально устарели. Для решения необходимо:
- Скачать актуальную версию драйверов с официального сайта разработчиков видеокарты.
- Произвести установку драйверов как обычной программы, выполняя все требования установщика.
- Перезагрузить компьютер.
В редких случаях даже переустановка драйверов не всегда гарантирует исправление ошибки «Out of Range». Тогда это свидетельствует о неисправности видеокарты.
С этим читают
Заключение
Само собой разумеющимся является тот факт, что взаимодействие человека с любой ныне существующей компьютерной системой осуществляется в графическом (видео) режиме. То есть, объектно-ориентированное программирование создает визуальную основу работы в различных системах, где в плане отображения информации первостепенную роль играет монитор (экран) компьютера. Так почему же иногда всплывает сообщение вроде «Out of range»? Разберемся в ситуации несколько подробнее, причем рассмотрим некоторые даже нестанданртные ситуации со взаимоисключающими, казалось бы, принципами и параметрами.







