Не открывается сайт в chrome
Содержание:
- Что делать, если Google Chrome не открывает страницы
- Способ 1: перезагрузка компьютера
- Конфликт внутри браузера: по возможности используем chrome://conflicts
- Быстрые решения проблемы
- Временный сбой и быстрые пути решения проблемы
- Другие способы
- Если ничего не помогло
- Проверка работоспособности интернета
- Последнее средство
- Последнее средство
- Способ 2: чистка компьютера
- Что делать, если пишет, нет подключения, способы устранения неполадки
- Устранение конфликтов в браузере гугл хром
- Решение проблемы с запуском Chrome
- Антивирусная проверка и Chrome Cleanup
- Слабый компьютер или ноутбук
- Проверка состояния компьютера
Что делать, если Google Chrome не открывает страницы
- Нет интернет-соединения
- Надстройки в файле HOST
- Проблема с DNS
- Поддельные маршруты
- Параметры TCP/IP
- Блокировка защитным ПО
- Вирусы
- Переустановка
Увы, каким бы браузер надёжным ни был, а таки случается, что и он подводит. И как водится, возникает эта беда (иначе не назовёшь!), согласно правилу закона подлости — в самый неподходящий момент. Вот иногда и Google Chrome не открывает страницы. Досада, да и только! Тут нужно и почту посмотреть, и с торрент-трекера новую игру закачать, и в ВКонтакте заглянуть… А он ни в какую — сайты не открываются. Конечно, в определённых ситуациях можно и другой браузер задействовать. Но всё-таки хочется разобраться: почему же Гугл Хром не открывает страницы и как устранить эту неполадку?
На все эти вопросы даём подробные ответы в этой статье. Она поможет вам излечить Хром от этого недуга. Подскажет, что делать, когда веб-обозреватель не отвечает на сетевые запросы.
Рассмотрим по порядку все причины неполадки и их устранение.
Способ 1: перезагрузка компьютера
В процессе работы в системе десктопа случаются сбои. Что влечет за собой закрытие рабочих процессов браузера google chrome. Пользователю не под силу самостоятельно найти процессы и заново выполнить запуск процедур. Для решения вопроса, почему гугл хром не открывает страницы, используется перезагрузка ПК. В результате работа системы восстанавливается, и обозреватель запускает нужные страницы.
Однако перед тем, как выполнить перезагрузку системы, стоит проверить наличие подключения к интернету. В первую очередь проверяется, подключен ли ПК к DNS серверам Гугл. Для этого используется командная строка. Вызываем командную строку одновременным нажатием клавиш Win с R (для ос windows 7 и выше). В появившемся окошке в поле прописываем команду – cmd. Появится окошко командной строки, где прописываем «ping 8.8.8.8 –t» и нажимаем клавишу Ввод.
При наличии подключения к серверу в окне появятся сообщения с успешным ответом. В противном случае, когда попытки установить соединение оказываются неудачными, в окне отображаются сообщения о сбое. Тогда решаем проблему с интернет-соединением. После успешного подключения к DNS серверу обозреватель работает успешно.
Конфликт внутри браузера: по возможности используем chrome://conflicts
Если Хром не запускается, возможно браузер «вступил» в конфликт с другими программными продуктами или службами. Это может происходить при установке ПО из неизвестных источников или после недавней переустановки Windows. Для проверки предусмотрен инструмент, отображающий список модулей, конфликтующих с Chrome.
Впишите адресную строку chrome://conflicts. В результате на экране будет отображен список всех программ, установленных на ПК. Если объект в списке выделен красным – это указывает на то, что он конфликтует с Хром. Вы можете отключить этот модуль или обновить, если на ПК стоит не последняя версия.
Быстрые решения проблемы
Если не работает Гугл Хром, для начала стоит попробовать быстрые и простые решения. В большинстве случаев сбои происходят из-за внутренней ошибки программы или небольшого системного сбоя, которые не так уж и сложно устранить.
Перезапуск браузера
Иногда браузер открывается, но работает плохо. Чтобы устранить сбой, используйте специальную команду chrome restart. Откройте новую вкладку и в адресной строке напишите «chrome://restart». Нажмите на Enter и ожидайте перезапуска браузера.
Если решение помогает, а сбои случаются часто, можно немного автоматизировать процесс и добавить команду в закладки. Нажмите на звезду рядом с адресом, в выскочившем окне щелкните по «Добавить/Изменить закладку». Для этого также можно использовать комбинацию клавиш Ctrl+D. Далее нажмите кнопку «Еще».
Имя впишите любое, а в качестве адреса команду, которая приведена выше. Для следующего перезапуска откройте эту закладку.
Если браузер не открывается совсем, нажмите сочетание Ctrl+Shift+Esc. Откроется диспетчер задач. В ней перейдите на вкладку процессов и завершите все вкладки Хрома.
Обновление ярлыка
Если не грузится браузер при щелчке по ярлыку, особенно если выскакивает сообщение о том, что файл не найден, то проблема может быть в ярлыке. Или в удаленном файле, который стер вирус или антивирус.
Запустите компьютер, перейдите на диск (С:), оттуда на Program Files (x86) (или без этого сочетания, если установлена х64 версия). Если браузер установлен по другому пути, перейдите туда. Откройте каталог «Google», потом «Chrome», откройте «Application» и в нем найдите файл chrome.exe.
Кликните по нему правой кнопкой мыши, и выберите «Создать ярлык» или «Отправить – Рабочий стол». Или просто перетяните его мышкой на сам рабочий стол, ярлык создастся автоматически.
Очистка кэша
Если Google Chrome не открывается, возможно, виноват огромный размер кэша. Туда складываются все файлы, необходимые для быстрой работы. Иногда объем таких запасов превосходит все разумные пределы, и происходит конфликт.
Раз уж браузер не запускается, придется использовать стороннюю программу CCleaner. Качать её лучше с официального сайта. Установите и запустите программу. Найдите в списке приложений Хром и проставьте галочки везде. Далее жмите на «Очистку», дождитесь окончания процедуры, а потом подтвердите решение об удалении. Сразу почистите систему и остальные программы.
Перезагрузка компьютера
Сбои происходят и в операционной системе на компьютере. В случае небольших проблем достаточно перезагрузить устройство. Нажмите на Пуск, перейдите к завершению работы и выберите «Перезагрузка».
Проверка исправности сетевого подключения
Если Хром запускается, но страницы не открываются, проверьте состояние интернет-соединения. Откройте любой другой браузер и зайдите с него на нужную страницу. Если и здесь страницы не открываются, то посмотрите на значок сети в правом нижнем углу.
Не должно быть восклицательных знаков или значка глобуса. Если это не так, то проверяйте настройки роутера или соединение с провайдером. Проблема совсем не в Хроме.
Отключение плагинов
Откройте Хром и введите в адресную строку «chrome://extensions/». Откроется список расширений и плагинов. Лучше удалить их все, но стоит начать с недавно установленных. Если Хром не открывается, то сделать это не получится, разве что переустанавливать весь браузер. Этот совет подходит для тех случаев, когда он работает через раз, зависает, плохо грузит страницы или сам закрывается.
Временный сбой и быстрые пути решения проблемы
Иногда причиной отказа работы Google Chrome является перегруз компьютера, памяти или жесткого диска. Подобные временные сбои легко решаются с помощью перезапуска обозревателя или самого устройства. В некоторых ситуациях помогают очистка кеша и замена ярлыка.
Перезагрузка обозревателя через ярлык
Легче всего восстановить работу Google Chrome – это закрыть и снова запустить. Открыть заново установленный браузер одним из возможных способов.
- На рабочем столе находят соответствующую иконку и кликают дважды по ней.
- Запускают с помощью панели задач (если Гугл был туда ранее помешен).
- Открывают «Пуск-Все программы-Chrome».
Если браузер не отрывается или висит, удаляют его с активных процессов. Для этого вызывают «Диспетчер задач». Нажимают комбинацию клавиш «Ctrl-Alt-Del», выбирают команду «Запустить диспетчер задач».
Появится список всех запущенный приложений. Находят процесс Chrome, устанавливают на него курсор и кликают по кнопке «Снять задачу».
Если появляется окно с сообщением «Эта программа не отвечает», то выбирают принудительное закрытие кликом по «Завершить сейчас».
В списке приложений Гугл пропадет. Можно заново его пробовать включать любым из способов.
Использование команды restart
Для перезагрузки браузера существует специальная встроенная команда «chrome:/restart». После ее запуска Google Chrome закроется и снова откроется.
- Открывают новую вкладку в браузере.
- Набирают вместо адреса команду «chrome:/restart».
- Нажимают клавишу «Enter».
Очень удобно сохранить вкладку с командой перезапуска в закладках. Для этого:
- Открывают пустую страницу в браузере.
- В адресной строке вводят команду «chrome:/restart».
- Нажимают на пиктограмму с изображением звездочки или сочетание клавиш «Ctrl+D».
- В появившемся окошке при необходимости меняют имя, выбирают, где именно хранить вкладку и нажимают «Готово».
Для запуска перезарузки будет достаточно зайти в закладки и выбрать нужную страницу.
Перезагрузка устройства
Иногда исправить ситуацию, когда не открывается Гугл Хром на компьютере, помогает перезагрузка самого устройства, так как неработоспособность браузера связана с временными сбоями компьютера или операционной системой Windows 7/10.
Если после включения устройства и запуска Google Chrome возникает прежняя ошибка, то ищут причину в другом.
Обновление ярлыка программы
Иногда браузер не открывается на компьютере или ноутбуке, когда перестает работать ярлык приложения. Чтобы проверить, открывают браузер на прямую из папки, где он установлен. Если Гугл запустился и работает, то проблема в ярлыке. Его следует удалить и сделать снова.
- Заходят в папку, куда был установлен веб-обозреватель. Обычно он располагается по следующему пути: «С:/ — Program Files (x86) – Google – Chrome — Application». Находят «*.exe».
- Вызывают контекстное меню по названию, выбирают команду «Отправить», затем «на рабочий стол (создать ярлык)».
Уже с рабочего стола перетащить можно и в панель задач. Пробуют запустить веб-обозреватель.
Другие способы
Если на других устройствах подключение есть, а вы правом нижнем углу видите красный крестик с надписью «Без интернета» – то возможно есть проблемы с сетевым адаптером. Если подключение идёт по проводу, то проверьте целостность кабеля. Посильнее воткните его в сетевую карту и в роутер. Сетевая карта на компе должна мигать при свободном подключении.
Также возможно у вас нет интернета, и провайдер отключил вам его за неуплату. У меня такое бывало пару раз. Просто вспомните насколько давно вы за него платили. Также можно позвонить в техническую поддержку. Возможно, у них авария или какие-то неполадки. Иногда бывает, что интернет есть, но страницы грузятся очень долго — это тоже может указывать на проблемы со стороны провайдера.
Если ничего не помогло
Если ничего не помогло (даже переустановка программы), значит, что в браузере не хватает кэш-памяти для полноценной работы. В итоге остается 2 варианта: открывать меньше вкладок или увеличить объем RAM (при покупке новой «оперативки»). Но также можно воспользоваться рекомендациями, приведенными ниже.
ПК “не тянет” последнюю версию Chrome
Если ПК “не тянет” последнюю версию Chrome, рекомендуется вернуться к прежней версии браузера. Причем сначала нужно удалить из системы действующую сборку и скачать более старую. Она должна хорошо работать на устаревшем ПК с небольшой «оперативкой».
Еще вариант для этого случая использовать другие браузеры, но с низким потреблением ресурсов. Могу посоветовать что-то выбрать из этой подборки для слабых ПК.
“Даем” обозревателю больше оперативной памяти
Чтобы ускорить работу браузера, можно дать ему больше оперативной памяти. Первым делом нужно увеличить количество кэша на винчестере.
Для того чтобы дать Хрому больше кэш-памяти, нужно сделать следующее:
- Отметить ярлык запуска.
- Нажать на «Свойства».
- В разделе «Объект» после текста «…\chrome.exe» добавить пробел.
- Дописать следующую фразу “-disk-cache-size-2147483648” (2 ГБ доп. кэш-памяти).
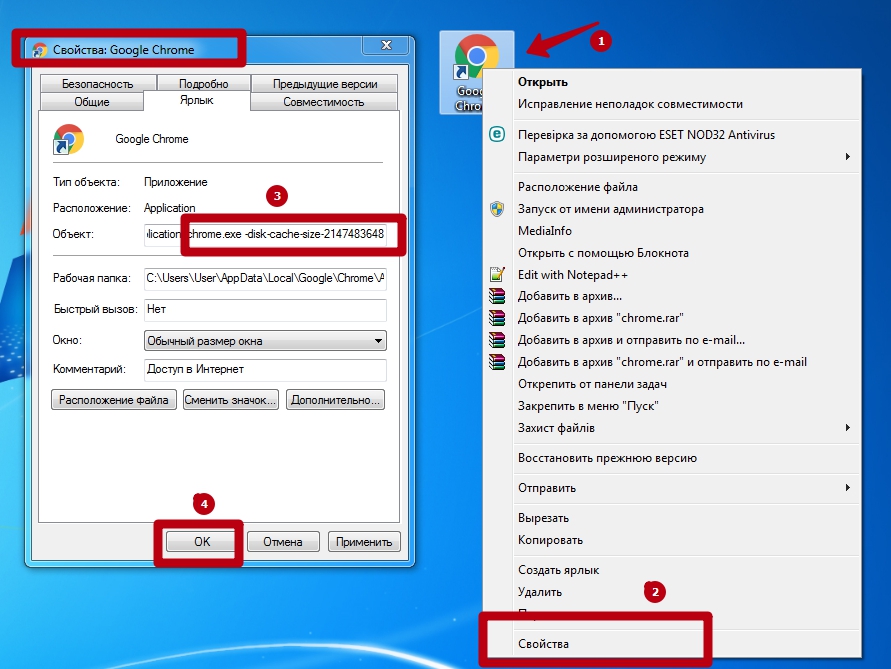
Получается такая строчка: «C:\Program Files (x86)\Google\Chrome\Application\chrome.exe» -disk-cache-size-2147483648.
После выполнения всех шагов надо открыть обозреватель через обновленный ярлык.
Ускоряем специальными расширениями
- AMP Browser Extension — индексирует самые посещаемые веб-страницы в интернете. Затем программа добавляет их в кэш своих серверов и оптимизирует под низкую скорость интернета. В итоге веб-страницы открываются в 4 раза быстрее, чем прежде.
- McAfee Web Boost — расширение разработано для блокировки всплывающих видео и скрипта автоматического воспроизведения.
- Faster Chrome — загружает веб-страницы «в фоне».
- Auto Tab Discard — переводит вкладки в режим сна. А также программа выгружает содержимое веб-страниц из кэш-памяти. В итоге сессия в 2-2,5 ГБ ОЗУ при применении расширения снижается до 1000-850 МБ.
- Web Boost — Wait Less, Browse Faster — проводит анализ сайтов и сохраняет на ПК типовые блоки. При переходе на сайты, где применяются такие же блоки, программа грузит их из кэш-памяти. Таким образом ускоряется полная загрузка веб-страниц.
Возврат к заводским настройкам
Google Chrome может тормозить и из-за большого количества настроек. Ведь перенасыщенность браузера сильно замедляет открытие веб-страниц. Если основные способы устранения «лагов» Хрома оказались малоэффективными, то рекомендуется сделать возврат к заводским настройкам. Чтобы вернуться к заводских настройкам, надо справа нажать на 3 точки и на “Настройки”, потом — «Дополнительные». Затем необходимо кликнуть на «Восстановление настроек по умолчанию».
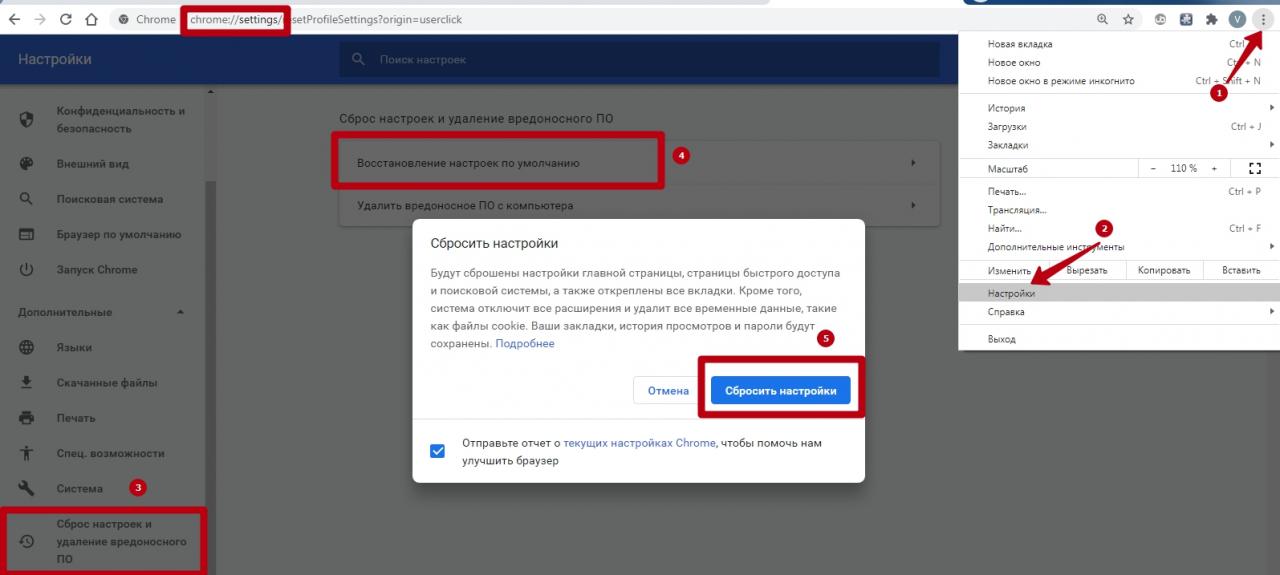
Сканирование на наличие вирусов
Вирусы могут быть еще одной причиной «зависания» Хрома. Для решения проблемы необходимо использовать какой-нибудь антивирус ( Avast, Kaspersky Internet Security или Eset NOD32).
Допустим, на ПК установлен антивирус ESET NOD32. Тогда при сканировании на вирусы необходимо действовать следующим образом:
- Открыть рабочий стол.
- Снизу в системном трее найти ярлык антивируса ESET NOD32.
- Дважды кликнуть по значку антивирусного ПО.
- В открытом антивирусе найти раздел «Сканирование компьютера».
- Нажать на «Просканировать».
- При сканировании вирусы удаляются с ПК автоматически. После проверки антивирус предоставляет подробный отчет о количестве обнаруженных и удаленных вредоносных программ.
- При сканировании на наличие вирусов не следует сильно нагружать ПК иными открытыми программами (так, видеоплейерами, вкладками и другим). Иначе система будет сильно тормозить. Первичное сканирование занимает много времени.
Проверка работоспособности интернета
Если браузер не открывает страницы, диагностику необходимо начинать с проверки подключения к интернету. Вполне возможно, что проблемы на стороне провайдера, а не у вас
И первое, на что нужно обратить внимание — это значок сети. Когда он «чистый», без дополнительных символов, это означает, что с соединением всё в порядке (по крайней мере, так считает операционная система)
Кроме того, необходимо попробовать доступ к разным сайтам — вполне возможно, что провайдер или госучреждения заблокировали какие-то ресурсы. Так бывает, если сервисы уличены в нарушении законодательства.
Чтобы окончательно удостовериться, нужно попробовать другие браузеры и приложения. Такие программы как Skype, Viber и прочие не используют стандартные протоколы соединения, а создают каналы связи со своими серверами. Это поможет понять, в чём проблема: не работает подключение к интернету или в целом возникли неполадки отдельных протоколов.
Последнее средство
Итак, ваш браузер «Гугл Хром» не открывает страницы. Идем в расположение настроек браузера. Для этого через поиск файлов и папок находим User DataDefault. В этой папке необходимо найти файл Preferences. Его нам необходимо переименовать или удалить. Однако перед этим обязательно создайте резервную копию, добавив её в архив. Первым делом попробуйте переименовать его, если это не помогает, то пытайтесь удалить. Вот и всё. Ваш браузер должен ожить со всеми вашими вкладками и паролями, а также активным аккаунтом.
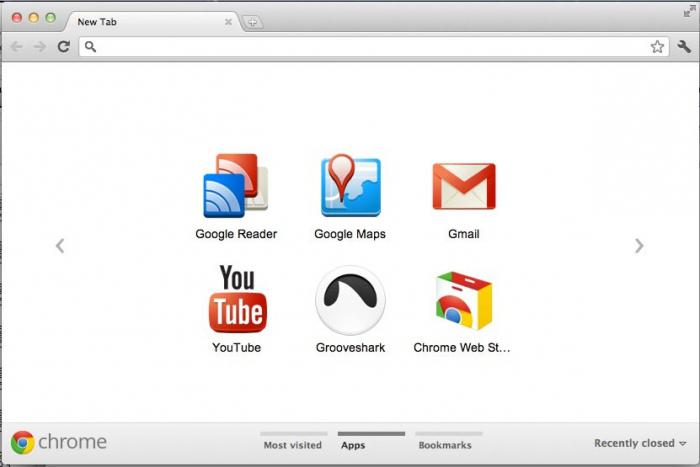
Если даже это не сработало, то попробуйте поискать данный файл в директориях пользователя-администратора и удалить его там. Если вам не помогло, то остаётся последний (радикальный) способ решения проблемы — это переустановка браузера. Но не надо отчаиваться. Если вы являетесь ярым приверженцем использования «Гугл Хрома», то, скорее всего, у вас уже есть аккаунт в «Гугле» с синхронизацией, поэтому при переустановке все ваши данные будут сохранены и затем перенесены на новую версию. Если же дело в привычке, то, возможно, просто настало время попробовать что-нибудь новое.
Последнее средство
Итак, ваш браузер «Гугл Хром» не открывает страницы. Идем в расположение настроек браузера. Для этого через поиск файлов и папок находим User Data\Default\. В этой папке необходимо найти файл Preferences. Его нам необходимо переименовать или удалить. Однако перед этим обязательно создайте резервную копию, добавив её в архив. Первым делом попробуйте переименовать его, если это не помогает, то пытайтесь удалить. Вот и всё. Ваш браузер должен ожить со всеми вашими вкладками и паролями, а также активным аккаунтом.
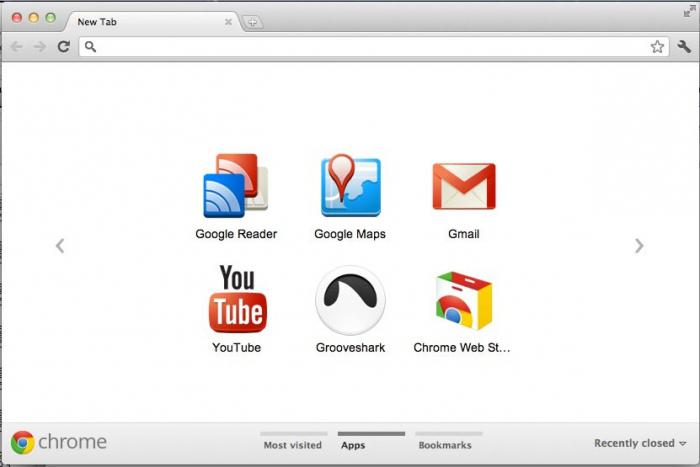
Если даже это не сработало, то попробуйте поискать данный файл в директориях пользователя-администратора и удалить его там. Если вам не помогло, то остаётся последний (радикальный) способ решения проблемы — это переустановка браузера. Но не надо отчаиваться. Если вы являетесь ярым приверженцем использования «Гугл Хрома», то, скорее всего, у вас уже есть аккаунт в «Гугле» с синхронизацией, поэтому при переустановке все ваши данные будут сохранены и затем перенесены на новую версию. Если же дело в привычке, то, возможно, просто настало время попробовать что-нибудь новое.
Способ 2: чистка компьютера
Еще одна причина, из-за которой не работает гугл хром и не открывает страницы – вирусные программы. Для устранения вредоносных утилит проводится глубокая чистка компьютера с использованием антивирусных программ. Также используется лечащая программа, например, Dr. Web Curelt. При обнаружении угроз обязательно устраняем их и перезапускаем десктоп. В результате веб-браузер google начинает работать без сбоев.
Кроме вредоносных утилит на производительность и эффективную работу браузера влияют ошибки реестра, накопленные файлы кэша и поврежденные файлы. Для очистки системы используются сторонние приложения. Также устранить проблему помогают стандартные средства ОС. Рассмотрим второй способ чистки компьютера.
Чтобы удалить накопленные кэш-файлы, переходим в раздел Temp, расположенный в директории Windows на системном диске (как правило, это диск С), удаляем из Temp все документы, за исключением файлов, которые системе удалить не удается, их пропускаем.
Кроме системной папки Temp на ПК присутствует пользовательский раздел с аналогичным названием. Он расположен в папке Local каталога AppData. Переходим туда по следующему пути: C:UsersПрофиль юзераAppDataLocalTemp. Если найти указанный раздел не получается – по умолчанию каталог скрыт, в пользовательской папке используем строчку поиска. Куда вводим C:UsersИмя учетной записи юзераAppData и переходим в раздел. Здесь в каталоге Temp аналогично удаляем содержащиеся документы.
Восстановление записей в реестре производим с помощью PowerShell. Он применяется в версиях windows, начиная от 8. В более ранних вариантах системы используется командная строка, которая также помогает проверить системные файлы на наличие повреждений. Для старта проверки требуется запустить командную строку, причем от имени администратора. Поэтому открываем ее в меню Пуск – Все программы – Стандартные. Для запуска проверки вводим в открывшееся окно запись вида sfc /scannow и жмем Enter. Указанная команда запускает процесс проверки и восстановления файлов системы. По окончании процедуры перезапускаем десктоп, а затем проверяем работу интернет-обозревателя.
Что делать, если пишет, нет подключения, способы устранения неполадки
Специалисты выделяют несколько вспомогательных действий, при помощи которых можно избавиться от неполадок.
Завершение процессов с перезагрузкой компьютера
Для корректной работы браузера в некоторых случаях достаточно перезапуска приложения или самого устройства. Когда не грузит интернет на компьютере, можно воспользоваться одним из двух методов перезагрузки:
- Запуск веб-обозревателя через ярлык или панель задач. Если обе попытки неудачные, то вход осуществляется из «пуска» с переходом во «все программы».
- Вторичное возобновление работоспособности обозревателя проводится вводом команды «chrome://restart» в новой вкладке. После ее внесения действие подтверждается клавишей «Enter». Произойдет автоматический перезапуск.
- При отсутствии реакции проводится следующее действие: из «пуска» включается «завершение работы» и «перезагрузка». Если ПК отказывается реагировать, то нужно нажать на клавишу выключения и удерживать ее до полного отключения.
Процедура завершается вторичным запуском ноутбука и тщательной проверкой функциональности программного обеспечения.
Стандартное обновление обозревателя
Изменения в веб-обозревателе через переустановку, обновление
Проверить наличие новой версии браузера можно по схеме:
- после запуска приложения необходимо нажать на окошко, расположенное справа вверху;
- там найти блок «настройки»;
- кликнуть по кнопке «об обозревателе» — система выведет на экран всю доступную информацию.
Проверять обновления можно только при запущенной утилите, попытки открытия неработоспособного ПО не даст ожидаемого результата
Если реакции на действия нет, то веб-обозреватель необходимо полностью удалить и заново установить, при этом важно стереть все компоненты старого приложения:
- «из пуска» перейти в «настройки»;
- выбрать «приложение»;
- найти ярлык браузера;
- кликнуть по значку «удаление».
После правильного выполнения начнется процесс автоматического удаления утилиты. Оставшиеся в каталогах файлы стираются через системный реестр и каталог AppData. Заканчивается процедура перезапуском ПК.
Такой подход используется при конфликте обновленного варианта с имеющимся ПО. После удаления утилиты на официальной странице закачивается ранний подвид приложения и устанавливается на ПК.
Блокировка из-за брандмауэра
Почему не загружается интернет: полноценная работа веб-обозревателя связана с разрешениями брандмауэра Виндовс. Служба безопасности предупреждает проникновение вирусного и шпионского ПО, блокирует закачку им информации с компьютера. При отсутствии запуска приложения отдельные утилиты можно разрешить для работы в ручном режиме:
- из «пуска» переместиться в «настройки», выйти в блок «обновление и безопасность»;
- в появившемся на дисплее меню выбрать «безопасность Виндовс», затем — «защиту сети и брандмауэр»;
- в выпавшем списке найти «разрешение работы с приложением», веб-обозреватель и нажать на «добавить»;
- завершить процесс клавишей «ок».
Настройка параметров брандмауэра
Конфликты с другим ПО
Работа иных утилит или расширений браузера может спровоцировать конфликтные ситуации. Проверка наличия неполадок Google Chrome проводится двумя методиками:
- закачкой приложения Cleanup Tools, с последующим сканированием системы и получением результатов о имеющихся конфликтах, рекомедациями по решению проблемы;
- специальной командой — в поиске вводится «chrome://conflicts» и нажимается кнопка «ввод», активизация автоматического поиска закончится выведением списка проблемных утилит.
Устранение конфликтов в браузере гугл хром
Google Chrome может перестать открываться или постоянно вылетать из-за неправильной работы одного из модулей. Это может означать системные конфликты в программе. Такое происходит при установке новой утилиты на компьютер, настройки и файлы которой нарушают работу других приложений. Как в этом удостовериться:
- Если Chrome открывается, то в его адресную строку нужно вставить следующий запрос: chrome://conflicts, переходите по нему.
- Открывается меню с модулями и в самой верхней строке отражено состояние браузера. Там должна быть следующая формулировка – «Модули (их количество) – конфликтов не обнаружено».
- Если конфликты присутствуют, то посмотрите, с какой программой и приостановите ее действие или удалите, если она не представляет особой серьезности. После перезагрузите компьютер.
Решение проблемы с запуском Chrome
Давайте разберем возможные варианты решения этой проблемы от простых, до самых кардинальных.
Первое, с чего мы начнем, это попробуем почистить реестр (иногда помогает). Для этого запускаем CCleaner. Кроме этого чистильщика вы можете и использовать любой другой на ваше усмотрение. Здесь, как говориться, правил нет. Просканируйте компьютер на наличие так называемого различного компьютерного мусора, который засоряет систему и, возможно, блокирует доступ к сети. Прочищаем весь реестр.
Рекомендуем статью: Как почистить компьютер от вирусов и мусора и ускорить его работу
Так же, обязательно включите проверку компьютера на том антивируснике, который установлен в вашей системе. Это на наличие возможного вируса. Если он присутствует, то программа его удалит. После этих манипуляций перезагружаем компьютер и проверяем браузер.
Антивирусная проверка и Chrome Cleanup
Если после совершения всех описанных выше действий какая-то страница в Хром все-равно оказывается недоступна, рекомендуется полностью проверить систему на вирусы. Вы можете использоваться для этого любую антивирусную программу на свой вкус. Если вы не используете антивирус – крайне рекомендуется установить какой-нибудь на свой персональный компьютер. К примеру, вы можете воспользоваться бесплатной программой от Microsoft – Security Essentials.
После очистки операционной системы от вирусов, рекомендуется дополнительно проверить ее с помощью специальной утилиты от Гугл – Chrome Cleanup Tools. Ее можно загрузить на официальной страничке приложения по адресу https://www.google.com/chrome/cleanup-tool/.
Кликните по кнопке «Скачать», внимательно ознакомьтесь с условиями пользовательского соглашения и примите их. После этого вам потребуется запустить скачанный exe-файл на своем компьютере. Утилита Хром Клинап просканирует всю вашу систему Windows на предмет наличия вредоносных скриптов и программ, которые могут мешать корректной работе браузера Хром. Если что-то подобное будет обнаружено – приложение попытается самостоятельно устранить причины конфликтов.
Слабый компьютер или ноутбук
Устаревшая аппаратная часть ПК — еще один источник постоянных сбоев в работе веб-проводника. Для нормальной работы Хрома в Виндовс 7 нужно от 4 ГБ памяти, а для «десятки» лучше все 8. Чтобы узнать реальные параметры собственного железа, нужно открыть меню «Пуск» и запустить «Панель управления», где выбрать «Система». В открывшемся окне отображается запрашиваемая информация.
Определяем из-за нехватки каких ресурсов (оперативка, процессор, диск) виснет
Для корректной работы Chrome требуется минимум 512 Мб ОЗУ. На «Семерке» желательно иметь от 4 ГБ RAM. В операционной среде Windows 10 оптимальный объем оперативной памяти начинается с величины 8 Гб. По процессору минимальные требования — Intel Pentium 4 с SSE3, рекомендуемые — Core i5 (2 ГГц). Иногда браузер виснет из-за недостатка свободной памяти на системном диске. Рекомендуется периодически «чистить» его специализированными утилитами.
Определить конкретно слабый аппаратный узел можно через системный диспетчер задач.
Схема действий:
запустить диспетчер задач (Ctrl+Alt+Del) ;
переключиться на вкладку «Процессы»;
обратить внимание на информацию в нижней панели по загрузке ЦП и физической памяти.
Используем старые версии браузера
Когда нет возможности приобрести дополнительную RAM или другое «железо», следует «откатиться» назад к старой версии Хрома. Установка прежних выпусков браузера снизит системные требования, но ряд современных функций окажется недоступен.
Проверка состояния компьютера
Не редки случаи, когда на довольно старый компьютер устанавливают новый браузер Google Chrome, и он не может открыть страницы, или открывает их очень медленно, либо не больше 2-х 3-х вкладок.
Браузеры обновляются вместе с выходом на рынок множества, довольно, мощных компьютеров, и вместе с обновлениями и улучшениями браузера Google Chrome увеличиваются его требования к аппаратной части компьютера.
Причиной такого поведения браузера могут быть слишком маленький объём оперативной памяти или очень старый одноядерный процессор.
Для проверки такого типа проблемы необходимо открыть диспетчер задачи параллельно браузер, загрузить какую-либо страницу и следить за показателями загруженности процессора, а также оперативной памяти.
Для того, чтобы открыть диспетчер задач нажмем правой кнопкой мыши по панели задач и в выпавшем меню выберем «Диспетчер задач».
После того как откроется диспетчер задач переходим во вкладку «Производительность» (Windows 8/8.1/10).
Для компьютеров под управлением Windows XP/Vista/7 после открытия окна Диспетчера задач переходим во вкладку «Быстродействие».
После этого открываем браузер и открываем любые 2 страницы. При загрузке страницы смотрим на показатели в диспетчере задач, если процессор или оперативная память используются на 95-100% и страницы в итоге не загружаются – это сигнализирует нам о том, что аппаратная часть компьютера попросту не в состоянии загрузить страницы в новом браузере Google Chrome.
Решением будет установка более старой версии браузера или обновление аппаратной части компьютера.









