Как установить драйвера на windows 10
Содержание:
- Методы обновления драйверов
- Решение проблем при установке наборов инструкций
- Поиск и установка драйверов при помощи онлайн пакета DriverPack Solution
- Плюсы и минусы программы
- Ручная установка — инструкция
- Обновление с помощью программ для установки драйверов [1 способ]
- Инструкция по использованию
- Функционал
- NVIDIA GeForce Experience
- Скачать торрент DriverPack Solution
- Как установить драйвер принтера, сканера или МФУ
- Использование сторонних программ
- Ручная установка драйверов
- Нет значка от диспетчера Realtek HD! Как войти в панель управления Realtek, а то никак не могу настроить звук
- Установка новых драйверов для дискретного видеоадаптера
- Как на Windows 10 запускать DOS-игры?
- Как на Windows 10 запускать игры для Windows XP?
Методы обновления драйверов
Произвести апдейт системного программного обеспечения можно посредством специализированных приложений или же стандартными средствами системы. Первый вариант более надёжен, поэтому начнём изучение с него.
Способ 1: DriverPack Solution
DriverPack Solution — это инструмент, позволяющий в автоматическом режиме установить и обновить драйвера на ноутбуке или компьютере. Программа имеет две версии — первая производит обновление через интернет, а вторая распространяется вместе с необходимым программным обеспечением в своем составе и является ее оффлайн-копией. Обе версии являются бесплатными и не требуют установки.
-
Так как установка не требуется, просто запускаем исполняемый файл. После запуска мы сразу видим окно с кнопкой «Диагностика и настройка ПК».
Эта функция полезна для тех, кто разбирается в компьютерах на уровне новичка, так как при нажатии на кнопку программа выполнит ряд следующих функций:
- Создаст точку восстановления, что позволит вернуть прошлые версии ПО в случае неудачи;
- Просканирует систему на наличие устаревших драйверов;
- Установит софт, которого не хватает на компьютере (браузер и пару дополнительных утилит);
- Установит недостающие драйвера на виндовс 7 и выше, а также обновит старые до последних версий.
Когда будет закончена настройка, выведется уведомление об удачной установке.
- Если пользоваться предыдущим вариантом, можно заметить, что от пользователя вообще мало что зависит, так как программа делает все сама. Это большой плюс, так как она устанавливает все необходимые драйвера, но минус в том, что таким образом устанавливается и софт, который совершенно не нужен большинству пользователей. В режиме эксперта можно самому выбирать, что устанавливать, а что нет. Чтобы попасть в режим эксперта, следует нажать соответствующую кнопку.

После нажатия откроется окно продвинутого пользования. Первым делом, стоит отключить установку лишних программ. Сделать это можно на вкладке софт, сняв ненужные галочки.

Теперь следует вернуться на вкладку с драйверами. После этого отмечаем галочками все программное обеспечение, справа от которого написано «Обновить», и нажимаем на кнопку «Установить автоматически». В этом случае установится все выбранное ПО на Виндовс 10 и ОС более низкой версии.

Можно также установить их и по одному, нажатием на кнопку «Обновить».

ДрайверПак Солюшн представляет собой наиболее простое и понятное средство, пользоваться которым сможет даже неопытный юзер.
Способ 3: Snappy Driver Installer
Альтернативой упомянутым выше программам будет драйверпак под названием Snappy Driver Installer. Решение отличается от Драйверпак Солюшн и ДрайверМакс.
- Приложение распространяется в виде готового архива: просто распакуйте его в любое удобное место и запускайте исполняемый файл – доступны как 32-, так и 64-разрядная версии.

При первом запуске Snappy Driver Installer предложит выбрать вариант работы:
- автономный – приложение загрузит всю базу с доступными драйверами;
- онлайн и сетевые драйвера – будет загружен индекс БД с системным ПО и компоненты, необходимые для работы сетевых устройств;
- онлайн – приложение загрузит только индекс базы драйверов, а непосредственно программное обеспечение загружается по требованию.
Первый случай позволяет не зависеть от подключения к интернету, но все имеющиеся драйвера занимают немалый объём (больше 20 Гб), и их загрузка может занять продолжительное время. Для обладателей не слишком быстрого интернета подойдут второй или третий варианты.
После скачивания либо всей базы целиком, либо индекса в главном окне программы появится список более новых версий драйверов, со специальной пометкой.
Для установки обновлений отметьте нужные позиции и воспользуйтесь кнопкой «Установить».

Дальнейшая процедура происходит без участия пользователя, поэтому просто дождитесь, пока файлы обновлений будут скачаны и установлены.
Пользоваться Снэппи Драйвер Инсталлер не сложнее, чем другими драйверпаками, однако интерфейс у этой программы более перегруженный.
Заключение
Мы рассмотрели варианты обновления драйверов на компьютере. Как видим, добиться поставленной цели можно как посредством стороннего софта, так и воспользоваться встроенными в систему возможностями.
Опишите, что у вас не получилось.
Наши специалисты постараются ответить максимально быстро.
Решение проблем при установке наборов инструкций
Не редка ситуация, когда Windows 10 не дает установить драйвер, выдавая вместо этого ошибку. Самые простые решения на этот случай:
- Следует убедиться, что программное обеспечение поддерживается. Может быть, что компонент уже технически устарел и просто не тянет промежуточное ПО. Следует внимательно ознакомиться со списком моделей и версий устройств, для которых они предназначены.
- Попробуйте перезагрузить компьютер – такое простое решение помогает с перезапуском сломанных процессов и в разрешении конфликтов.
- Установите на операционную систему все обновления.
- Удалите старый набор инструкций, прежде чем устанавливать новый.
- Извлеките устройство, затем вставьте его назад. Желательно, при наличии возможности, в иной порт, а не тот, где оно было раньше.
- Установку промежуточного ПО с расширением .exe лучше запустить с инструментом «режим совместимости».
- Попробуйте другой метод установки (вручную, автоматически и посредством сторонних программ).
Если не смогли помочь рассмотренные решения, то следует обратиться в техническую поддержку компании, произведшей компонент, подробно перечислив при этом способы, что не помогли устранить появившуюся проблему. Но перед этим всегда следует попробовать приведённые способы решения проблем, которые может иметь драйвер виндовс 10.
Обновление операционной системы
Какой бы скепсис у человека не был бы относительно этого пункта, он уверенно находится в списке наиболее распространённых причин ошибок и проблем:
- Откройте «Параметры» компьютера. Для этого используется меню «Пуск».
- Нажимайте на «Обновления…».
- Перейдите к «Центр обновлений».
- Следует кликнуть на «Проверить наличие…».
- Следует дождаться завершения процесса. При этом обеспечивайте стабильный интернет для компьютера при выполнении проверки.
- Если система нашла обновления, она начнёт их скачивать.
- Для установления новых файлов следует перезагрузить компьютер.
- Остаётся подождать и можно пробовать снова установить ПО.
Установка в режиме совместимости
Актуально для наборов инструкций, распространяемых в формате файла .exe. Перед использованием, стоит удостовериться, что такие манипуляции не нанесут вред компьютеру.
- Откройте свойства.
- Перейдите на вкладку «Совместимость».
- Выберите «Запускать программу в режиме совместимости». Следует попробовать разные доступные варианты. Возможно, один из имеющихся режимов поможет использовать промежуточное ПО.
Необходимо перебрать все доступные варианты.
Появление ошибки
Если совершена попытка запуска компонента, на который «был установлен» набор инструкций и появилась ошибка №28, то значит, процесс не был завершен.
Эта проблема появляется только при отсутствии требуемого программного обеспечения. Для избавления ошибки необходимо установить драйвера.
Но что, если до определённого момента всё работало без проблем? Ошибка №28 может появляться и из-за устаревания/слёта промежуточного ПО.
Решить проблему поможет обновление/переустановка. Перед этим всегда необходимо удалять старую версию.
Поиск и установка драйверов при помощи онлайн пакета DriverPack Solution
Данная программа предназначена для некоммерческого пользования, и скачать ее можно с сайта разработчиков по этой ссылке – https://driverpack.io/ru.
С помощью этой программы, вы можете онлайн обновлять или устанавливать драйвера на компьютере или ноутбуке. DriverPack Solution имеет собственную базу драйверов, и в некоторых случаях не требует подключения к интернету для обновления того или иного драйвера. Программа работает на всех операционных системах Windows, начиная с XP до 7/8/10, и способна самостоятельно сканировать систему пользователя на тип архитектуры, чтобы определять необходимый драйвер и автоматически устанавливать его.
Чтобы использовать возможности DriverPack Solution скачайте его и запустите у себя на компьютере. Когда программа запуститься, она начнет автоматически собирать информацию о данном компьютере и драйверах, которые имеются в наличие. Необходимо сразу включить режим эксперта для того, чтобы получить возможность установить или обновить драйвер для конкретной программы или оборудования. Для того чтобы это сделать выберите:
- В меню нажмите «Настройка» и далее ставим галочку в пункте «Режим эксперта».
- Теперь можно выбрать пункт «Обновить все», чтобы произвести обновление всех драйверов на компьютере вместе с предлагаемым софтом.
- Следующими пунктами выберите «Выбрать все» и «Установить», чтобы произвести комплексное обновление необходимых драйверов на вашем ПК или ноутбуке.
- Можно также выбрать, какие драйвера необходимы для установки, указав галочкой соответствующие пункты. Теперь нажмите «Установить» для начала работы DriverPack Solution.
Плюсы и минусы программы
Чем же так хороши драйверы этой компании?
Во-первых, они позволяют загружать на компьютер новые игры, в которых игровой мир выглядит максимально реальным. Причем компания продолжает работать над своим творением, чтобы обеспечить большую производительность драйвера и исключить даже маленькие ошибки при его работе. Таким образом, с этой продукцией вы сможете полностью погрузиться в игровой процесс, не отвлекаясь на разные технические проблемы.
Во-вторых, драйвер имеет все необходимое, в результате чего вам не придется устанавливать что-то дополнительное, чтобы иметь возможность запустить игру.
В-третьих, все обладатели карт Nvidia GeForce могут скачать GeForce Game Ready Driver для Windows 7, 8, 10 на 32 bit и 64 bit бесплатно.
Геймеры отмечают, что особых претензий к работе этого драйвера нет, а значит мы не может назвать и недостатки этой утилиты. С помощью этого софта можно запускать различные игры, имитирующие виртуальную реальность, среди них Obduction, The Assembly, NVIDIA VR Funhouse, Raw Data, Everest VR.
Кроме того, драйвер поддерживает технологии Ansel. Например, пригодится эта способность в игре Mirror’s Edge Catalyst, где теперь можно делать панорамные снимки или фотографировать с любой точки обзора. Кроме того, можно будет применять здесь различные фильтры постобработки.
В последних версиях программы разработчики также избавились от блокировки высоких частот, которая наблюдалась при работе процессора GeForce GTX 1070 во время выхода из игры Doom. Так же тем, кто любит играть в Call of Duty Infinite Warfare, не надо беспокоиться о том, что из-за графического драйвера игра потеряет свою производительность. Данная проблема также устранена.
Ручная установка — инструкция
Установка драйвера вручную при помощи диспетчера устройств
1. Откройте панель управления Windows 10, нажав одновременно клавишу Win + X (клавиша Windows и клавиша X) и кликните левой кнопкой мыши на пункт «Панель управления»
2. Для удобства желательно настроить маленькие значки.
3. Кликните на «Диспетчер устройств».
В окне диспетчера устройств разверните категории и найдите нужное вам устройство. Затем щелкните правой кнопкой мыши на имя устройства и выберите «Обновить программное обеспечение драйвера». На фото приведён пример установки драйвера сетевого адаптера Realtek PCIe GBE Family Controller.
Перед обновлением драйвера настоятельно рекомендуется произвести резервное копирование данных. Это предотвратит нарушение работоспособности устройства при сбое установки.
Установка драйвера вручную при помощи программы Driver Easy
1. В главном окне программы Driver Easy нажмите на драйвер устройства, нуждающегося в обновлении. После этого вы увидите стандартное окно диспетчера задач, о котором было написано выше. Выберите устройство для обновления.
2. Во всплывающем окне вы увидите два варианта. Нажмите «Обзор моего компьютера» для установки программного обеспечения драйвера.
3. Нажмите «Обзор», чтобы найти загруженный файл драйвера.
Нажмите в Driver Easy кнопку Down Triangle, затем выберите Open File Location, чтобы открыть папку с драйвером.
Для удобства вы можете скопировать и вставить местоположение загруженных файлов в поле.
Путь к файлу:
4. Нажмите кнопку «Далее», чтобы установить драйвер.
Как вы уже поняли, обновление занимает немало времени и требует базовых знаний работы с персональным компьютером. Помимо обновления вручную, программа Driver Easy способна выполнять автоматический поиск, скачивание и установку всех драйверов, нуждающихся в обновлении. Но, как мы уже и говорили, это небезопасно, так как эта функция работает в автоматическом режиме, и в этом случае невозможно сделать резервную копию на случай серьёзного сбоя.
Установка драйвера с компакт-диска или DVD-диска
Почти все производители компьютеров и оборудования поставляют в комплекте набор драйверов для разных аппаратных устройств. Например, компакт-диск с драйверами, который идёт в комплекте с принтером, содержит драйверы для множества разных принтеров, а не только для того, который вы приобрели. При установке драйверов убедитесь, что вы устанавливаете драйверы для своей модели принтера, а не для другой. Кроме того, убедитесь, что вы устанавливаете его для той версии Windows, которая установлена на вашем компьютере. Процесс установки драйвера с компакт-диска ничем не отличается от стандартного процесса установки любой другой программы. Обязательно выполняйте все инструкции программы-установщика при первом запуске. В некоторых случаях нужно удалить старый драйвер перед установкой нового.
Если у вас есть компакт-диск с драйверами, но на компьютере нет дисковода или он не работает, вы также можете загрузить драйверы с USB-накопителя.
Установка драйверов с USB-накопителя
После копирования драйверов на USB-накопитель, вы сможете установить необходимое программное обеспечение на свой компьютер. Убедитесь, что накопитель подключен к компьютеру, откройте проводник Windows и найдите в нём имя вашего устройства. Например, если у вас есть USB-накопитель, которому при подключении назначен диск E:, то вам нужно кликнуть на значок с именем E: для того, чтобы открылось содержимое.
Как только драйверы будут обнаружены на диске, вы должны определить, каким именно образом они будут установлены на ваш компьютер. Если каталог содержит исполняемые файлы или файл установки (расширение *.exe), то вы можете установить драйвер с помощью этого файла. Если драйверы сжаты в ZIP-файл, вам необходимо распаковать файл при помощи таких архиваторов, как 7-Zip и WinZip.
Обновление с помощью программ для установки драйверов [1 способ]
Ручные методы, описанные ниже, довольно утомительны. Нужно много кликать, искать и устанавливать. Даже продвинутые пользователи могут устать от этого. Гораздо более простым решением является использование программ для обновления драйверов.
Например, бесплатная программа SlimDrivers может просканировать ваш компьютер за несколько секунд и обнаружить все проблемные драйверы. Затем он предоставляет вам для загрузки и автоматической установки новые. Приступим к обновлению:
Скачайте и установите SlimDrivers. Запустите его и нажмите кнопку «Start Scan».
Программа просканирует ваш компьютер и мгновенно отобразит драйвера, которые нужно обновить. В данном случае устаревшим драйвером является High Definition Audio Device.
 Поиск устаревшего звукового драйвера в SlimDrivers
Поиск устаревшего звукового драйвера в SlimDrivers
Нажмите «Download Update» в строке этого драйвера. Появится предупреждение, показывающее из каких шагов будет состоять автоматическое обновление драйверов. Нажмите «ОК».
Процесс установки состоит из: создание резервной копии всех драйверов, создание точки восстановления Windows, скачивание установщика драйвера, установка. Все эти действия СлимДрайверс сделает автоматически.
Другие программы для обновления драйверов Windows:
- DriverMax (бесплатная, на русском);
- Driver Booster Free (бесплатная, на русском);
- DriverPack Solution (бесплатная, на русском);
- Avast Driver Updater (платная).
Инструкция по использованию
Драйверпак работает в двух режимах – экспертном и автоматическом:
- Автоматический подходит для неопытных пользователей. Менеджер самостоятельно просканирует оборудование и обновит его, поможет оптимизировать работу даже устаревшего ПО.
- Экспертный позволяет выбрать, какие программы можно устанавливать. По желанию выполняет очистку.
Программа после скачивания с торрента по умолчанию запускается в экспертном режиме. Чтобы оптимизировать ПК, следуйте пошаговой инструкции:
- Кликните на ярлык на рабочем столе и запустите Драйверпак.
- Подождите пару минут, пока DPS ищет необходимое ПО.
- Выберите необходимые устройства, нажав на галочки справа.
- Кликните «Установить».
- Дождитесь завершения процесса.
- Перезагрузите ваш компьютер.
DRP находит минимум два-три драйвера для одного устройства. Поэтому неопытному пользователю непросто разобраться, какой именно нужно устанавливать. В этом случае доверьтесь автоматическому режиму, сменить его можно в разделе «Настройки».
После необходимо перезапустить DriverPack. Окно программы будет выглядеть вот так:
Установка ПО в автоматическом режиме требует еще меньше усилий. Чтобы начать ее, необходимо переместить ползунок на строке в центре экрана вправо.
Функционал
Утилита позволяет:
- соединяться с облачным NVIDIA-центром,
- получать уведомления о всех обновлениях и вовремя обновлять драйвера (причем данный процесс запускается одним кликом),
- регулировать качество картинки и частоту смены кадров.
Утилита имеет:
- оптимизированную графику, которая поддерживает более пятидесяти разработок игровых студий,
- ShadowPlay-опцию, позволяющую записывать потоковую передачу высокого качества,
- трансляцию похождений игр в режиме реального времени. Причем для старта записи достаточно всего лишь одного клика.
Большой плюс программы в том, что можно NVIDIA GeForce Experience скачать для Windows 10 и 7 64 bit и 32 bit версий.
Новые версии программы исключают задержку аудио, когда используются технологии GameStream. Также улучшено качество передачи данных.
Достаточно скачать NVIDIA GeForce Experience бесплатно, чтобы получить информацию о возможностях монитора, процессора, системной памяти. А с этими данными даже малоопытный пользователь может подогнать параметры устройства под требования того или иного приложения или нужной игры.
Утилита поддерживает симуляторы, стратегии, экшены, она позволяет настроить оборудование, добившись оптимального соотношения качественных характеристик и производительности системы.
Приятно радует глаз интерфейс утилиты. А по удобству ее использования пользователи отмечают: ей нет равных. Тем более разработчик постоянно улучшает софт, выпуская обновления.
Так что если вы являетесь любителями таких игр, как Call of Duty: Black Ops 2, World Of Tanks, Crysis 2, Battlefield 3, Diablo III, Assassin’s Creed 3, Modern Warfare 3, Need for Speed и иных, то вам стоит скачать NVIDIA GeForce Experience для Windows 10, 8 и 7 64 bit и 32 bit версий.
Также в программе имеется свой анализ со скриншотами, который позволит вам узнать не только о возможностях утилиты, но и о графических настройках. Так что даже если вы впервые столкнулись с таким софтом, проблемы решатся быстро, стоит лишь изучить подробное «Руководство».
NVIDIA GeForce Experience
NVIDIA GeForce Experience — фирменное программное обеспечение для обновления и установки драйверов видеокарт. По мере развития, утилита обросла дополнительным функционалом и возможностями. Она поможет вовремя обновлять драйвера графического адаптера и улучшить производительность некоторых игр.
Достоинства и недостатки
Возможность обновления драйвера видеокарты в автоматическом режиме без перезагрузки ПК
Утилита поддерживает большинство используемых видеокарт
Наличие поддержки технологий Game Ready и GameWorks, которые отвечают за оптимизацию запуска игр на различных конфигурациях ПК
Функция оптимизации ресурсов доступна лишь для определенных игр из списка
Скачать торрент DriverPack Solution
Кликнув по кнопкам ниже, вы бесплатно скачаете последнюю версию торрент-файла DriverPack Solution для Windows 32 или 64 бит. Здесь можно загрузить актуальные версии программ Offline Full и Offline Network.
На всякий случай, предлагаем скачать самый лучший торрент клинет для Windows. Преимущества: бесплатность, нет рекламы, логичный и понятный интерфейс, регулярные обновления.
Требования к ПК и ОС
Нет никаких требований для Driver Pack, кроме свободной памяти. Понадобится от 3-4 мегабайт до 16 гигабайт, чтобы загрузить и установить торрент Драйвер Пак.
| Операционная система | Windows XP, Vista, 7, 8, 10, |
| Разрядность | x86, x64, х34 |
| Русский язык | Поддерживается |
| Интернет | Для загрузки и работы ПО онлайн |
Как установить драйвер принтера, сканера или МФУ
Установка драйверов периферийных устройств, к которым как раз относятся принтеры, сканеры и МФУ почти никогда не осуществляется самой операционной системой. Поэтому при подключении нового устройства необходимо установить драйвер вручную. Мы рассмотрим установку драйвера на примере устройства МФУ Samsung SCX-4727FD.
Итак, для начала определимся с моделью и производителем устройства. Здесь дело обстоит гораздо проще, нежели с материнской платой и видеокартой, так производители обычно пишут название на лицевой части своего устройства.
В нашем примере, как и говорилось раннее, будет использовано МФУ производителя Samsung, модель SCX-4727FD.
Как скачать драйвер МФУ с официального сайта
Сайт поддержки HP
В правом верхнем углу нажмите на лупу и в строке поиска введите модель вашего устройства и нажмите Enter.
Поиск драйвера устройства HP
На странице результатов поиска выберите ПО и драйверы.
Результаты поиска драйвера HP
На следующей странице проверьте версию вашей операционной системы и в случае несоответствия нажмите Изменить.
Изменение версии операционной системы для драйвера HP
Затем на + раскройте раздел с драйверами и загрузите драйвер для печати и драйвер для сканирования нажатие на кнопку Загрузить.
Загрузка драйвера для МФУ на сайте HP
Примечание: Обычно для МФУ идет один полнофункциональный пакет драйверов и для принтера и для сканера (одним файлом). Но в данном случае из-за продажи бизнеса Samsung, он не поставляется.
Пример полнофункционального ПО для MFP M132 на сайте HP
После загрузки драйвера запустите его на компьютере, куда будет установлено устройство, и следуйте указаниям мастера установки.
Как установить драйвер МФУ
Рассмотрим установку на примере установки драйвера печати для МФУ Samsung SCX-4727FD
- Запустите файл с драйвером печати дважды щелкнув по нему левой кнопкой мыши;
- В окне контроля учетных записей нажмите Да;Окно контроля учетных записей
- В следующем окне убедитесь, что выбран пункт установка и нажмите ОК;Запуск установки драйвера печати
- Далее установите галочку напротив текста Я ознакомился и принимаю условия соглашения об установке и нажмите Далее.Лицензионное соглашение установки драйвера печати Samsung
- На следующем шаге выберите тип подключения вашего устройства. У нас МФУ подключено по кабелю USB и нажмите Далее .Выбор типа подключения МФУ Samsung
- Далее как указано на картинке нужно подключить МФУ с помощью USB-кабеля к компьютеру и нажать Далее. Подключение МФУ к компьютеру через USB
- На следующем экране нажмите Далее
Выбор программ и утилит для установки Samsung - Дождитесь окончанию установки и нажмите Далее.Завершение установки драйвера МФУ Samsung
- Затем нажмите Готово
Установка завершена Samsung
На этом установка драйвера печати для МФУ Samsung SCX-4727FD завершена.
Использование сторонних программ
С помощью стороннего программного обеспечения можно автоматизировать процесс установки новых компонентов. Рекомендуется использовать:
- DriverPack Solution;
- Driver Booster;
- Driver Genius.
DriverPack Solution
Мне нравится14Не нравится9
DriverPack Solution — бесплатная программа для обновления драйверов в Windows 7. Является приложением, которое входит в категорию профессионального софта. Разработана Артуром Кузяковым для платформы от Microsoft. Имеет максимальный ресурс для расширенного поиска свежих версий ПО. Возможности:
- Использование альтернативных драйверпаков.
- Автоматическое обновление программного обеспечения.
- Пополнение базы для установки свежих версий.
- Функция удаления и переустановки.
Driver Booster
Мне нравится9Не нравится3
Driver Booster является условно-бесплатным приложением для установки обновления драйверов от разработчика IObit. Разделяется на бесплатную и профессиональную версию. Возможности утилиты:
- Исправление проблем в работе операционной системы.
- Повышение производительности в играх и графических редакторах.
- База драйверов из трех миллионов наименований.
- Автоматический поиск свежих версий для обновления.
Driver Genius
Мне нравится5Не нравится1
Driver Genius — менеджер драйверов, позволяющий создавать резервные копии старых версий программного обеспечения и осуществлять поиск неверно установленного ПО. Возможности:
- Поиск и установка новых версий драйверов.
- Восстановление данных.
- Создание резервных копий.
- Возможность использования «Командной строки».
- Удаление ненужных драйверов.
Рейтинг программ по отзывам читателей.
Driver Booster
6
DriverPack Solution
5
Driver Genius
4
Обновить программное обеспечение для работы с устройствами можно различными способами. Рекомендуется с серьезностью относиться к процедуре — устаревшие драйвера повышают вероятность появления критических сбоев в работе системы. Установка стороннего программного обеспечения позволит отслеживать процесс появления новых версий.
Ручная установка драйверов
Данный метод установки драйверов является предпочтительным, так как вы полностью контролирует процесс и не допустите установку лишнего ПО на ваш ПК.
Начнём с того, что у вас должны быть диски с необходимыми драйверами в комплекте поставки ПК либо список Интернет-ресурсов откуда их можно скачать (указывается в инструкции). Для установки драйверов с диска или его образа достаточно запустить файл setup либо install, после чего откроется интерфейс, в котором нужно выбрать автоматический либо выборочный режим установки ПО.
Стандартный метод установки драйверов в ручном режиме
Для установки драйверов в Windows 10 в ручном режиме, необходимо открыть «Диспетчер устройств» и кликнуть правой кнопкой мыши по нужному устройству. Выбрать «Обновить драйверы…» затем пункт «Выполнить поиск драйверов на этом компьютере».
После чего необходимо указать место поиска драйверов воспользовавшись кнопкой «Обзор».
Обязательно поставьте галочку «Включая вложенные папки» — данная опция позволяет выбрать общую папку, в которой и будет производиться поиск драйверов. Затем нажмите «Далее» и дождитесь завершения процесса установки драйвера устройства.
Нет значка от диспетчера Realtek HD! Как войти в панель управления Realtek, а то никак не могу настроить звук
Доброго времени суток!
Realtek HD — это, наверное, один из самых популярных аудио-драйверов, позволяющий тонко настраивать уровень и качество звука в Windows. Чтобы открыть его параметры — необходимо запустить диспетчер Realtek, ссылка на который должна быть либо в трее (рядом с часами), либо в панели управления* ОС Windows.
Но, в последнее время (из-за того, что Windows 10 «ставит» драйвера самостоятельно) — ссылки на диспетчер управления звуком Realtek нет! А впрочем, могут быть «виноваты» и сбойные версии ПО.
Собственно, ниже разберу последовательно, что и как сделать, чтобы заветная ссылка (ярлык, иконка) появилась.
Значок громкости не реагирует или вообще пропал. Что делать — https://ocomp.info/propal-znachok-gromkosti.html
Что делать, если нет значка Realtek HD
«Ручная» проверка
И так, если в панели управления и в трее нет диспетчера Realtek (а вы помните, что вы его устанавливали) — попробуйте зайти на диск «C:», и в папке «Program Files» найти каталог «Realtek» . Если такой каталог есть: скорее всего в нем должен быть файл «RtkNGUI64.exe» — попробуйте запустить его, кликнув на нем ЛКМ (прим.: это и есть диспетчер) .

Пробуем вручную запустить диспетчер
Если диспетчер запустится, и вы сможете приступить к настройке звука — просто создайте ярлык для этой программы (кликнув на ней ПКМ), чтобы не искать ее каждый раз.
Удаление «старой» версии драйвера
Далее, какая бы не была у вас версия драйвера, рекомендую ее полностью удалить. Это можно сделать из панели управления Windows. См. скриншот ниже.

Удаляем старый драйвер
Если драйвер попросит перезагрузить ПК — соглашайтесь!

Загрузка новой версии драйвера
Протестировав несколько версий драйвера от Realtek — оказалось, что «сбойная» из них только одна, последняя 2.82 (и то, только на некоторых машинах!). Проверив несколько более старых версий аудио-драйверов, удалось определить, что 2.81 — вполне корректно-работающий выпуск. Ссылки на них привел ниже.
- Realtek HD 2.82 (ссылка на офиц. сайт). Сначала можно попробовать ее, если не заработает — удалите драйвер (см. шаг 1, 2 выше), и установите 2.81 версию.
- Realtek HD 2.81 (ссылка на techspot.com). Корректно-работающая версия аудио-драйвера. Рекомендую!
Если у вас ноутбук
В этом случае рекомендую определить его точную модель, а затем на официальном сайте производителя найти для него аудио-драйвера. Загружать посоветовал бы сразу несколько версий (особенно тот пакет, который весит* больше остальных).
- *В моем случае их несколько: что интересно, если установить просто последнюю версию от 22 мая — то ссылка на диспетчер управления звуком не появится!
- Если же установить сначала самый первый выпуск (весит больше остальных), а затем до-обновить его самой последней версией — то все будет корректно работать!

Драйвер аудио для ноутбука HP
Установка новой версии аудио-драйвера
Непосредственно сама установка аудио-драйвера не представляет ничего сложного — достаточно запустить исполняемый файл и дождаться завершения работы мастера. После, перезагрузить ПК/ноутбук.

Установка другой версии Realtek HD 2.81
После перезагрузки, рекомендую сразу открыть панель управления, перевести режим отображения в «Крупные значки» и посмотреть, появилась ли ссылка на диспетчер Realtek (в моем случае, после установки версии 2.81 — все заработало!).
Примечание : если в панели управления значка не появилось — то откройте настройки драйвера, запустив файл RtkNGUI64.exe/RAVCpl64.exe из папки C:Program FilesRealtekAudioHDA (как это мы делали в ШАГЕ 1).

Диспетчер Realtek HD появился!
Собственно, далее можно приступить к точечной настройке звука (задача решена?!).
Установка новых драйверов для дискретного видеоадаптера
Основными производителями дискретных видеокарт сейчас являются компании AMD и NVIDIA. Чтобы поиграть в игровые новинки, нужно обновить драйвера к своей видеокарте. Такая игровая новинка DOOM просит для своей полноценной функциональности новые, как от AMD, так и от NVIDIA. Как писалось выше, Windows 10 найдет драйвера к вашей видеокарте или к другому компоненту, но вряд ли они будут новые. Исходя из этого, мы опишем процесс установки нового драйверного ПО для видеокарт AMD и NVIDIA. Новое ПО можно всегда загрузить на сайте производителя видеокарты, но некоторые производители не так быстро выкладывают новые версии на своих сайтах. Поэтому, лучшим вариантом скачать свежее ПО — будет их загрузка с сайтов AMD и NVIDIA. Каждый из разработчиков современных игр просит довольно требовательное железо к своим играм. Поэтому рассмотрим пример загрузки для современных видеокарт AMD Radeon RX 480 и GeForce GTX 1060. Скачать драйвера для AMD Radeon RX 480 можно на сайте, где для этой видеокарты есть соответствующий пункт.

Для видеокарты GeForce GTX 1060 загрузить последний драйвер можно на странице www.nvidia.ru/Download/index.aspx?lang=ru. На этой странице нужно выбрать версию видеокарты и операционной системы, как это показано на рисунке ниже.

После выставления правильных параметров нужно нажать кнопку Поиск, после чего отобразится страница загрузки с необходимым драйвером.

Процесс установки драйверного ПО видеокарт AMD Radeon RX 480 и GeForce GTX 1060 очень прост и сводится в основном к нажатию кнопки Далее. Поэтому, с этой задачей должен справиться практически любой пользователь. Ниже показан рисунок поэтапной установки ПО AMD Radeon Software Crimson Edition для видеокарты AMD Radeon RX 480.
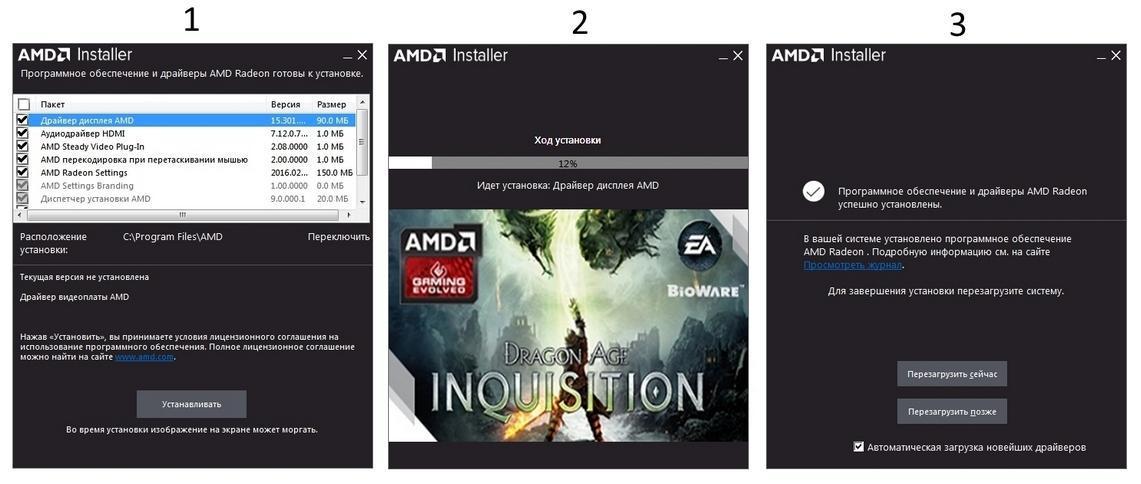
Как на Windows 10 запускать DOS-игры?
«DOSBox»Как запускать старые игры через DOSBox?
- Скачиваете DOSBox с официального сайта: ссылка
- Устанавливаете «DOSBox» и дожидаетесь, пока появится соответствующий значок на рабочем столе;
- Распакуйте игру, если до этого ещё не сделали, получив взамен кучу файлов;
- Теперь нужно найти исполнительный файл запуска DOS-игры (как правило, это «.exe», «.bat», или «.com»);
- После того как нужный файл будет найден, необходимо его перетащить прямо на ярлык эмулятора «DOSBox» и игра тут же запустится.
Как сделать так, чтобы игра через DOSBox запускалась автоматически?
- Если вам не нравится, что каждый раз приходится перетаскивать исполнительный файл, тогда жмите ПКМ по ярлыку эмулятора «DOSBox» и выберите вариант «Свойства»;
- Перейдите во вкладку «Ярлык», где в поле «Объект» после пробела нужно указать путь к файлу запуска игры, то есть полный текст в этом поле должен выглядеть примерно так:
- Теперь остаётся применить изменения и нажать «Ок» переименовать ярлык эмулятора «DOSBox» на название игры и по желанию настроить значок игры в окошке «Свойства» запустить игру.
Как на Windows 10 запускать игры для Windows XP?
1. Определите совместимость и установите права администратора
«Проводника»
- ПКМ по исполняемому .exe-файлу в папке игры или по ярлыку на рабочем столе, после чего выбираете «Свойства»;
- Переключаетесь на вкладку «Совместимость», где нужно установить галочку напротив «Запускать эту программу от имени администратора» и нажать «Применить»;
- Следом нужно определить режим совместимости с предыдущей версией Windows. И у вас тут два варианта: первый – определяете Windows путём перебора всех вариантов, второй – находите в поисковике дату выпуска игры и сопоставляете её с актуальной версией ОС на тот момент;
- Как только определитесь с операционной системой, тогда в пункте «Режим совместимости» выбираете один из предложенных вариантов и обязательно нажимаете «Применить».
3. Установите и включите старые компоненты DirectX
«DirectX 12»DirectX End-User Runtimes
- Скачиваете и запускаете инсталлятор;
- Когда откроется стартовое окошко, нажмите «Yes» выбираете место для распаковки файлов нажимаете «OK»;
- Отправляетесь в место, где распаковали файлы находите файл «DXSETUP.exe» — запускаете его от имени администратора теперь проводите вполне стандартную установку DirectX перезагружаете свой компьютер;
- Теперь вам придётся скачать, а после и установить ещё один крайне важный компонент, поэтому для этого сделайте следующее вызываете параметры системы с помощью сочетания клавиш «Windows + I» переходите в «Приложения»;
- В пункте «Приложения и возможности» нажмите Управление дополнительными компонентами (или «Дополнительные возможности»), далее следует выбрать «Добавить компонент»;
- Листайте вниз, пока не найдёте «Инструменты для графики», а как только найдёте, жмите «Установить» и дождитесь окончания процесса;
- И вот теперь главное – необходимо проверить, включились ли старые компоненты DirectX. Для этого откройте системный поиск и пропишите там «Панель управления», где можно перейти к «Классическому приложению»;
- Отыщите и запустите «Программы и компоненты» кликайте по «Включение и отключение…» найдите папку под названием «Компоненты прежних версий» откройте её и установите метку рядом с «DirectPlay» нажимайте «ОК» перезагружаете систему.






