Как узнать, кто подключен к wi-fi?
Содержание:
- Как ограничить для каждого пользователя персонально
- Блокировка неизвестного устройства в Wi-Fi роутере
- Программы для мониторинга Wi-Fi активности
- Смотрим, кто подключен к wifi на роутере
- Получаем список всех подключенных устройств в программе.
- Признаки стороннего подключения к Wi-Fi
- Блокировка неизвестного устройства в Wi-Fi роутере
- Находим халявщиков
- Причины узнать, кто подключается к вашему Wi-Fi
- Как легко узнать, кто подключен к wifi с помощью утилиты
- Как узнать сколько устройств подключено к роутеру
- Фильтруем MAC-адреса
- Для чего надо знать, кто подключился к WiFi роутеру?
- Используйте сетевой сканер
- Как увеличить потенциал вашей сети?
- Подводим итоги
Как ограничить для каждого пользователя персонально
Более простой вариант – с помощью вышеуказанного способа создать несколько правил для разных диапазонов IP адресов.
Например, установить 100 Мбит/с для диапазона 192.168.1.1 – 192.168.1.5 и 1 Мбит/с для диапазона 192.168.1.6 – 192.168.1.20, где сетевые адреса занимают такие устройства:
- 192.168.1.3 – ваш стационарный ПК;
- 192.168.1.4 – ваш ноутбук;
- 192.168.1.5 – ваш планшет;
- 192.168.1.6 и далее – ваши дражайшие соседи, которые не хотят платить за интернет и поэтому пользуются вашим.
В этом случае рекомендую зарезервировать определенный диапазон под ваши домашние устройства, например от 192.168.1.3 192.168.1.10, и в настройках установить IP для каждого в пределах этого диапазона.
Все остальные при подключении сюда уже «не вписываются», поэтому будут получать скорость, установленную в правилах.
Для каждого конкретного устройства можно установить персональную скорость, но в этом случае создается отдельное правило для каждого. Вместо диапазона указывается сетевой адрес, присвоенный девайсу вашим роутером.
Также советую почитать «Как усилить сигнал вай фай роутера в домашних условиях» и «Как проверить скорость wi fi соединения с роутером».
Блокировка неизвестного устройства в Wi-Fi роутере
Как легко узнать кто пользуется моим wifi, мы показали. Благодаря этому теперь, вы легко найдете того кто ворует интернет. Банального отключения вора от сети, будет недостаточно. Ведь через короткий промежуток времени воришка вновь подключиться и продолжит воровать трафик. Здесь необходимо принять более радикальные меры, одна из действенных мер, это настройка функции «MAC-фильтр». Давайте рассмотрим, как включить эту функцию подробнее.
Входим в меню настроек роутера, как это сделать мы уже писали выше в статье.

- Раскрываем раздел «Wi Fi». Жмем на строку «MAC-фильтр».
- Дальше у вас есть выбор настройки данной функции. Либо в пункте «Режим ограничения MAC фильтра» поставить «Разрешить». Далее ниже жмем «Добавить». Теперь необходимо будет внести все MAC адреса своих гаджетов. Тем самым давая полный доступ к беспроводной сети.

Либо установить значение «Запрещать». При таком выборе, нужно будет внести MAC-адреса сторонних устройств. Которым в дальнейшем доступ будет закрыт.

Второй вариант настроить будет быстрее, потому что обычно нарушитель один, следовательно, вносить в MAC-фильтр нужно только один MAC адрес. А вот устройств в доме в разы больше, поэтому и больше вносить в фильтр. И не забываем, при появлении нового гаджета в доме, нужно обязательно внести его в фильтр, чтобы интернет на нем работал.
Программы для мониторинга Wi-Fi активности
Несмотря на то, что все операции по отключению и подключению новых пользователей вы можете произвести посредством стандартной панели управления роутером, делать это не всегда удобно, так как придется достаточно часто проверять сетевую активность, да и программная оболочка не имеет возможности оповещения. Но в интернете можно найти ПО, которое позволит вам посмотреть список клиентов без необходимости перехода в админ-панель:
- Network Watcher – простая утилита, которая сканирует сеть и отображает все подключенные к ней устройства. Пользователи смогут проверить имя компьютера, MAC-адрес, интернет-протокол и подробную информацию о сетевой карте.
- WiFi Guard – имеет все те же возможности, что и Network Watcher, но еще и может оповещать владельца о подозрительной активности.
- NETGEAR Genie – более продвинутый инструмент, так как позволяет получить информацию не только о беспроводных соединениях, но и карту сети. С ее помощью пользователи смогут управлять роутером и всеми соединениями, а если за компьютером часто работает ребенок, вы будете рады функции «Родительский контроль».
Беспроводные сети открывают перед пользователями множество возможностей, но не стоит забывать о том, что при отсутствии необходимого уровня безопасности, к ним сможет подключиться совершенно посторонний человек. Это не только приведет к определенным неудобствам, таким как падение скорости, но и может повлечь за собой потерю конфиденциальных данных. Поэтому нужно заранее позаботиться о том, чтобы никто посторонний без вашего ведома не пользовался вашим Wi-Fi.
Смотрим, кто подключен к wifi на роутере
Через настройки роутера
Для начала «расследования» надо узнать, кто подключен к моему wifi роутеру. У разных производителей панель управления немного отличается, поэтому приведем примеры для каждого из них.
D-Link
Если у вас роутер от компании D-Link, работаем по следующему алгоритму:
- Заходим в админку маршрутизатора. Для этого вводим 192.168.0.1 в любом веб-браузере.
- Вводим логин и пароль (по умолчанию логин admin, пароль тоже admin).
- В главном меню находим пункт «Расширенные настройки».
- Дальше переходим на страницу «Статус».
- Жмем на «DHCP».
- Видим список и проверяем MAC-адреса всех ваших подключенных клиентов.
TP-Link
Чтобы узнать, кто подключен к вайфай роутеру TP-Link, проделываем следующие шаги:
- Заходим в панель управления через веб-браузер. Подойдет Edge, Chrome, Mozilla, Opera, Safari. Для этого в адресной строке пишем 192.168.0.1 и жмем ENTER.
- Видим окно авторизации. Вводим логин и пароль. По умолчанию это admin admin.
- В главном боковом меню нажимаем на «Беспроводной режим».
- Переходим в пункт «Статистика беспроводного режима».
- Смотрим список подсоединенных пользователей.
Иногда адрес для входа в панель управления, имя пользователя и пароль можно узнать на задней стороне маршрутизатора.

Asus
Если вы пользуетесь роутером Асус, следуем шагам:
- Открываем ваш любимый браузер (Edge, Chrome, Opera, Mozilla, Safari). Вводим адрес сайта в этом браузере для доступа к панели управления – http://router.asus.com.
- Вводим имя пользователя и пароль. Попробуйте стандартные – Login: admin; Password: admin.
- В главном меню видим панель «Быстрая настройка Интернет».
- Жмем на пункт «Карта сети».
- Видим информацию о сети и список подключенных девайсов в списке «Состояние клиентов».
На роутере Asus найти список клиентов легче всего. На этой странице сможете проверить, кто подключен к wi-fi роутеру, также отображается дополнительная информация о Wi-Fi (состояние, тип шифрования):

С помощью утилит
Проверить количество подключений к wi-fi можно с помощью стороннего программного обеспечения. Некоторые такие программы имеют достойный функционал и дают дополнительные возможности. Рассмотрим две популярные утилиты для определения клиентов, которые получили несанкционированный доступ.
Wireless network watcher
Рассмотрим софт Wireless network watcher. Пользоваться им порой удобней, чем стандартными средствами роутера. Интерфейс очень простой, легкий, программа весит всего пару мегабайт и не будет лишней на компьютере.
- Скачаем утилиту из официального сайта разработчика (качайте только из проверенных источников!). На странице находим «Download Wireless Network Watcher (In Zip file)». Жмем и загружаем архив.

- После того, как скачали архив, распакуем его в удобное для вас место. Правой кнопкой мыши вызываем контекстное меню, жмем «Извлечь все».
- Заходим в извлеченную папку. Видим там три файла. Включаем утилиту, нажав на WNetWatcher.exe.
- Открыв программу, видим главное окно со списком. Здесь можно посмотреть, кто подключен к wi-fi роутеру, узнать сетевой адрес, МАС-адрес и дополнительную информацию об устройстве.

Softperfect wifi guard
Softperfect wifi guard – еще один удобный сканер пользователей сети роутера. Имеет простой интерфейс и предоставляем подробную информацию о клиентах. Программа поможет определить, кто подключен к wifi.
- Скачаем программу с официального источника. В боковом списке качаем удобным способом. Мы выбрали портативную версию Windows portable.

- Как скачали архив, распакуем его в удобное для вас место. Правой кнопкой мыши вызываем контекстное меню, жмем «Извлечь все».
- Заходим в распакованную папку. Видим там файлы, два раза кликаем на WiFiGuard.exe.
- В главном окне видим список подключенных устройств и их МАС-адреса. Для дополнительной информации два раза кликаем по клиенту.
Мобильное приложение
Для мобильных телефонов есть подобный софт, помогающий проверять пользователей беспроводной сети в реальном времени. В магазинах приложений для Android/iOS есть немало таких программ. Рассмотрим на примере Fing.
- Скачиваем программу с официального магазина приложений на вашем телефоне.
- Убедитесь, что телефон подключен к сети роутера.
- В первой вкладке видим список подключенных к вайфай клиентов .
Программа позволяет узнать внутренний сетевой адрес и имя устройства. Это дает информацию о том, компьютер это или телефон. В самом верху списка отображается число пользователей (текущее и максимальное) – сколько человек сейчас активно и сколько может подключиться.

Получаем список всех подключенных устройств в программе.
В заключении статьи хочу сказать вам, что проверить сколько подключено к роутеру устройств вы можете и с помощью бесплатной программы Wireless Network Watcher. Она не требует установки (портативная) и все что вам нужно сделать — это скачать и запустить ее с компьютера, который связан с маршрутизатором при помощи кабеля LAN. В противном случае вы получите информацию не по всем устройствам подключенным к домашней сети.

После сканирования программа для каждого обнаруженного устройства (компьютер, планшет, маршрутизатор) отобразит информацию об активности, производителе и покажет IP- и MAC-адрес. Полученный список вы можете скопировать в буфер обмена или экспортировать в HTML, XML, CSV и текстовый файл. Утилита достаточно простая и никаких сложностей у вас вызвать не должна.
Надеюсь эта легенькая публикация ответила на ваш вопрос и вы без труда определите какие устройства находятся в вашей домашней сети.
Признаки стороннего подключения к Wi-Fi
Понять, что к вашему Wi-Fi подключились посторонние устройства, можно по следующим признакам:
- Снижение скорости Интернета. Видео начинают зависать при просмотре онлайн, страницы в браузере открываются с ощутимой задержкой, файлы скачиваются медленнее — все это указывает на то, что в беспроводной сети появились новые устройства. При распределении трафика на несколько гаджетов происходит падение скорости вай-фай.
- Активность индикатора беспроводного соединения на роутере. Если соответствующий индикатор продолжает подавать сигналы, когда ни одно из ваших устройств не подключено к Интернету, значит, Wi-Fi пользуются посторонние.
- Проблемы с доступом к сайтам и требования вводить капчу при переходе на веб-страницы. Это значит, что с вашего IP-адреса одновременно отправляются запросы с нескольких устройств, а интернет-ресурсы расценивают подобные действия как подозрительные.
Блокировка неизвестного устройства в Wi-Fi роутере
Как легко узнать кто пользуется моим wifi, мы показали. Благодаря этому теперь, вы легко найдете того кто ворует интернет. Банального отключения вора от сети, будет недостаточно. Ведь через короткий промежуток времени воришка вновь подключиться и продолжит воровать трафик. Здесь необходимо принять более радикальные меры, одна из действенных мер, это настройка функции «MAC-фильтр». Давайте рассмотрим, как включить эту функцию подробнее.
Входим в меню настроек роутера, как это сделать мы уже писали выше в статье.
- Раскрываем раздел «Wi Fi». Жмем на строку «MAC-фильтр».
- Дальше у вас есть выбор настройки данной функции. Либо в пункте «Режим ограничения MAC фильтра» поставить «Разрешить». Далее ниже жмем «Добавить». Теперь необходимо будет внести все MAC адреса своих гаджетов. Тем самым давая полный доступ к беспроводной сети.
Либо установить значение «Запрещать». При таком выборе, нужно будет внести MAC-адреса сторонних устройств. Которым в дальнейшем доступ будет закрыт.
Второй вариант настроить будет быстрее, потому что обычно нарушитель один, следовательно, вносить в MAC-фильтр нужно только один MAC адрес. А вот устройств в доме в разы больше, поэтому и больше вносить в фильтр. И не забываем, при появлении нового гаджета в доме, нужно обязательно внести его в фильтр, чтобы интернет на нем работал.
Находим халявщиков
Вы уже разобрались, как посмотреть всех, кто подключился к wi-fi роутеру. Но это не решает проблему, ведь требуется узнать, кто из этого списка нежеланный клиент. Часто программы не могут определить имя устройства или пользователь не знает даже, как определяется его компьютер в сети. В этом нам поможет МАС-адрес (его еще называют физическим адресом устройства). Если вы знаете свой МАС-адрес, следуйте инструкции:
Чтобы узнать МАК-адрес компьютера Windows 10:
- Жмем правой кнопкой мыши на значок подключения внизу рабочего стола и потом выбираем открыть «Параметры сети и интернет».
- Во вкладке «Состояние» жмем на «Изменить свойства подключения».
- Листаем вниз и видим данные нашего адаптера. В самом конце указан физический (МАС) адрес. Это и есть адрес нашего компьютера.

Для мобильного устройства рассмотрим на примере Android One:
- В подключениях Wi-Fi выбираем нашу сеть. Жмем на значок настроек.
- Дальше жмем на «Дополнительно», чтобы увидеть МАС-адрес.
- Здесь видна вся информация, МАС-адрес в том числе.
В панели управления роутером сверяем все наши устройства, если там оказался какой-то еще неизвестный МАС-адрес, возможно, это и есть вредитель, ворующий Интернет.
Заходим в панели управления роутера на страницу клиентов беспроводной сети и подключаем, например, свой телефон. Тогда появится еще один клиент в списке. Будем знать, что этот МАС-адрес принадлежит этому мобильному телефону. Так проверяем и определяем все устройства.
Причины узнать, кто подключается к вашему Wi-Fi
Без сомнения, самый правильный и точный способ узнать, кто подключается к вашему Wi-Fi, — это получить доступ к настройкам маршрутизатора. Там мы можем легко просмотреть его визуально или получить доступ к записям, где вы всегда можете видеть устройства, которые были подключены в любое время. Это будет наглядный пример устройств Wi-Fi, которые мы подключили к нашей беспроводной сети:
Здесь мы легко и точно видим подключенные устройства, скорость их подключения, используемый диапазон и многое другое. Проблема в том, что из-за недостатка знаний или лени мы, в конце концов, не проводим такие проверки. В этом смысле вы должны учитывать, что вы входите через браузер, вводя свой шлюз, затем вы вводите свои учетные данные и, наконец, ищете соответствующий раздел.
В случае, если мы не проводим периодические проверки любого рода, мы можем столкнуться с несколькими типами проблем:
- Потеря пропускной способности нашего соединения в пользу злоумышленника.
- Они могут атаковать человека посередине или совершить какое-то нарушение, и ответственным лицом в первую очередь будет мы.
Для тех, кто хочет немного упростить, у нас есть широкий выбор программ для Windows, которые анализируют сеть в поисках того, кто подключается к вашему Wi-Fi. Кроме того, они обычно предлагают сканирование вашей локальной сети, в котором они также часто обнаруживают оборудование, подключенное сетевым кабелем. Следует также отметить, что обычно результат точный, но если вы заметили, что ваша сеть хуже, чем обычно, и вы ничего не можете найти с помощью этих программ, просмотр информации, предоставленной вашим маршрутизатором, может быть хорошим вариантом.
Как легко узнать, кто подключен к wifi с помощью утилиты
Один из самых простых способов посмотреть ваш список подсоединенных устройств, это воспользоваться специальными программами. Достаточно просто скачать, установить и запустить. Далее, утилита просканирует всю сеть и покажет список гаджетов, которые в этой сети. Вам только остается сравнить MAC-адреса и выявить неизвестный. Вот несколько подходящих утилит:
Утилита № 1 — Wireless Network Watcher
Это очень маленькая утилита весом около 350 кб, которую устанавливать ненужно. Она бесплатная и имеет интерфейс на английском языке. Русского языка нет, но она настолько проста в использовании, что вы без проблем сможете работать на ней и на английском языке. После сканирования приложение выдаст информацию о IP, MAC-адресе, производителе и имени компьютера.

Утилита № 2 — SoftPerfect WiFi Guard
Хорошая утилита для защиты домашней сети. Подходит для операционных систем Windows 10, 8.1, 8, 7, имеет интерфейс на русском и английском языке. Её функции:

- Определяет все устройства в сети и уведомляет какие активные.
- Периодически сканирует всю сеть и при выявлении неизвестного ей устройства уведомляет.
Как узнать сколько устройств подключено к роутеру
Проверить список пользователей, обращающихся к сети в данный момент, можно в настройках роутера. Данный веб-ресурс находится по ip-адресу маршрутизатора, к примеру, http://192.168.1.1 или http://192.168.0.1, а также на сайте производителя. Подобная информация, как и учётные данные для входа, обязательно прикладывается к модели конкретного маршрутизатора.
Интерфейс настроек выглядит по разному, в зависимости от производителя, но суть одинакова везде — необходимо найти вкладку “Беспроводные подключения” (или “Wireless”), где и будет информация о том, сколько устройств подключено к роутеру по Wi-Fi. Как правило, всё достаточно информативно, отображается список с указанием присвоенных IP и MAC-адресов, а главное, имён. Этой информации вполне достаточно, чтобы выявить прихлебателя и отлучить его от бесплатного интернета.
Фильтруем MAC-адреса
Итак, вы теперь знаете MAC-адреса всех своих устройств. Давайте-ка добавим их в список исключений. Благодаря этому к вашему роутеру никто не сможет подключиться, даже зная пароль от Wi-Fi. Это очень действенный способ защиты, которым вы должны воспользоваться.
Заходим в интерфейс роутера, выбираем раздел Wi-Fi — MAC-фильтр и разрешаем доступ.
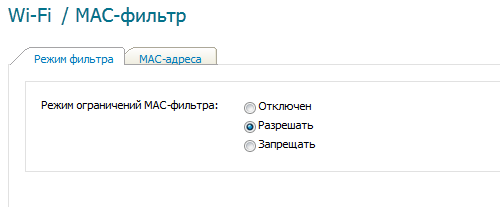
Затем открываем вкладку MAC-адреса и по одному добавляем адреса своих устройств.
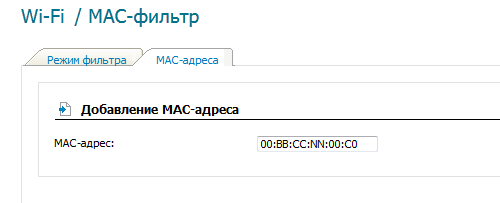
После того, как все устройства будут добавлены, обязательно сохраняем настройки и перезагружаем роутер прямо из интерфейса.
Проверьте, подключаются ли к роутеру ваши гаджеты. Также попробуйте подключиться с неизвестного устройства, что бы быть уверенным в защите. Если интернет для неизвестного устройства не работает, значит, вы все сделали правильно.
Что делать в тех случаях, если MAC-адрес у гаджета меняется? У меня была такая проблема на смартфоне. Мне пришлось лезть в его настройки и редактировать запись, что бы MAC-адрес стал статическим. Вам нужно сделать тоже самое.
Для чего надо знать, кто подключился к WiFi роутеру?
Меньше всего могут беспокоиться владельцы безлимитных тарифов интернета. Поскольку они не теряют ровным счетом ничего, если кто-то решит скачать «тяжелый» файл или просто посидеть в сети, используя ваш Wi-Fi роутер Asus. Владельцы же тарифных планов Билайн, МГТС, Ростелеком, Мегафон, Yota или Теле 2, стоимость которых зависит от количества потраченного трафика, могут уйти в огромный минус.
Тогда его целью становится не просто анонимность, а перекладывание вины на другого, ни в чем неповинного пользователя. Вот здесь-то и стоит задуматься о защите обеим категориям пользователей.
Используйте сетевой сканер
Давайте посмотрим, как узнать, подключается ли кто-либо к сети Wi-Fi без разрешения с помощью Wireless Network Watcher.
Wireless Network Watcher – бесплатная утилита, способная сканировать беспроводные сети и просматривать список всех подключенных устройств. Он может использоваться во всех операционных системах Microsoft и позволяет сканировать даже небольшие проводные сети.
Скачайте и запустите Wireless Network Watcher
Прежде всего, нам необходимо скачать и установить утилиту. Зайдите на официальный веб-сайт Wireless Network Watcher. Нажмите Download Wireless Network Watcher with full install/uninstall support (wnetwatcher_setup.exe) (внизу страницы перед разделом «Языков»).

После завершения загрузки запустите файл для установки программы.
Изучите сеть
- Откройте Wireless Network Watcher.
- Сетевое сканирование начнется немедленно.
- После завершения сканирования появится список всех устройств, подключенных к сети Wi-Fi.
- Если по какой-либо причине Wireless Network Watcher не может сканировать сеть или не может определить правильную беспроводную сетевую карту, нажмите «Параметры» и «Дополнительные параметры». Отметьте пункт При использовании следующего сетевого адаптера и выберите сетевую карту вручную.
Определите подключенные устройства
Чтобы выяснить, кто подключается к сети Wi-Fi без разрешения, мы должны определить подключенные устройства, чтобы понять, принадлежат они нам или нет.
Если в списке только два устройства, можно быть уверенным, что никто не использует нашу сеть. Это связано с тем, что первое устройство в списке будет маршрутизатором, а второе – используемым компьютером.
Однако, такая ситуация встречается редко. В большинстве случаев вы также найдёте другие устройства, такие как смартфоны, планшеты, принтеры Wi-Fi или умные телевизоры.
Для каждого устройства отображается ряд информации, которая может помочь идентифицировать его, например, IP-адрес, имя, MAC-адрес и производитель.
Значение собранной информации
Давайте теперь посмотрим, что обозначают записи для идентифицированных устройств.
- IP-адрес. Указывает частный IP-адрес устройства или компьютера.
- Имя устройства. Указывает имя хоста, то есть имя устройства или компьютера.
- MAC-адрес. Показывает MAC-адрес устройства.
- Производитель сетевого адаптера. Указывает производителя сетевой карты устройства.
- Информация об устройстве. В этом столбце отображается ваш маршрутизатор, если устройство является беспроводным маршрутизатором, и Ваш компьютер.
- Пользовательский текст. Wireless Network Watcher позволяет назначить имя каждому обнаруженному устройству. По умолчанию назначенное имя идентично тому, которое присутствует в имени устройства. Чтобы изменить его, дважды щелкните левой кнопкой мыши и введите имя.
- Активность. В этих столбцах указывается время первой и последней активности устройства.
Если вы не можете определить устройство с помощью отображаемой информации, можно действовать следующим образом:
- Отключите все устройства, подключенные к сети Wi-Fi.
- Оставьте только компьютер, который используете и модем-маршрутизатор.
- В меню «Wireless Network Watcher» откройте раздел «Файл» и нажмите «Начать сканирование», чтобы повторить сканирование. Если в обновленном списке, кроме компьютера и модема-маршрутизатора, узнаваемым по записям Ваш маршрутизатор и Ваш компьютер в столбце Информация об устройстве, появляются другие устройства, это означает, что какой-то незнакомец подключен по беспроводной сети к нашей сети Wi-Fi.
Как увеличить потенциал вашей сети?
Установка второго роутера или точки доступа в домашней сети, может существенно помочь в распределении сетевой нагрузки. Увеличение количества точек доступа в сеть, может позволить эффективно поддерживать любое количество устройств. Однако это значительно усложнит управление сетью.
Еще одно, что вы можете сделать, если у вас уже есть один или несколько роутеров, которые поддерживают большое количество устройств, – это увеличить пропускную способность, доступную для каждого одновременно подключенного устройства, выбрав дорогие тарифные планы у вашего интернет-провайдера.
Например, если ваш тариф позволяет загружать со скоростью 1 Гбит/с, то одновременное подключение даже 50 устройств распределит каждому из них до 20 мегабит данных в секунду.
Некоторые люди используют ячеистые сети для улучшения покрытия беспроводных сетей в своих домах. Такие типы сетей состоят из взаимосвязанных роутеров, которые обеспечивают покрытие интернета в обширной зоне, с чем большинство традиционных одномаршрутных сетей просто не смогут справиться.
Что делать, если к сети нужно подключить большое количество пользователей
Для решения проблемы, касающейся возможностей WiFi сети, можно использовать несколько методов. Выделим основные пути, позволяющие одновременно подключить больше устройств:
- Используйте более мощный маршрутизатор. Перед покупкой уточните, сколько девайсов можно подключить по WiFi или проводу. Как правило, чем дороже аппарат, тем более широкие возможности он имеет.
- Подключитесь к тарифу с более высокой скоростью. В этом случае при одновременном соединении нескольких девайсов каждому из них будет доставаться больше трафика.
- Установите дополнительную точку доступа. Как вариант, используйте рекомендации, приведенные в разделе выше.
Войдите в настройки и посмотрите информацию на факт лимитов. Ранее вы могли ограничить число соединений и установить, сколько девайсов разрешено подключить одновременно. При наличии такого ограничения уберите или увеличьте его.
Альтернативы
Лучшее решение для подключения более 20 устройств:
- кабельное подключение двух или трех повторителей (но лучше роутеров) к основному маршрутизатору;
- размещение их по дому и подключение к сильному сигналу;
- активация точек доступа на каждом из них.
Выйдет некое подобие децентрализованных Wi-Fi зон с хорошим сигналом и минимальной нагрузкой на раздаваемый компьютер. Если маршрутизатор и подключаемые к нему устройства поддерживают диапазон 5 ГГЦ – прекрасно, вы обеспечите еще большую пропускную способность для них. Единственный минус – вам понадобится еще 1 или 2 роутера и несколько десятков метров кабеля. Конечно, можно организовать беспроводной мост, перевести последующие маршрутизаторы в режим повторителей и создать Wi-Fi.
Также организация домашней беспроводной сети таким способом не обязывает выкручивать дальность сигнала на максимум. Выставите сигнал на уровне 50-75%, чтобы минимизировать влияние на здоровье.
Подводим итоги
Посмотреть, кто подключен к вашему вай-фаю, можно на странице настроек роутера, а также при помощи специальных программ — «Wireless Network Watcher», «Soft Perfect Wi-Fi Guard» и т.д. Блокировка нежелательных устройств осуществляется по MAC-адресу через панель управления маршрутизатора. Для защиты домашней беспроводной сети рекомендуется регулярно менять пароль подключения к роутеру.
Сейчас практически невозможно представить ни один дом без Wi-Fi. Беспроводные сети открывают нам доступ с самых разнообразных гаджетов, без необходимости использования кабелей и дополнительных аксессуаров. Но стоит помнить, что сигнал от Wi-Fi роутера выходит за пределы жилья. Всегда найдутся люди, которые обязательно воспользуются возможностью и начнут не только пользоваться вашим интернетом совершенно бесплатно, но и причинят массу неудобств. Как узнать, кто подключен к моему Wi-Fi?










