Расписание выпусков microsoft edge
Содержание:
- Возможности браузера. Почему стоит перейти на Microsoft Edge?
- Что такое шарарам чит и какие у него функции?
- Можно ли удалить Microsoft Edge?
- Удаление
- Что такое Microsoft Edge?
- Плюсы и минусы нового Edge для Mac
- Как удалить в windows 10 microsoft edge
- Возможности
- Как установить браузер?
- Что нужно сделать перед удалением браузера Microsoft Edge?
- Преимущества Microsoft Edge
- Как изменить поисковую систему по умолчанию
Возможности браузера. Почему стоит перейти на Microsoft Edge?
В Майкрософт позаботились об удобном функционале и новых возможностях нового браузера, поэтому его точно оценят пользователи и вам стоит перейти на Microsoft Edge. Какие возможности появились в Microsoft Edge? Предлагаем вам ознакомиться с основными.
Режим чтения. Immersive Reader позволяет пользователям браузера без труда читать любимые книги, статьи и новости без отвлекающих элементов. Включая этот режим, на экране останется только текст и картинки. Вы можете изменить настройки текста, фон и др. Еще одна полезная функция — зачитывание страниц вслух.
Безопасность
Разработчики уделили особое внимание безопасности и приватности пользователей. Благодаря модулю защиты SmartScreen вы не сможете перейти на вредоносные сайты и скачивать вирусные файлы
Также в браузере появилась система защиты от отслеживания в Интернете. Ее можно включить для всех или отдельных сайтов.
Поддержка сервисов Chrome. Если вы привыкли пользоваться расширениями из Chrome Web Store, тогда можете не переживать, ведь Microsoft Edge разрешил скачивать эти приложения. Кроме того, магазин Майкрософт заметно расширился и возможно вы найдете вполне достойную замену любимым приложениям.
Коллекции. Удобный инструмент для организации своего рабочего пространства не только на настоящем рабочем столе, но и виртуальном. Если вы делаете исследование, пишите дипломную или интересуетесь разными вещами — вы можете разделить их на категории и сохранять в коллекциях. Что именно можно сохранять: сайты, изображения, видео, документы и пр. Еще одно преимущество — возможность писать заметки ко всему сохраненному контенту. И, кстати, все содержимое коллекции можно переместить в Word или Excel.
Возможность делать пометки в PDF. Зачастую нам приходится работать с PDF‑файлами, но не всегда удобно вносить в них правки. Но с новой возможностью Edge вы сможете легко это делать, с помощью инструмента «Рисование».
Встроенный переводчик. Еще одна удобная функция, которая автоматически переводит нужный вам текст. Для этого вам не нужно скачивать дополнительные расширения.
Умное копирование (Smart Copy). Это именна та функция, ради которой хочется скачать Edge прямо сейчас. Нужно скопировать таблицу или сохранить исходное форматирование текста? Не вопрос — выделите нужную область текста и вставьте в документ. Вы получите ровно то, что копировали, а не съехавший текст и таблицу.
Персонализация. Вы можете подстроить браузер полностью под себя. Из главных возможностей: настройка вкладок, изменение дизайна и возможность выбрать темный фон, отключение фоновых изображений и т.д.
Что такое шарарам чит и какие у него функции?
Программа для зачисления румбиков, смешинок и получения бесплатных карт, называется чит на шарарам, название простое и говорит о ее прямом назначении. Используя эту специальную программу вам больше не придется тратить настоящие деньги на покупку карт или румбиков так как все это вы получите бесплатно и в нужных вам количествах.
Наши программисты постарались сделать его максимально простым в использовании и конечно на русском языке, что бы любой из вас мог ей воспользоваться быстро и без трудностей. Несколько понятных функций для активации которых вы потратите не более минуты дадут вам огромное преимущество и возможности в игровом мире шарарам.
Можно ли удалить Microsoft Edge?
Опытные пользователи стараются очистить своё рабочее пространство от ненужных инструментов и программ. Кому-то может не понравится влияние основного браузера на другие, которые пользователь загрузил сам. Разработчики не рекомендуют удалять встроенный браузер, так как это может повлиять на производительность системы, её безопасность. Если на компьютере вовсе не останется программ, способных выходить в Интернет, то пользователи не смогут даже загрузить другой браузер.

Удаление встроенных программ Microsoft — задача не из простых даже для опытных пользователей. Поэтому лучше всего воспользоваться специальными утилитами для этого. Найти такую можно на странице winaero.com/download-uninstall-edge-browser-for-windows-10/.

Её нужно скачать и установить на свой компьютер. Интерфейс довольно простой — запустите приложение при помощи кнопки «Uninstall» и действуйте по инструкции. Перед удалением встроенного браузера Майкрософт рекомендуется скачать дополнительный. Чтобы в системе была программа, способная открыть веб-ссылки.

Для начинающих пользователей в качестве альтернативы лучше остальных подойдёт Яндекс Браузер. Его преимущество в том, что эта программа была разработана российской компанией. Соответственно в нём все функции и интерфейс на русском языке. Он практически ничем не уступает другим браузерам и имеет ряд полезных сервисов, таких как онлайн-переводчик, календарь, карты, голосовой помощник Алиса и многое другое. Если вы предпочитаете скорость любым другим функциям, то для быстрого сёрфинга подойдёт Google Chrome. Большинство тестов показали, что этот браузер сегодня на компьютере работает быстрее остальных.
Видеоинструкция
Если на вашем компьютере не нужна программа Microsoft Edge, вы сможете удалить её при помощи подсказок из этого видео. Следите за подсказками и действуйте по инструкции.
Удаление
В десятке имеется масса способов избавиться от приложения, но не один из них не поможет с Edge. Весь интернет уже подняли на уши, но до сих пор имеется только два способа:
- Удаление через Проводник папки с приложением.
- Использование скрипта.
Давайте посмотрим, что делается в том и другом случае.
Деинсталлятор
По адресу mega.nz/#!1sY3CCRA!4lTuRf1LlvYw8l6XuD5LAKUDWehj1UM8XPsWTMSh-6g распространяется зазипованный bat файл-сценарий, удаляющий Edge. Мы не предлагаем его запускать, а всего лишь посмотрим, что находится внутри. Читатели сами решат, стоит ли связываться.

Архив содержит исполняемый файл и небольшой сценарий. На наш взгляд слишком опасно.
PowerShell
Edge является пакетом, поэтому его можно деинсталлировать. Теоретически. Но на практике это не работает. Посмотрим на выдаваемые ошибки.
- Win + X.
- Запуск командной строки от имени администратора
- Переходим в powershell одноименной командой.
- Выполняем команду Get-AppxPackage.
- Находим в списке Edge.
- Копируем полное имя этого пакета (правый клик мышкой — Пометить).
- Получаем строкуMicrosoftEdge_38.14393.0.0_neutral__8wekyb3d8bbwe.
- Записываем Get-AppxPackage Microsoft.MicrosoftEdge_38.14393.0.0_neutral__8wekyb3d8bbwe | Remove-Package. Убеждаемся, что ничего не происходит.
Не даёт результата и другой «рекомендуемый» метод – Get-AppxPackage *Edge* | Remove-Package. Глазастые читатели прочтут сами, остальным запишем:
Это я, Билли Гейтс, передайте админам, что, по-видимому, произошёл сбой операции развёртывания удаления пакета с непроизносимым именем. ПО является частью ОС, и оно тут будет стоять, хотите вы все того или не хотите ли. Админ может попытаться (!) отключить его через управления компонентами Винды. Я, Билли Гейтс, закончил.

В общем, ошибка 404… такая страница не найдена.
Тупо удалить
Тупо удалить может всякий… хотя надо проверить. Мы же помним, что говорил Билли Гейтс! Итак, мы бодро кликнули правой кнопкой мыши по папке, зашли в Свойства, на вкладке Дополнительно поменяли владельца контейнеров и всего, что внутри, присвоили себе нужные права.

захотели изменить атрибуты и…

попробовали хотя бы одно имя там поменять, и…

И тут дошло! Ну, конечно, Андрей, как же мы сразу не догадались. Надо просто запросить у себя разрешение… м-да… Слышь, можно удалить это? Конечно, для тебя все, что угодно. Ну, теперь-то, наверное, удалится… Вот сейчас через командную строку…

Результат читайте справа. Ну, мы тогда через Runas…

Результат можно предугадать…

Хотите совет? Бросайте это дело. Есть одна хорошая утилита diskpart. Она справится с удалением, если поставить винчестер на другой комп.
Что такое Microsoft Edge?
Каждая новая операционная система предлагает набор собственных программ, которыми могут пользоваться её владельцы. Майкрософт Эдж — это новый браузер от компании Майкрософт, который призван сменить старый Microsoft Explorer. Последний был признан пользователями как самый медленный и нестабильный и с каждым годом лишь терял популярность. Интернет-браузер — это программа для выхода в Интернет. Именно её вы запускаете, когда посещаете свои страницы социальных сетей: ВКонтакте, Одноклассники, Фейсбук и другие.
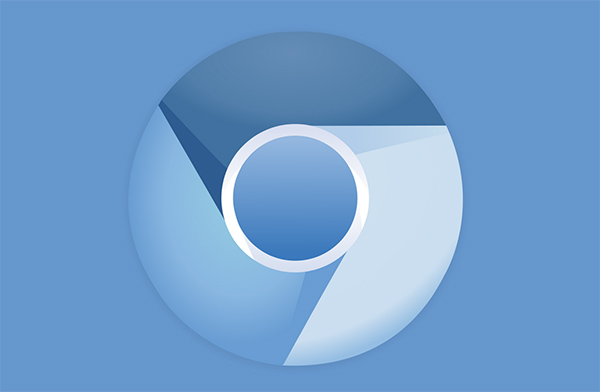
В отличии от своего предшественника, Microsoft Edge был создан на основе популярного браузерного движка — Chromium. Его использует сегодня большая часть популярных браузеров: Google Chrome, Яндекс.Браузер, Opera, Vivaldi, Амиго.
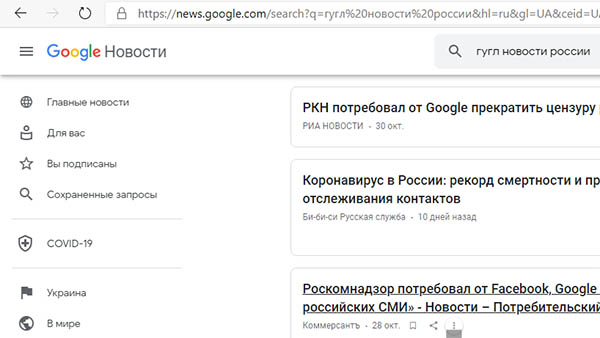
Известно, что эта программа Microsoft Edge впервые появилась вместе с последней версией Windows 10. Браузер используется в системе по умолчанию для открытия гиперссылок. Интерфейс практически не отличается от других браузеров. В целом программа быстро открывает ссылки и может вполне сгодится в качестве основного браузера.
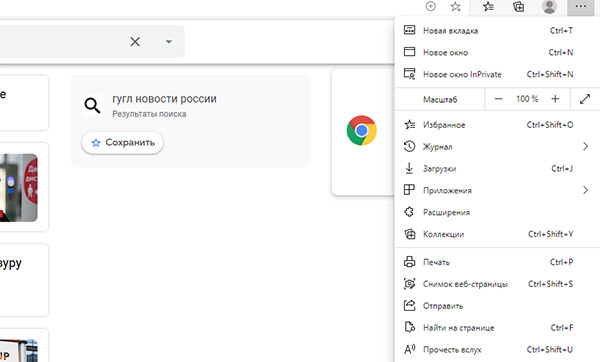
В русскоязычной версии Виндовс браузер Edge получил некоторые встроенные функции Яндекс: поиск по умолчанию, «Коллекции». Браузер овладел некоторыми уникальными функциями, которыми его наделили разработчики. К примеру, он умеет создавать заметки из сайта, на котором в данный момент находится пользователь. Для этого нужно нажать на кнопку с плюсом в адресной строке. Есть также возможность управлять некоторыми приложениями из браузера.
Плюсы и минусы нового Edge для Mac
За время тестирования и написания этого обзора, разницы в скорости работы между Edge, Chrome и Safari замечено не было. Как и другие браузеры, использующие Chromium, на Mac он работает быстро, но не быстрее Safari.
Рассмотрим достоинства и недостатки нового браузера Microsoft Edge.
Плюсы:
- Высокая скорость работы.
- Простая настройка и импорт данных.
- Надёжные и гибкие инструменты безопасности.
- Встроенный переводчик.
- Доступ к расширениям Chromium.
Новый Edge получил обновлённый внешний вид с отличным дизайном, даёт больше конфиденциальности и имеет гибкие настройки интерфейса.
Минусы:
- Отсутствие поддержки платёжной системы Apple Pay.
- Нет интеграции с паролями iCloud.
Второе ограничение относится только к пользователям устройств Apple и от него избавиться будет сложнее. В отличие от браузера Safari, в Edge не поддерживается сервис iCloud. Это означает, что нельзя перенести логины и пароли в новый браузер.
Также невозможно работать с платёжной системой Apple Pay. Впрочем, если вы пользуетесь сторонними менеджерами паролей вроде 1Password, это не имеет значения.
Не считая этого, Microsoft Edge почти идеален. Будет интересно посмотреть, в какую сторону он станет развиваться дальше.
Бесплатно скачать новый браузер Edge от Майкрософт для Mac, Windows, iOS или Android можно с официального сайта по этой ссылке.
На каналах дополнительно есть версия браузера для Windows Server. Находятся каналы Microsoft Edge Insider здесь.
Как удалить в windows 10 microsoft edge
Предустановленный браузер от Microsoft — “Эдж” не устраивает многих пользователей. И зачастую, у них возникает желание полностью деинсталлировать эту программу. Так как же это сделать?
Как удалить браузер через панель управления?
Недостаточно просто удалить ярлык на рабочем столе виндовс, так как это всего лишь значок, которой ведет к основному файлу программы. Нам нужно стереть все её компоненты:
- В поисковой строке Windows вводим фразу “Панель управления” и открываем приложение, которое нам порекомендовала виндовс.
- В новом окне нажимаем на подраздел “Удаление программы”, которые находится ниже пункта “Программы и компоненты”.
- Теперь осталось найти сам браузер “Microsoft Edge” и дважды на него кликнуть.
После небольшой паузы на экране появится окно, в котором нужно поставить галочку напротив пункта “Также удалить данные браузера”. Жмём синюю кнопку “Удалить”!
Блокируем работу “Эдж”с помощью стороннего софта в Windows 10
Возможно, самый лёгкий из всех возможных способов. Так как программа от Майкрософт является, по сути, частью системы, то иногда удалить её не представляются возможным. Именно в этом случае мы можем полностью отключить Edge, использовав другое приложение, которое сделает его работу невозможной.
Закрываем программу и перезагружаем свой ПК. Все неработающие значки, которые остались на панели задач или на рабочем столе, можно удалить.
Внимание! Возможно, вы заметили кнопку “Unblock”, которая становится активной после отключения Edge. Если пользователь вдруг передумает и захочет вновь вернуть этот браузер, то ему нужно всего лишь нажать на эту кнопку
Как деинсталлировать Microsoft Edge через “Параметры” Windows 10?
Важно! Этот способ не всегда может помочь, потому что кнопка удаления может оказаться недоступной… В таком случае, нужно обратиться к следующему способу
- На клавиатуре одновременно зажимаем клавиши “Win+I”.
- Выбираем раздел “Приложения”.
- Теперь находим необходимую программу в представленном списке. Для удобства все утилиты отсортированы в алфавитном порядке.
- Кликаем по найденном пункту ЛКМ и нажимаем “Удалить”.
Не забываем поставить галочку напротив вопрос об удалении данных браузера. Ещё раз повторим, что способ работает не в 100% случаях. Переходим к следующей инструкции.
Удаление ВСЕХ файлов программы
Этот вариант решения проблемы является самым действенным, но в тоже время и самым опасным. Все действия в Windows 10 вы производите на свой страх и риск! Приготовьтесь… Инструкция окажется довольно длинной.
- Для начала переходим в следующую директория системного диска — C:\\Windows\SystemApps\Microsoft.MicrsoftEdge(xxxxxxxxxx). Вместо пропущенного будут указан уникальные символы.
- Удалить папку сразу — не получится, ведь она считается системной. Кликаем по папке ЛКМ и выбираем “Свойства”.
- Переходим в подраздел “Безопасность” и нажимаем на кнопку “Дополнительно”.
- Напротив фразы “Владелец: TrustedInstaller” есть кнопка “Изменить”, на которую мы и должны кликнуть.
- В новом небольшом окне нажимаем “Дополнительно…”. Затем отобразится следующее окно, и в нём нам уже следует кликнуть по кнопке “Поиск”.
- Ниже мы увидим перечень учётных записей компьютера. Отыскиваем среди них свою и нажимаем “ОК”.
- Теперь подтверждаем внесенные действия во всех открытых ранее окнах (НЕОБХОДИМО!). Затем повторяем всё до 4 шага включительно.
- Проверив отображение имени учетной записи, нажимаем “ОК”! Ставим галочку напротив “Заменить владельца…” и опять подтверждаем всё той же кнопкой.
- Затем отмечаем пункт “Полный доступ” напротив столбца “Разрешить”. Подтверждаем все последующие окна и предупреждения.
Возможности
- специальный режим для чтения, при котором со страницы устраняются все ненужные элементы;
- отправка ссылки на просматриваемую страницу в поддерживаемые приложения;
- создание и рисование веб-заметок (аннотаций);
- импорт закладок из других веб-браузеров;
- интеграция с персональным помощником Cortana;
- добавление статей в список для чтения;
- организация закладок в «Избранное»;
- встроенный фильтр SmartScreen для защиты от вредоносных ресурсов и программного обеспечения.
Плюсы и минусы
Плюсы:
- бесплатность;
- поддержка русского языка;
- максимальная оптимизация;
- высокая скорость обработки страниц;
- функция добавления собственных пометок;
- отправка страниц другим пользователям;
- удобный режим чтения, отключающий рекламу.
Минусы:
отсутствие плагинов для браузера.
Аналоги
CoolNovo. Бесплатная программа для работы в сети с удобной навигацией, отличной скоростью и повышенной конфиденциальностью. В ней есть блокировщик рекламы, менеджер задач, возможность просмотра страниц в режиме IE. Приложением можно управлять с помощью жестов мыши.
Chromium. Бесплатный веб-браузер, обеспечивающий высокую безопасность во время интернет-серфинга. Ограничивает пространство для атак на ПК. В нем присутствуют мгновенные закладки, функция импорта настроек из других браузеров, поиска в одном поле, режим инкогнито, удобный режим загрузки.
Обзор функций
После запуска браузера откроется «Мой канал новостей» со строкой поиска. Чтобы выбрать интересные темы новостей, которые будут отображаться на главной странице, нажмите «Настроить».
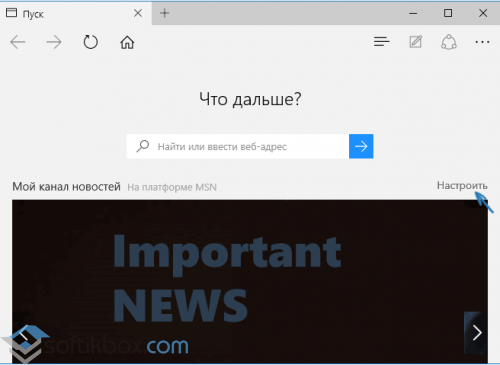
Основные кнопки для работы расположены в верхней строке:
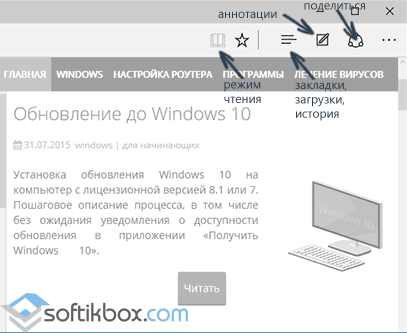
При открытии любой страницы справа от адреса отображается кнопка в виде книги. Если нажать на нее, уберется все лишнее, и останутся только ссылки, изображения и текст. Также для включения режима чтения можно использовать команду «Ctrl+Shift+R».
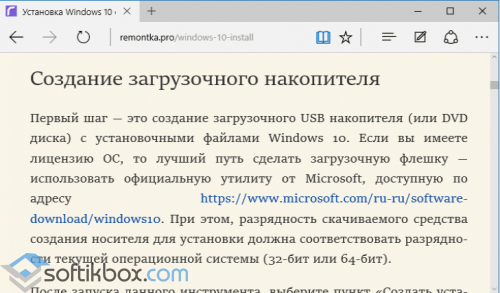
Нажав на кнопку «Поделиться», вы можете отправить страницу в поддерживаемые приложения.
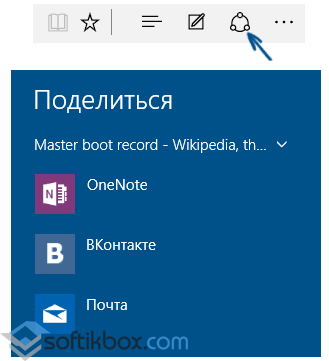
Чтобы создать веб-заметку, нужно нажать на кнопку с картинкой карандаша в квадратике:
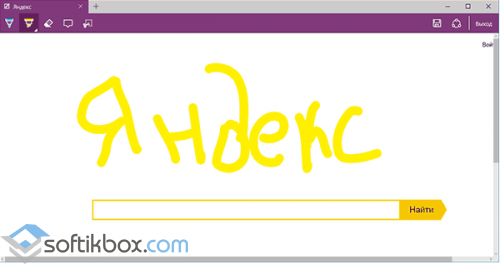
Под кнопкой в виде трех строчек скрываются история, загрузки, список для чтения и закладки:
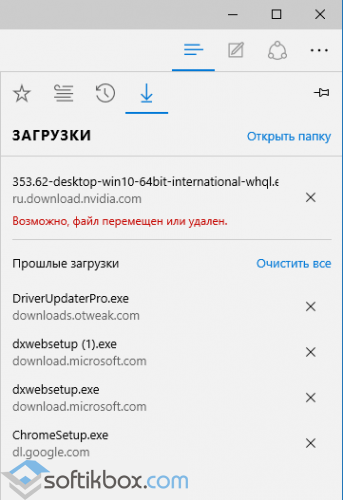
По умолчанию в браузере установлена поисковая система Bing. В настройках можно изменять ее на другую:
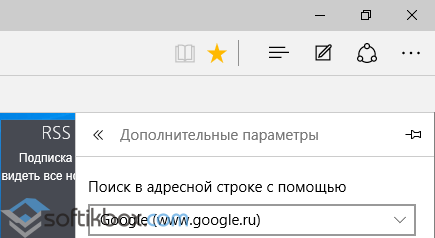
Microsoft Edge – интегрированное решение для Windows 10, которое обеспечит для пользователя комфортную работу в интернете.
Как установить браузер?
Microsoft Edge для Windows 10 доступен бесплатно. Его можно найти на рабочем столе сразу же после установки новой ОС.
Многие пользователи старых ОС хотели бы видеть Edge для Windows 7. Существует множество сайтов, на которых предлагается бесплатно скачать Microsoft Edge для старых «окон», но, к сожалению, это невозможно. Для работы этого браузера требуется только Windows 10, поэтому любое предложение получить данный продукт на Windows 7 является уловкой.
В интернете описывается лишь один способ для обладателей Windows 8 и старше получить Microsoft Edge — скачать виртуальную машину и установить на нее Windows 10. Данный метод не подойдет обычным пользователям. Он имеет смысл только для тестировщиков, разработчиков и энтузиастов, которые хотят увидеть новый браузер, но почему-то не желают переходить на Windows 10.
Что нужно сделать перед удалением браузера Microsoft Edge?
Компанией Майкрософт предусмотрено, что Microsoft Edge является частью операционной системы и должен оставаться инсталлированным. Поэтому разработчики предупреждают, что его удаление может нанести непоправимый вред системе и отобразиться на производительности самой Виндовс 10.
Тем не менее, предупреждая, американцы не запрещают удалять браузер. Поэтому, единственное, что нужно сделать, перед тем, как выполнить удаление этой программы, так это создать контрольную точку восстановление системы, а также перенести свои закладки в заранее установленный браузер. Обо всех действиях можно прочесть, перейдя по ссылкам.
Удалить или отключить официальный обозреватель от Microsoft в Windows 10 можно несколькими способами. Рассмотрим эти способы на практике.
Удаление Microsoft Edge через Проводник Windows 10
Для того, чтобы удалить браузер в этой версии операционной системы, стоит выполнить следующее:
Открываем Проводник. Вверху нажимаем «Удалить или установить программу».
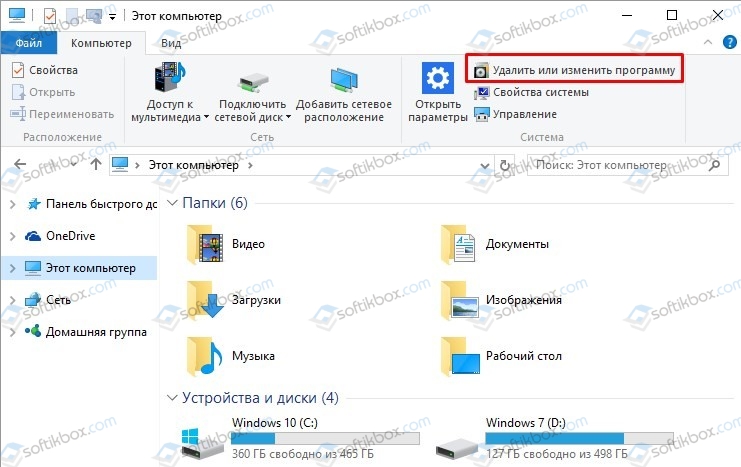
- Откроется окно «Программы и компоненты». В списке находим нужный браузер. Выделяем его, чтобы вверху появилась кнопка «Удалить». Нажимаем на неё.
- Программа удалена, однако её данные все же останутся на ПК и при обновлении Windows 10 браузер вновь будет восстановлен.
Как удалить браузер Edge из Windows 10 с помощью PowerShell?
В Windows 10 отключить, но не удалить стандартный обозреватель можно с помощью консоли PowerShell. Для этого выполняем следующее:
- Запускаем консоль с правами Администратора. Для этого нужно ввести в поисковую строку запрос PowerShell и нажать на выдаче правой кнопкой мыши.
- Откроется инструмент. Вводим Get-AppxPackage.
- Отобразиться весь список установленного софта от Майкрософт.
- Находим Microsoft. MicrosoftEdge. Копируем значение браузера и вводим его в поле Package FullName. Запись будет выглядеть так «Get-AppxPackage Microsoft. MicrosoftEdge_20.10532.0.0_neutral__8wekyb3d8bbwe». У вас версия браузера будет другой.
- Теперь, чтобы отключить программу, вводим «Get-AppxPackage Microsoft. MicrosoftEdge_20.10532.0.0_neutral__8wekyb3d8bbwe | Remove-AppxPackage» (заменяете своими данными только версию софта или то, что не выделенно).
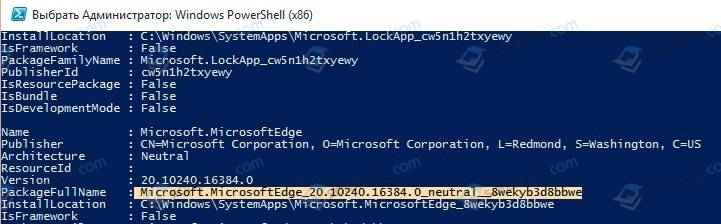
Перезагружаем систему. Обозреватель отключен.
Удаляем браузер Edge посредством Командной строки
Этот способ отличается только тем, что в командной строке с правами Администратора пользователь должен ввести «powershell», а далее прописать все те же команды, что и в голубой консоли.
Get-AppxPackage

Как видим, появится список. Находим название браузера.
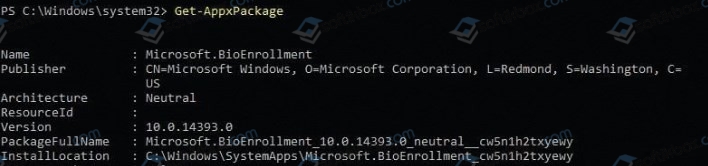
Get-AppxPackage Microsoft. MicrosoftEdge_20.10532.0.0_neutral__8wekyb3d8bbwe
Этой командой вы выделите нужный софт.
Get-AppxPackage Microsoft. MicrosoftEdge_20.10532.0.0_neutral__8wekyb3d8bbwe | Remove-AppxPackage
Последней командой отключается обозреватель.
Данный способ копирует предыдущий, а поэтому он мало информативен. Здесь все зависит от того, больше пользователь использует Командную строку или PowerShell.
Удаляем Microsoft Edge через раздел Параметров
Самый первый способ, как удалить браузер Microsoft Edge, который появился еще в 2015 году, это использование раздела «Параметров».
- Жмем «Пуск», «Параметры», «Приложения». В некоторых сборках может быть такой путь «Система», а в меню слева «Приложения».
- В списке приложений выбираем браузер. Нажимаем «Удалить».
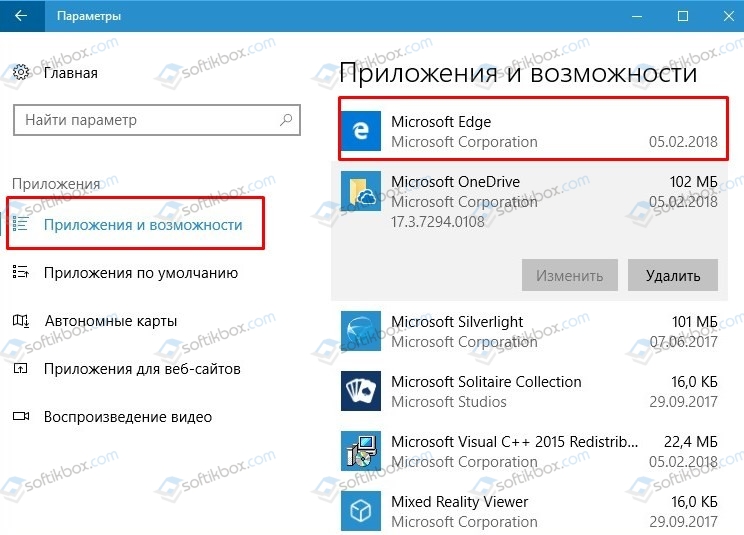
Подтверждаем выбранное действие.

Браузер удален.
Убрать встроенный браузер с Windows 10 можно также путем переименования каталога или его удаления.
- Отрываем Проводник и вводим в адресной строке С:\Windows\SystemApps.
- Появится несколько папок. Нам нужна Microsoft. MicrosoftEdge.
- Нажимаем на папке правой кнопкой мыши и выбираем «Свойства». Во вкладке «Общее» в разделе «Атрибуты» ставим отметку «Только для чтения».
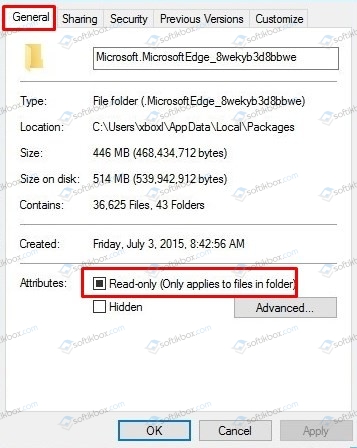
- Теперь переходим в папку и переименовываем файл «MicrosoftEdge.exe» и «MicrosoftEdgeCP.exe» любыми другими названиями.
- Браузер будет отключён, так как исполнительный файл не сможет получить доступ к нужным данным. Вернув файлам старое название, обозреватель восстановит свою работу.
Удаление браузера с помощью сторонних программ
Есть только одна программа, которая позволяет заблокировать Microsoft Edge. Это Edge Blocker. Принцип её работы достаточно прост. Нужно скачать и установить софт. Далее появится небольшое окно. Нажимаем на кнопку «Block», чтобы заблокировать софт или «Unblock», чтобы разблокировать.
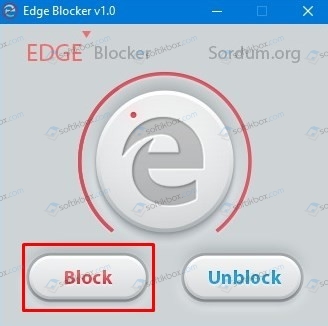
Файлы программы будут сохранены. Однако после разблокировки, нужно будет обновить обозреватель.
Некоторые описанные выше способы можно посмотреть в видео:
Преимущества Microsoft Edge
У браузера IE, предыдущего продукта компании, настолько плохая репутация, что люди им практически не пользуются. Действительно, технологии, по которым был создан этот браузер, значительно отстали от конкурентов, и догнать их уже не получится. В Майкрософт это поняли и решили начать разработку нового браузера с нуля. С момента его появления прошло немало времени, и можно сказать, что он действительно намного лучше предшественника. Более того, по некоторым параметрам стандартный браузер для Windows 10 может дать фору всем известным Chrome и Firefox. К основным преимуществам относятся:
- Очень высокая скорость работы. Страницы и вкладки открываются крайне быстро, а переключение между ними просто моментальное. Скорость запуска тоже достойная, и по этому параметру Эдж оказывается лучше конкурентов.
- Наличие специального режима для чтения. Пользователь может убрать со страницы всю ненужную информацию, оставив на ней только буквы и картинки. При этом шрифт и фон можно настроить на свой вкус в настройках программы. Есть возможность сохранить часто посещаемые страницы в списке для чтения, для доступа к которому нужно лишь нажать кнопку на панели инструментов.
- Безопасность. Действительно, Майкрософт сделали выводы и убрали некоторые «дыры», которые были в IE. Так, появился фильтр SmartScreen, сканирующий все посещаемые страницы.
- Режим редактирования. Очень полезен дизайнерам, разработчикам и тестировщикам. Функция позволяет сохранить в компьютере веб-страницу с заранее нанесенными на нее пометками и комментариями.
Microsoft Edge браузер имеет достаточно удобный минималистичный интерфейс. Но объективно оценить дизайн и удобство пользования невозможно, поэтому каждый пользователь должен сам оценить визуальную оболочку программы.
Как изменить поисковую систему по умолчанию
Когда я захотел поменять поисковую систему в Edge, заданную по умолчанию (стоял Яндекс), то не смог сразу найти как это сделать. Данную возможность запрятали глубоко.
Вот как поменять поисковик в Edge:
- Откройте «Параметры».
- Перейдите в раздел «Конфиденциальность и службы».
- Прокрутите в самый низ страницы до подраздела «Службы» и выберите «Адресная строка».
- Используйте параметры рядом с полем Поисковая система, используемая в адресной строке, чтобы выбрать предпочтительную поисковую систему.
Можно задать поиск по умолчанию через любой сайт, включая macnoob.ru (если вам это нужно):







