Почему диск загружен на 100 процентов в windows 10
Содержание:
- Прочие возможные решения
- ❸ режим питания диска. электропитание
- Как установить SSD винчестер в компьютер: Видео
- Что делать, если загружен системный диск?
- Ошибка 5 отказано в доступе Windows 10
- Комплексная очистка и проверка автозапуска
- Виртуальная память
- Активируйте режим высокой производительности
- Run the Search and Indexing troubleshooter
- Проблема с PCI-Express
- Дефрагментация диска
- Сброс виртуальной памяти
- Что делать, если в Windows 8.1 диск загружается на 100 процентов
- Should the Windows Search Service be Enabled or Disabled?
- Проверка диска chkdsk
- Системные причины загрузки диска на Windows 10
- Снижаем нагрузку на диск (со 100% до 5-10%)
- Отключение функции SuperFetch и проверка диска
Прочие возможные решения
Помимо всего вышеперечисленного рассмотрим все возможные причины загруженности диска, пусть и самые малые. Отключение дополнительных параметров слежения за пользователем так же может подкинуть свежих сил системному диску. Сделать это действие можно, набрав сочетание клавиш «Windows+I», далее в разделе «Конфиденциальность» поискать, что в данный момент включено.
Отключение уведомлений
Так же, после нажатия «Win+R» в «Параметрах Windows» не лишним будет заглянуть в настройки различных уведомлений. Находятся они в разделе «Система» на вкладке «Уведомления и действия».

Отключение OneDrive
Если верить отзывам пользователей, сервис OneDrive тоже может быть причастен к загруженности диска. Явление это довольно редкое, поэтому и описано оно здесь, в самом конце статьи. Разорвать связь с этим сервисом довольно просто: обычно его иконка находится в нижнем правом углу экрана, правый щелчок мыши откроет его контекстное меню, в котором следует выбрать «Параметры». На вкладке «Учетная запись» есть та самая ссылка «Удалить связь OneDrive», и далее появится кнопка «Отвязать учетную запись». Так же в «Программах и компонентах» на «Панели управления» можно полностью удалить Microsoft OneDrive.
Изменение настроек Google Chrome и Skype
Для некоторых пользователей определенная комбинация настроек установленного браузера Google Chrome и Skype приводило к использованию жесткого диска на 100 процентов.
Для устранения причин нужно зайти в настройки Chrome, далее «Дополнительные» и «Конфиденциальность и безопасность», и выключить предзагрузку страниц.

Далее нужно, закрыть Skype, если он работает. Найти расположение исполняемого файла skype.exe, например:
C:\Program Files (x86)\Skype\Phone\Skype.exe
И зайти на вкладку «Безопасность» в «Свойствах» контекстного меню.

Далее нажать «Изменить» и для ВСЕ ПАКЕТЫ ПРИЛОЖЕНИЙ установить разрешение на запись. Применить изменения.

Проверить, как изменилась нагрузка на диск в Диспетчере задач.
❸ режим питания диска. электропитание
В этом пункте есть два момента. Первый — хорошо и плотно-ли вставлены шлейфы в гнезда жесткого диска? Бывает такое, что шлейфы не плотно сидят, из-за чего питание жесткого диска может быть нестабильным (это не есть хорошо).
И, второй момент, в настройках электропитания вашего компьютера (чаще всего этим грешат ноутбуки) — может быть поставлен экономный режим. Из-за чего, если к диску нет обращений некоторое время — он останавливается.
1) Итак, для начала откройте: Панель управленияОборудование и звукЭлектропитание
2) Далее передвиньте ползунок на “Высокая производительность” и нажмите на ссылку “настройка схемы электропитания” (пример на скрине ниже ).
Далее откройте ссылку “Изменить дополнительные параметры питания” (расположена в нижней части окна).
Затем в списке доп. параметров раскройте вкладку “Жесткий диск/Отключать жесткий диск через” и выставите свое время. Чтобы жесткий диск не отключался вовсе, поставьте время – 0. После чего, сохраните настройки и перезагрузите ПК.
Также обратите внимание еще на один момент. Часто производители ноутбуков ставят на свои устройства доп
софт, призванный, например, экономить заряд аккумуляторной батареи. А за счет чего? За счет яркости монитора, таймера гашения экрана, и т.д. Среди прочего, есть опции, которые в дополнении к Windows — помогают останавливать жесткий диск…
В общем-то, посыл простой — проверьте, нет ли у вас таких программ менеджеров и, хотя бы на время, попробуйте выставить производительность в них на максимум.
Как установить SSD винчестер в компьютер: Видео
Решение проблемы с сильной загрузкой винчестера
Само собой разумеется, что, в зависимости от источника проблемы, решение будет отличаться. Для того, чтобы посмотреть, какой именно процесс в Windows 8 загружает жесткий диск на 100 процентов, следует открыть «Монитор ресурсов». Делается это следующим образом. Войдите на рабочий стол. Нажмите правой кнопкой мышки на панели задач и в появившемся меню выберите «Диспетчер задач».

В открывшемся окне нажмите кнопку «Подробнее», она находится внизу меню. Здесь откройте вкладку «Диск» и посмотрите, какие процессы загружают винчестер. В этой программе можно не только смотреть процессы, но и завершать их.



Если это службы обновления системы или какой-либо загрузчик, то для решения проблемы просто дождитесь загрузки данных. Если не хотите ждать, то просто закройте соответствующую программу. Такие загрузчики, как UTorrent или DC++ помимо загрузки, могут и раздавать информацию, поэтому они сканируют винчестер и расшаривают файлы. В эти моменты наблюдается высокая нагрузка на диск.
Если это не помогло, то проверьте систему каким-нибудь антивирусом. Вполне возможно, что на компьютер проникла вредоносная программа. Еще одна причина сильной загрузки винчестера заключается в том, что операционная система Windows 8 имеет временный файл SWAP. Он не имеет определенного объема и необходим в случаях, когда системе не хватает оперативной памяти. В таких случаях этот файл занимает определенное место на HDD, используя его как виртуальную оперативную память. Решение такой проблемы заключается в расширении ОЗУ.
Если вы проверили винчестер программой Виктория или HDD Regenerator и у вас имеются битые сектора (Bad sector), то это означает, что пора приобрести новый HDD, так как старый уже на грани поломки. Конечно, его еще достаточно долго можно использовать, но только в качестве дополнительного накопителя, так как, если использовать его как основной, то в любой момент вы можете потерять важные данные.
Что делать, если загружен системный диск?
Завершение текущей задачи
Клацнуть правой кнопкой мышки по панели задач, найти в списке «Диспетчер» и открыть его. Или зажать одновременно комбинацию клавиш Alt+Ctrl+Delete
Во вкладке «Процессы» обратить внимание на столбец «Диск», где указывается общая загруженность.
Теперь нужно проверить, какой процесс так грузит систему, и завершить его:
- Кликнуть левой кнопкой мышки по столбцу «Диск», чтобы упорядочить значения в порядке убывания. В самом верху будет название службы или приложения, из-за которой наблюдается загруженность на 90% и выше.
- Выделить службу и нажать «Снять задачу».
- Во вкладке «Производительность» кликнуть по кнопке «Открыть монитор ресурсов».
- Перейти во вкладку «Диск». Отметить галочками процессы по очереди и смотреть их уровень на графике.
- Выделить правой кнопкой мышки конкретный процесс и выбрать «Завершить».
Отключение уведомлений
- Открыть «Параметры», клацнув правой кнопкой мышки по значку «Пуск».
- Перейти в «Систему», далее – в «Уведомления и действия».
- В поле «Получать уведомления от приложений и других отправителей» перевести ползунок в состояние «Выкл.». Здесь же можно отключить опцию «Получать советы, подсказки и рекомендации…», а ниже – уведомления от конкретных программ.
Отключение системных служб
- Защитник.
- Факс.
- NVIDIA Stereoscopic 3D Driver Service.
- Общий доступ к портам Net.Tcp.
- Маршрутизатор AllJoyn.
- Удостоверение приложения.
- Шифрование дисков BitLocker.
- Поддержка Bluetooth.
- Лицензии клиента ClipSVC, но могут неправильно работать приложения магазина.
- Браузер компьютеров.
- Перечислитель переносных устройств.
- Ввод планшетного ПК.
- Географическое положение.
- Hyper-V: интерфейс гостевой службы/обмен данными/пульс/завершение работы в качестве гостя/сеансы виртуальных машин/синхронизация времени/виртуализация удаленных рабочих столов/запросы на теневое копирование томов.
- Датчики/наблюдение за датчиками/данные датчиков.
- Функциональные возможности для подключенных пользователей и телеметрия.
- Xbox Live.
- Биометрическая служба.
- SysMain (Superfetch).
- Media Center.
- Вызвать системное окно с помощью клавиш Win+R, ввести в поисковое окно команду services.msc и нажать Enter.
- Откроется окно со списком служб. Там же указано их состояние. Двойной клик по активной службе (во вкладке «Расширенный») слева отобразит меню с описанием и вариантами действий.
Отключение обновлений
- Необходимо открыть «Параметры». Далее зайти в «Обновление и безопасность» – «Центр обновления» – «Дополнительные параметры».
-
Снять галочку с пункта «При обновлении Windows получать обновления для других продуктов Майкрософт».
- Открыть Microsoft Store, зайти в свой аккаунт. В «Настройках» в поле «Обновлять приложения автоматически» передвинуть ползунок на «Выкл.»
Исправление работы драйверов AHCI
- Кликнуть по значку «Пуск» правой кнопкой мышки и открыть «Диспетчер устройств».
- На официальном сайте производителя материнской платы найти драйвер AHCI, SATA (RAID) или Intel RST и загрузить его.
- Запустить скачанный драйвер или распаковать архив. В «Диспетчере» клацнуть правой кнопкой мыши по полю «Стандартный контроллер…» и нажать «Обновить». Выполнить поиск на компьютере, затем указать папку с файлами драйвера и нажать «Далее».
В том случае, если не получилось найти официальный драйвер AHCI или он не устанавливается:
4. Выбрать «Свойства» стандартного контроллера, клацнув по нему правой кнопкой мыши. Перейти на вкладку «Сведения». В поле «Свойство» выбрать вариант «Путь к экземпляру устройства».
5. Одновременно зажать клавиши Win+R, ввести в поле поиска regedit и нажать Enter. В левом меню перейти к следующему разделу: HKEY_LOCAL_MACHINESystemCurrentControlSetEnumСкопированный_путь_из_пункта_1Device ParametersInterrupt ManagementMessageSignaledInterruptProperties.
6. В меню справа дважды клацнуть по MSISupported, откроется окно, вписать значение 0.
7. Перезагрузить компьютер.
Дефрагментация файлов
- Вызвать «Свойства» диска С, кликнув по нему правой кнопкой мыши.
- В открывшемся окне перейти на вкладку «Сервис» и нажать «Оптимизировать».
- По очереди выделять каждый диск и нажимать «Анализировать». Если после проверки значение будет от 10% и выше, кликнуть на «Оптимизировать».
Изменение режима питания
- Перейти в «Параметры» – «Система» – «Питание и спящий режим» – «Дополнительные параметры питания».
- Откроется новое окно с «Электропитанием», включить «Высокую производительность».
Ошибка 5 отказано в доступе Windows 10
Такая ошибка возникает по причине отсутствия прав доступа к каталогам, в которых сохраняются временные файлы TEMP. Это значит, что у пользователя ограничены права на чтение и другие действия с информацией, находящейся в папке.
Решить подобную проблему возможно следующим образом:
Чтобы воспользоваться этим вариантом, юзер, не имеющий права доступа, должен иметь пароль одного из людей, находящихся в административной группе и ввести его. После проведения процедуры программа запустится.

Для разрешения доступа к папке всем пользователям, необходимо выполнить следующие действия:
Аналогичная процедура делается с такими параметрами, как «Администраторы», «Пользователи», «Система», «TrustedInstaller».

Комплексная очистка и проверка автозапуска
В первую очередь полностью проверьте все диска антивирусной программой. Некоторые вирусы и вредные программы могут тормозить работу системы. Проверяем загруженность ОС после перезагрузки. После этого устанавливаем на свой компьютер программу «CCleaner». Запускаем её:
- Выполняем «Стандартную очистку». При этом закройте все работающие программы.
- Теперь переходим в «Реестр» и выполняем исправления ошибок.
- «Инструменты» – «Удаление программ» – установите сортировку по дате установке. Теперь посмотрите внимательно – не устанавливали ли вы ранее что-то, что в теории может тормозить работу системы. Также некоторые программы могут устанавливаться в фоновом режиме. Я бы вообще удалил все ненужное и лишнее.
- Зайдите в «Диспетчер задач» (Ctrl Shift Esc), переходим во вкладку «Автозагрузка». Уберите все лишнее, особенно то, чем вы вообще не пользуетесь. Также следует выключить программы, которые имеют подозрительный вид, название и происхождение.
Если нагрузка на диск всё равно остается, но появилась она совсем недавно, то это может указывать на поломку в самой «Винде». Я бы попробовал бы выполнить «Восстановление системы». Запустите службу через «Пуск» – введите название в поисковую строку. В процессе нужно будет выбрать самую раннюю точку восстановления.
Виртуальная память
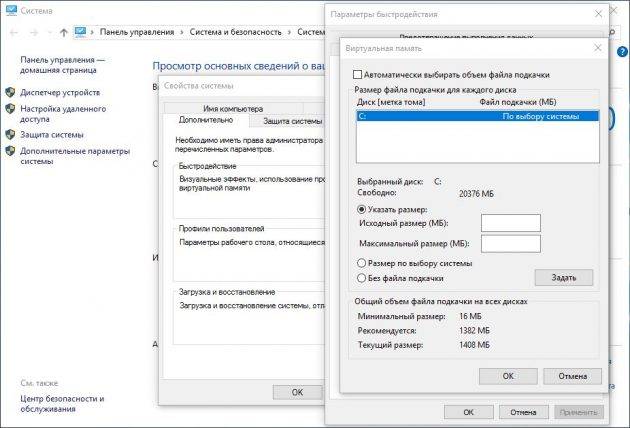
Windows записывает в виртуальную память часть данных из RAM, чтобы уменьшить расход оперативной памяти. Разрастание файла виртуальной памяти также увеличивает нагрузку на диск.
Откройте «Панель управления» → «Параметры системы» и выберите «Расширенные системные параметры». В появившемся окне выберите вкладку «Дополнительно». Затем в разделе «Производительность» нажмите «Настройки».
Здесь вы найдёте другую вкладку «Дополнительно», в которой есть раздел с надписью «Виртуальная память». Нажмите «Изменить» и снимите флажок «Автоматически управлять размером файла подкачки для всех дисков».
Выберите свой диск Windows (C:) и укажите «Пользовательский размер». Лучше всего ввести значение в 1,5 раза больше вашей оперативной памяти. Затем нажмите «Установить» и «ОК».
Теперь вам нужно очистить временные файлы в виртуальной памяти. Нажмите Windows + R и введите temp. Когда откроется каталог temp, выберите все файлы (Ctrl + A) и удалите их.
Активируйте режим высокой производительности
Одним из последних возможных шагов в устранении проблем является изменение настроек питания Windows. Стандартные режимы могут сопровождаться ошибкой нагрузки на диск, но переключение на более высокий режим производительности способен решить эту проблему.
Недостатком этого решения является разве что повышенное потребления энергии вашим компьютером. Но для современных эффективных процессоров это не станет серьезной проблемой. Тем не менее в нетбуках и мощных ноутбуках, выступающих в роли десктопа, время автономной работы в таком режиме может заметно снизиться.
Для переключения в этот режим откройте экран «Питание и спящий режим» с помощью комбинации WIN + X и выбора опции «Управление электропитанием».
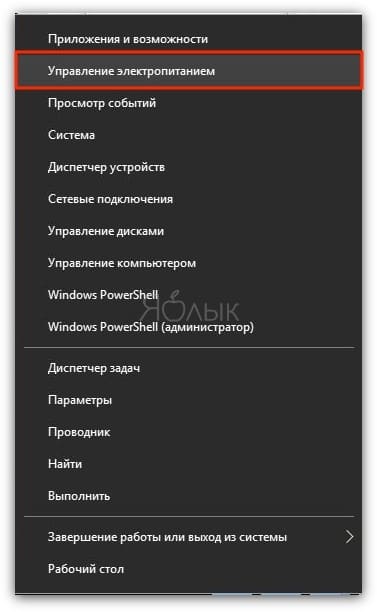
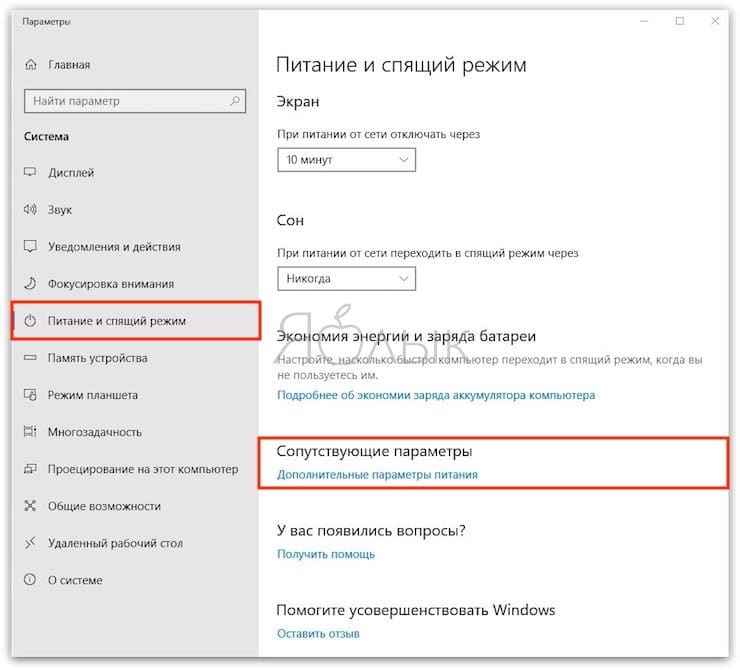
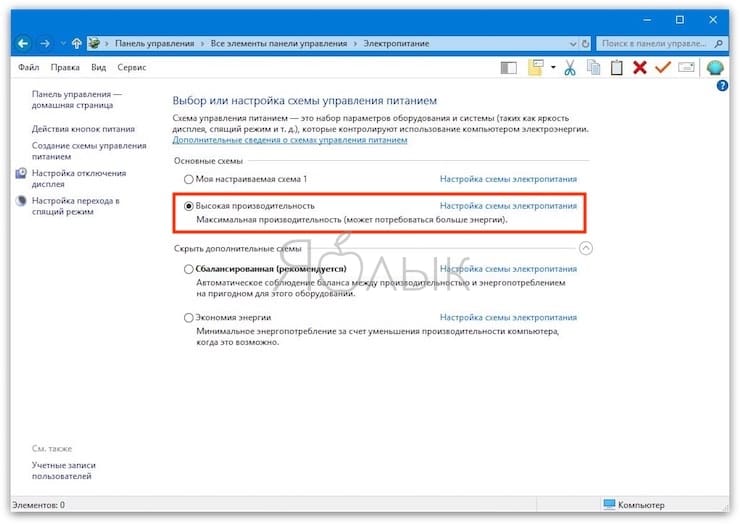
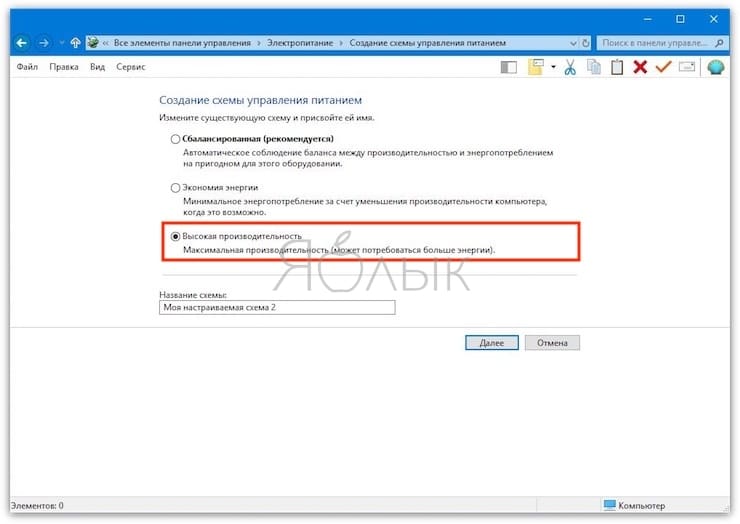
Выберите раздел Сопутствующие параметры → Дополнительные параметры питания. В списке схем выберите «Высокая производительность».
Если эта опция не отображается, то придется создать собственный план питания. В левом столбце нажмите на меню «Создание схемы управления питанием», выберите «Высокая производительность», дайте новому плану название, добавьте необходимые настройки и выберите его в качестве своей основной схемы. Вскоре проблема с диском должна исчезнуть, нагрузка должна снизиться со 100% до 10% и менее.
Run the Search and Indexing troubleshooter
Your PC automatically indexes content to deliver faster search results. Learn more about Search indexing in Windows 10.
Use the Windows Search and Indexing troubleshooter to try to fix any problems that may arise. To use the troubleshooter, follow these steps:
- Select Start, then select Settings.
- In Windows Settings, select Update & Security > Troubleshoot. Under Find and fix other problems, select Search and Indexing.
- Run the troubleshooter, and select any problems that apply. Windows will try to detect and solve them.
You can also use a command prompt to open the troubleshooter. Press Windows logo key+R, enter cmd in the Open box, and then select OK. At the command prompt, run the following command:
Проблема с PCI-Express
100-процентная загрузка диска может быть связана и с некорректной работой драйвера PCI-Express. Откройте «Диспетчер устройств» и разверните список «Контроллеры IDE ATA / ATAPI». Дважды щёлкните на контроллер AHCI, откройте вкладку «Драйвер» и выберите «Сведения о драйвере».
Если путь к драйверу имеет вид C:/Windows/system32/DRIVERS/storahci.sys, значит, проблема может быть в нём.
Откройте вкладку «Сведения» и выберите «Путь экземпляра устройства» в раскрывающемся меню. Щёлкните правой кнопкой мыши и выберите «Копировать». Скопируйте путь к устройству, например, в «Блокнот».
Затем нажмите Windows + R и введите regedit. В «Редакторе реестра» отыщите адрес HKEY_LOCAL_MACHINE/ System/ CurrentControlSet/ Enum/ PCI/ ваш_путь_экземпляра_устройства. В нём разверните DeviceParameters/ InterruptManagement/ MessageSignaledInterruptProperties.
Вы увидите параметр MSISupported в правой панели. Дважды щёлкните и задайте ему значение 0. Нажмите «ОК» для подтверждения и перезапустите Windows.
Учтите, что перед внесением изменений в реестр неплохо бы сделать его копию.
Дефрагментация диска
Фрагментация — это метод записи на диск данных, который использует Windows. Если файл нельзя записать в одном месте, он дробится на фрагменты и записывается на разных секторах. Впоследствии обращение к файлу будет замедлено, так как системе придётся сначала «склеить» файл, а только потом считать. Процесс дефрагментации позволяет перезаписать файлы на диске подряд в целом виде.
- Открываем меню «Пуск» — «Средства администрирования» — «Оптимизация дисков».
- В открывшемся мастере дефрагментации нажимаем «Оптимизировать». Ожидаем, пока программа закончит свою работу.
Если диск грузится на 100% это не так страшно. Достаточно уменьшить на него нагрузку, отключить лишние службы и процессы. Это избавит ПК от подвисаний и продлит жизнь жёсткому диску.
Сброс виртуальной памяти
Виртуальная память компьютера представляет собой комбинацию оперативной памяти и места на жестком диске. Использование такой схемы может стать причиной постоянной загрузки диска. Если для выполнения каких-то задач оперативной памяти недостаточно, то она пополняется за счет дискового пространства. Помещенные туда данные потом в случае необходимости возвращаются в ОЗУ.
Виртуальная память по умолчанию используется в Windows, работа с ней может помочь решить проблему «диск загружен на 100%». Для начала стоит осуществить сброс настроек.
С помощью комбинации WIN + Break/Pause откройте окно «Система». Перейдите в меню «Дополнительные параметры системы» в левом столбце. В появившемся окне «Свойства системы» выберите вкладку «Дополнительно», а на ней в разделе «Быстродействие» нажмите кнопку «Параметры».
Эти цифры могут напугать неопытных пользователей, поэтому им лучше полагаться на рекомендуемые параметры. В качестве максимального значения стоит ввести цифру, не более чем в полтора раза превышающую объем реального ОЗУ. Так, для компьютера с 4 ГБ памяти введите максимальное число в 6,5 ГБ или 6144 МБ.
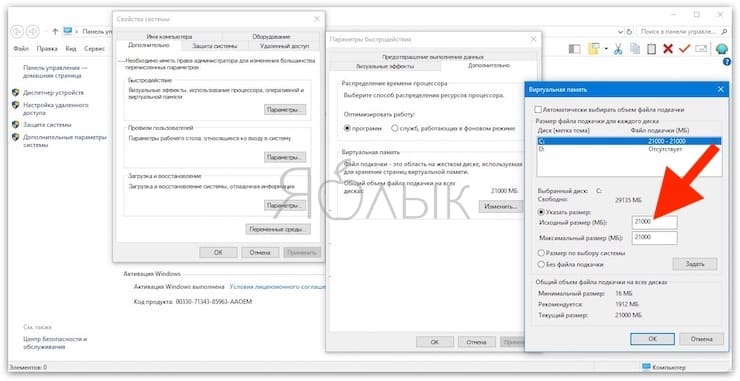
После ввода значений нажмите «Задать», а потом ОК для продолжения. Теперь удалите из системы временные файлы, которые использовались при предыдущем выделении виртуальной памяти. Для этого откройте окно «Выполнить» (WIN + R), а затем введите там temp. Откроется каталог со временными файлами. Выберите их всех с помощью комбинации Ctrl + A и удалите нажатием клавиши Delete.
Что делать, если в Windows 8.1 диск загружается на 100 процентов
В Windows 8.1 уже давно подмечена одна малоприятная особенность, проявляющаяся в чрезмерной загрузке жёсткого диска HDD при отсутствии видимых причин. Внешне это проявляется резким снижением производительности, зависаниями при выполнении даже самых простых действий, а также усиленной работой кулеров.
Если в этот момент просмотреть сведения об общем использовании дисков в Диспетчере задач, то можно будет увидеть, что загруженность в колонке «Диск» колеблется в пределах 90-100 процентов.
Причины повышенной нагрузки на диск могут быть вполне естественными. Она нередко наблюдается при распаковке и сжатии больших массивов данных, фоновой дефрагментации, резервном копировании, реже — при работе торрент-клиентов и службе обновления Windows. Подобное может наблюдаться при высокой фрагментации диска, наличии на нём логических ошибок, а также его физическом износе. Заодно было бы неплохо уточнить на сайте производителя компьютера совместим ли данный ПК с Windows 8 и 8.1.
Практическое решение
Но самыми распространёнными причинами чрезмерной загруженности диска в Windows 8.1 является работа некритичных системных компонентов. Отключив их, можно снизить или полностью устранить нежелательную нагрузку на диск.
Как вариант, для начала можно попробовать отключить файл подкачки. Заходим в дополнительные свойства системы.
Выбираем «Быстродействие», переключаемся на вкладку «Дополнительно».
И отключаем выделение виртуальной памяти.
Надо признать, это не самое лучшее что можно придумать, к тому же отключение свайпа часто не приносит ожидаемых результатов, скорее напротив, может вызвать дополнительные проблемы.
Более действенным решением может стать отключение индексации файлов и службы Superfetch. Для этого переходим в управлении службами (командой services.msc) и отключаем службы Windows Search.
И Superfetch.
Чтобы изменения вступили в силу, перезагружаем компьютер.
Снизить загрузку HDD также можно предоставив процессу System, а именно он чаще всего является виновником всех бед, больше прав. Откройте Диспетчер задач, найдите процесс System, кликните по нему правой кнопкой мыши и откройте его свойства. Далее переключитесь на вкладку «Безопасность».
И установите для пакета «ВСЕ ПРИЛОЖЕНИЯ» все доступные галочки.
Если чекбоксы в окне разрешения для группы окажутся неактивными, вам потребуется вначале сменить владельца TrustedInstaller на себя самого. Для этого в окне свойств процесса жмём «Дополнительно», в верхней части открывшегося окна нажимаем изменить.
Добавляем имя пользователя.
И сохраняем результаты редактирования.
После этого изменение прав — станет доступным.
Эти нехитрые манипуляции помогут снизить нагрузку на диск на 20-30 процентов, но это при условии, что она не связана с более серьёзными неполадками в системе или железе компьютера.
Should the Windows Search Service be Enabled or Disabled?
As what we have talked above, Windows Search service helps you get a faster result when you are searching particular content in your computer. Generally speaking, if you use the Windows Search feature very often and this feature makes no difference to your computer performance, you can keep the Windows Search service enabled in your computer. However, it is recommended to turn off the feature of Windows Search indexing if you don’t use it often. Sometimes, it might become the culprit of your computer’s slow performance. If you discover that it is one of the causes of your computer poor performance, you can boost the running speed of your computer by turning off the Windows Search service. By the way, turning off this feature does not mean that Windows Search won’t work at all. You’ll still have access to search. But the truth is that searches will take longer to finish.
Проверка диска chkdsk
Сильную загрузку могут вызвать поврежденные файлы. Если появились ошибки чтения файлов и папок, то это, скорее всего, приведёт к вышеупомянутому процессу зацикливания во время поиска. Что делать при наличии поврежденных файлов?
Следует просканировать диск командой chkdsk с дополнительными параметрами, чтобы не только выявить проблемы, но и попытаться их исправить. Для этого запустите командную строку в режиме администратора и введите следующую команду:
chkdsk.exe /f /r
После сканирования перезагружаем компьютер и проверяем, насколько процентов загружен накопитель.
Источником проблемы может быть и сам диск. Если используется старый жесткий накопитель, который возможно и поврежден, то он может загрузить систему Виндовс и привести к замедлению компьютера. Его следует проверить на бэд-сектора, например, программой Victoria или MHDD, а после посмотреть, насколько он загружен.
Системные причины загрузки диска на Windows 10
На работу ОС могут влиять как ее параметры, так и работа отдельных компонентов.
Индексация и поиск
Топ-1 в списке причин загрузки жесткого диска под управлением Windows 10 на 100 процентов – работа системной службы индексирования информации. Дело в том, что ОС по умолчанию собирает различные данные о ваших файлах, чтобы потом, когда потребуется что-то найти, сделать это быстро. В норме на производительность влияние минимальное.
Вот только алгоритмы порой сбоят, и в результате служба Windows Search стремительно пожирает ресурсы ПК. Так что если именно она в Топе по нагрузке, можно ее отключить. Для этого перейдите в управление службами через соответствующую вкладку диспетчера.
Найдите поисковую службу и дважды кликните по ней.
Далее выполните остановку и переведите запуск в состояние «Отключена».
Имейте в виду, что этот способ, как убрать 100% загрузку диска Windows 10, может привести к глюкам стандартного плеера, который зависит от поиска.
Если не хотите этого, отключите индексацию вручную для каждого диска, сняв соответствующую галочку в свойствах.
SuperFetch
Также очень распространенная причина – служба ускорения SuperFetch. Парадоксально, но факт: на компьютерах с Windows 10 она нередко действует обратным образом и тормозит, выводя загрузку диска на максимальные 100%. В таком случае без особого вреда ее можно отключить. Используйте тот же метод, что и в предыдущем пункте.
Эти два варианта в Windows 10 практически всегда снижают постоянную загрузку диска, так что она существенно падает и не поднимается обратно до 100.
Обновления
Иногда 100 процентная загрузка диска Windows 10 обусловлена установкой обновлений и оптимизацией файлов. Например, .NET любит «привести систему в порядок» даже после небольших правок. В таком случае есть два варианта решения. Во-первых, можно просто дождаться, пока соответствующая служба (к примеру,Trusted Installer) закончит свою работу. Во-вторых, если вы ставили лишь отдельные обновления, да и те давно, можно выполнить поиск и поставить самые свежие фиксы – иногда они устраняют подобные торможения.
Фрагментация диска
Если информация на диске изрядно фрагментирована и это вызывает загрузку под 100 процентов, то понятно, что делать – попросить Windows 10 выполнить оптимизацию. Для этого в свойствах соответствующего накопителя перейдите в сервисное обслуживание и нажмите «Оптимизировать».
При желании можно настроить параметры, например, включить ее в еженедельном режиме. Но имейте в виду, что на время оптимизации загруженность системы закономерно возрастет.
Сбои в системных файлах
Сложности с загрузкой могут возникать в тех случаях, когда Win 10 не может получить доступ к своим компонентам – например, если она 100 раз пытается прочитать с диска важный файл. Чтобы исправить такие недоразумения, можно выполнить в терминале sfc /scannow. Для этого нужно запустить командную строку с администраторскими привилегиями.
Запустите команду и дождитесь ее завершения.
Встроенный антивирус
Вин 10 поставляется с собственным антивирусным компонентом, который в Диспетчере отображается как Antimalware service executable. Иногда он бесится и старательно грызет HDD. Можно его выключить через Планировщик задач (но в таком случае позаботьтесь об установке проверенного антивируса).
Найдите Defender в списке.
В центре появятся задания. На вкладке условий снимите галочки для запуска.
Процесс system
Если диспетчер показывает, что загрузку диска под 100 вызывает процесс system, то не стоит бездумно следовать совету и выставлять на файл ntoskrnl.exe полный доступ для пользователя. Это системный файл и подобные фокусы могут вызвать очень неприятные последствия. Лучше проверьте более детально через монитор ресурсов, кто на самом деле виноват.
Снижаем нагрузку на диск (со 100% до 5-10%)
Начну статью, пожалуй, с того, как узнать текущую нагрузку на диск. В Windows 10 самый простой способ сделать это — это запустить диспетчер задач (для его вызова нажмите сочетание кнопок Ctrl+Alt+Del).
В общем-то, в первом же окне вы увидите текущую нагрузку на диск, обратите внимание на то, какие приложения его нагружают
Windows 10 — 2% нагрузка на диск
Разумеется, всё малознакомое и ненужное рекомендуется закрыть. Ниже рассмотрим последовательно доп. шаги, которые помогут снизить нагрузку.
ШАГ 1: останавливаем индексирование файлов
В Windows 8/8.1/10 очень активно работает служба индексирования диска (необходима для быстрого поиска файлов). Многие пользователи, кстати, вообще практически не пользуются данной опцией.
Между тем, в некоторых случаях она создает очень большую нагрузку на диск, которая доходит порой до 100%! Поэтому, рекомендую попробовать ее сразу же остановить.
Чтобы это сделать, нужно:
- запустить командную строку от имени администратора;
- в командной строке нужно написать команду NET STOP «Windows Search» (и нажать Enter);
В моем случае служба уже остановлена
Обратите внимание на кавычки!
- служба «Windows Search» должна перестать работать (будет остановлена), и нагрузка должна снизиться. Посмотрите за ней в диспетчере задач!
ШАГ 2: отключаем службу индексации файлов, отключаем ее автозапуск
Если причина тормозов была в службе «Windows Search» (которую мы остановили шагом ранее), то рекомендую полностью ее отключить (прим.: поиск файлов на диске станет более длительным).
Чтобы это сделать, нажмите сочетание кнопок WIN+R, и введите команду services.msc, нажмите Enter.
Открываем службы
Далее в списке служб находим «Windows Search» и открываем ее (см. скрин ниже).
Открываем Windows Search
Далее поставьте «Тип запуска» в режим «Остановлена», и нажмите по кнопке «Остановить». Сохраните параметры.
Таким образом за счет отключения этой службы на диск будет меньшая нагрузка (как следствие — меньше тормозов), особенно это заметно на «старых» компьютерах.
Отключаем запуск и останавливаем ее работу
ШАГ 3: отключаем службу SuperFetch
Служба SuperFetch призвана повысить производительность системы. Но на практике — её работа не всегда ускоряет систему, бывает и так, что SuperFetch создает чрезмерную нагрузку на диск.
Поэтому, хотя бы на время (пока не будет найдена причина) — рекомендую отключить и ее.
Примечание: чтобы остановить ее работу — действуйте аналогично предыдущему шагу, см. выше в статье.
SuperFetch остановлена!
ШАГ 4: закрываем программы кэширующие файлы (uTorrent и пр.)
При проблемах с нагрузкой на диск — обратите также пристальное внимание на программы, загружающие файлы: uTorrent, MediaGet, StrongDC+ и пр. В том же uTorrent, когда накапливается достаточно большое количество файлов — то при их хэшировании может создаваться значительная нагрузка на диск (до 100%!)
В том же uTorrent, когда накапливается достаточно большое количество файлов — то при их хэшировании может создаваться значительная нагрузка на диск (до 100%!).
Например, после перезагрузки компьютера (если не был корректно закрыт uTorrent) — некоторые торренты могут начать проверяться (пример ниже). В этом случае, нагрузка на диск будет высокой: либо дождитесь окончания проверки, либо закройте приложение.
Идет проверка торрента
Кстати, узнать какие приложения нагружают диск — можете в диспетчере задач. Чтобы его открыть — нажмите сочетание кнопок Ctrl+Shift+Esc.
Текущая загруженность диска 1%
ШАГ 5: разбираемся с рекламным ПО и антивирусными программами
Если диск сильно загружен, вполне возможно, что вы подцепили какой-нибудь вирус или рекламное ПО (особенно, если стали появляться рекламные окна, баннеры на тех сайтах, где ее раньше никогда не было).
Кроме этого, как это не странно, такую же нагрузку могут создавать и антивирусы при сканировании системы (поэтому, рекомендую отключить автоматическую проверку системы по расписанию, и проводить ее в ручном режиме по мере необходимости).
Рекомендую выполнить две вещи: полностью проверить свою систему современный антивирусом с обновленными базами, затем проверить систему спец. утилитами, предназначенные для поиска и удаления Malware и рекламного ПО. Вспомогательные ссылки даю ниже.
ШАГ 6: проверка диска на ошибки, оценка его состояния
Если диск начал тормозить, файлы долго копируются, возросла нагрузка, появился скрежет и пр. звуки — всё это может указывать на проблемы с самим диском (а не с системой), в том числе аппаратные.
В этом случае первая рекомендация — сделайте бэкап всех важных данных. Затем приступайте к диагностике диска и оценки его состояния.
Состояние диска // Утилита HDDLife // В качестве примера
Отключение функции SuperFetch и проверка диска
Функция SuperFetch помогает уменьшить время загрузки и сделать обязательные программы более эффективными. Но бывает так, что Windows 10 грузит диск на 100 процентов из-за этого процесса. Чтобы остановить эту службу, нужно выполнить следующие действия:
- Использовать комбинацию клавиш Windows+X, чтобы выбрать «Командная строка (Администратор)».
- Нажать «Да» в окне «Управление учетными записями пользователей».
- Снова появится командная строка, где нужно будет ввести net.exe stop superfetch.
- Нажать Enter на клавиатуре. Подождать несколько минут, чтобы проверить, изменилась ли производительность ПК в лучшую сторону.
Следующее решение — это выполнение проверки диска. Для этого нужно выполнить такие шаги:
- Использовать комбинацию клавиш Windows+X, чтобы выбрать «Командная строка (Администратор)».
- Нажать «Да» в окне «Управление учетными записями пользователей».
- Ввести в строке команду chkdsk.exe /f /r.
- Нажать Enter на клавиатуре и ввести Y, чтобы подтвердить, что вы хотите выполнить проверку диска в следующий раз при перезагрузке компьютера. Нужно убедиться, что все приложения закрыты.
Проверка диска начнется в следующий раз, когда вы запустите свой компьютер, и для выполнения этого процесса может потребоваться много времени (до 24 часов).
Если при перезагрузке вам некогда ждать завершения проверки диска, можно пропустить ее.
Но в таком случае вам придется запрограммировать ее запуск снова.









