Кнопка или ссылка?
Содержание:
- Как сделать кнопку на сайте
- МЕНЮ
- Меню
- Меню
- Как стиль кнопки оповещения
- ФОРМЫ
- Меню
- Как сделать кнопку в HTML?
- ЕЩЁ
- Создание кнопки разделения
- Изображения
- Как добавить кнопку над изображением
- Изображения
- HTML Form Input Types
- ИЗОБРАЖЕНИЯ
- Как создать кнопки загрузки
- HTML Tags
- Красивая кнопка в html – установка на сайт!
- Виды кнопок html
- JavaScript
- Больше
- ИЗОБРАЖЕНИЯ
- Изображения
- Изображения
- Создать контур кнопок
- Создать кнопку на изображении
- Кнопка Reset
Как сделать кнопку на сайте
Если вы создали кнопку в виде картинки, то вам нужно сохранить его на свой компьютер и затем загрузить в галерею медиафайлов на сайт, радикал-фото или любой фотохостинг (там, где можно хранить изображения). Возьмите ссылку на изображение. Она будет иметь вид: https://raznyes_simvoly.png или https://raznyes_simvoly.gif
Главное, что оканчиваться такая ссылка будет на расширение картинки. Вставьте вашу ссылку в код вида:
Если вы воспользовались вторым видом конструкторов, где кнопка создаётся в виде кода, то встроить её на свой сайт можно следующим образом:
- Вставьте код вида:
или второй вариант html кода кнопки:
-
Теперь привязывает стили CSS. В файл CSS вашей темы (style.css) пропишите стили, которые вам предложили на сайте-конструкторе. Не забудьте прописать класс одинаковый в HTML коде (смотри пункт 1 выше, выделено синим), и в стилях CSS (пример ниже). Отличие заключается лишь в том, что в стилях CSS, перед названием класса ставится точка.
В WordPress лучше вставлять пользовательский css-rjl в настройки темы в админпанели: Настроить -> Дополнительный стили.Стили можно привязать и в одном месте с кодом HTML (например, в статье). Но такой способ менее предпочтителен по многим причинам. В частности, в WordPress, редактор вставляет переносы строки в редакторе (<br/>), из-за чего ваш код со стилями может быть неработоспособным. Встроенный CSS + HTML Button выглядит так:
МЕНЮ
Панель иконокЗначок менюАккордеонВкладкиВертикальные вкладкиЗаголовки вкладокВкладки полностраничныеВкладки при наведенииВерхняя навигацияОтзывчивый верхний навигаторНавигация с иконкамиМеню поискаСтрока поискаФиксированная боковая панельАнимированные боковые панелиОтзывчивая боковая панельПолноэкранная навигация наложенияМеню Off-CanvasБоковые кнопки навигацииБоковая панель с иконкамиМеню с горизонтальной прокруткойВертикальное менюНижняя навигацияОтзывчивая нижняя навигацияГраницы навигацииМеню по правому краюСсылка меню по центруМеню равной шириныФиксированное менюСкольжение вниз по полосе прокруткиСкрыть меню при прокруткеУменьшить меню при прокруткеЛипкая навигацияНавигация на изображенияВыпадающее менюВыпадающий при кликеВыпадающее меню в навигацииВыпадающий список в боковой навигацииОтзывчивая навигация с выпадающимПодменю навигацияВсплывающее менюМега менюМобильное менюМеню занавесСвернуть боковой барСвернуть боковую панельПагинацияХлебные крошкиГруппа кнопокГруппа вертикальных кнопокЛипкий социальный барНавигация таблеткиОтзывчивый заголовок
Меню
Панель значковЗначок менюАккордеонВкладкиВертикальные вкладкиЗаголовки вкладокВкладки полной страницыВверх НавигацияОтзывчивый TopnavПанель поискаИсправлена боковая панельБоковая навигацияПолноэкранная навигацияМеню Off-CanvasНаведение с помощью кнопокМеню горизонтальной прокруткиВертикальное менюНижняя навигацияОтзывчивый снимок NavСсылки на нижнюю границуСсылки справаЦентрированные ссылки менюИсправлено менюСлайд-шоу в прокруткеСкрыть Navbar в прокруткеПрикрепленное NavbarВыпадающие окна HoverНажмите «Раскрывающиеся окна»Раскрытие в ТопнавеРаспространение в СиденеОткроется панель NavbarDropupMega MenuпагинацияПанировочные сухариГруппа кнопокГруппа вертикальных кнопокВажная социальная панельОтзывчивый заголовок
Меню
Панель значковЗначок менюАккордеонВкладкиВертикальные вкладкиЗаголовки вкладокВкладки полной страницыВверх НавигацияОтзывчивый TopnavПанель поискаИсправлена боковая панельБоковая навигацияПолноэкранная навигацияМеню Off-CanvasНаведение с помощью кнопокМеню горизонтальной прокруткиВертикальное менюНижняя навигацияОтзывчивый снимок NavСсылки на нижнюю границуСсылки справаЦентрированные ссылки менюИсправлено менюСлайд-шоу в прокруткеСкрыть Navbar в прокруткеПрикрепленное NavbarВыпадающие окна HoverНажмите «Раскрывающиеся окна»Раскрытие в ТопнавеРаспространение в СиденеОткроется панель NavbarDropupMega MenuпагинацияПанировочные сухариГруппа кнопокГруппа вертикальных кнопокВажная социальная панельОтзывчивый заголовок
Как стиль кнопки оповещения
Шаг 1) добавить HTML:
Добавьте в HTML-кнопки библиотеку значков, такую как Font Awesome, и добавляйте значки.
Пример
<!— Add icon library —><link rel=»stylesheet» href=»https://cdnjs.cloudflare.com/ajax/libs/font-awesome/4.7.0/css/font-awesome.min.css»><!— Add font awesome icons to buttons (note that the fa-spin class
rotates the icon) —><button class=»buttonload»> <i class=»fa fa-spinner fa-spin»></i>Loading
</button><button class=»buttonload»> <i class=»fa fa-circle-o-notch
fa-spin»></i>Loading</button><button class=»buttonload»> <i
class=»fa fa-refresh fa-spin»></i>Loading</button>
Шаг 2) добавить CSS:
Пример
/* Style buttons */.buttonload {
background-color: #4CAF50; /* Green background */
border: none; /* Remove borders */ color: white; /*
White text */ padding: 12px 16px; /* Some padding */
font-size: 16px /* Set a font size */
}
Совет: Перейти к нашей иконки учебник, чтобы узнать больше о иконах.
Совет: Перейдите в наш как-CSS загрузчик, чтобы узнать, как создать загрузчик с CSS (без иконки библиотеки).
Перейдите на наш CSS кнопки учебник, чтобы узнать больше о том, как стиль кнопок.
❮ Назад
Дальше ❯
ФОРМЫ
Форма входаФорма регистрацииФорма оформления заказаКонтактная формаФорма входа в соц сетиРегистрацияФорма с иконкамиРассылка по почтеСложенная формаАдаптивная формаФорма всплывающаяФорма линейнаяОчистить поле вводаКопирование текста в буфер обменаАнимированный поискКнопка поискаПолноэкранный поискПоле ввода в менюФорма входа в менюПользовательский флажок/радиоПользовательский выборТумблер перключательУстановить флажокОпределить Caps LockКнопка запуска на EnterПроверка пароляПереключение видимости пароляМногоступенчатая формаФункция автозаполнения
Меню
Панель значковЗначок менюАккордеонВкладкиВертикальные вкладкиЗаголовки вкладокВкладки полной страницыВверх НавигацияОтзывчивый TopnavПанель поискаИсправлена боковая панельБоковая навигацияПолноэкранная навигацияМеню Off-CanvasНаведение с помощью кнопокМеню горизонтальной прокруткиВертикальное менюНижняя навигацияОтзывчивый снимок NavСсылки на нижнюю границуСсылки справаЦентрированные ссылки менюИсправлено менюСлайд-шоу в прокруткеСкрыть Navbar в прокруткеПрикрепленное NavbarВыпадающие окна HoverНажмите «Раскрывающиеся окна»Раскрытие в ТопнавеРаспространение в СиденеОткроется панель NavbarDropupMega MenuпагинацияПанировочные сухариГруппа кнопокГруппа вертикальных кнопокВажная социальная панельОтзывчивый заголовок
Как сделать кнопку в HTML?
Итак, как я уже сказал, кнопки можно добавлять при помощи трех тегов, и . Каждый из этих тегов имеет свои особенности и атрибуты и используется для разных целей.
Сделать кнопку-ссылку при помощи тега , по сути, сводится к описанию его стилей в CSS. О стилях поговорим чуть позже.
Тег используется для создания кнопок, при нажатии на которые должны происходить какие-либо действия, например отправка формы, очистка формы, открытие модального окна, загрузка изображения и т.д.
Основными атрибутами таких кнопок являются:
Тип кнопки. Это необязательный параметр, и его можно пропустить. Если кнопка находится внутри формы и атрибут type отсутствует, браузер посчитает, что тип кнопки — submit и попытается отправить форму обработчику.
Несмотря на слухи, которые ходят в интернете, о том, что тег должен располагаться только внутри тегов , на самом деле это не так 🙂 Если вдруг по какой-то причине Вам нужно или хочется поместить свою кнопку вне формы, которую она должна отправлять/сбрасывать/еще-что-то-делать, просто используйте атрибут со значением соответствующим атрибуту этой формы.
Кроме того, у тега могут быть следующие атрибуты:
- — Автоматически устанавливает фокус браузера на кнопке при загрузке страницы
- — Кнопка заблокирована и нажатие на нее не выполняет никаких действий
- (только для типа submit) — адрес обработчика формы, на который отправляются данные из формы
- (только для типа submit) — Тип отправляемых данных. Может быть , ,
- (только для типа submit) — HTTP-метод, при помощи которого пересылаются данные. Может быть или
- (только для типа submit) — Отключает автоматическую валидацию введенных данных
- (только для типа submit) — Указывает на то, как выводится результат обработки формы. Может быть , , , или значение атрибута фрейма
- — Имя кнопки (можно использовать если, например, в форме есть несколько кнопок, которые ее отправляют, и обработчику нужно знать, какая из них нажата)
- — Значение кнопки (смысл примерно тот же, что и с name)
ЕЩЁ
Полноэкранное видеоМодальное окноШкала времениИндикатор прокрутки Индикатор выполненияПанель навыковПолзунок диапазонаПодсказки при наведенииВсплывающие окнаСкладная секцияКалендарьВключить HTMLСписок делЗагрузчикиЗвездный рейтингПользовательский рейтингНаложениеКонтактные чипыКарточкиФлип-картаКарточка профиляКарточка товараОкно тревогиВыноска сообщенияПримечаниеМеткиКругиHR Горизонтальная линияКупонГруппа списковОтзывчивый текстВырезанный текстСветящийся текстФиксированный подвалЛипкий элементРавная высота столбцовОчистка поплавкаОтзывчивые поплавкиСнэк-бар/тостПолноэкранное режимЧертеж при прокруткеПлавная прокруткаГрадиент фонаЛипкий заголовокИзменить заголовок при прокруткеОтзывчивые столбцы ценПараллаксСоотношение сторонПереключатель нравится/не нравитсяПереключатель скрыть/показатьПереключаель текстаПереключатель классаДобавить классУдалить классАктивный классДревовидное представлениеУдалить свойствоАвтономный режим обнаруженияСделать скрытый элементПеренаправление веб страницыУвеличить при наведенииФлип-боксЭлемент вертикально по центруПереход при наведении курсораСтрелкиФигурыСсылка для скачиванияПолная высота элементаОкно браузераПользовательская полоса прокруткиРазличные устройстваЦвет заполнителяЦвет выделения текстаЦвет макераВертикальная линияАнимированные иконкиТаймер обратного отсчетаПишущая машинкаСтраница заставкиСообщение чатаВсплывающее окно чатаРазделенный экранРекомендацииСчетчик разделаСлайд-шоу цитатЗакрываемые злементы спискаТипичные точки прерыванияПеретаскиваемый HTML элементМедиа запросы JSПодсветка синтаксисаJS анимацииПолучить элементы Iframe
Создание кнопки разделения
Шаг 1) добавить HTML:
Создайте раскрывающееся меню, которое появляется, когда пользователь наводит указатель мыши на значок.
Пример
<!— Font Awesome Icon Library —><link rel=»stylesheet» href=»https://cdnjs.cloudflare.com/ajax/libs/font-awesome/4.7.0/css/font-awesome.min.css»><button class=»btn»>Button</button><div class=»dropdown»>
<button class=»btn» style=»border-left:1px solid navy»> <i class=»fa fa-caret-down»></i>
</button> <div class=»dropdown-content»> <a
href=»#»>Link 1</a> <a href=»#»>Link 2</a>
<a href=»#»>Link 3</a> </div></div>
Пример как работает
Используйте любой элемент, чтобы открыть раскрывающееся меню, например <Button>, <a> или <p> элемент.
Используйте элемент контейнера (например, <div>) для создания раскрывающегося меню и добавления раскрывающихся ссылок внутри него.
Оберните элемент <div> вокруг кнопки и <div>, чтобы правильно расположить раскрывающееся меню с помощью CSS.
Шаг 2) добавить CSS:
Пример
/* Dropdown Button */.btn {
background-color: #2196F3; color: white;
padding: 16px; font-size: 16px;
border: none; outline: none;}/* The
container <div> — needed to position the dropdown content */.dropdown { position:
absolute; display:
inline-block;}/* Dropdown Content (Hidden by Default) */
.dropdown-content { display: none; position:
absolute; background-color: #f1f1f1;
min-width: 160px; z-index: 1;}/* Links inside the dropdown */
.dropdown-content a { color: black;
padding: 12px 16px; text-decoration: none;
display: block;}/* Change color of dropdown links on hover */
.dropdown-content a:hover {background-color: #ddd}/* Show the
dropdown menu on hover */.dropdown:hover .dropdown-content {
display: block;}/* Change the background color of the dropdown
button when the dropdown content is shown */.btn:hover, .dropdown:hover .btn {
background-color: #0b7dda;}
Совет: Перейдите в наш CSS раскрывающегося меню учебник, чтобы узнать больше о раскрывающихся списках.
Совет: Откройте раскрывающееся меню, чтобы узнать больше о всплывающих раскрывающихся списках
❮ Назад
Дальше ❯
Изображения
Слайд-шоуГалерея слайд-шоуМодальные изображенияЛайтбоксАдаптивная Сетка изображенияСетка изображенияГалерея вкладокОверлей изображенияСлайд с наложенным изображениемМасштабирование наложения изображенияНазвание наложения изображенияЗначок наложения изображенияЭффекты изображенияЧерно-белое изображениеТекст изображенияТекстовые блоки изображенийПрозрачный текст изображенияПолное изображение страницыФорма на картинкеГерой изображениеПараллельные изображенияОкругленные изображенияАватар изображенияАдаптивные образыЦентрировать изображенияМиниатюрыПознакомьтесь с командойЛипкое изображениеОтражение изображенияВстряхните изображениеПортфолио галереяПортфолио с фильтрациейМасштабирование изображенияИзображение увеличительное стеклоПолзунок сравнения изображений
Как добавить кнопку над изображением
Шаг 1) добавить HTML:
Пример
<div class=»container»> <img src=»img_snow.jpg» alt=»Snow»>
<button class=»btn»>Button</button></div>
Шаг 2) добавить CSS:
Пример
/* Container needed to position the button. Adjust the width as needed */
.container { position: relative; width:
50%;}/* Make the
image responsive */.container img { width: 100%;
height: auto;}/* Style the button and place it in the middle of
the container/image */.container .btn { position: absolute;
top: 50%; left: 50%; transform: translate(-50%, -50%);
-ms-transform: translate(-50%, -50%); background-color: #555;
color: white; font-size: 16px; padding: 12px 24px;
border: none; cursor: pointer; border-radius: 5px;}
.container .btn:hover { background-color: black;}
❮ Назад
Дальше ❯
Изображения
Слайд-шоуГалерея слайд-шоуМодальные изображенияЛайтбоксАдаптивная Сетка изображенияСетка изображенияГалерея вкладокОверлей изображенияСлайд с наложенным изображениемМасштабирование наложения изображенияНазвание наложения изображенияЗначок наложения изображенияЭффекты изображенияЧерно-белое изображениеТекст изображенияТекстовые блоки изображенийПрозрачный текст изображенияПолное изображение страницыФорма на картинкеГерой изображениеПараллельные изображенияОкругленные изображенияАватар изображенияАдаптивные образыЦентрировать изображенияМиниатюрыПознакомьтесь с командойЛипкое изображениеОтражение изображенияВстряхните изображениеПортфолио галереяПортфолио с фильтрациейМасштабирование изображенияИзображение увеличительное стеклоПолзунок сравнения изображений
HTML Form Input Types
You use the tag to create various form controls in HTML. It is an inline element and takes attributes such as , , , , , and so on. Each of these has specific values they take.
The attribute is important as it helps the user understand the purpose of the input field before they type anything in.
There are 20 different input types, and we will look at them one by one.
Type Text
This type of input takes a value of “text”, so it creates a single line of text input.
An input with the type of text looks like the screenshot below: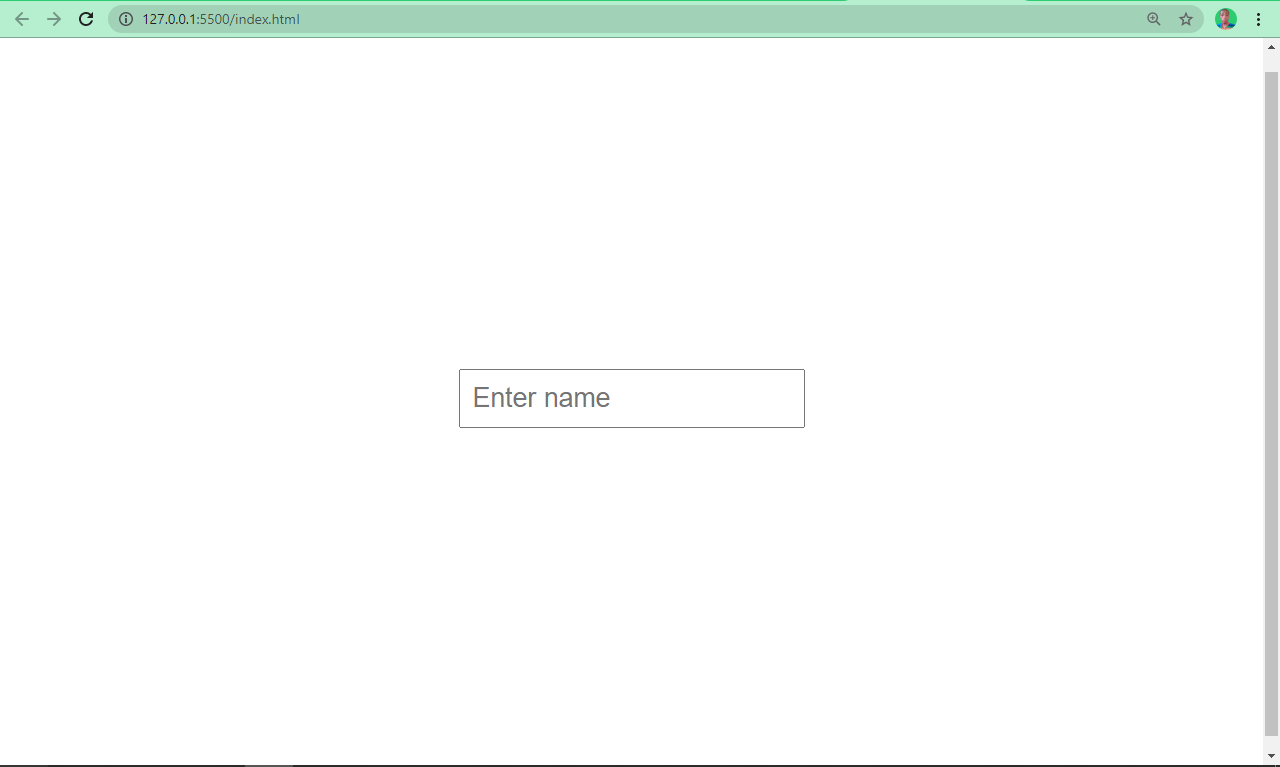
Type Password
As the name implies, an input with a type of password creates a password. It is automatically invisible to the user, unless it is manipulated by JavaScript.
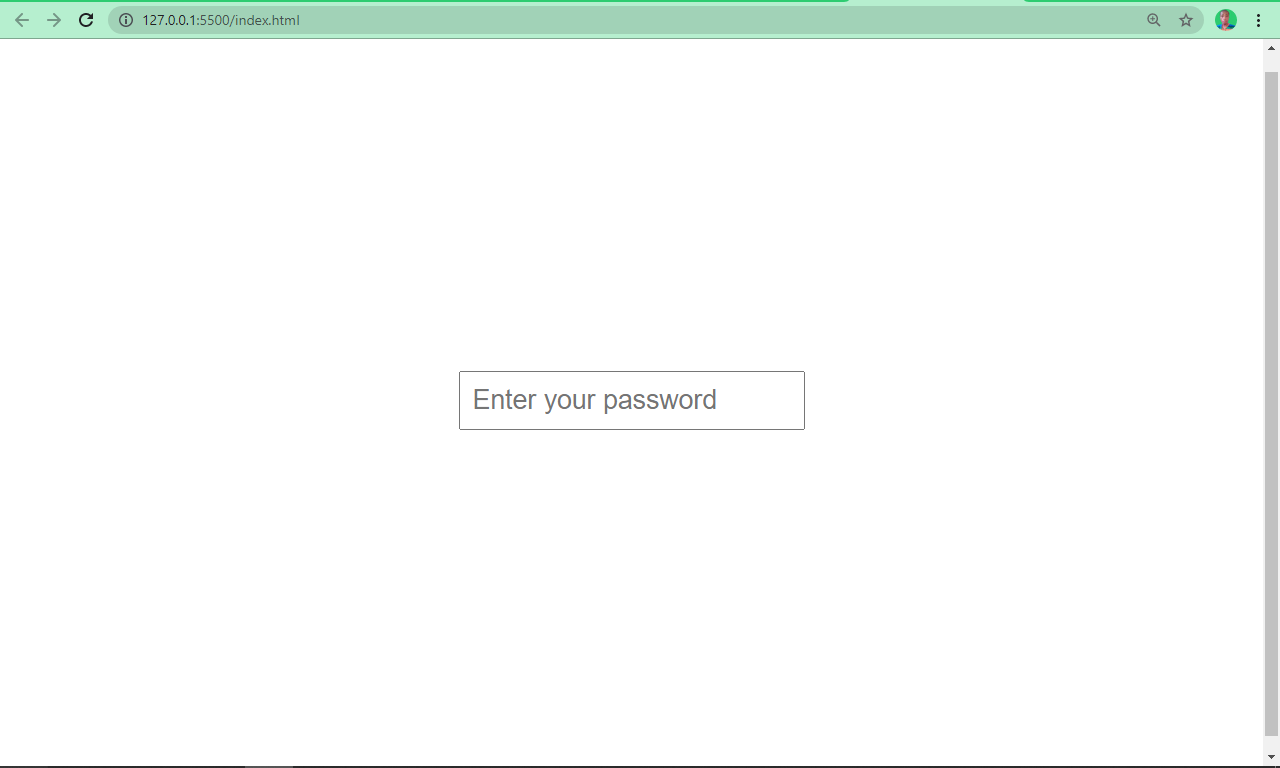
This type of input lets the user insert numbers only.
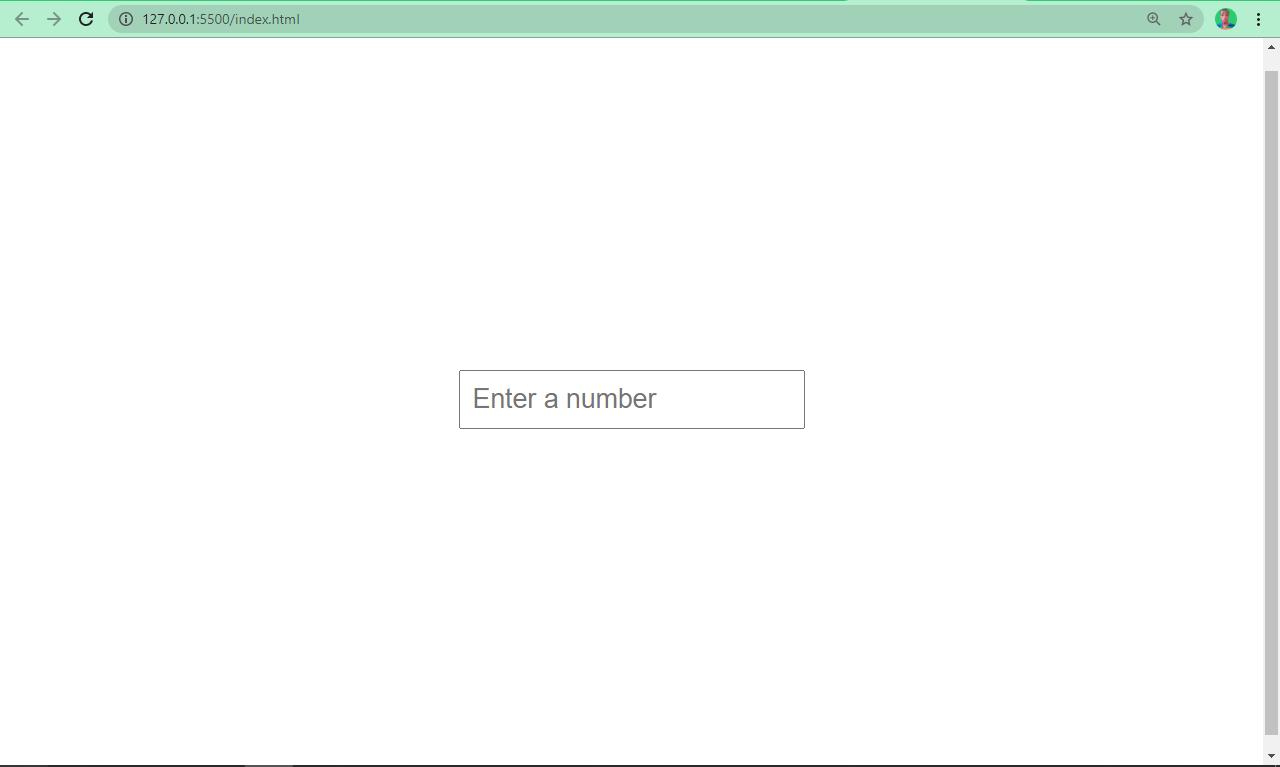
Type Radio
Sometimes, users will need to pick one out of numerous options. An input field with its type attributes set to “radio” lets you do this.
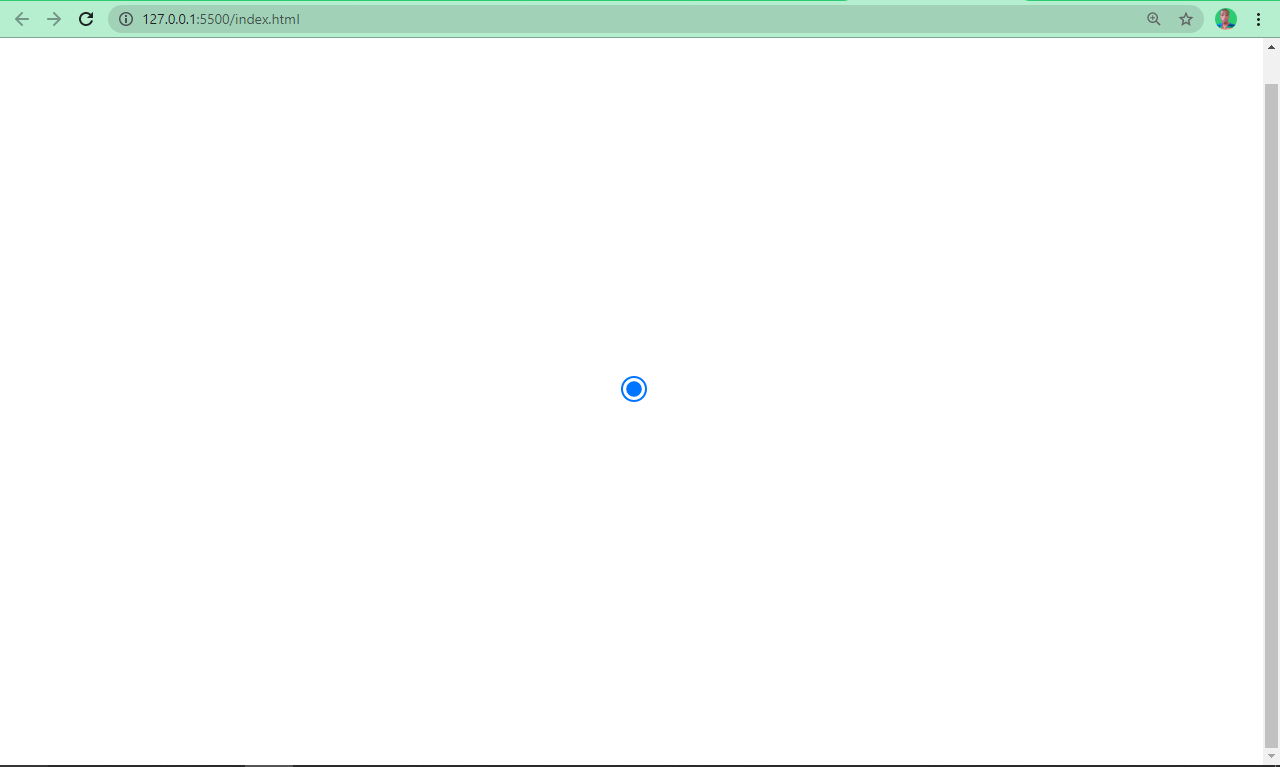
Type Checkbox
So, with an input type of radio, users will be allowed to pick one out of numerous options. What if you want them to pick as many options as possible? That’s what an input with a type attribute set to does.
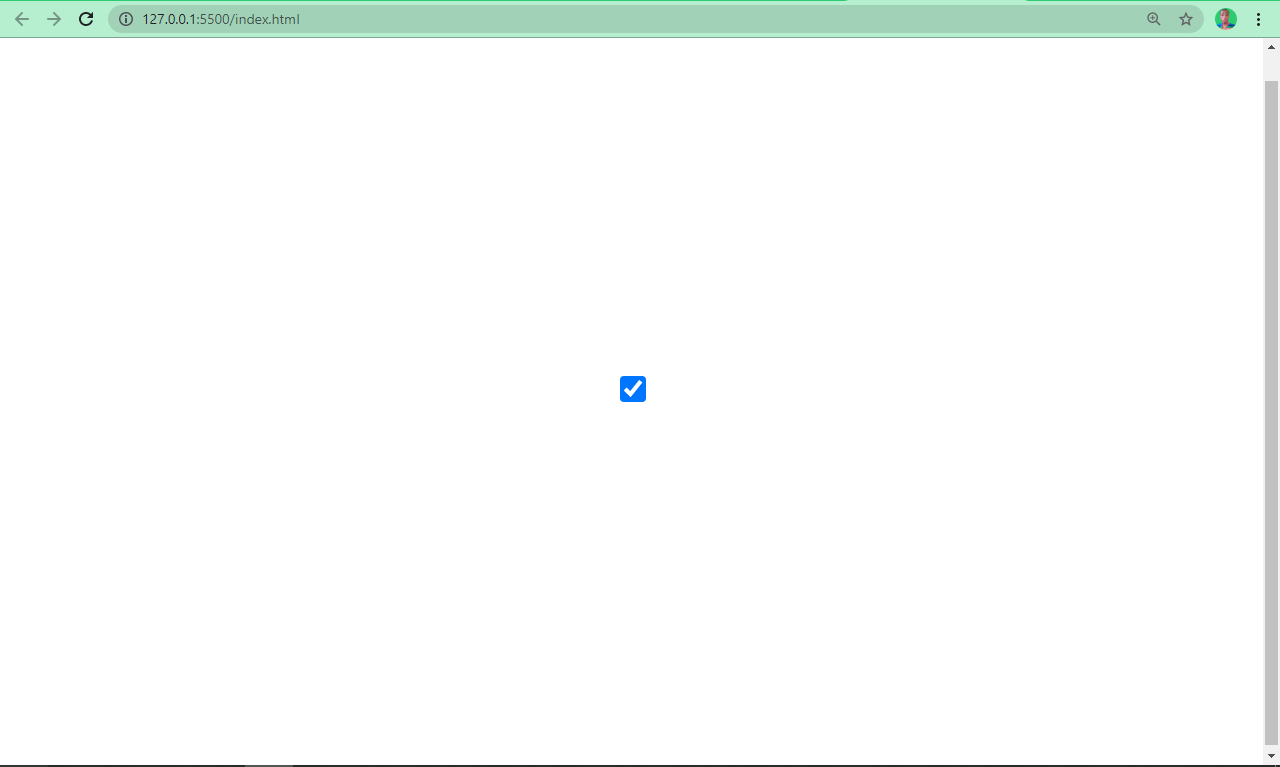
Type Submit
You use this type to add a submit button to forms. When a user clicks it, it automatically submits the form. It takes a value attribute, which defines the text that appears inside the button.
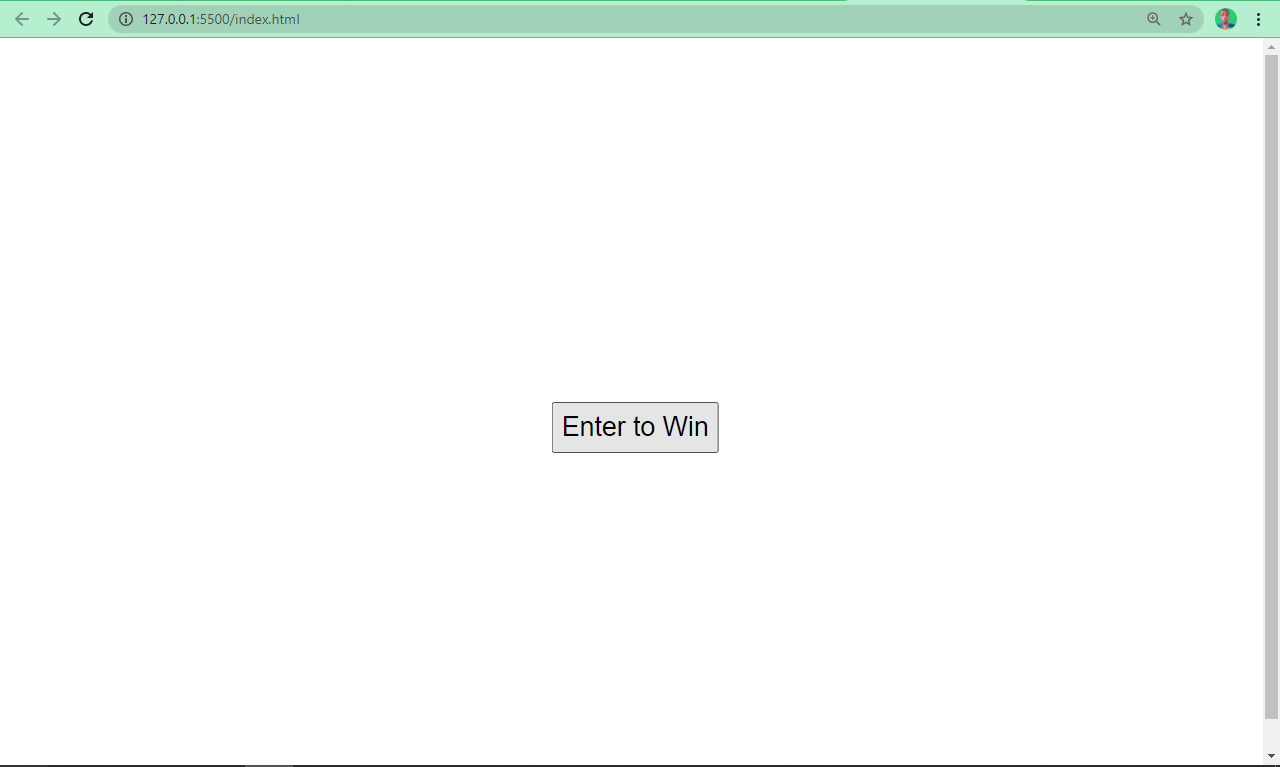
Type Button
An input with a type set to button creates a button, which can be manipulated by JavaScript’s onClick event listener type. It creates a button just like an input type of submit, but with the exception that the value is empty by default, so it has to be specified.
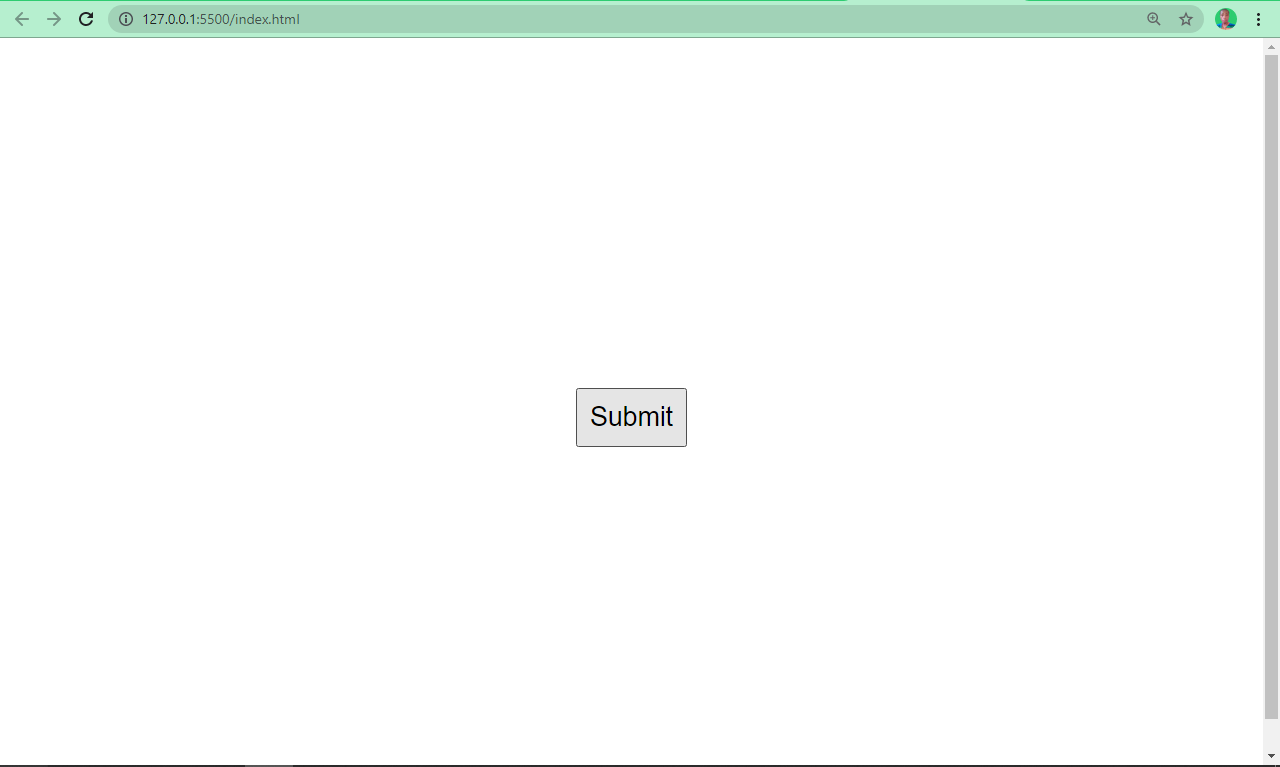
Type File
This defines a field for file submission. When a user clicks it, they are prompted to insert the desired file type, which might be an image, PDF, document file, and so on.
The result of an input type of file looks like this:
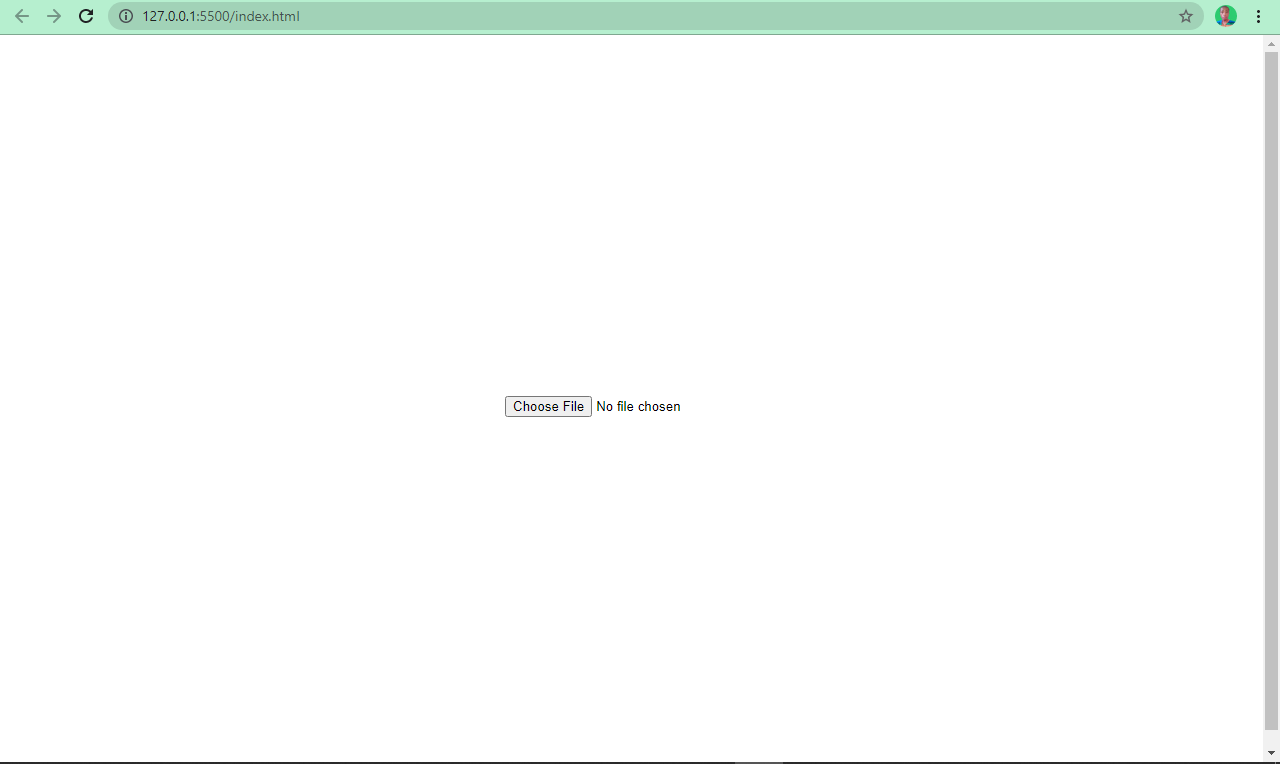
Type Color
This is a fancy input type introduced by HTML5. With it, the user can submit their favourite color for example. Black (#000000) is the default value, but can be overridden by setting the value to a desired color.
Many developers have used it as a trick to get to select different color shades available in RGB, HSL and alphanumeric formats.
This is the result of an input type of color:

Type Search
Input with the type of search defines a text field just like an input type of text. But this time it has the sole purpose of searching for info. It is different from type text in that, a cancel button appears once the user starts typing.
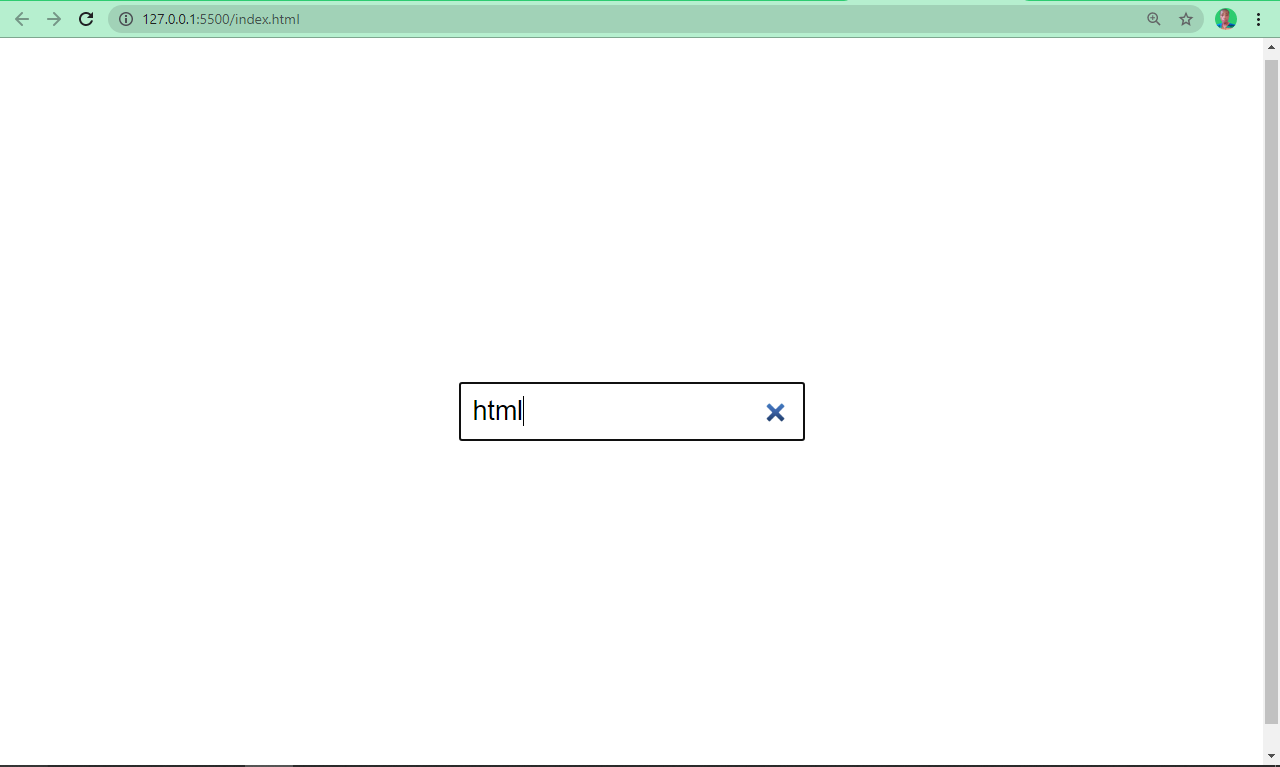
When the type attribute of an input tag is set to URL, it displays a field where users can enter a URL.
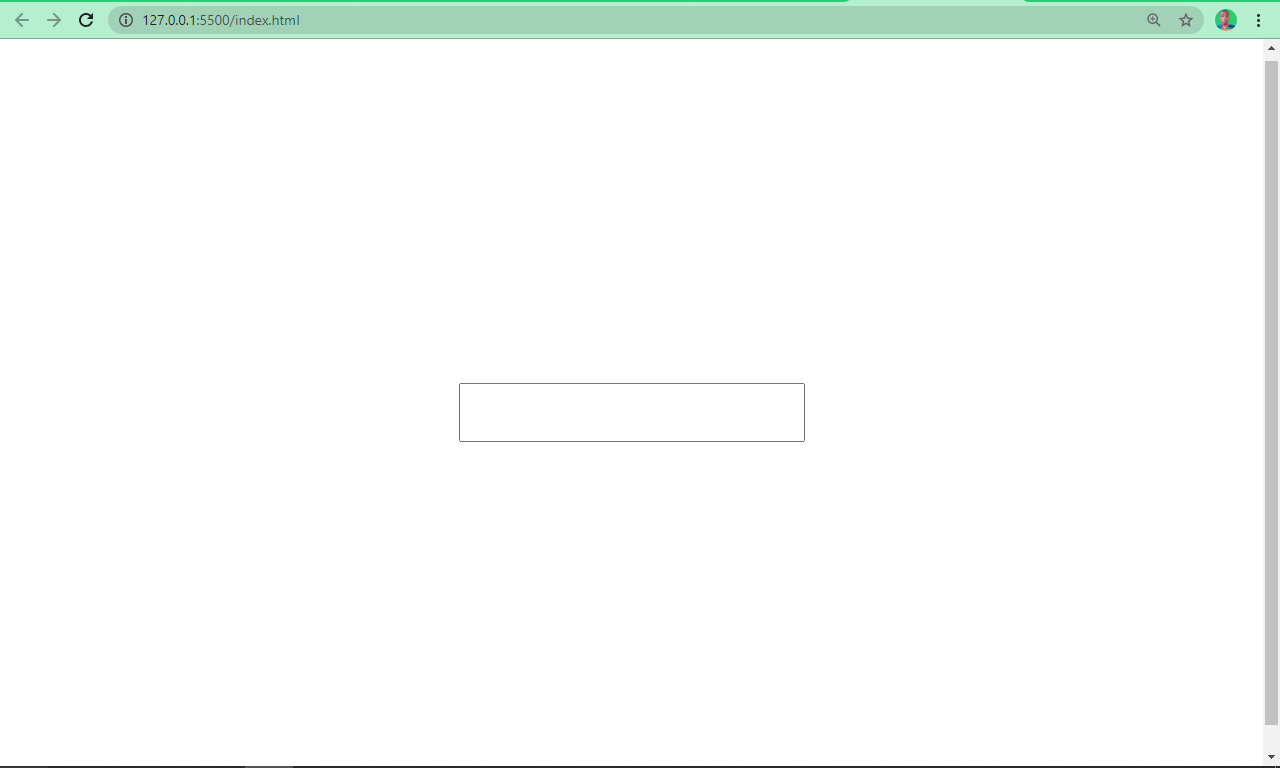
An input type of tel lets you collect telephone numbers from users.
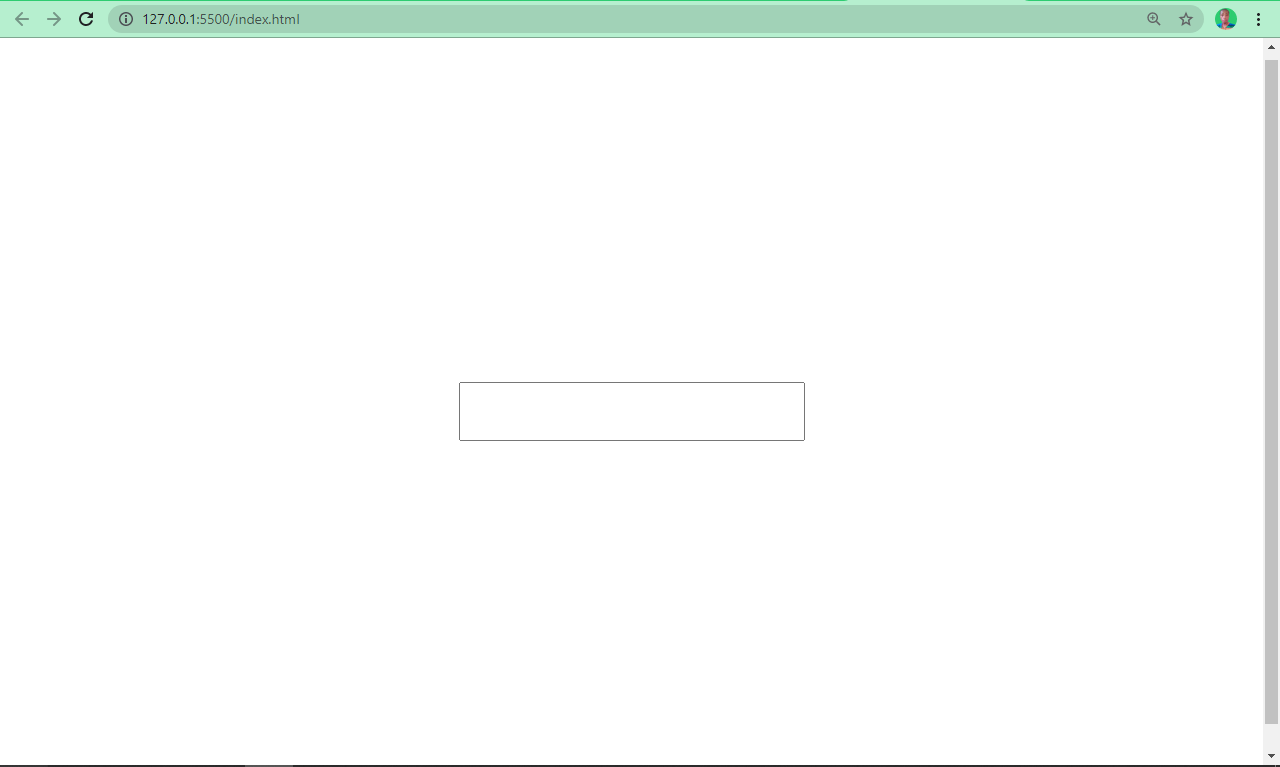
Type Date
You might have registered on a website where you requested the date of a certain event. The site probably used an input with the type value set to date to acheive this.
This is what an input with type date looks like:
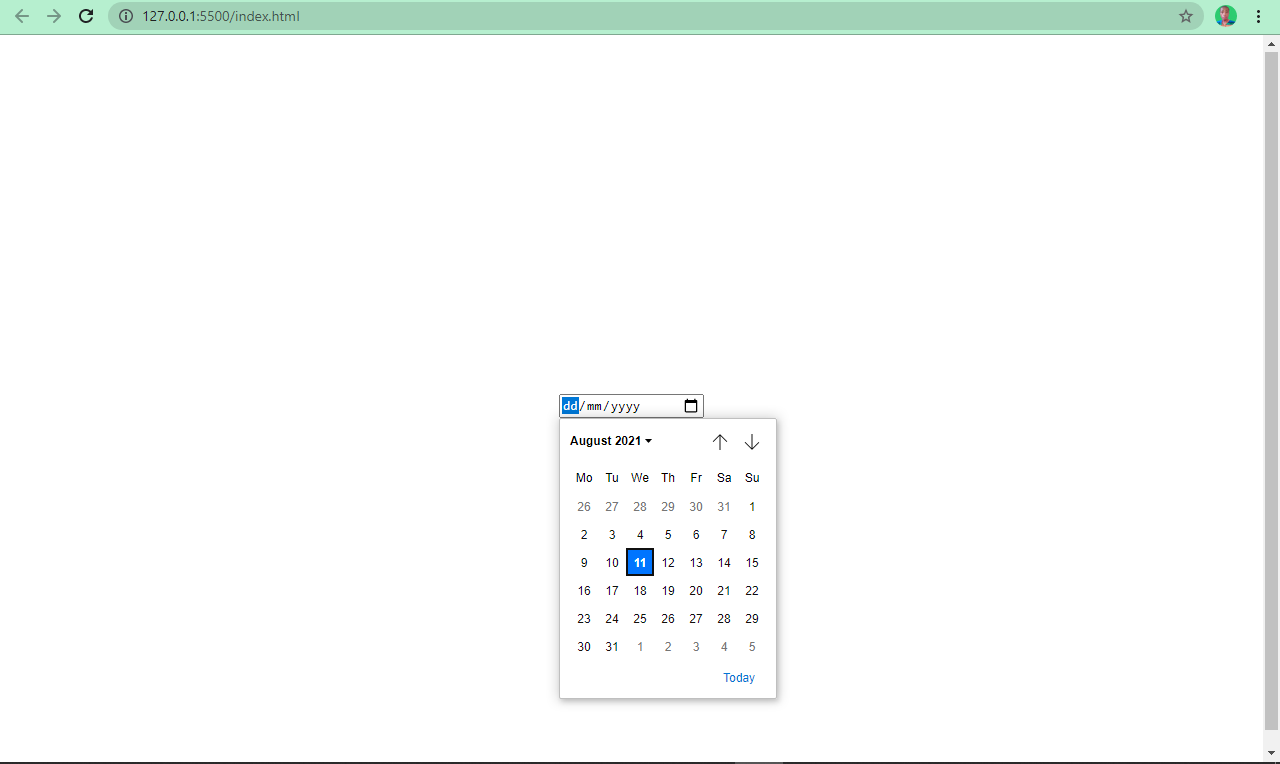
This works like the input type date, but it also lets the user pick a date with a particular time.
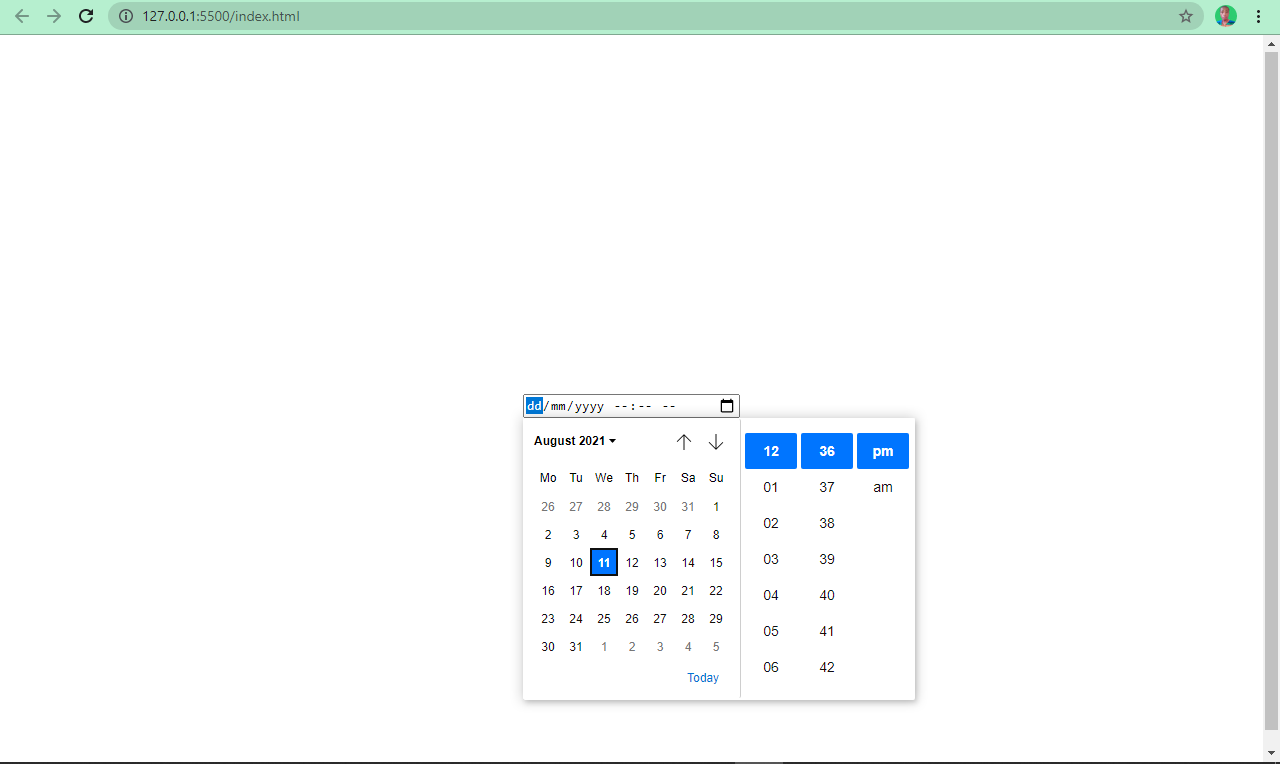
The input type of week lets a user select a specific week.
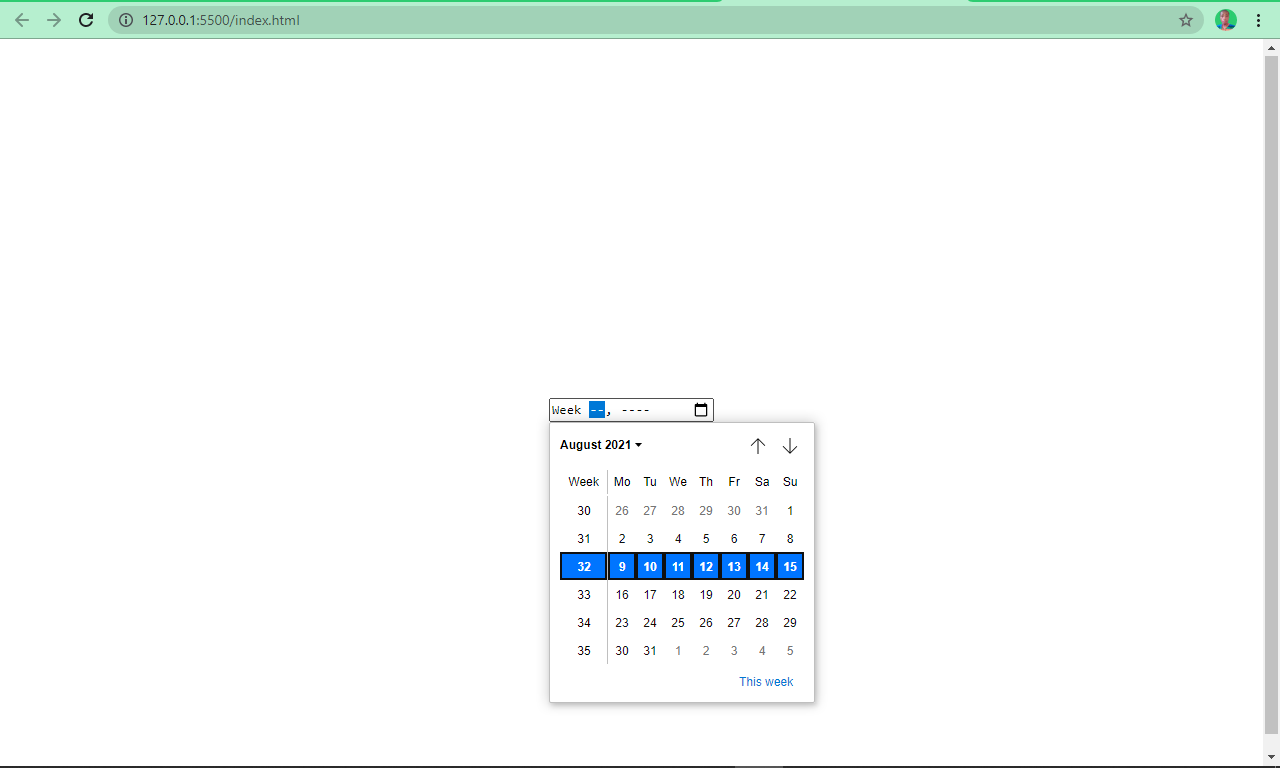
The input with the type of month populates months for the user to pick from when clicked.
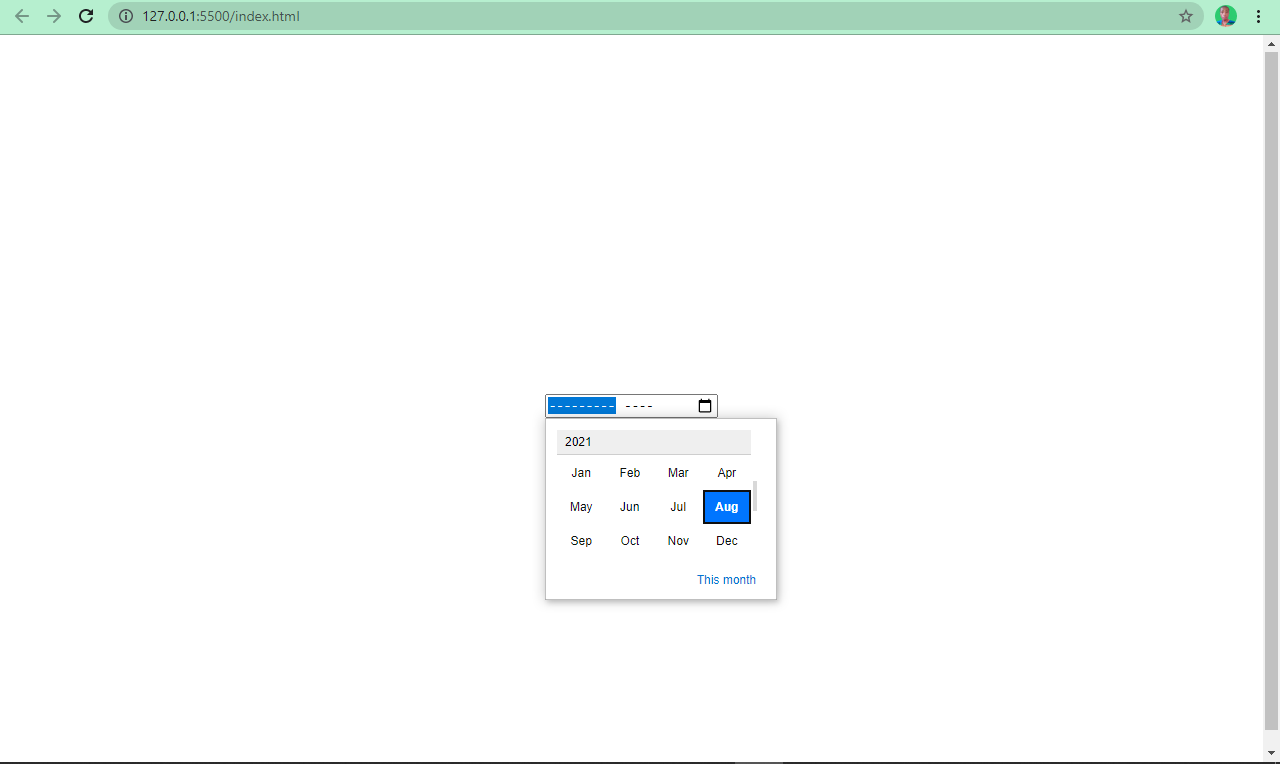
Textarea
There are times when a user will need to fill in multiple lines of text which wouldn’t be suitable in an input type of text (as it specifies a one-line text field).
lets the user do this as it defines multiple lines of text input. It takes its own attributes such as – for the number of columns, and for the number of rows.
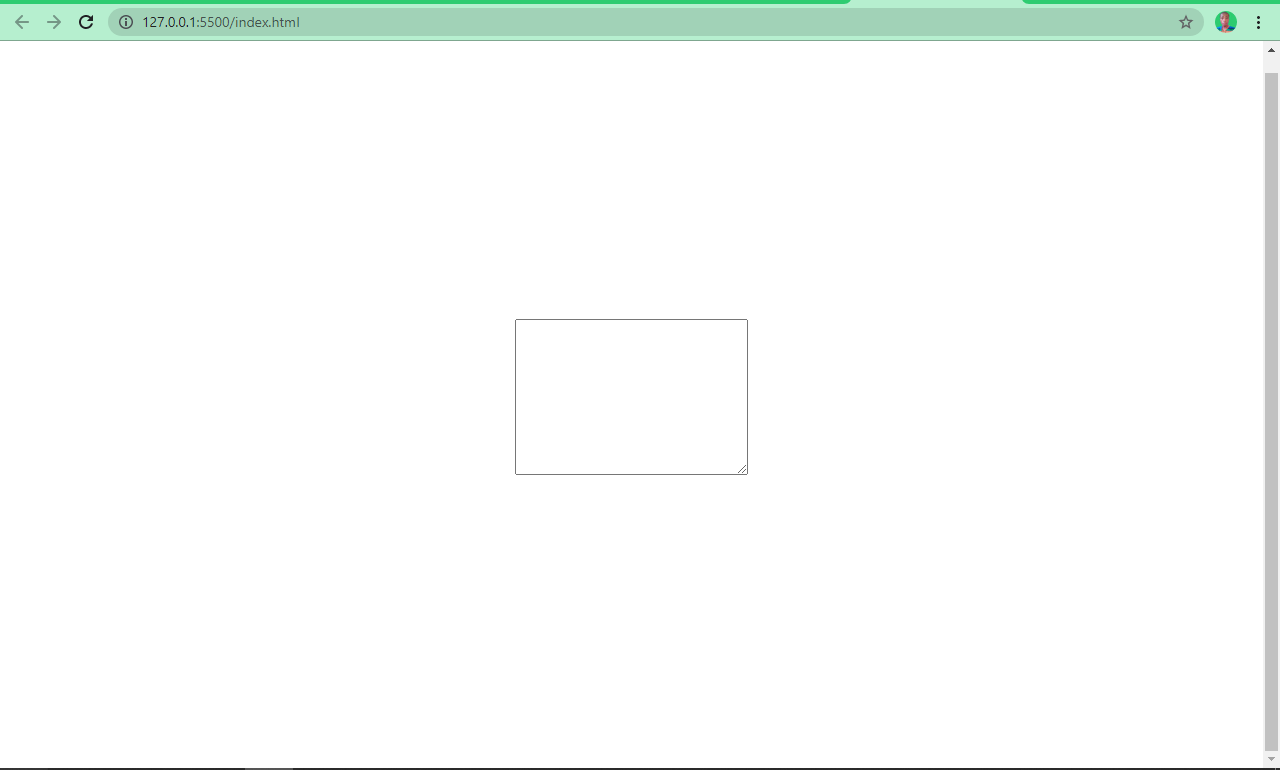
Multiple Select Box
This is like a radio button and checkbox in one package. It is embedded in the page with two elements – a element and an , which is always nested inside .
By default, the user can only pick one of the options. But with multiple attributes, you can let the user select more than one of the options.
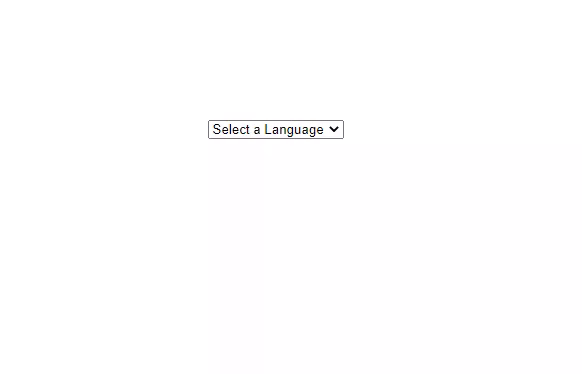
ИЗОБРАЖЕНИЯ
Слайд шоуГалерея слайд шоуМодальное изображениеЛайтбоксОтзывчивая сетка изображенийСетка изображенийГалерея вкладокЭффект наведения на изображениеНаложение слайда на изображениеНаложение на изображениеНаложение заголовка на изображениеНаложение иконки на изображениеЭффект к изображениюЧерно-белое изображениеТекст на изображенииИзображение с текстовым блокомИзображение c прозрачным текстомИзображение на всю страницуФорма на изображенииИзображение герояРазмытое фоновое изображениеФоновое изображениеВыравненные изображенияОкругленные изображенияИзображение аватарОтзывчивое изображениеИзображение по центруМинитюрное изображениеЗнакомство с командойЛипкое изображениеЗеркальное изображениеДрожание изображенияГалерея портфолиоПортфолио фильтрЗум изображенияЛупа изображенияПолзунок сравнения
Как создать кнопки загрузки
Шаг 1) добавить HTML:
Добавьте в HTML-кнопки библиотеку значков, такую как Font Awesome, и добавляйте значки.
Пример
<!— Add icon library —><link rel=»stylesheet» href=»https://cdnjs.cloudflare.com/ajax/libs/font-awesome/4.7.0/css/font-awesome.min.css»><!— Auto width —><button class=»btn»><i class=»fa fa-download»></i> Download</button><!— Full width —><button class=»btn»
style=»width:100%»><i class=»fa fa-download»></i> Download</button>
Шаг 2) добавить CSS:
Пример
/* Style buttons */.btn { background-color: DodgerBlue;
border: none; color: white; padding: 12px 30px;
font-size: 16px; cursor: pointer; font-size: 20px;}/* Darker background on mouse-over */
.btn:hover { background-color: RoyalBlue;}
Совет: Перейти к нашей иконки учебник, чтобы узнать больше о иконах.
Перейдите на наш CSS кнопки учебник, чтобы узнать больше о том, как стиль кнопок.
❮ Назад
Дальше ❯
HTML Tags
<!—><!DOCTYPE><a><abbr><acronym><address><applet><area><article><aside><audio><b><base><basefont><bdi><bdo><big><blockquote><body><br><button><canvas><caption><center><cite><code><col><colgroup><data><datalist><dd><del><details><dfn><dialog><dir><div><dl><dt><em><embed><fieldset><figcaption><figure><font><footer><form><frame><frameset><h1> — <h6><head><header><hr><html><i><iframe><img><input><ins><kbd><label><legend><li><link><main><map><mark><meta><meter><nav><noframes><noscript><object><ol><optgroup><option><output><p><param><picture><pre><progress><q><rp><rt><ruby><s><samp><script><section><select><small><source><span><strike><strong><style><sub><summary><sup><svg><table><tbody><td><template><textarea><tfoot><th><thead><time><title><tr><track><tt><u><ul><var><video>
Красивая кнопка в html – установка на сайт!
Вот я вам предлагаю уже готовые коды самих кнопок на ваш выбор:
<a class="button_a button_1 valery_button" href="/">КРАСИВАЯ КНОПКА №1</a> <a class="button_b button_1 valery_button" href="/">КРАСИВАЯ КНОПКА №2</a> <a class="button_v button_1 valery_button" href="/">КРАСИВАЯ КНОПКА №3</a> <a class="button_a button_2 valery_button" href="/">КРАСИВАЯ КНОПКА №4</a> <a class="button_b button_2 valery_button" href="/">КРАСИВАЯ КНОПКА №5</a> <a class="button_v button_2 valery_button" href="/">КРАСИВАЯ КНОПКА №6</a> <a class="button_a button_3 valery_button" href="/">КРАСИВАЯ КНОПКА №7</a> <a class="button_b button_3 valery_button" href="/">КРАСИВАЯ КНОПКА №8</a> <a class="button_v button_3 valery_button" href="/">КРАСИВАЯ КНОПКА №9</a>
Вам нужно просто скопировать понравившийся, Вы уже видели на картинке выше примеры этих кнопок, они здесь расположены в том же порядке, как и на картинке выше!
Затем изменить ваш текст самой кнопки, я думаю Вы догадаетесь, где это сделать? И можете вставить свою ссылку для кнопки, по которой будет осуществляться целевой переход с этой кнопки.
Вот и все дела!
Да, совсем забыл! Вот здесь Вы сможете узнать о том:
- Как сделать красивые кнопки для сайта на WordPress при помощи плагина MaxButtons
- Как создать кнопку для сайта с помощью генератора кнопок на CSS3
- А это сам онлайн генератор кнопок CSS
- А это второй генератор кнопок для сайта
А если хотите быть всегда в курсе всех новых событий на моем блоге, то подпишитесь на его обновления!
Спасибо за внимание!
Всегда ваш Валерий Бородин
Виды кнопок html
1. Кнопка-ссылка HTML
Кнопка со ссылкой HTML (например, кнопка наверх для сайта html или кнопка назад html) может быть создана с помощью ссылок «якорей». Обычный «якорь» имеет следующий вид:
Такой «якорь» невидим и может быть поставлен в любом месте, в котором вы считаете нужным. Для того чтобы перейти к «якорю», используется следующая команда:
<a href="#имя якоря">название кнопки</a>
Нажатие на название кнопки, моментально переводит курсор к «якорю». Допустим, нам нужно, чтобы внизу сайта стояла кнопка перехода на начало, а в начале – для перехода вниз:
<!DOCTYPE html>
<html>
<head>
<title>Якорь</title>
</head>
<body>
<form>
<a name="top"></a>
<p><a href="#end">вниз</a></p>
…
<p><a href="#top">вверх</a></p>
…
<a name="end"></a>
</form>
</body>
</html>
Выглядит это следующим образом:

2. Кнопка Submit
Кнопки типа Submit существуют для отправки информации, введённой посетителем сайта, на сервер. Например, простейшая организация ввода пароля выглядит так:
<p><input name="login"></p> <p><input type="submit"></p>
3. Кнопка Reset
Кнопки типа Reset предназначены для обновления данных форм (возврата их в первоначальное состояние). Для того чтобы создать такую кнопку, следует использовать следующий код:
<input type="reset" value="Название кнопки">
4. HTML кнопка с картинкой
В HTML кнопки можно украшать какими-либо картинками. Для этого достаточно использовать следующий код:
<input type="image" src="ссылка на картинку">"
Кнопка с картинкой и текстом:
<button> <img alt="" src="ссылка на картинку" style="vertical-align:middle" />Нажмите, чтобы посмеяться</button>
Например:

Таким образом, при создании кнопок HTML можно проявить свою выдумку: любые дизайнерские фантазии реализуются написанием достаточно простого кода.
Удачи!
АРАлина Рыбакавтор
JavaScript
JS Array
concat()
constructor
copyWithin()
entries()
every()
fill()
filter()
find()
findIndex()
forEach()
from()
includes()
indexOf()
isArray()
join()
keys()
length
lastIndexOf()
map()
pop()
prototype
push()
reduce()
reduceRight()
reverse()
shift()
slice()
some()
sort()
splice()
toString()
unshift()
valueOf()
JS Boolean
constructor
prototype
toString()
valueOf()
JS Classes
constructor()
extends
static
super
JS Date
constructor
getDate()
getDay()
getFullYear()
getHours()
getMilliseconds()
getMinutes()
getMonth()
getSeconds()
getTime()
getTimezoneOffset()
getUTCDate()
getUTCDay()
getUTCFullYear()
getUTCHours()
getUTCMilliseconds()
getUTCMinutes()
getUTCMonth()
getUTCSeconds()
now()
parse()
prototype
setDate()
setFullYear()
setHours()
setMilliseconds()
setMinutes()
setMonth()
setSeconds()
setTime()
setUTCDate()
setUTCFullYear()
setUTCHours()
setUTCMilliseconds()
setUTCMinutes()
setUTCMonth()
setUTCSeconds()
toDateString()
toISOString()
toJSON()
toLocaleDateString()
toLocaleTimeString()
toLocaleString()
toString()
toTimeString()
toUTCString()
UTC()
valueOf()
JS Error
name
message
JS Global
decodeURI()
decodeURIComponent()
encodeURI()
encodeURIComponent()
escape()
eval()
Infinity
isFinite()
isNaN()
NaN
Number()
parseFloat()
parseInt()
String()
undefined
unescape()
JS JSON
parse()
stringify()
JS Math
abs()
acos()
acosh()
asin()
asinh()
atan()
atan2()
atanh()
cbrt()
ceil()
clz32()
cos()
cosh()
E
exp()
expm1()
floor()
fround()
LN2
LN10
log()
log10()
log1p()
log2()
LOG2E
LOG10E
max()
min()
PI
pow()
random()
round()
sign()
sin()
sinh()
sqrt()
SQRT1_2
SQRT2
tan()
tanh()
trunc()
JS Number
constructor
isFinite()
isInteger()
isNaN()
isSafeInteger()
MAX_VALUE
MIN_VALUE
NEGATIVE_INFINITY
NaN
POSITIVE_INFINITY
prototype
toExponential()
toFixed()
toLocaleString()
toPrecision()
toString()
valueOf()
JS OperatorsJS RegExp
Modifiers:
g
i
m
Groups:
(x|y)
Metacharacters:
.
\w
\W
\d
\D
\s
\S
\b
\B
\0
\n
\f
\r
\t
\v
\xxx
\xdd
\uxxxx
Quantifiers:
+
*
?
{X}
{X,Y}
{X,}
$
^
?=
?!
Properties:
constructor
global
ignoreCase
lastIndex
multiline
source
Methods:
compile()
exec()
test()
toString()
JS Statements
break
class
continue
debugger
do…while
for
for…in
for…of
function
if…else
return
switch
throw
try…catch
var
while
JS String
charAt()
charCodeAt()
concat()
constructor
endsWith()
fromCharCode()
includes()
indexOf()
lastIndexOf()
length
localeCompare()
match()
prototype
repeat()
replace()
search()
slice()
split()
startsWith()
substr()
substring()
toLocaleLowerCase()
toLocaleUpperCase()
toLowerCase()
toString()
toUpperCase()
trim()
valueOf()
Больше
Fullscreen VideoМодальные коробкиШкалаИндикатор прокруткиСтроки хода выполненияПанель уменийПолзунки диапазонаПодсказкиPopupsСкладнойКалендарьHTML вставкаСписокПогрузчикиЗвездвРейтинг пользователейЭффект наложенияКонтактные фишкиКартыКарточка профиляОповещенияЗаметкиМеткиКругиКупонОтзывчивый текстФиксированный нижний колонтитулЛипкий элементОдинаковая высотаClearfixСнэк-барПрокрутка рисункаЛипкий заголовокТаблица ценПараллаксПропорцииПереключение типа/не нравитсяВключить скрытие/отображениеПереключение текстаПереключение классаДобавить классУдалить классАктивный классУвеличить HoverПереход при наведенииСтрелкиФормыОкно браузераНастраиваемая полоса прокруткиЦвет заполнителяВертикальная линияАнимация значковТаймер обратного отсчетаМашинкуСкоро страницаСообщения чатаРазделить экранОтзывыЦитаты слайд-шоуЗакрываемые элементы спискаТипичные точки останова устройстваПеретаскивание HTML-элементаКнопка спуска на входеJS медиа запросыJS анимацииПолучить элементы IFRAME
ИЗОБРАЖЕНИЯ
Слайд шоуГалерея слайд шоуМодальное изображениеЛайтбоксОтзывчивая сетка изображенийСетка изображенийГалерея вкладокЭффект наведения на изображениеНаложение слайда на изображениеНаложение на изображениеНаложение заголовка на изображениеНаложение иконки на изображениеЭффект к изображениюЧерно-белое изображениеТекст на изображенииИзображение с текстовым блокомИзображение c прозрачным текстомИзображение на всю страницуФорма на изображенииИзображение герояРазмытое фоновое изображениеФоновое изображениеВыравненные изображенияОкругленные изображенияИзображение аватарОтзывчивое изображениеИзображение по центруМинитюрное изображениеЗнакомство с командойЛипкое изображениеЗеркальное изображениеДрожание изображенияГалерея портфолиоПортфолио фильтрЗум изображенияЛупа изображенияПолзунок сравнения
Изображения
Слайд-шоуГалерея слайд-шоуМодальные изображенияЛайтбоксАдаптивная Сетка изображенияСетка изображенияГалерея вкладокОверлей изображенияСлайд с наложенным изображениемМасштабирование наложения изображенияНазвание наложения изображенияЗначок наложения изображенияЭффекты изображенияЧерно-белое изображениеТекст изображенияТекстовые блоки изображенийПрозрачный текст изображенияПолное изображение страницыФорма на картинкеГерой изображениеПараллельные изображенияОкругленные изображенияАватар изображенияАдаптивные образыЦентрировать изображенияМиниатюрыПознакомьтесь с командойЛипкое изображениеОтражение изображенияВстряхните изображениеПортфолио галереяПортфолио с фильтрациейМасштабирование изображенияИзображение увеличительное стеклоПолзунок сравнения изображений
Изображения
Слайд-шоуГалерея слайд-шоуМодальные изображенияЛайтбоксАдаптивная Сетка изображенияСетка изображенияГалерея вкладокОверлей изображенияСлайд с наложенным изображениемМасштабирование наложения изображенияНазвание наложения изображенияЗначок наложения изображенияЭффекты изображенияЧерно-белое изображениеТекст изображенияТекстовые блоки изображенийПрозрачный текст изображенияПолное изображение страницыФорма на картинкеГерой изображениеПараллельные изображенияОкругленные изображенияАватар изображенияАдаптивные образыЦентрировать изображенияМиниатюрыПознакомьтесь с командойЛипкое изображениеОтражение изображенияВстряхните изображениеПортфолио галереяПортфолио с фильтрациейМасштабирование изображенияИзображение увеличительное стеклоПолзунок сравнения изображений
Создать контур кнопок
Шаг 1) Добавить HTML:
<button class=»btn success»>Успех</button>
<button class=»btn info»>Информация</button>
<button class=»btn warning»>Предупреждение</button>
<button class=»btn danger»>Опасность</button>
<button class=»btn default»>По умолчанию</button>
Шаг 2) Добавить CSS:
.btn {
border: 2px solid black;
background-color: white;
color: black;
padding: 14px 28px;
font-size: 16px;
cursor: pointer;
}
/* Зеленый */
.success {
border-color: #4CAF50;
color: green;
}
.success:hover {
background-color: #4CAF50;
color: white;
}
/* Синий */
.info {
border-color: #2196F3;
color: dodgerblue
}
.info:hover {
background: #2196F3;
color: white;
}
/* Оранжевый */
.warning {
border-color: #ff9800;
color: orange;
}
.warning:hover {
background: #ff9800;
color: white;
}
/* Красный */
.danger {
border-color: #f44336;
color: red
}
.danger:hover {
background: #f44336;
color: white;
}
/* Серый */
.default {
border-color: #e7e7e7;
color: black;
}
.default:hover {
background: #e7e7e7;
}
Добавить свойство для создания кнопок округлого контура:
Зайдите на наш учебник CSS Кнопки, чтобы узнать больше о том, как стилизовать кнопки.
Создать кнопку на изображении
Шаг 1) Добавить HTML:
<div class=»container»> <img src=»img_snow.jpg» alt=»Снег»> <button class=»btn»>Кнопка</button></div>
Шаг 2) Добавить CSS:
/* Контейнер, необходимый для размещения кнопки. Отрегулируйте ширину по мере необходимости */ .container { position: relative; width: 50%;}/* Сделайте изображение отзывчивым */.container img { width: 100%; height: auto;}/* Стиль кнопки и поместите его в середине контейнера/изображения */.container .btn { position: absolute; top: 50%; left: 50%; transform: translate(-50%, -50%); -ms-transform: translate(-50%, -50%); background-color: #555; color: white; font-size: 16px; padding: 12px 24px; border: none; cursor: pointer; border-radius: 5px;}.container .btn:hover { background-color: black;}
Кнопка Reset
При нажатии на кнопку Reset данные формы возвращаются к первоначальным значениям. Как правило, эту кнопку применяют для очистки введённой в полях формы информации. Для больших форм от использования кнопки Reset лучше вообще отказаться, чтобы по ошибке на неё не нажать, ведь тогда придётся заполнять форму заново.
Синтаксис создания указанной кнопки прост и похож на другие кнопки.
В примере 4 показана форма с одним текстовым полем, которое уже содержит предварительно введённый текст с помощью атрибута value элемента <input>. После изменения текста и нажатия на кнопку «Очистить», значение поля будет восстановлено и в нём снова появится надпись «Введите текст».
Пример 4. Кнопка для очистки формы
<!DOCTYPE html>
<html>
<head>
<meta charset=»utf-8″>
<title>Кнопка</title>
</head>
<body>
<form>
<p><input value=»Введите текст»></p>
<p><input type=»submit»>
<input type=»reset»></p>
</form>
</body>
</html>
Значение кнопки Reset никогда не пересылается на сервер. Если надпись на кнопке опустить, иными словами, не задавать атрибут value, на кнопке по умолчанию будет добавлен текст «Сбросить».







