Как повернуть видео на компьютере и телефоне: 9 простых способов!
Содержание:
- Как повернуть видео на 90 градусов онлайн или в редакторе и сохранить его
- Перевернуть видео в программе iMovie (Movavi) для iOS и Windows
- Поворот изображения и сохранение его настроек в программах
- Повернуть видео на операционной системе IOS
- Как перевернуть видео на компьютере: 3 простых способа
- Rotate my Video
- Как повернуть видео на 90 градусов онлайн или в редакторе и сохранить его
- Youconvertit
- Используем Youtube для переворачивания видео
- Перевернуть (повернуть) видеоролик без установки дополнительных программ на пк
- Как повернуть видео в медиа проигрывателях
- Как повернуть видео на 90 градусов во время просмотра в плеере
- Как повернуть видео на 90 или 180 градусов в программе «ВидеоМАСТЕР»
- Способ 6: Встроенное в ОС средство (Windows 10)
- Никаких побочных фильмов!
Как повернуть видео на 90 градусов онлайн или в редакторе и сохранить его
А теперь в втором варианте поворота — изменение самого файла видеозаписи и сохранение его в нужной ориентации. Сделать это можно с помощью почти любого видеоредактора, в том числе бесплатного или же на специальных онлайн-сервисах.
Поворачиваем видео онлайн
В Интернете есть не один десяток сервисов, которые могут повернуть видео на 90 или 180 градусов, а также отразить его по вертикали или горизонтали. При написании статьи я попробовал несколько из них и могу рекомендовать два.
Первый онлайн сервис — videorotate.com, указываю его в качестве первого по той причине, что у него хорошо обстоят дела со списком поддерживаемых форматов.
Просто зайдите на указанный сайт и перетащите видео в окно браузера (или нажмите кнопку «Upload your movie», чтобы выбрать файл на компьютере и загрузить его). После того, как видео будет загружено, в окне браузера появится предварительный просмотр видео, а также кнопки для поворота видео на 90 градусов влево и вправо, отражения и сброса сделанных изменений.
После того, как вы задали нужный поворот, нажмите кнопку «Transform Video», дождитесь, когда трансформация будет завершена, а по ее завершении нажмите кнопку «Download Result» чтобы скачать и сохранить на компьютер повернутое видео (причем также сохранится и его формат — avi, mp4, mkv, wmv и др).
Примечание: некоторые браузеры при нажатии кнопки загрузки сразу открывают видео для просмотра. В этом случае вы можете после открытия в меню браузера выбрать «Сохранить как» для сохранения видео.
Второй такой сервис — www.rotatevideo.org. Он также прост в использовании, но не предлагает предварительного просмотра, не поддерживает некоторые форматы, а видео сохраняет только в паре поддерживаемых форматов.
Зато у него есть и преимущества — вы можете повернуть не только видео со своего компьютера, но и из интернета, указав его адрес. Также имеется возможность задать качество кодирования (поле Encoding).
Как повернуть видео в Windows Movie Maker
Поворот видео возможен практически в любом, как простом бесплатном редакторе видео, так и в профессиональной программе для видеомонтажа. В данном примере я покажу самый простой вариант — использование бесплатного редактора Windows Movie Maker, который вы можете скачать с сайта Microsoft (см. Как скачать Windows Movie Maker с официального сайта).
После запуска Movie Maker, добавьте в него видео, которое нужно повернуть, а затем используйте кнопки в меню для поворота на 90 градусов по часовой или против часовой стрелки.
После этого, если вы не собираетесь как-то дополнительно редактировать текущее видео, просто выберите в главном меню «Сохранить фильм» и укажите формат сохранения (если не знаете, какой выбрать, используйте рекомендуемые параметры). Подождите, пока завершится процесс сохранения. Готово.
Вот и всё. Постарался исчерпывающе изложить все варианты решения вопроса, а насколько это у меня получилось, судить уже вам.
Перевернуть видео в программе iMovie (Movavi) для iOS и Windows
Чтобы начать пользоваться этой утилитой, выполните ее скачивание для Windows (Movavi) или iOS.
Установив программу, в нашем случае, Movavi на Виндовс открываем видеофайл нажав на «Добавить файл». Затем нажимаем на открытый файл и на стрелку поворота (см. на рисунке).

После чего сохраняем перевёрнутый видеофайл файл.
Каждый пользователь iOS может найти приложение IMovie в официальном магазине (ссылка выше). Для включения нужной функции, придется установить специальный плагин.
Программой IMovie можно очень удобно пользоваться на телефоне. Например, утилита имеет спрос среди пользователей iPhone. Таким образом, сразу после снятия видео его можно мгновенно обрабатывать на своем девайсе. Инструкция пользования этой программой следующая:
- Сначала импортируйте видеоролик в IMovie. Нажмите в главном меню Файл и выберите кнопку Импорт.
- После загрузки видео оно появится в окне программы. Кликните по вкладке Crop, а после этого нажмите Rotate. С клавиатуры введите количество градусов, на которое хотите повернуть видео.
- Перед разворотом выберите функцию Fit. Если эта функция не будет выбрана, то и обрезать видеоролик вы не сможете.

Перед выходом из программного продукта сохраните изменения.
Поворот изображения и сохранение его настроек в программах
А теперь давайте посмотрим, как повернуть картинку и сохранить настройки поворота. Так как обычные медиа проигрыватели не имеют данных возможностей, то будет целесообразнее использовать специальные видеоредакторы. Для этих целей могут подойти такие программы, как «Киностудия» или тот же Movie Maker, которые смогут повернуть видео и сохранить его настройки. После того, как вы откроете файл, появится возможность управления углами показа картинки. Это делается при помощи двух кнопок, имеющих специальное обозначение в виде стрелок. Если нажать на любую из них, то изображение повернется на 90 градусов. После чего потребуется просто сохранить открытый файл уже под другим именем. Большим недостатком данной программы является то, что она имеет ряд ограничений связанных с форматами, поэтому в ней открываются далеко не все файлы. Это касается и таких новых форматов, как FLV. К нашему большому сожалению, стандартные программы Виндовс распознают лишь самые популярные форматы и ориентируются на обычные файлы своей системы. В принципе можно решить данную проблему при помощи преобразования исходного видеофайла в распознаваемый системой Windows формат, однако по нашему мнению, в этом нет никакого смысла, так как существуют гораздо более простые решения.

Повернуть видео на операционной системе IOS
Родной видеоредактор операционной системы IOS очень примитивный. В нём реализован минимальный пакет инструментов и не предусмотрена возможность поворота видео. Поэтому необходимо скачивать дополнительные программы. Самая простая из таких программ — Video Rotate. Это простое и понятное приложение без сложных настроек.
Чтобы повернуть видео в программе, нужно сделать следующее:
- Запустите приложение.
- Выберите видео, которое нужно повернуть.
- Нажмите на иконку, которая отвечает за поворот видео.
- Сохраните изменённое видео.
Достоинство приложения, что оно во время изменения визуализации видео, не пережимает его, то есть качество остаётся не изменённым. Недостаток — небольшая плата в размере доллара
Если повернуть правильно видео нужно вовремя онлайн трансляции через устройство, работающее на операционной системе IOS, или во время просто съёмки, то на помощь может прийти приложение Horizon Camera. Это приложение использует встроенный гироскоп в гаджете. Тем самым достигается эффект, что Horizon Camera просто не даёт возможности неправильно расположить видеокадр.
iPhone/iPad
Стандартными программами повернуть видео на iPhone или iPad нельзя, только сторонними приложениями. Рассмотрим те, которые чаще всего рекомендуют для коррекций:
- Rotate & Flip Video. Простой приложение, которое предназначено для простых манипуляций с видео, а также с помощью него можно повернуть видео. К тому же оно абсолютно бесплатное, единственный недостаток — это реклама.
- Откройте нужное для редактуры видео в приложении iMovie.
- В нижней панели экрана программы нажмите на иконку с тремя точками.
- Откроется панель, где нужно выбрать редактор iMovie.
- Теперь видео откроется с возможностью редактуры.
- Для поворота вам нужно прижать два пальца к экрану и изменить градус поворота.
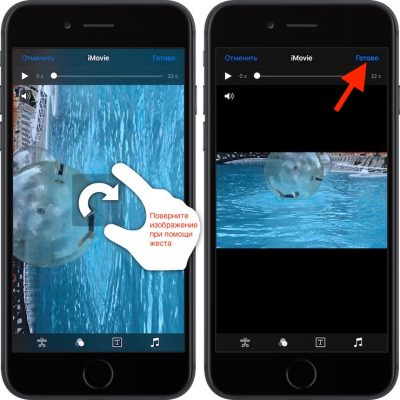
Нажмите “Готово”. После чего вы увидите, что происходит экспорт видео. Это займёт некоторое время.
Это два простых приложения смогут всего за несколько минут повернуть видео для вас на iPhone или iPad.
Как перевернуть видео на компьютере: 3 простых способа
Записывая видео с помощью планшета или смартфона о том, как оно будет в последствие воспроизводиться на экране компьютера, оператор не задумывается. В 8 из 10 случаев его комфортный просмотр невозможен по причине неправильного расположения кадра — не по ширине монитора, а по высоте. Исправить ситуацию будет несложно. При этом сделать это можно несколькими способами. Рассмотрим, как перевернуть отснятое видео с помощью программ, установленных на компьютере.

Встроенный функционал ОС Windows 10
Поворот кадра в «Кино и ТВ»

Важно! Команда в меню «Ориентация» повернет сам экран компьютера. После просмотра файла нужно восстановить параметры в настройках
Поворот кадра в «Media Player Classic»
- Открыть программу;
- В ниспадающем меню «Файл» выбрать «Открыть …»;
- Включить цифровую (справа блок) клавиатуру «NumLock»;
- Одновременным нажатием клавиш Alt+1, 2, 3, 4, 5 или 6 изменять положение картинки до тех пор, пока она не будет удобной для просмотра видео.

Важно! Оба приложения не позволяют сохранять изменения. Да и регулировка угла поворота видеокадра в программах крайне неудобная
Чтобы перевернуть видео снятое на телефон или планшет на 900 или 1800, а затем сохранить правки (в будущем разворачивать его с помощью плееров готовым к просмотру), можно использовать приложение «Киностудия» (в ранних версиях семейства Windows оно называлось Movie Maker, и было встроенным софтом). Оно разработано специально для ОС Windows, потому доступно на официальном сайте. Скачав и установив приложение, действуют следующим образом:
- Открыть «Movie Maker»;
- Нажать на кнопку на панели задач «Добавить фотографию и видео»;
- После прочтения файла нажать на панели задач кнопку «Поворот влево на 900»;
- Сохранить изменения.

При помощи сторонних ресурсов
Разработанные под ОС Windows 10 программные продукты «тяжеловесны» и при установке изменяются стандартные настройки системы. Да и функционал у них очень слабый — позволяет выполнять только элементарные функции и воспроизводить наиболее распространенные форматы. Поэтому если уже устанавливать программные продукты, то лучше выбрать мощные и полезные. Например:
- VLC Player или GOM Player;
- RealPlayer или 5KPlayer;
- KMPlayer и др.
Важно! Эти медиаплееры позволят воспроизвести видеоролик, но не сохранить изменения. Для сохранения потребуется видеоредактор
Чтобы перевернуть видеоролик в момент просмотра одним из вышеприведенных плееров действуют так (на примере GOM Player):
- Открыть файл с помощью программы;
- Нажать с клавиатуры одновременно клавиши Ctrl+Shift+S для поворота на 900;
- Повторное нажатие Ctrl+Shift+S — на 1800;
- Третье нажатие Ctrl+Shift+S — на 2700.


Важно! Чтобы процесс прошел без ошибок, после установки сторонних программных продуктов рекомендуется перезапустить ОС Windows 10
Удобные онлайн-сервисы

Процесс сохранения может занять некоторое время. Это нормально Продолжительность операции переворачивания и сохранения ролика зависит от величины файла, скорости интернета и выполняемых ПК дополнительных задач. Главное, пока не закончится процесс сохранения онлайн ресурс (касается любых сервисов, используемых в режиме реального времени) не закрывать, иначе придется начинать все заново. Бывает так, что видеофайл нужно не только повернуть, но и переформатировать. Тогда лучше выбрать сайт rotatevideo.org.
Основная проблема переворота кадров видеофайла заключается в выборе наиболее комфортной в использовании программы или сервиса. Поэтому имеет смысл попробовать несколько. Для объемных роликов лучше подойдут инсталлированные на компьютер приложения — они быстрее и удобнее, а для небольших — онлайн ресурс.
Rotate my Video
Похожий по функционалу ресурс к вышеописанным.
- Чтобы воспользоваться его возможностями зайдите на сайт http://rotatemyvideo.net/, нажмите на главную кнопку «Pick Video» (выбрать видео), укажите нужный ролик на вашем компьютере, и дождитесь его загрузки на ресурс.
- После загрузки вы получите доступ к меню поворота видео, где стрелочки позволят вам повернуть видео под нужным градусом, выбрать соотношение сторон экрана, а также цвет полос обрамляющих видео.
- Затем нажмите на кнопку «Rotate video», и дождитесь окончания обработки нужного вам медиа.
- После окончания вы стандартно сможете скачать ролик к себе на диск.
Как выглядит, визуально работа с сайтом Rotate my Video вы можете посмотреть на видео:
Как повернуть видео на 90 градусов онлайн или в редакторе и сохранить его
А теперь в втором варианте поворота — изменение самого файла видеозаписи и сохранение его в нужной ориентации. Сделать это можно с помощью почти любого видеоредактора, в том числе бесплатного или же на специальных онлайн-сервисах.
Поворачиваем видео онлайн
В Интернете есть не один десяток сервисов, которые могут повернуть видео на 90 или 180 градусов, а также отразить его по вертикали или горизонтали. При написании статьи я попробовал несколько из них и могу рекомендовать два.
Первый онлайн сервис — videorotate.com, указываю его в качестве первого по той причине, что у него хорошо обстоят дела со списком поддерживаемых форматов.
Просто зайдите на указанный сайт и перетащите видео в окно браузера (или нажмите кнопку «Upload your movie», чтобы выбрать файл на компьютере и загрузить его). После того, как видео будет загружено, в окне браузера появится предварительный просмотр видео, а также кнопки для поворота видео на 90 градусов влево и вправо, отражения и сброса сделанных изменений.
После того, как вы задали нужный поворот, нажмите кнопку «Transform Video», дождитесь, когда трансформация будет завершена, а по ее завершении нажмите кнопку «Download Result» чтобы скачать и сохранить на компьютер повернутое видео (причем также сохранится и его формат — avi, mp4, mkv, wmv и др).
Примечание: некоторые браузеры при нажатии кнопки загрузки сразу открывают видео для просмотра. В этом случае вы можете после открытия в меню браузера выбрать «Сохранить как» для сохранения видео.
Второй такой сервис — www.rotatevideo.org. Он также прост в использовании, но не предлагает предварительного просмотра, не поддерживает некоторые форматы, а видео сохраняет только в паре поддерживаемых форматов.
Зато у него есть и преимущества — вы можете повернуть не только видео со своего компьютера, но и из интернета, указав его адрес. Также имеется возможность задать качество кодирования (поле Encoding).
Как повернуть видео в Windows Movie Maker
Поворот видео возможен практически в любом, как простом бесплатном редакторе видео, так и в профессиональной программе для видеомонтажа. В данном примере я покажу самый простой вариант — использование бесплатного редактора Windows Movie Maker, который вы можете скачать с сайта Microsoft (см. Как скачать Windows Movie Maker с официального сайта).
После запуска Movie Maker, добавьте в него видео, которое нужно повернуть, а затем используйте кнопки в меню для поворота на 90 градусов по часовой или против часовой стрелки.
После этого, если вы не собираетесь как-то дополнительно редактировать текущее видео, просто выберите в главном меню «Сохранить фильм» и укажите формат сохранения (если не знаете, какой выбрать, используйте рекомендуемые параметры). Подождите, пока завершится процесс сохранения. Готово.
Вот и всё. Постарался исчерпывающе изложить все варианты решения вопроса, а насколько это у меня получилось, судить уже вам.
Youconvertit

Англоязычный ресурс Youconvertit поддерживает 10 форматов исходных видеофайлов (asf, 3gp, avi, mov, mpeg, mp4, mpg, rm, swf, wmv) и 13 итоговых (avi, 3gp, asf, avi, mov, flv, swf, mpeg, mpg, mp4, mov, rm, wmv). Кстати, одновременно сюда можно закачать несколько исходных роликов, указав для каждого новый формат. Поддерживается загрузка видеофайлов из Интернета.
Максимальный вес загружаемого файла для незарегистрированных пользователей составляет 60 mb. После бесплатной регистрации он увеличивается до 100 mb.
Несмотря на отсутствие русского языка, пользоваться сайтом несложно:
- Нажимаем кнопку «Select it» и загружаем исходник.
- Из списка «Convert to» выбираем тип файла после конвертации.
- Указываем свой email-адрес, куда будет прислана ссылка на закачку готового продукта. Ввод адреса является одновременной регистрацией на сервисе. После того, как вы укажите email, Youconvertit попросит вас придумать пароль для аккаунта и пришлет на почту ссылку для подтверждения регистрации.
- Последний шаг – это щелчок по кнопке «Convert it». Через несколько минут проверяем почту и забираем переформатированные файлы. Хотя можете не торопиться: срок хранения их на сервере составляет 10 дней.
В настоящее время ресурс проходит бета-тестирование, поэтому работает с перебоями. Если на каком-либо этапе вы получили сообщение об ошибке, попробуйте пройти его еще раз. Мне удалось скормить сервису 50-мегабайтный ролик только со второй попытки, но результат пришел на почту уже через 3 минуты. Тоже весьма неплохо.
Удачной работы!
Используем Youtube для переворачивания видео
Если вы до сих пор не знали, в сервисе Youtube.com также встроена возможность поворота видео.
- Для этого необходимо зайти в свой аккаунт на сайте Ютуб, а затем загрузить онлайн ваше видео на свой канал (можно выбрать параметр «частное», если вы не хотите просмотров других людей для вашего ролика).
- Переходим в редактор видео, выбираем наш загруженный ролик и активируем параметр поворота видеоролика.
Поворачиваем видео на 90 градусов в Ютуб
- Нам будут доступен поворот видео за и против часовой стрелки на 90 градусов, а после выбора параметра и обработки ролика мы сможем скачать трансформированное вами видео на диск (обычно в mp4 формате).
Перевернуть (повернуть) видеоролик без установки дополнительных программ на пк
На компьютерных форумах можно встретить большое количество вопросов о том, как можно изменить положение видео без скачивания специального программного обеспечения. Такая возможность есть у владельцев компьютеров с операционной системой Виндовс.
Встроенная в систему программа Windows Movie Maker позволит не только переворачивать видеоролик, но и выполнять некоторые другие операции:
- увеличение/уменьшение звука;
- добавление эффектов;
- обрезка.
Поворот видео при помощи стандартной программы на пк Windows Movie Maker (Киностудия)
Речь идет про программу, выпущенную компанией Microsoft, под названием Windows Movie Maker. В windows 10 данная программа называется Киностудия. Найти вы сможете, воспользовавшись поиском Виндовс.
Что касается функции переворачивания, то возможной является функция разворота на 90 градусов. Для разворота на 190 или 270 градусов повторите операцию соответствующее количество раз. Многим программа известна еще из Windows XP, однако доступна она и для новейших версий операционной системы от Microsoft. При этом не все сборки системы включают в себя этот программный продукт. Если на вашем компьютере не оказалось Win Movie Maker, скачайте программу с официального сайта Microsoft. Она находится в разделе «Программное обеспечение».
Итак, чтобы получить видеоролик в желаемом виде, придерживайтесь следующего алгоритма:
В программе Win Movie Maker стандартным образом откройте видеозапись, нажав на кнопку «Добавить видео и фотографии». Она работает со всеми известными на сегодняшний день форматами (в том числе, mp4 и avi).
Далее нажмите на вкладку «Редактирование». Под главным меню располагаются кнопки «Перевернуть на 90 градусов влево» и «Перевернуть на 90 градусов вправо». Или найдите кнопу с изображением поворота. Нажмите ее необходимое количество раз.
Затем можете перейти к процедуре сохранения полученного положения видеозаписи, нажав на вкладку «Файл» и выбрав место сохранения. При сохранении есть возможность выбирать формат файла. На преобразование может уйти определенное время в зависимости от формата и размера видео.
Как повернуть видео в медиа проигрывателях
Для начала о том, как выполнить поворот видео во всех популярных медиа плеерах — Media Player Classic Home Cinema (MPC), VLC и в Windows Media Player.
При таком повороте вы только видите видео под другим углом, этот вариант подойдет для однократного просмотра неправильно снятого или закодированного фильма или записи, сам файл видео изменен и сохранен не будет.
Media Player Classic
Чтобы повернуть видео на 90 градусов или на любой другой угол в Media Player Classic и MPC Home Cinema, в проигрывателе должен использоваться кодек, который поддерживает поворот, а также назначены горячие клавиши для этого действия. По умолчанию так и есть, но на всякий случай о том, как это проверить.
- В проигрывателе зайдите в пункт меню «Вид» — «Настройки».
- В разделе «Воспроизведение» выберите пункт «Вывод» и посмотрите, поддерживается ли текущим кодеком поворот.
- В разделе «Проигрыватель» откройте пункт «Клавиши». Найдите пункты «Повернуть кадр по X», «Повернуть кадр по Y». И посмотрите, какими клавишами вы можете изменять поворот. По умолчанию это клавиши Alt + одна из цифр на цифровой клавиатуре (та, что отдельно находится в правой части клавиатуры). Если же цифровая клавиатура (NumPad) у вас отсутствует, здесь же вы можете назначить свои клавиши для изменения поворота, дважды кликнув по текущему сочетанию и нажав новое, например, Alt + одна из стрелок.
Вот и все, теперь вы знаете, как и можете вращать видео в Media Player Classic при воспроизведении. При этом поворот осуществляется не сразу на 90 градусов, а по одному градусу, плавно, пока вы удерживаете клавиши.
Проигрыватель VLC
Для поворота видео при просмотре в медиа проигрывателе VLC, в главном меню программы зайдите в «Инструменты» — «Эффекты и фильтры».
После этого, на вкладке «Видеоэффекты» — «Геометрия» отметьте пункт «Поворот» и укажите, как именно нужно повернуть видео, например, выберите «Поворот на 90 град.». Закройте настройки — при проигрывании видео будет повернуто нужным вам образом (также можно задать произвольный угол поворота в пункте «Вращение».
Windows Media Player
В стандартном проигрывателе Windows Media Player в Windows 10, 8 и Windows 7 отсутствует функция поворота видео при просмотре и обычно рекомендуется повернуть его на 90 или 180 градусов с помощью видеоредактора, а уже потом смотреть (такой вариант будет рассмотрен далее).
Однако, я могу предложить способ, который мне кажется более простым (но тоже не очень удобным): вы можете просто изменить поворот экрана на то время, пока смотрите это видео. Как это сделать (пишу долгий путь к нужным параметрам, чтобы в равной степени подходил для всех последних версий ОС Windows):
- Зайдите в панель управления (в поле «Просмотр» справа вверху поставьте «Значки»), выберите пункт «Экран».
- Слева выберите «Настройка разрешения экрана».
- В окне настройки разрешения экрана выберите в поле «Ориентация» нужную ориентацию и примените настройки, чтобы экран повернулся.
Также функции поворота экрана присутствуют в утилитах видеокарт NVidia GeForce и AMD Radeon. Кроме этого, на некоторых ноутбуках и компьютерах с интегрированным видео Intel HD Graphics для быстрого поворота экрана можно использовать клавиши Ctrl + Alt + одна из стрелок. Подробнее об этом я писал в статье Что делать, если перевернулся экран ноутбука.
Как повернуть видео на 90 градусов во время просмотра в плеере
Часто случается так, что нужное нам видео перевёрнуто. Однако нам необязательно менять сам видеофайл. Для нас главное один раз его нормально просмотреть. Чтобы сделать это, не понадобится особых программ или много времени. Это самый простой способ перевернуть его на 90 градусов. Всё что нам нужно это обычный видеопроигрыватель. Редко бывает так, что проигрыватель не содержит такой функции, тогда нужно всего лишь установить другой плеер.
Многим может пригодиться статья о том, как изменить размер картинки онлайн без потери качества.
Переворот видео в Gom Player
Gom Player обладает встроенной функцией поворота видео. Делается это проще, чем в Media Player Classic:
- Начать нужно с запуска видеофайл через этот плеер.
- После этого необходимо нажать на шестерёнку, которая находится в левом верхнем углу экрана.
- Откроется окно настроек, в котором слева нужно будет выбрать пункт «Видео».
- Внизу экрана будет раздел настроек «Управление видео» и напротив надписи «Повернуть» нужно открыть раскрывающийся список и выбрать «Повернуть на 90 градусов» или на другое нужно количество градусов. Сохранить изменения.
Теперь все видеофайлы, воспроизводящиеся через этот проигрыватель, будут поворачиваться на 90 градусов, поэтому перед просмотром видеофайла, который не нужно переворачивать, настройки нужно изменить.
Поворот видео на 90 градусов в Media Player Classic
Один из плееров, который поддерживает функцию поворота экрана — Media Player Classic. Поворот экрана в нём производится с помощью горячих клавиш без остановки видео.
Для того чтобы перевернуть изображение, первым делом нужно запустить его через нужный проигрыватель. Затем не прерывая просмотра, удерживая клавишу Alt нажимать или удерживать клавиши 1 или 3 на цифровой клавиатуры справа. Цифра 1 поворачивает изображение влево, а 3 соответственно, вправо. Нажимать нужно до тех пор, пока изображение не установится в нужном положении.
Для настройки горячих клавиш нужно зайти в настройки. Чтобы это сделать, достаточно следовать следующему алгоритму:
- Нажимаем на клавишу «О».
- Выбираем «Вид» и кликаем по клавише «Настройки».
- В правом окне выбираем раздел «Проигрыватель».
- Находим там пункт «Клавиши».
- В нём ищем команды «Перевернуть кадр…».
Напротив команд написаны комбинации, выполняющие поворот в ту или иную сторону. Теперь, щёлкнув по нужной комбинации клавиш, можно изменить их на другие, более удобные. После этого нужно сохранить изменения.
Есть множество проигрывателей на Windows, которые могут выполнить подобную операцию. Порядок действий на всех очень похож, поэтому описывать их по отдельности необязательно.
Как повернуть видео на 90 или 180 градусов в программе «ВидеоМАСТЕР»
«ВидеоМАСТЕР» – это удобный конвертер видеозаписей, который работает с различными форматами файлов и способен преобразовать видеоклипы в требуемое расширение. Помимо этого софт открывает доступ к редактированию материала. Обрезайте и соединяйте видеофайлы, накладывайте эффекты, улучшайте качество картинки, украшайте визуальный ряд текстом или графикой. Попробуйте прямо сейчас:
Чтобы повернуть видео на компьютере в данном конвертере следует:
Выбрать ролик через опцию «Добавить». «ВидеоМАСТЕР» позволяет работать одновременно с несколькими файлами. Как только вы укажете нужные, они немедленно появятся в поле редактора.

В меню нажмите «Настройки видео». В выпадающем списке выберите пункт «Повернуть видео» и укажите необходимый угол. Приложение предлагает повернуть видео на 180 градусов, на 270° или 90°.

Теперь кликните «Конвертировать» и дождитесь, пока завершится процесс. Хотите не просто сохранить видеозапись в перевёрнутом виде, а дополнительно выбрать новое расширение? Тогда сначала зайдите в раздел «Форматы» и укажите желаемый.

«ВидеоМАСТЕР» очень пригодится киноманам, пользователям, которые часто скачивают видеофайлы, любят сами записывать клипы. Вы всегда сможете быстро и качественно конвертировать фильм и исправить дефекты изображения.
Способ 6: Встроенное в ОС средство (Windows 10)
Еще один метод поворота видео без скачивания дополнительного софта — использование встроенного в Windows 10 приложения под названием Видеоредактор. Его функциональность скудна, но инструмент переворота есть, а значит, что его можно использовать для выполнения поставленной задачи, а весь процесс настройки проекта выглядит следующим образом:
- Откройте меню «Пуск», через поиск отыщите приложение «Видеоредактор» и запустите его.

Нажмите по плитке «Новый видеопроект» для создания нового проекта, где и будет переворачиваться видео.

Задайте имя новому видео, введя его в отведенном для этого поле.

Щелкните по «Добавить», чтобы открыть «Проводник» и выбрать интересующий ролик.

Отыщите файл и дважды кликните по нему для выбора.

Ожидайте завершения добавления, что займет несколько минут в зависимости от размера объекта.

Перетащите его на таймлайн, зажав левую кнопку мыши.

Кликните по кнопке, отвечающей за переворот картинки.

Следите за результатом в окне предпросмотра и нажимайте по этой же кнопке столько раз, сколько потребуется для поворота на нужное количество градусов.

Используйте дополнительные инструменты редактирования, если хотите обрезать видео или добавить текст.

По готовности нажмите «Завершить видео».

Появится окно сохранения, в котором выберите наилучшее качество или пожертвуйте им, если хотите сэкономить место на носителе.

Появится окно «Проводника», где нужно выбрать место сохранения файла.

Вернитесь к Видеоредактору и дождитесь окончания экспорта.

Воспроизведите видео через любой плеер, убедившись в том, что теперь оно отображается под нужным углом.

Опишите, что у вас не получилось.
Наши специалисты постараются ответить максимально быстро.
Никаких побочных фильмов!
Существует несколько способов повернуть видео, которое появляется при просмотре вбок или вверх ногами. iMovie бесплатен и доступен в App Store для iPhone и Mac. Есть другие, которые вы можете использовать на своем iPhone, если вы не являетесь поклонником iMovie; два, которые нам нравятся, это Rotate And Flip – RFV и Video Crop – Trim & Cut Videos (которые также вращают видео).
Если у вас более новый и обновленный iPhone, теперь вы можете снимать видео в альбомном режиме, не беспокоясь о том, что оно появляется в боковом направлении при просмотре. С течением времени необходимость поворачивать видео может исчезнуть.
Используйте iMovie для поворота видео на iPhone 7, 8 и X
Если на вашем iPhone есть iMovie или вы можете установить приложение из App Store, вы можете использовать iMovie для поворота видео. Самое последнее приложение iMovie требует iOS 9.3 или более поздней версии, поэтому вы не сможете установить приложение на старые iPhone, если оно еще не установлено (см. Следующий раздел, если это так).
Чтобы повернуть видео на более новом обновленном iPhone с помощью iMovie:
- Откройте iMovie .
- Нажмите Проекты .
- Нажмите на знак + и нажмите Фильм .
- В появившемся списке нажмите видео , чтобы повернуть его.
- Нажмите Создать фильм .
- Поместите два пальца на видео и сделайте вращающееся движение . Это будет вращать клип по часовой стрелке или против часовой стрелки.
- Нажмите Готово .
Используйте iMovie для поворота видео на Mac
Если ваши видео хранятся на Mac, вы можете использовать iMovie для их поворота. iMovie предустановлен на всех компьютерах Mac, так что вы должны иметь его. Это также место для поворота любого видео, которое вы сохранили на старом iPhone, например iPhone 4, 5, 6 или, возможно, 7, если вы не можете установить на него нужные вам приложения. (Сначала вам придется скопировать видео с вашего iPhone на Mac.)
Чтобы использовать iMovie на Mac для поворота видео:
- Откройте видео, чтобы повернуть его в iMovie .
- В браузере или на временной шкале выберите видео для поворота.
- Нажмите кнопку Обрезка . Это единственная квадратная икона.
- Нажмите кнопку Повернуть по часовой стрелке или кнопку Повернуть против часовой стрелки столько раз, сколько необходимо.
- Нажмите кнопку Применить .
Используйте Rotate and Flip – RFV для поворота видео
Приложение Rotate and Flip простое в использовании и позволяет вращать видео на iPhone за несколько простых шагов. Это приложение также позволяет переворачивать видео вверх ногами, справа налево и слева направо.
Чтобы использовать Rotate и Flip для поворота видео с помощью iPhone или, переверните видео на iPhone:
- Откройте приложение и нажмите значок , который выглядит как кинокамера .
- Нажмите Видео.
- Если вы не видите видео, нажмите Фотопленка .
- Нажмите видео , чтобы повернуть его, а затем нажмите Выбрать .
- Нажмите на значок 90 градусов столько раз, сколько нужно, чтобы повернуть видео в нужную позицию. (Два других позволяют перевернуть видео).
- Нажмите Сохранить .
Используйте Video Crop – Trip & Cut Видео для поворота видео
Приложение «Видео и кадрирование» – «Обрезать и вырезать видео» позволяет вращать видео, переворачивать их и выполнять другие задачи, такие как настройка качества видео и типа файла. Вы также можете добавить музыку, фильтры и многое другое.
Чтобы использовать Video Crop для поворота видео с помощью iPhone:
- Откройте приложение и нажмите видео , чтобы повернуть его.
- Нажмите Отразить/повернуть .
- Нажмите Повернуть вправо или Повернуть влево . Вы также можете нажать Отразить по вертикали или Отразить по горизонтали .
- Нажмите Готово.






