Повернуть изображение онлайн
Содержание:
- Video2edit — поможет перевернуть ролик
- Top 2. Онлайн-создание панорам — CleVR
- Способ 3: ResizePixel
- Загруженное фото
- Как повернуть фотографии на компьютере с помощью онлайн-сервисов
- Никаких побочных фильмов!
- Как повернуть видео на 90 градусов онлайн или в редакторе и сохранить его
- Переворот изображения с помощью «горячих клавиш»
- Почему перевернулся экран на ноутбуке или компьютере?
- Top 3. Создание онлайн-панорамы — MagToo
- Лучшая альтернатива Online Panorama Maker
- Способ 1: Image Rotator
- Как повернуть фото в Одноклассниках
- Croper
- Используем свободное трансформирование
Video2edit — поможет перевернуть ролик
Удобный видеоредактор Video2edit позволяет загружать файлы из интернета и со своего компьютера, с Google-диска и Dropbox. Также существует похожий сайт img2go, с помощью которого можно моментально и с легкостью обработать изображения. Оба ресурса предоставляют качественные услуги на бесплатной основе.
Чтобы перевернуть видео в онлайн-редакторе, перенесите файл в фиолетовое поле на странице сервиса. Или просто нажмите на клавишу «Выбрать файл», чтобы найти его у себя на компьютере.

Начало работы с video2edit
В настройках ниже вы можете:
| Функции: | Пояснение: |
|---|---|
| Задать угол поворота ролика. | Например, выбрать 90 градусов, 180 или 270. |
| Назначить тип отражения. | Доступны опции «горизонтально» и «вертикально». |
| Выбрать, в каком формате хотите получить конечный результат. | На выбор доступно 10 самых распространенных видеоформатов. Среди них есть mkv, avi, mp4, webm, wmv и другие. |
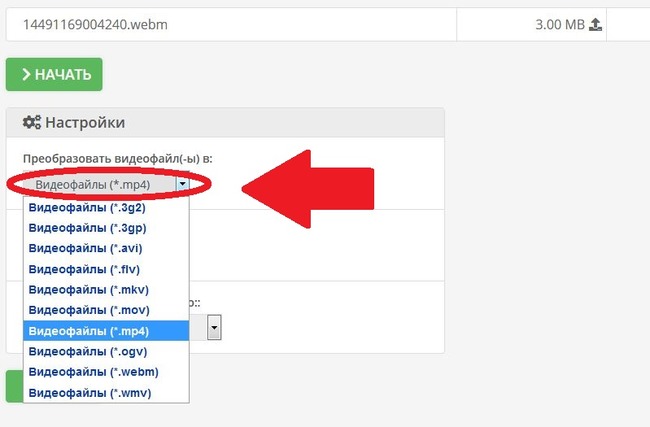
Список доступных форматов для конвертации файла
Что делать дальше для переворачивания видеоролика:
-
Нажмите кнопку «Начать». После этого вы перейдете к окну сохранения.
Между двумя кнопками Начать нет принципиальной разницы
-
Кликните на клавишу «Скачать».
Сохранение результата
-
Выберите вариант «Сохранить», если он не стоит по умолчанию. Щелкните по надписи «ОК».
Загрузка результата на компьютер
Top 2. Онлайн-создание панорам — CleVR
Сделать панорамное фото онлайн бесплатно
Этот онлайн-редактор панорам может экспортировать панорамы в HTML для встраивания на ваш сайт и в блог, делиться созданной панорамной панорамой онлайн с Facebook и другими социальными сетями, связывать сшитые фото вместе с виртуальным туром, и организовать панорамы в группы.
Чтобы использовать его, вы должны сначала зарегистрировать бесплатную учетную запись CleVR. А затем вам нужно установить Adobe Air, чтобы использовать этот онлайн-сшиватель панорам.
Вот шаги, которые вы можете выполнить, чтобы сделать панораму онлайн с помощью CleVR.
Шаг 1. Запустите программу, нажмите Загрузить изображение опцию.
Шаг 2. Перетащите изображения, чтобы отсортировать их в правильном порядке.
Шаг 3, Нажмите стежок кнопка, чтобы сшить фото онлайн.
Способ 3: ResizePixel
Веб-сервис для выполнения базовых манипуляций с графическими файлами, таких как отражение, изменение размера, обрезка, сжатие, конвертирование и поворот. В рамках настоящей статьи нас интересует как раз последняя его возможность.
-
Воспользуйтесь представленной выше ссылкой для перехода на главную страницу сайта и кликните «Выбрать изображение».
-
Перейдите к нему в файловом менеджере, выделите и нажмите «Открыть».
-
На боковой панели сервиса откройте вкладку «Повернуть».
-
Выберите направление поворота – «Влево» или «Вправо» (как и во всех рассмотренных выше сервисах, шаг по умолчанию здесь равен 90°).
-
Дважды кликните по кнопке «Повернуть».
-
По достижении желаемого результата вы сможете «Перейти к скачиванию»,
и затем «Скачать изображение».
Загруженное фото
Повернуть фото в одноклассниках можно тогда, когда оно уже загружено. Сейчас разберем, как это сделать.
На компьютере
- Для того чтобы повернуть фотки на одноклассниках, которые находятся в ваших альбомах, зайдите на свою личную страничку и выберете вкладку с фото.
- Далее откройте ту фотографию, которую необходимо повернуть, кликнув на нее кнопкой мышки.
- Внизу есть небольшое меню, в котором и находится кнопка «Повернуть фото», нажмите на нее.
- Фотография перевернулась.
Если вам нужно перевернуть фото несколько раз, то нажимайте на кнопку «Повернуть фото» дальше.
Давайте попробуем перевернуть фотографию через телефон.
На телефоне
- Для того чтобы в одноклассниках повернуть фотографию на телефоне, зайдите в свой личный профиль и откройте вкладку с фотографиями.
- Выбери фотографию, которую нужно повернуть, нажав на нее.
- Далее откройте меню, нажав на кнопку с тремя точками в правом верхнем углу.
Как мы можем видеть, мы не сможем перевернуть фото с помощью телефона. Одноклассники переворачивают фото только через компьютер, поэтому если вам понадобится это сделать, используйте пк.
Как повернуть фотографии на компьютере с помощью онлайн-сервисов
Как мы выяснили, повернуть фотографии на 90 или 180 градусов с помощью Paint или средства просмотра фотографий Windows достаточно просто. Но что делать, если нужно выполнить поворот изображения всего на несколько градусов? Для этих целей можно использовать специальные онлайн-сервисы. Перечислим некоторые из них.
Inettools
Сервис открывает доступ к большому количеству полезных онлайн-инструментов, которые позволят отредактировать фото по своему усмотрению, в том числе и повернуть снимок. Достоинством Inettools является возможность редактирования не одной, а одновременно нескольких фотографий. Поэтому, если вам нужно отредактировать десятки или сотни снимков, можно загрузить сразу весь пакет изображений.
Как повернуть фотографии на компьютере и тут же сохранить готовый результат? Для начала загружаем необходимое фото. Выставляем по своему усмотрению параметры. Значение угла можно установить вручную или выбрать готовый шаблон. После останется только сохранить и скачать результат.
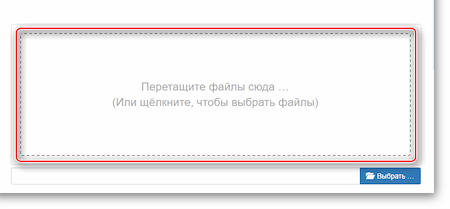
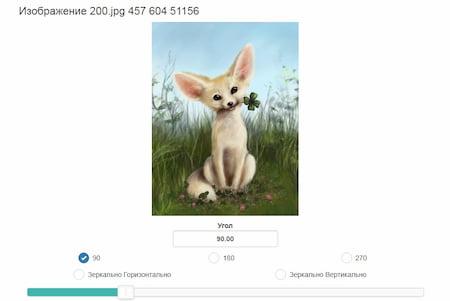
Croper
Замечательный сервис для обработки фотографий. Для пользователей доступно множество инструментов, позволяющих не только накладывать на снимки всевозможные эффекты, но и переворачивать изображения. Как и в предыдущем варианте, обрабатывать можно сразу несколько объектов.
Работать с Croper невероятно просто. Чтобы повернуть фотографию, необходимо загрузить фото с компьютера или из альбома Вконтакте. После загрузки следует выполнить цепочку следующих действий:
- Открыть вкладку «Операции»;
- Выбрать пункты «Редактировать» и «Повернуть»;
- Установить вручную или автоматически вариант поворота снимка;
- Сохранить полученный результат в меню «Файлы».
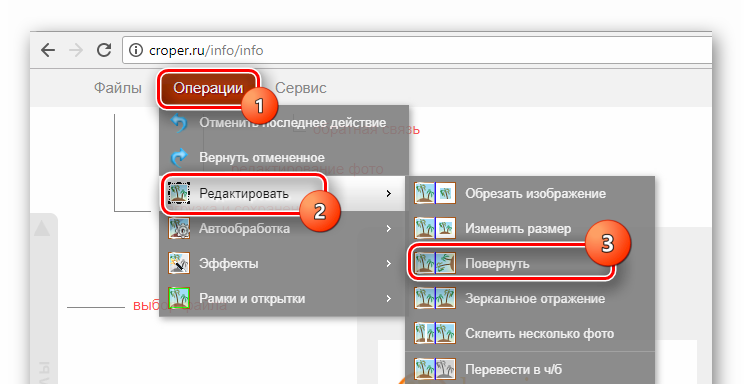
Image-Rotator
Image-Rotator — один из самых простых и быстрых способов повернуть фото на компьютере. Для редактирования достаточно выполнить всего три простых действия: загрузить снимок, выполнить его поворот, сохранить. Никаких дополнительных функций сервис не предоставляет. Стоит отметить, что Image-Rotator позволяет поворачивать изображение только на 90 градусов по часовой стрелке или против. Самостоятельно выставить параметры невозможно.

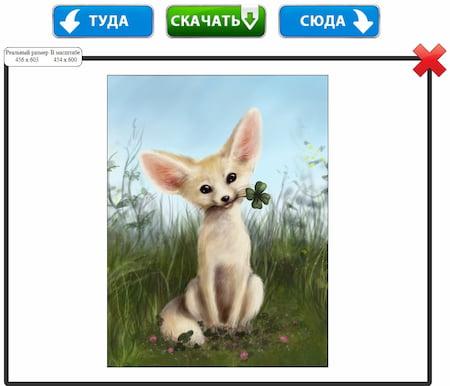
Mimigram
Приложение Mimigram также позволяет отредактировать фото перед печатью, в том числе и поворачивать его. Например, чтобы напечатать красивое изображение на кружке, его можно при необходимости обрезать, перевернуть, наложить различные фильтры. Выполнить поворот снимка можно в пару кликов. Именно благодаря своей многофункциональности программа Mimigram пользуется популярностью у пользователей.
Узнайте больше о приложении и его возможностях или об интересных идеях редактирования фотографий в нашем блоге.
Никаких побочных фильмов!
Существует несколько способов повернуть видео, которое появляется при просмотре вбок или вверх ногами. iMovie бесплатен и доступен в App Store для iPhone и Mac. Есть другие, которые вы можете использовать на своем iPhone, если вы не являетесь поклонником iMovie; два, которые нам нравятся, это Rotate And Flip – RFV и Video Crop – Trim & Cut Videos (которые также вращают видео).
Если у вас более новый и обновленный iPhone, теперь вы можете снимать видео в альбомном режиме, не беспокоясь о том, что оно появляется в боковом направлении при просмотре. С течением времени необходимость поворачивать видео может исчезнуть.
Используйте iMovie для поворота видео на iPhone 7, 8 и X
Если на вашем iPhone есть iMovie или вы можете установить приложение из App Store, вы можете использовать iMovie для поворота видео. Самое последнее приложение iMovie требует iOS 9.3 или более поздней версии, поэтому вы не сможете установить приложение на старые iPhone, если оно еще не установлено (см. Следующий раздел, если это так).
Чтобы повернуть видео на более новом обновленном iPhone с помощью iMovie:
- Откройте iMovie .
- Нажмите Проекты .
- Нажмите на знак + и нажмите Фильм .
- В появившемся списке нажмите видео , чтобы повернуть его.
- Нажмите Создать фильм .
- Поместите два пальца на видео и сделайте вращающееся движение . Это будет вращать клип по часовой стрелке или против часовой стрелки.
- Нажмите Готово .
Используйте iMovie для поворота видео на Mac
Если ваши видео хранятся на Mac, вы можете использовать iMovie для их поворота. iMovie предустановлен на всех компьютерах Mac, так что вы должны иметь его. Это также место для поворота любого видео, которое вы сохранили на старом iPhone, например iPhone 4, 5, 6 или, возможно, 7, если вы не можете установить на него нужные вам приложения. (Сначала вам придется скопировать видео с вашего iPhone на Mac.)
Чтобы использовать iMovie на Mac для поворота видео:
- Откройте видео, чтобы повернуть его в iMovie .
- В браузере или на временной шкале выберите видео для поворота.
- Нажмите кнопку Обрезка . Это единственная квадратная икона.
- Нажмите кнопку Повернуть по часовой стрелке или кнопку Повернуть против часовой стрелки столько раз, сколько необходимо.
- Нажмите кнопку Применить .
Используйте Rotate and Flip – RFV для поворота видео
Приложение Rotate and Flip простое в использовании и позволяет вращать видео на iPhone за несколько простых шагов. Это приложение также позволяет переворачивать видео вверх ногами, справа налево и слева направо.
Чтобы использовать Rotate и Flip для поворота видео с помощью iPhone или, переверните видео на iPhone:
- Откройте приложение и нажмите значок , который выглядит как кинокамера .
- Нажмите Видео.
- Если вы не видите видео, нажмите Фотопленка .
- Нажмите видео , чтобы повернуть его, а затем нажмите Выбрать .
- Нажмите на значок 90 градусов столько раз, сколько нужно, чтобы повернуть видео в нужную позицию. (Два других позволяют перевернуть видео).
- Нажмите Сохранить .
Используйте Video Crop – Trip & Cut Видео для поворота видео
Приложение «Видео и кадрирование» – «Обрезать и вырезать видео» позволяет вращать видео, переворачивать их и выполнять другие задачи, такие как настройка качества видео и типа файла. Вы также можете добавить музыку, фильтры и многое другое.
Чтобы использовать Video Crop для поворота видео с помощью iPhone:
- Откройте приложение и нажмите видео , чтобы повернуть его.
- Нажмите Отразить/повернуть .
- Нажмите Повернуть вправо или Повернуть влево . Вы также можете нажать Отразить по вертикали или Отразить по горизонтали .
- Нажмите Готово.
Как повернуть видео на 90 градусов онлайн или в редакторе и сохранить его
А теперь в втором варианте поворота — изменение самого файла видеозаписи и сохранение его в нужной ориентации. Сделать это можно с помощью почти любого видеоредактора, в том числе бесплатного или же на специальных онлайн-сервисах.
Поворачиваем видео онлайн
В Интернете есть не один десяток сервисов, которые могут повернуть видео на 90 или 180 градусов, а также отразить его по вертикали или горизонтали. При написании статьи я попробовал несколько из них и могу рекомендовать два.
Первый онлайн сервис — videorotate.com, указываю его в качестве первого по той причине, что у него хорошо обстоят дела со списком поддерживаемых форматов.
Просто зайдите на указанный сайт и перетащите видео в окно браузера (или нажмите кнопку «Upload your movie», чтобы выбрать файл на компьютере и загрузить его). После того, как видео будет загружено, в окне браузера появится предварительный просмотр видео, а также кнопки для поворота видео на 90 градусов влево и вправо, отражения и сброса сделанных изменений.
После того, как вы задали нужный поворот, нажмите кнопку «Transform Video», дождитесь, когда трансформация будет завершена, а по ее завершении нажмите кнопку «Download Result» чтобы скачать и сохранить на компьютер повернутое видео (причем также сохранится и его формат — avi, mp4, mkv, wmv и др).
Примечание: некоторые браузеры при нажатии кнопки загрузки сразу открывают видео для просмотра. В этом случае вы можете после открытия в меню браузера выбрать «Сохранить как» для сохранения видео.
Второй такой сервис — www.rotatevideo.org. Он также прост в использовании, но не предлагает предварительного просмотра, не поддерживает некоторые форматы, а видео сохраняет только в паре поддерживаемых форматов.
Зато у него есть и преимущества — вы можете повернуть не только видео со своего компьютера, но и из интернета, указав его адрес. Также имеется возможность задать качество кодирования (поле Encoding).
Как повернуть видео в Windows Movie Maker
Поворот видео возможен практически в любом, как простом бесплатном редакторе видео, так и в профессиональной программе для видеомонтажа. В данном примере я покажу самый простой вариант — использование бесплатного редактора Windows Movie Maker, который вы можете скачать с сайта Microsoft (см. Как скачать Windows Movie Maker с официального сайта).
После запуска Movie Maker, добавьте в него видео, которое нужно повернуть, а затем используйте кнопки в меню для поворота на 90 градусов по часовой или против часовой стрелки.
После этого, если вы не собираетесь как-то дополнительно редактировать текущее видео, просто выберите в главном меню «Сохранить фильм» и укажите формат сохранения (если не знаете, какой выбрать, используйте рекомендуемые параметры). Подождите, пока завершится процесс сохранения. Готово.
Вот и всё. Постарался исчерпывающе изложить все варианты решения вопроса, а насколько это у меня получилось, судить уже вам.
Переворот изображения с помощью «горячих клавиш»
В некоторых версиях Windows 7, 8 и 10 перевернуть экран можно с помощью нажатия комбинации «горячих клавиш». Для того чтобы нижняя часть выводимого изображения оказалась с той стороны, которая вам необходима, следует нажать на клавиатуре: Ctrl + Alt + стрелка
(в зависимости от направления).
Важно:
работа «горячих клавиш» настроена не во всех сборках Windows, и столь простое решение проблемы с поворотом экрана сработает на малом количестве компьютеров. Если решить проблему и вернуть экран в привычное положение не удалось, следует воспользоваться настройками Windows или видеокарты
Если решить проблему и вернуть экран в привычное положение не удалось, следует воспользоваться настройками Windows или видеокарты.
Почему перевернулся экран на ноутбуке или компьютере?
Причин, по которым изображение на мониторе перевернулось, может быть несколько, и далеко не все они устраняются одним из способов, описанных выше.
Невнимательность
Если в компьютере включены «горячие клавиши» на переворот экрана, то простая невнимательность может привести к перевороту экрана. Ребенок или вы сами можете случайно нажать на клавиатуре сочетание клавиш Ctrl + Alt + стрелка и экран перевернется. В таком случае вернуть изображение в должную плоскость довольно просто, используя «горячие клавиши» по назначению.
Проблемы с программным обеспечением
«Железо» компьютера может конфликтовать друг с другом, что выливается в сбои при работе программного обеспечения. Ошибки могут привести к тому, что изображение на экране перевернется, и в подобной ситуации следует насторожиться. Возможно, вам понадобятся услуги по диагностике, чтобы определить точную причину автоматического поворота изображения на компьютере.
Вирусы
Меняться ориентация экрана с альбомной на книжную или любую другую на компьютере может из-за вирусов. Избавиться от них можно несколькими способами:
- Проверить компьютер антивирусными программами
- Выполнить восстановление системы
- Переустановить операционную систему Windows
В данной программе также довольно часто приходится выделять различные части рисунка, чтобы вырезать их, заменить или повернуть. В статье, выделение объектов в Фотошопе , описаны различные способы, как это можно сделать.
А сейчас давайте разберемся, что можно сделать, если нужно перевернуть изображение в Фотошопе зеркально или на несколько градусов. Пригодится это, если картинка или фотография, хранящиеся на компьютере, повернуты на 90 градусов по или против часовой стрелке, из-за того, что во время съемки человек держал фотоаппарат или телефон не под тем углом. Или нужно сделать коллаж из нескольких фото или картинок. Тогда повернутые на различный угол кадры будут смотреться на нем интереснее.
Top 3. Создание онлайн-панорамы — MagToo
Сшивайте панорамные фотографии и легко создавайте слайд-шоу
MagToo это не только редактор изображений онлайн, но и онлайн Создатель слайд-шоу. С MagToo Panorama Maker вы можете сохранять панорамы на компьютере и на других сайтах обмена фотографиями.
MagToo имеет функцию автоматического сшивания, которая позволяет создавать панорамы в Интернете с помощью Internet Explorer. Поэтому перед созданием панорамы просто убедитесь, что браузер может ее открыть. Более того, он может использовать любой браузер для просмотра созданной панорамы в Интернете и сделать выходные панорамы доступными для встраивания веб-сайтов и блогов.
Если вы предпочитаете делать панорамы с MagToo вам необходимо зарегистрировать учетную запись MagToo, чтобы создавать панорамы с помощью следующей процедуры.
Шаг 1, Нажмите Добавьте свои фотографии для загрузки фото в программу.
Шаг 2, Затем нажмите Сшить фото сделать панораму онлайн.
Шаг 3. Наконец вы можете Загрузить панорамы на сайты социальных сетей.
Лучшая альтернатива Online Panorama Maker
Хотя создавать панорамы онлайн легко и не нужно устанавливать какое-либо приложение для сшивания фотографий, большинству этих онлайн-создателей панорам необходимо зарегистрировать учетную запись и обеспечить медленную скорость при открытии и создании панорам, особенно когда вам нужно создать панорамное изображение онлайн с файлами RAW. .
В таком состоянии вы можете рассмотреть возможность использования программного обеспечения для создания настольных панорам. И WidsMob Панорама будет вашим лучшим выбором.
WidsMob Panorama — профессиональная программа для создания панорамы автоматически. Это программное обеспечение для сшивания панорамных изображений может легко сшивать панорамы и обычные фотографии с невероятной скоростью.
Win СкачатьMac Скачать
Выполните следующие действия, чтобы узнать, как создавать панорамные фотографии в Windows и Mac, а не в Интернете.
Шаг 1. Выбирать Добавить фото кнопку и импортируйте свои изображения.

Шаг 2. Выберите один режим сшивания панорамы внизу окна и нажмите Далее кнопка для автоматического сшивания фотографий в панораму.
Шаг 3. Выбирать Выровнять точки чтобы исправить углы сшивания разных изображений и нажмите Отрегулируйте смешивание удалить призрачные части вручную.

Шаг 4 (необязательно). Настроить Насыщенность, контраст, яркость, Температура и Оттенок параметры для баланса Photo Effects вашей панорамы.
Шаг 5: Нажмите Сохраните для вывода лучших панорамных фотографий.

Вы также можете ознакомиться со следующей инструкцией по созданию анимированных фотографий, чтобы быстро понять, как создавать панорамы с помощью WidsMob Panorama.
Способ 1: Image Rotator
Первым рассмотрим веб-сервис с говорящим названием, единственной функцией которого является интересующее нас вращение картинок.
-
Откройте сайт по представленной выше ссылке и «Загрузите фотографию в это окно», то есть либо перетащите ее на выделенную прямоугольную область, либо кликните по значку с изображением папки.
-
Если был выбран второй вариант, откроется системный «Проводник», в котором потребуется перейти в директорию с нужной фотографией, выделить ее и нажать «Открыть».
-
Воспользуйтесь кнопкой «ТУДА» или «СЮДА» в зависимости от того, в каком направлении требуется выполнить переворот (ориентируйтесь на стрелку-указатель),
а затем сделайте это еще раз, так как в нашем случае изменить ориентацию необходимо не на 90°, а на 180°.
-
Когда желаемый результат будет достигнут, кликните «Скачать» и, если потребуется, подтвердите сохранение файла.
Как повернуть фото в Одноклассниках
| Как повернуть фото в Одноклассниках |
На днях у меня возникло желание добавить несколько фотографий на свою страничку в «Одноклассниках».
Для меня это стало полной неожиданностью, так как я точно помню, что ещё год назад редактор «Одноклассников» позволял переворачивать изображения, экспериментировать с их цветом и применять различные фильтры. Теперь же, когда такой возможности у «Одноклассников» нет, фото нужно повернуть заранее при помощи специальных программ (графических редакторов) или специальных возможностей операционной системы — просмотрщика Windows.
Графические редакторы, которые можно использовать для поворота фотографий.
1. Просмотр фотографий Windows – наиболее простой способ, позволяющий повернуть фотографию. Программа «Просмотр фотографий Windows» – часть Windows, достаточно два раза щёлкнуть левой клавишей мышки по иконке фотографии, и перед нами появится главное окно.
Если фотографии просматриваются другим редактором: — подведите курсор к фотографии; — кликнете правой кнопокой мыши; — в контекстном меню выберите «Открыть с помощью / Просмотр фотографий Windows»
Окно программы и кнопки поворота
(Рисунок 1)
Поворачиваем фотографию с помощью кнопки «Поворот» и нажимаем на кнопку «Следующее изображение», чтобы сохранить изменения. При закрывании программы изменения так же сохраняются автоматически.
Вот как выглядит фотография после поворота.
Вид фотографии в папке после поворота
(Рисунок 2) В случае, если качество фотографии от поворота может ухудшиться, просмотрщик предупредит об этом.
2. Adobe Photoshop – подойдёт и для опытных пользователей, и для чайников. Программа многофункциональна, для профессиональной работы потребует определённых знаний и навыков. Но повернуть фотографию с помощью Adobe Photoshop несложно. Для этого устанавливаем русифицированную версию программы в компьютер.
Затем открываем нужную фотографию одним из возможных способов: — запускаем Adobe Photoshop, затем выбираем Файл/Открыть; — левой кнопкой мыши по иконке фотографии открываем меню и находим Открыть с помощью Adobe Photoshop.
Интерфейс вашей версии программы может отличаться от моего, но наша задача – повернуть и сохранить фото, поэтому делаем следующее: В верхнем горизонтальном меню находим Изображение/Повернуть холст/ на …градусов.
Поворот фотографии в Фотошоп
(Рисунок 3)
Далее открываем Файл/Сохранить как, указываем место сохранения, имя файла и его тип (нам нужен JPEG).
3. XnView – ещё один интересный графический редактор, который позволяет прямо из главного окна выполнять множество действий, в том числе и поворачивать фотографии. Программа бесплатна для личного пользования, многоязычна (язык выбирается автоматически при установке), занимает около 14 Мб. Скачиваем её из Интернета, устанавливаем и запускаем. Главное окно выглядит так: слева вертикальное дерево каталогов, вверху – горизонтальное меню, ниже которого отображаются иконки фотографий. Если левым щелчком мыши выделить какую-нибудь иконку, фото появится в центре экрана. Его размер можно изменять колёсиком мышки, а поворачивать при помощи красных стрелок в левом верхнем углу горизонтального меню. Удерживая клавиши Ctrl или Shift, можно выбрать и повернуть сразу несколько фотографий. Сохранить изображение можно при помощи кнопки на верхней горизонтальной панели «Файловые операции» (папка со стрелочкой) или сочетания горячих клавиш Alt+C.
Как видите, способов, как повернуть фото в Одноклассниках много. Осталось выбрать тот, который понравился больше.
Croper
Фоторедактор, функционирующий в режиме онлайн без сложного интерфейса и лишних инструментов. Основное достоинство – загрузка снимков для отзеркаливания с различных источников.

Процесс обработки такой:
- во-первых, наводите курсор на вкладку «Файл»;
- во-вторых, в появившемся списке ищите «Загрузить с диска», если объект хранится на ПК;
в-третьих, в открывшемся окне находите «Выберете файл»;

далее жмете «Операции», из выпадающего перечня выбираете «Зеркальное отражение»;

наконец, страница обновляется, открываются кнопки горизонтального и вертикального отзеркаливания. Делаете клик мышки по нужному варианту, и начнется обработка запроса.
- Карта гроз online: идеальные погодные сервисы
- Как опубликовать фото с компьютера в сервисе Instagram
- Определитель номеров от Yandex
- Как обновить Google Play: все способы
Используем свободное трансформирование
Повернуть изображение можно и следующим способом. Но перед тем как активировать данный режим, необходимо убедиться, что слой с рисунком, который будем крутить, не заблокирован – напротив него не должно быть замочка.
В примере слой заблокирован. Чтобы убрать замочек, кликните два раза мышкой по слою. Появится вот такое окно. В нем ничего изменять не нужно, просто нажмите «ОК»
.

Теперь нажмите на клавиатуре «Ctrl+T»
. Вокруг объекта появится рамка с маркерами. Подведите курсор мышки за пределами картинки к любому маркеру. Когда курсор примет вид стрелочки, нажимайте левую кнопку мыши и поворачивайте рисунок. После того, как повернете, отпустите кнопку.
В режиме свободного трансформирования можно повернуть изображение, как захочется, или же укажите точное значение поворота в соответствующем поле верхнего меню.
Если, во время поворота картинки с помощью мышки, на клавиатуре зажать и удерживать «Shift»
, то поворот будет происходить на четко заданный шаг: каждый раз плюс 15 градусов. То есть: 15, 30, 45, 60, 75, 90 градусов и так далее.

Активировав свободное трансформирование, можно поворачивать отдельно активный слой или заранее выделенную область на данном слое. Чтобы выйти из режима нажмите на кнопку «ESC»
.









