Как напечатать текст на компьютере: инструкция для новичков
Содержание:
- Выбор программы для печати
- Сохранение текста на ПК или флешку
- Как пользоваться 3D принтером
- Как печатать текст
- Дополнительные возможности редактора Microsoft Word
- Свойства принтера
- Дополнительные вопросы
- Стать с компьютером на «ТЫ» и улучшить жизнь
- Собственная книга
- LibreOffice Writer
- Markable
- Лучшие сайты для заработка на наборе текста
- Формат А5
- Как научиться быстро печатать на клавиатуре
- Проверка соединения
- Использование приемов печати
- Как печатать текст
- Bear
- Текстовый редактор в режиме онлайн – Google Документы
- Решение проблем с отказом техники печатать
- Microsoft Word Online
Выбор программы для печати
Владельцам компьютеров или ноутбуков с ОС Windows лучше всего использовать либо Microsoft Word, либо WordPad. Программы позволяют печать текст и редактировать его произвольным образом.
Пользователь может запустить приложения разными способами. Если ярлыки программ вынесены на рабочий стол, то по ним нужно только дважды щелкнуть левой кнопкой мыши. Если какой-либо процессор прикреплен к панели задач, то для его запуска необходимо нажать на значок левой кнопкой мыши лишь единожды.

В некоторых случаях ярлыков Word или WordPad на рабочем столе и на панели задач не будет. Как тогда открыть программы и напечатать нужный текст?
Для работы с Ворд необходимо щелкнуть правой кнопкой мыши по любому свободному полю рабочего стола, выбрать в контекстном меню раздел «Создать» и во всплывшем окне указать «Документ Microsoft Word».

Быстро открыть WordPad на компьютере или ноутбуке можно с помощью следующего алгоритма:
Нажимаем на значок поиска на панели задач.

В строку вводим WordPad и выбираем нужное действие (открыть, закрепить в панели задач и т.д.).

Таким же образом можно запустить и Ворд.
На самом деле вариантов открытия программ довольно много. Если печатать текст придется довольно часто и в процессе работы потребуется использовать сразу несколько редакторов, лучше сразу вынести их на панель задач или создать ярлык на рабочем столе. Создание ярлыка разберем на примере WordPad:
Заходим в меню поиска на панели задач.
В строку вводим WordPad и отмечаем «Перейти к расположению файла».

В новом окне щелкаем на ярлык WordPad правой кнопкой мыши и в контекстном меню выбираем раздел «Копировать».

Правой кнопкой мыши щелкаем на любое свободное поле рабочего стола и в контекстном меню ищем опцию «Вставить».

Ярлык Ворда на рабочем столе можно создать таким же образом. Никаких принципиальных отличий не существует.
Сохранение текста на ПК или флешку
Как видно, печатать текст на компьютере или ноутбуке очень легко. Чтобы сохранить результаты работы, следует воспользоваться следующим алгоритмом:
Нажимаем на кнопку, символизирующую дискету.
Выбираем путь сохранения (жесткий диск или флешка), вводим имя файла и кликаем «Сохранить».
Для сохранения текущих изменений нужно периодически нажимать на дискету — если печатать в Ворде или WordPad с компьютера, то однажды из-за перебоев с электричеством можно потерять все несохраненные данные. Пользователю придется набирать и редактировать весь текст снова (до последнего сохранения). Конечно, случается это редко, но иногда приходится переделывать всю дневную работу.
Как пользоваться 3D принтером
Создание трехмерных моделей не представляет сложности даже для начинающих пользователей, поскольку процесс выполняется автоматически и состоит из непрерывных циклов, которые повторяются один за другим до тех пор, пока на рабочей поверхности не появится готовое изделие. Однако печать объекта – это лишь одно из звеньев сложной цепи, составляющих полный цикл производства 3D-модели. На самом деле, все начинается с ее разработки.
Подготовка
Каждый трехмерный объект принтер печатает строго по 3D-чертежу. Его можно создать самостоятельно на компьютере с помощью специальных программ, именуемых CAD-редакторами или САПР (Системами автоматизированного проектирования). Наиболее популярными на сегодняшний день считаются:
- AutoCAD;
- Blender;
- FreeCad;
- OpenSCAD;
- GoogleSketchUp.
Рисовать модели самому совсем необязательно. В качестве альтернативы можно заняться поиском готовых вариантов, благо на различных интернет-ресурсах можно найти и скачать схемы всевозможных чехлов, крючков и даже квадроциклов. Если способности к проектированию отсутствуют, а необходимую модель отыскать не удалось, есть возможность заказать ее у профессионалов.
Создание объекта
Начинать разработку рекомендуется с несложных моделей. Для этих целей лучше всего подойдут простейшие геометрические фигуры, например, пирамида. Процесс будет выглядеть следующим образом.
- Разработать объемный чертеж (модель) и сохранить в формате STL.
- Обработать его с помощью программы-слайсера, то есть нарезать на слои, в соответствии с которыми будет выкладываться пластик.
- Подготовленный 3D-чертеж сохранить в файл под названием G-code, загрузить его в принтер и запустить печать.
- В результате устройство получает необходимую инструкцию, в которой помимо нарезанной на слои модели обозначен контур движения печатающей головки, указана скорость печати и толщина каждого слоя.
- Подготовленную модель можно загрузить на принтер с компьютера через Wi-Fi, с помощью SD-карты или посредством USB-носителя.
Большинство принтеров, предназначенных для домашнего применения, отличаются понятным интерфейсом, и не вызывают сложностей с запуском процесса. Поскольку цикл изготовления изделия полностью автоматизирован, пользователю останется только включить устройство и наблюдать за процессом печати.
Устранение ошибок
Пробная печать первых изделий на 3D-принтере – процесс волнительный и увлекательный, поскольку новая вещь создается прямо на глазах и буквально «из ничего». Однако даже опытный пользователь не застрахован от появления разного рода ошибок.
Окончательная обработка
Изделия, распечатанные на FDM-принтере, всегда имеют фактурную, неровную и слегка шероховатую поверхность, что обусловлено послойной технологией их производства. Созданные на фотополимерном оборудовании предметы получаются более гладкими, но и они далеки от идеала. Следовательно, все без исключения модели нуждаются в постобработке.
- Механический. Он предполагает ошкуривание наждачной бумагой или шлифовальной губкой. Из-за трудоемкости процесса подходит для предметов, не имеющих мелких деталей. Добиться глянцевой поверхности вряд ли удастся, но убрать слоистость поможет. А если изделие загрунтовать и покрыть лаком, оно приобретет аккуратный вид.
- Химический. Допускает применение таких растворителей, как дихлорэтан и ацетон. Первый подходит для обработки PLA, второй – для ABS.Из-за высокой токсичности веществ необходимо соблюдать меры безопасности: работу выполнять в перчатках и маске на открытом воздухе либо в хорошо проветриваемом помещении. Для выравнивания поверхности химическим способом следует пользоваться кистью с натуральным ворсом, набирать минимум вещества и наносить его быстрыми движениями.
- Смешанный. При таком методе растворитель необходимо наносить чистой белой тканью из натуральных волокон и полировать поверхность круговыми движениями до появления желаемой гладкости.
Существует еще один вариант постобработки – воздействие на изделие парами растворителя. Однако подобный метод считается высокотоксичным, и к применению в домашних условиях запрещен.
Как печатать текст
Теперь для того чтобы ввести основной текст:
- После ввода текста заголовка жмем Enter на клавиатуре. Тем самым Мы перескакиваем на следующую строчку.
- Выравниваем текст по левому краю. На панели инструментов в разделе абзац.
- Делаем «красную строку». Сверху, на панели инструментов есть так называемая линейка. Если вдруг её нет, необходимо добавить: вкладка «Вид» далее напротив линейки нужно поставить галочку. После того как линейка появилась Мы видим на ней бегунки. Так вот верхнюю часть бегунка перемещаем на одну единицу вправо. Теперь, когда Нам будет необходимо печатать предложение за предложением, абзац будет продолжаться, но как только Мы нажмем Enter на клавиатуре, начнется новый абзац с красной строки. И так предложение за предложение, пока не закончится текст.
Поздравляю Вы менее чем за 15 минут освоили азы печати на компьютере в текстовом редакторе. Выбирайте следующий урок, если что-то не понятно, задавайте вопросы, обязательно отвечу:
Научиться быстро печатать на компьютере сейчас может каждый. В Интернете представлены самые разные тренажеры, позволяющие увеличить скорость набора текста. Однако многие не знают даже азов работы с текстовыми процессорами. Программ, предназначенных для создания электронных документов, довольно много. В каких из них лучше набрать текст?
Дополнительные возможности редактора Microsoft Word
«Как печатать на компьютере текст?» – вопрос на самом деле не совсем полный.
Ведь важно не только его набрать, но и правильно оформить. Рассматриваемый редактор предоставляет пользователю в этом плане поистине безграничные возможности
Например, при желании в Ворде можно изменять размер шрифта (кнопки «А» большая и маленькая во вкладке «Главная»), его вид (выпадающее меню сверху), выравнивать текст нужным образом (кнопки-черточки вверху) и т.д. Также этот замечательный редактор позволяет без труда вставлять картинки и гиперссылки. Для того чтобы это сделать, нужно пройти во вкладку «Вставки». Программа предоставляет пользователю и множество других дополнительных возможностей.
Свойства принтера
Для тех, кто учится тому, как распечатывать тексты на принтере, будет полезно узнать, что при печати текста можно задать дополнительно свойства принтера. Это знать необязательно, но полезно в некоторых ситуациях.
К основным свойствам принтера относятся:
1. Качество печати. По умолчанию — стандартно, но если принтер уже старый и печатает не совсем четко, рекомендуется установить высокое качество.
2. Оттенки серого. Такое свойство также увеличивает четкость печати, особенно, если вы печатаете не текстовый, а не совсем удачно отсканированный материал.
Эти два параметра выставляются во вкладке «главная». Еще одна полезная вещь — вкладка «Обслуживание». Здесь можно сделать чистку и проверку печатающих сопел, очистить ролики и поддон, а также выбрать бесшумный режим работы принтера
Советуем обратить внимание на данные свойства, так как они будут довольно полезны и на этапе подготовки печати. Установив все параметры, нажмите кнопку «Печать» непосредственно в окне основных настроек, и устройство начнет работу
Дополнительные вопросы
Бывает так, что пользователь знает, как распечатать файл в программе Word, но фотографии он никогда не распечатывал и не знает, как правильно работать с файлами формата JPEG/JPG/BMP и т.д. Следующая инструкция будет посвящена способам распечатки картинки с компьютера через принтер.
Как распечатать картинку на принтере с компьютера?
Вывести на принтер изображение можно теми же способами, что и текстовый документ. Нужно нажать горячие клавиши «Ctrl» + «P», либо использовать панель быстрого доступа или контекстное меню (опытные системные администраторы обычно пользуются им для быстрой распечатки картинок).
Как распечатать двухсторонний документ с компьютера?
У многих пользователей принтеры имеют функцию распечатки файла сразу на двух сторонах листа. Такое свойство устройства для печати позволяет сократить время работы с ним и количество потраченной краски.
Чтобы напечатать документ с двух сторон, нужно выполнить следующие действия:
- Открыть текстовый файл и зайти в настройки устройства любым из трех описанных выше способов.
- Выбрать то устройство, которое будет печатать документ.
- Выбрать из списка двухстороннюю печать (если ваш принтер поддерживает такую функцию).
- Кликнуть по кнопке «Enter», если не нужно настраивать распечатку, и принтер начнет работать с документом.
Если же устройство не имеет функции двусторонней распечатки, придется перевернуть бумагу вручную.
- Открыть файл, который нужно распечатать на принтере.
- Отметить в списке настроек страницы с нечетными числами.
- Кликнуть по клавише «Enter».
Нужно подождать, пока принтер завершит работу. Когда все страницы будут распечатаны, получившуюся стопку бумаги переворачивают на чистую сторону и снова кладут в лоток. Теперь в меню настроек для работы с принтером потребуется указать «Четные страницы».
Как распечатать через принтер интернет-страницу?
Среди пользователей мало тех, кто печатает интернет-страницы прямо из браузера. Многие копируют текст или делают скрин. Однако можно вывести на распечатку интернет-страницу с помощью тех же клавиш «Ctrl» + «P». Также можно использовать функцию печати прямо в браузере.
- Открыть нужную веб-страницу.
- Кликнуть по трем вертикально расположенным точкам (если это Google) или по трем горизонтальным линиям (если это браузер Yandex).
- Найти вкладку «Дополнительно» и посмотреть на список, который откроется слева.
- Найти в нем пункт «Печать» и кликнуть по нему.
- Установить необходимые настройки и отправить страницу на печать.
Как сделать предпросмотр перед печатью?
Если нужно узнать, как распечатается картинка или текст на бумаге, можно сделать предпросмотр. Для этого делают следующее:
- Открыть текстовый файл.
- Нажать на вкладку «Файл».
- Выбрать пункт «Печать».
- Справа откроется список, в котором нужно найти пункт «Предварительный просмотр».
Кликнув по нему, пользователь сможет увидеть предварительное оформление файла на бумаге.
Стать с компьютером на «ТЫ» и улучшить жизнь
Не иметь общего языка с компьютером сегодня — это большая проблема. Если еще 5 лет назад было простительно не уметь работать с техникой, то сегодня это выливается в огромное препятствие для каждого новичка. Все потому, что практически любая профессия сегодня тем или иным образом соприкасается с компьютером.
Когда я работала на крупном военном предприятии, нам установили новую версию конструкторской программы. Для меня это не вызвало никаких проблем, просто новая оболочка.
Это можно сравнить с обновленной упаковкой любимых конфет: покупать их меньше я не перестала, а просто смогла быстро приспособиться к новой обертке.
Но для многих сотрудников это было буквально катастрофой, так сильно они зависели от интерфейса программы, и так отчаянно сопротивлялся их мозг всему новому. В результате для них даже было проведено обучение работе в новом интерфейсе.
Сегодня не самые лучшие времена для российских компаний, и мне даже не нужно гадать, кто первым попадет под сокращение…
И совсем противоположный пример тоже из реальной жизни.
Инженер имеет опыт работы более 40 лет, постоянно развивается и осваивает не только компьютер, но и все современные инженерные программы. Такого специалиста не хотят отпускать, он нужен, востребован и говорит с молодыми подчиненными на одном языке.
Это лишь один пример. А теперь подумайте, сколько возможностей открывает умение пользоваться компьютером для заработка удаленно через интернет. Даже научившись пользоваться текстовым редактором, вы можете писать тексты и хорошо зарабатывать на этом.
Быть с компьютером «на ты» сегодня уже необходимость
Неважно, где вы будете учиться, сегодня в интернете есть огромное количество полезных материалов, курсов, школ
На этом я буду заканчивать. Надеюсь, что статья оказалась для вас полезной, помогла вам разобраться с основными моментами. Двигайтесь вперед, совершенствуйтесь, будьте лучше
А у меня на сегодня все, спасибо за внимание и пока!
Ваша Лена Исхакова
Собственная книга
Теперь у нас есть текст для написания собственного авторского материала, мы знаем, как писать с двух сторон на принтере. Тогда мы полностью готовы.
Выделяем весь текст, который будет материалом для книги, переходим в меню “Печати”. Далее следует выбрать режим “Альбомной ориентации”. По умолчанию стоит обычная, вертикальная ориентация, но книги обычно имеют горизонтальный формат
Также важно выбрать в выпадающем меню тип печати “книга”, что автоматически распределит имеющийся текст в нужном виде для корректного прочтения книги
Теперь достаточно воспользоваться советами, которые мы уже освоили, а именно двухстороннюю печать, и все готово для выпуска книги на принтере. Можете творить и хвастаться перед друзьями книгами собственного производства.
Таким образом, мы научились выполнять абсолютно все аспекты печатного дела. С такой базой советов и инструкций вы никогда не попадете впросак и сможете совершить любую требуемую операцию с документами!
LibreOffice Writer
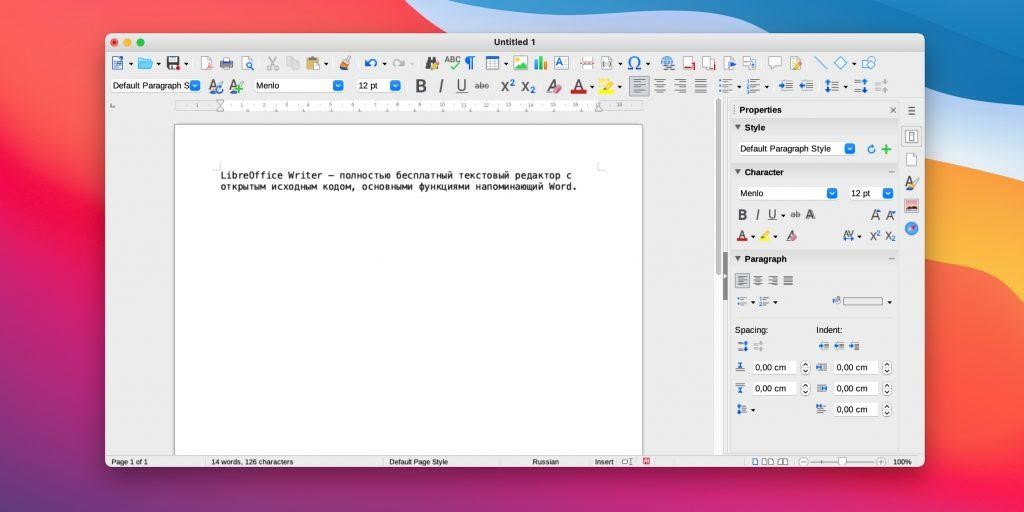
LibreOffice Writer – отличное решение для тех, кто пользуется ОС Linux либо не хочет платить за Word на других платформах. Приложение позволяет выкладывать файлы в интернет, предварительно экспортировав их в HTML, а также поддерживает все популярные форматы текстовых документов.
В арсенал LibreOffice Writer входит множество стилей форматирования. Текстовые структуры и линковка позволяют заниматься версткой информационных бюллетеней, листовок и так далее. У него также есть портативная версия, которую можно использовать без установки на компьютер.
Особенности:
- работа со стилями и шаблонами;
- методы макетирования страниц (включая рамки, столбцы и таблицы);
- внедренная или связанная графика, электронные таблицы и другие объекты;
- встроенные средства рисования;
- работа с составным документом;
- отслеживание изменений в версиях документов и многое другое.
Платформы: Windows, macOS, Linux
Стоимость: бесплатно
Официальная страница: LibreOffice Writer
Markable
Этот редактор является более сложным, он пользуется языком разметки Markdown, который идеально справляется с тэгами. Получить более подробную инфу об этом языке вы можете в справке, там отлично описан весь его синтаксис. Стоит отметить, что эта справка англоязычная.

Основные особенности, которые отличают текстовый редактор:
- обязательное прохождение регистрации;
- пара рабочих областей: одна предназначена для написания, редактирования и добавления тэгов, а в другой отображается конечный результат;
- есть детальная инструкция для работы;
- можно взаимодействовать с Tumblr и Дропбокс;
- есть функция синхронизации теста с разными устройствами;
- автоматически сохраняет текст.
Данный сервис идеально подойдет для редактирования текста онлайн, который планируется вставить на какой-то сайт. Но если вы не владеете английским или языком Markdown, у вас не получится полностью оценить работу продукта и воспользоваться всеми его возможностями.
Лучшие сайты для заработка на наборе текста
Сайты для заработка на наборе текстов:
- Биржа статей etxt — оплата за 1000 знаков от 15 до 100 рублей.
- Адвего — одна из самых крупных бирж копирайтинга с расценками 0,4-0,8 долларов за 1К символов. Здесь вы найдете широкий выбор дополнительных заданий — написание комментариев, отзывов, рецептов, поиск картинок, размещение статей на сайте заказчика, работа с социальными сетями и многое другое.
-
RuCaptcha— сервис для заработка на вводе капчи и текстов с отсканированных документов с оплатой от 15 рублей за 1000 разгаданных кодов.
- FL — крупнейшая биржа удаленной работы, предлагающая работу на копирайтинге и переводе аудио в текст.
- Воркзилла — на этом сервисе все желающие смогут зарабатывать на текстах.
- Freelance.ru — биржа фриланса, предлагающая широкий выбор заданий для работы с контентом.
- Текст ру — биржа копирайтинга со средними расценками на рерайт и копирайт.
- Кворк — биржа микроуслуг с фиксированной оплатой 500 рублей.
- ТурбоТекст — биржа статей с оплатой от 40 рублей за 1000 симв. Для начала работы потребуется пройти тестовое задание.
Оцените, пожалуйста, статью. Заранее благодарю!
Эти статьи могут быть для вас полезны:
Как заработать на ебей: 3 идеи для получения доходаЗаработок в интернете без вложений для подростков: 9 идейКак зарабатывать на Андроид приложениях: 4 способа для монетизации планшета и мобильного телефонаКак заработать на рекламе в Инстаграм: 3 схемы монетизации и 8 бирж рекламы8 зарубежных сайтов для заработка на вводе капчи от 2$ за 1000 разгаданных кодов
Статья подготовлена редакцией сайта. Познакомьтесь с авторами блога
Если вы хотите получать свежие идеи о заработке, инвестидеях, бизнесе, управлении личными финансами в свой почтовый ящик, то подпишитесь на обновления.
100% полезный контент и никакого спама!
Формат А5
Размер соответствует международному стандарту — 148 * 210 мм. В пикселях это 420 * 595 с разрешением до 74 ppi или 1748 * 2480 с разрешением до 300 dpi.
Формат не очень распространенный: на принтере формата А5 можно распечатать листовки, буклеты с соответствующими параметрами, листы для тетрадей, блокнотов, буклетов, поздравительных открыток и тому подобное. Кроме того, этот метод используется при производстве брошюр или книг в мягкой обложке малым тиражом.

Бумага для принтера А5,
Бумагу для принтера A5 можно использовать по-разному: матовую, глянцевую, толстую, тонкую и т.д. Однако следует учитывать, что для такой работы лучше использовать готовую бумагу необходимого размера, так как обрезанные при работе листы А4 забивают устройство бумажной пылью, что приводит к быстрому износу устройства.

Матричный принтер
Как научиться быстро печатать на клавиатуре
Главный секрет здесь скрывается в том, что нужно научиться простой технике, разработанной американским стенографистом более ста лет назад, и в дальнейшем её непрерывно тренировать. Техника заключается в правильном использовании всех 10 пальцев.
Правильное расположение рук на клавиатуре
Буквы и символы на клавиатуре расположены по специальной раскладке и делят её на 2 части — для обеих рук. Достаточно понять и выучить правильное расположение пальцев. Вот, как они должны располагаться.
На следующем изображении разными цветами выделены зоны, обозначающие какой палец на какую кнопку должен нажимать. У нас в колледже рядом с компьютерами всегда висела такая цветная картинка-напоминалка.
Рекомендую распечатать её на цветном принтере и повесить на видном месте рядом с компьютером.
Учиться правильно печатать — довольно сложный процесс, это как учиться заново писать или учиться писать другой рукой. Помню, как руки не слушались, пальцы не разгибались и не дотягивались до клавиш.
Метки для слепых
Никогда не задумывались, зачем на клавиатуре на буквах “А” и “О” есть небольшие выступы? Они специально сделаны, чтобы не глядя ставить правильно пальцы. Начинайте печатать, когда их нащупаете.
Нажатие пробела и дублирующих клавиш
Особое внимание хочу уделить нажатию на пробел и дублирующих клавиш (shift, ctrl, alt), когда печатаете заглавную букву или какой-то символ. По правилам нельзя нажимать одной рукой сразу на 2 клавиши
То есть, когда, например, печатаете знак восклицания “!”- это клавиши shift + 1, нужно левым мизинцем нажимать на “1”, а правым — на “shift”.
С пробелом поступаете аналогично, когда печатаете символ левой рукой, ставите последующий пробел правой и наоборот.
Понимаю, что сначала будет казаться дико неудобно, но потом результат вас удивит.
Не нужно торопиться
Не пытайтесь сразу быстро печатать, работайте над техникой. Старайтесь не подглядывать, можете даже прикрыть чем-то клавиатуру. Поначалу скорость будет очень низкой, но когда пальцы “растянутся”, и появится мышечная память, она начнёт расти.
Организация рабочего места
Также рекомендую вам подобрать удобное рабочее место
Это важно не только для освоения метода слепой печати, но и для сохранения здоровья и эффективности. Вот почитайте статью про то, как организовать место для работы и к чему может привести, если вы неправильно сидите (ссылка будет позже)
Постоянная практика
Ну и последний совет — не печатайте больше никогда неправильно! Потратив, начиная с этого момента, месяц-два (может и больше) на то, чтобы научиться, вы сэкономите за всю жизнь десятки и сотни часов.
Для практики и обучения я рекомендую использовать специальные сервисы и программы-тренажёры. Давайте разберём самые лучшие.
Проверка соединения
Перед тем, как перейти непосредственно к настройке печати с компьютера, нужно проверить видит ли маршрутизатор само устройство. В сущности, на этом этапе, независимо от того, как выполнено физическое подключение принтера к роутеру, через USB, Wi-Fi или LAN, коммутатор должен показать его наличие в сети. Для проверки требуется выполнить процедуру входа в настройки роутера, которая классически происходит через обычный браузер. Рассмотрим поэтапно этот процесс:
Открывается браузер.
Вводится информация, перечисленная в документации маршрутизатора или на его этикетке. Естественно, это актуально, если настройки сильно не изменялись пользователем от заложенных на заводе. В указанных местах можно найти адрес устройства в сети, имя пользователя и пароль по умолчанию. К примеру, для большинства маршрутизаторов используется путь http://192.168.0.1. Стандартные пароль и имя пользователя – «admin» и «admin», набранные без кавычек и маленькими буквами по открывшемуся запросу после ввода адреса в браузер. К примеру, так вход в настройки роутера TP-Link будет осуществляться следующим образом, как показано на рисунке ниже.
После входа будет интересовать пункт «Карта сети» меню маршрутизатора. В него пользователь попадает или сразу после входа, или ссылка туда будет расположена на первом экране. На открывшейся странице среди прочих устройств будет отображен подключенный принтер. Правда тут есть один нюанс — при USB-подключении он может быть указан как «Unknow device» (неизвестное устройство). Пусть подобный факт не смущает. Подключение к клиентам все равно будет осуществлено за счет управляющих программ самого принтера, а здесь требуется только определить факт его наличия в сети
На рисунке ниже представлена «Карта сети» роутера фирмы ASUS с подключенным по USB-принтером Samsung ML-1250.
Для тех случаев, когда в «карте сети» он не отображен, стоит акцентировать внимание на выданный адрес устройства и наличие плотного физического присоединения к роутеру в случае использования USB-кабеля.
Еще один вариант, когда сам принтер соединен по LAN (RJ-45) или Wi-Fi, но не виден маршрутизатором, то следует поискать его и просто через «Сетевое окружение» компьютера. Он может обнаружиться там и без определения в списке «карты сети».
Использование приемов печати
После открытия любой из указанных программ пользователь может написать нужный текст, сохранить созданный файл или отправить его на печать. Вариантов много. Однако, перед тем как набрать первый документ в Ворде или WordPad, нужно научиться азам работы с этими процессорами. В этом случае разберем:
- набор слов, их редактирование, создание абзаца;
- постановку знаков препинания;
- работу со шрифтом.
Конечно, на этом функциональность представленных приложений не заканчивается, но новичкам сначала следует освоить именно первый этап работы с указанными программами.
Слова, начинающие предложения или относящиеся к категории собственных имен, принято печатать с заглавной буквы. Для создания верхнего регистра необходимо одновременно нажать кнопку Shift и саму букву. После этого можно вводить текст произвольным образом.

Удалить букву или любой другой символ в тексте можно с помощью двух клавиш. Называются они Delete и Backspace:
Нажатие на кнопку Delete удаляет символ, расположенный после курсора.

Нажатие на кнопку Backspace удаляет символ, расположенный до курсора.

С помощью этих клавиш можно удалять слова и целые абзацы. Причем сделать это не сложнее, чем научиться копировать и вставлять при помощи клавиатуры. Необходимо выделить какой-либо элемент текста и просто нажать на соответствующую кнопку.

Печатать текст на компьютере или ноутбуке сплошным не следует. Предложения необходимо объединять в смысловые абзацы и отделять их друг от друга. Для создания нового абзаца нужно нажать на кнопку Enter.

Научиться ставить знаки препинания на клавиатуре тоже довольно легко. Сложностей не возникнет даже у новичков:
Написать в тексте восклицательный знак удастся после одновременного нажатия на кнопку Shift и 1.

Чтобы напечатать в документе вопросительный знак, нужно нажать на Shift и кнопку 7 одновременно.

Если необходимо набрать двоеточие, следует одновременно нажать на Shift и кнопку 6.

Поставить точку с запятой удастся, если одновременно нажать на Shift и кнопку 4.

Чтобы поставить простую точку, нужно нажать на соответствующую ей клавишу (расположена рядом с буквой «Ю»).

Если возникла необходимость напечатать запятую, следует нажать на Shift и кнопку точки.

Для открытия скобок необходимо нажать на Shift и кнопку 9, а для закрытия — на Shift и клавишу 0.

Кавычки ставятся одновременным нажатием на Shift и кнопку 2.

Если в тексте следует поставить тире, то необходимо нажать на соответствующую кнопку.

Как видно, научиться печатать на компьютере знаки препинания не составит никакого труда. В большинстве случаев для постановки нужного символа необходимо нажать Shift (эта клавиша еще называется модификатором) и другую кнопку, на которую нанесен соответствующий знак.
При необходимости можно отредактировать и стиль. Причем вариантов изменения шрифта в Ворде столько же, сколько и в WordPad. В этом случае программы друг от друга не отличаются. Все изменения можно провести на вкладке «Шрифт», расположенной в разделе «Главная».

Для редактирования необходимо сначала выделить фрагмент в тексте и нажать на соответствующую кнопку. По своему усмотрению пользователь может изменить цвет букв.

Или сделать шрифт полужирным, курсивом, подчеркнутым или зачеркнутым.

Если необходимо сделать более явное выделение, можно изменить заливку текста.

После этого варианта редакции выделенные слова или предложения будут выглядеть так, как будто их подчеркнули фломастером. При необходимости можно изменить и размеры букв. Для этого необходимо нажать на соответствующую кнопку и выбрать подходящий параметр.

Как печатать текст
Теперь для того чтобы ввести основной текст:
- После ввода текста заголовка жмем Enter на клавиатуре. Тем самым Мы перескакиваем на следующую строчку.
- Выравниваем текст по левому краю. На панели инструментов в разделе абзац.
- Делаем «красную строку». Сверху, на панели инструментов есть так называемая линейка. Если вдруг её нет, необходимо добавить: вкладка «Вид» далее напротив линейки нужно поставить галочку. После того как линейка появилась Мы видим на ней бегунки. Так вот верхнюю часть бегунка
перемещаем на одну единицу вправо. Теперь, когда Нам будет необходимо печатать предложение за предложением, абзац будет продолжаться, но как только Мы нажмем Enter на клавиатуре, начнется новый абзац с красной строки. И так предложение за предложение, пока не закончится текст.
Поздравляю Вы менее чем за 15 минут освоили азы печати на компьютере в текстовом редакторе. Выбирайте следующий урок, если что-то не понятно, задавайте вопросы, обязательно отвечу:
Научиться быстро печатать на компьютере сейчас может каждый. В Интернете представлены самые разные тренажеры, позволяющие увеличить скорость набора текста. Однако многие не знают даже азов работы с текстовыми процессорами. Программ, предназначенных для создания электронных документов, довольно много. В каких из них лучше набрать текст?
Bear
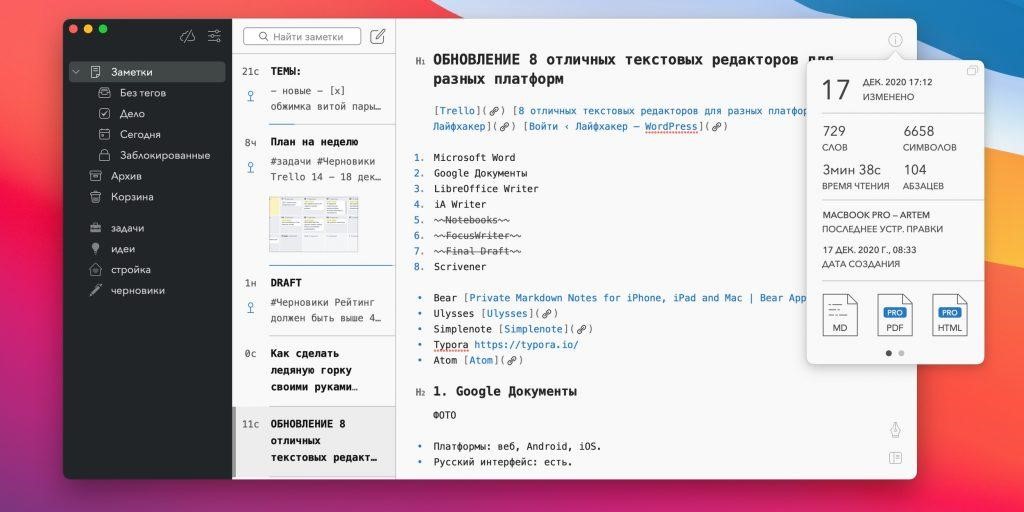
Bear – это приложение, созданное для заметок, но оно идеально подходит и для сложных текстов благодаря функции Markdown. От других аналогов оно отличается продуманным интерфейсом и приятным дизайном с выбором тем оформления. Для организации материалов и навигации по тексту применяются теги и внутренние ссылки. Можно закрепить часто используемые документы на боковой панели, а также легко находить нужные файлы через поиск.
Bear распространяется бесплатно, но также есть подписка за $15 в год, которая нужна для синхронизации между устройствами и расширенного экспорта.
Особенности:
- отличный вариант для заметок;
- синхронизация между устройствами в платной подписке;
- доступны многие возможности полноценных текстовых редакторов: добавление заголовков H1, H2, H3, добавление цитат, ссылок, нумерованного списка и так далее;
- доступно 7 вариантов шрифтов;
- 11 тем оформления.
Платформы: macOS, iOS
Стоимость: бесплатно или $15 в год
Официальная страница: Bear
Текстовый редактор в режиме онлайн – Google Документы
Еще один удобный сервис от мощного «гиганта» Google. Этот офисный онлайн пакет, также как и первый продукт, доступен юзерам, использующим хранилище Гугл Диск. Стоит отметить, что в процессе работы автоматически будут сохранены выполненные изменения. Так что даже если соединение будет прервано, вы сможете найти редактируемый файл в своей учетке Google Диск.
Самое интересное, что вы можете не только напечатать текст, но и воспользоваться голосовым набором. Здесь очень точная система распознавания слов, так что в итоге получается ошибок менее пяти процентов. Естественно, данный параметр будет зависеть от характеристик подключенного оборудования, от манеры проговаривания слов. К тому же есть опция редактирования файла через голосовые указания. Просто нужно назвать функцию. Основные достоинства:
- оперативная отправка файлов по Gmail;
- все файлы в автоматическом режиме преобразовываются в формат для Гугл Docs;
- простой интерфейс. В основном окошке не отображаются многочисленные опции, в основном, они спрятаны в разных вкладках.
Решение проблем с отказом техники печатать
Рассмотрим основные возможные проблемы и ошибки, которые могут возникать при печати с компьютера на принтер у пользователей.
- Внимательно посмотрите на индикаторы, расположенные на корпусе аппарата. Они должны гореть, когда тот исправен, то 99% случаев светятся зеленым цветом. Иногда желтый или оранжевый могут быть предупреждением о возможных неполадках, но принтер все равно должен продолжать исправно печатать. Убедитесь, что техника точно включена в сеть и соединена с компьютером или ноутбуком. Проверьте это еще раз.
- В своей работе лазерный принтер использует специальный порошок — тонер, а струйный — жидкие чернила. Они называются расходными материалами и логично, что со временем могут закончиться. Устройство в таком случае уведомляет пользователя специальным сообщением на мониторе. Возможно такая функция отключена или Вы попросту проигнорировали окно уведомления. Потому проверьте наличие чернил.
- Нельзя исключать неправильной работы программного обеспечения (драйверов) печатающей техники. Они могли быть повреждены вирусами, вредоносными программами или действиями пользователя.
- Для струйной техники актуальны проблемы с загрязнением печатающей головки. В таком случае ее стоит прочистить программным способом или вручную. Перед выполнением этих действий стоит удостовериться в отсутствии проблем, описанных выше.
Как прочистить печатающую головку?Все способы почистить и промыть своими силами в домашних условиях. - Если устройство работает уже не первый год и срок гарантии на него давно закончился, то возможны аппаратные поломки. В таком случае самому разбирать и ремонтировать технику не стоит, если подобного опыта нет. Лучше это доверить специалистам.
Все причины, почему может не печатать принтер с компьютераСпособы самостоятельно устранить проблемы с офисной техникой, когда та не отвечает или не работает
Microsoft Word Online
В первую очередь, стоит отметить ресурс, созданный корпорацией Майкрософт. Каждый пользователь знает и работал с программой Microsoft Word. Это самый популярный в мире текстовый редактор, которым теперь можно пользоваться бесплатно в онлайн режиме.
Здесь вы найдете знакомый инструментарий и функционал, с помощью которых легко выполнять детальное форматирование и редактирование любого текста. Основная особенность сайта – с ним могут взаимодействовать пользователи Облака OneDrive. Так что воспользоваться текстовым онлайн редактором можно будет лишь после создания аккаунта в Microsoft. Работает с проверкой орфографии и пунктуации.









