Как распечатать фото 3х4 на принтере
Содержание:
- Печать сразу с интернета
- Печать постера
- Печать сразу с интернета
- Краткая универсальная инструкция по печати фото 10х15
- Дополнительные варианты
- Как распечатать фото или картинку
- Нарезаем фото на части онлайн
- Настройка печати фото с помощью редактора «Домашняя фотостудия»
- Как распечатать фото или картинку
- Если печатающее устройство не установлено
- Другие способы распечатать электронный документ или книгу
- Часть 1: как подключить iPhone к принтеру с помощью AirPrint
- Раскройка изображения для распечатки в Adobe Photoshop
Печать сразу с интернета
Иногда нет времени скопировать и сохранить интересную информацию из Интернета в отдельный файл, и пользователь решает распечатать ее прямо из браузера. Иногда это решение является наиболее оптимальным, так как в MS Word возможно некорректное отображение всего текста, поэтому общее содержание результата все равно придется менять. Однако у онлайн-печати есть свои подводные камни. С ними стоит познакомиться поближе.
Любая стандартная веб-страница будет содержать не только текст, но и посторонние материалы (рекламу, ссылки, изображения). Если вам нужно получить только напечатанный текст, вы должны выбрать его левой кнопкой мыши, удерживая ее до конца документа.
Также, продолжая удерживать компьютерную мышь, следует одновременно нажать комбинацию уже знакомых клавиш «Ctrl» и «P». Эта комбинация откроет специальное окно, в котором пользователь задаст параметры печати. Команды могут быть разными для каждого браузера. Вот подробные алгоритмы для топ-5 самых популярных.
Google Chrome
Вы можете печатать из Google Chrome со своего компьютера после установки этих команд.
- В появившемся справа меню вы можете увидеть область предварительного просмотра. Слева находятся все настройки, удаляющие ненужную информацию. Еще один полезный бонус — цифра, которая покажет необходимое количество листов, которое будет потрачено на этот отпечаток.
- Есть варианты выбора количества копий, макета и цвета (монохромный или черно-белый).
- Чтобы успешно удалить все ненужные элементы, просто установите флажок «Упростить страницу». Это действие также уменьшит количество страниц.
- Раздел «Дополнительные настройки» поможет улучшить качество печати: нужно указать разрешение 600 dpi.

Opera
Opera по своим настройкам похожа на Google: правила работы в диалоговом окне такие же. Кроме того, рекомендуется использовать опции:
- упростить страницы;
- выбирайте качество не менее 600.

Yandex
Печать через яндекс-браузер также похожа на два уже рассмотренных выше. Только во всплывающем окне стоит выделить пункт для упрощения верстки — это удалит лишние элементы. Затем вы можете отправить контент на принтер.
Mozilla Firefox
Вам нужно печатать из браузера Mozilla Firefox? Итак, в диалоговом окне печати следует обратить внимание на следующие настройки
- Самая актуальная — вкладка выбора фрагмента.
- После указания диапазона печати просто нажмите «ОК», чтобы отправить необходимую информацию для печати.
Internet Explorer
Печать из Интернета с помощью Internet Explorer во многом похожа на Mozilla. Вы можете настроить это так.
- Если вам нужно распечатать только выделенный фрагмент, вам нужно отметить настройку «Выделение». Или напротив «Все», если вы собираетесь распечатать содержимое.
- Здесь есть кнопка быстрого старта. Обойдя все настройки, он сразу же начнет распечатывать все, что представлено на экране.

Печать постера
Чтобы распечатать изображение большого формата, например постер, плакат, выкройки, карту на стену или игровое поле для игры, можно воспользоваться разбивкой на формат А4 и сделать это на стандартном принтере. Для этой операции не нужно устанавливать дополнительное программное или аппаратное оборудование. Установленного на обычный компьютер/принтер программного обеспечения в рамках ОС Windows достаточно.
Подготовка к печати
При печати крупного формата (даже с разбивкой на участки) к картинке предъявляются более строгие требования. Разрешение (качество) должно быть таким, чтобы при многократном увеличении не были видны пиксели. Чем больше размер распечатки, тем выше нужно качество исходника.
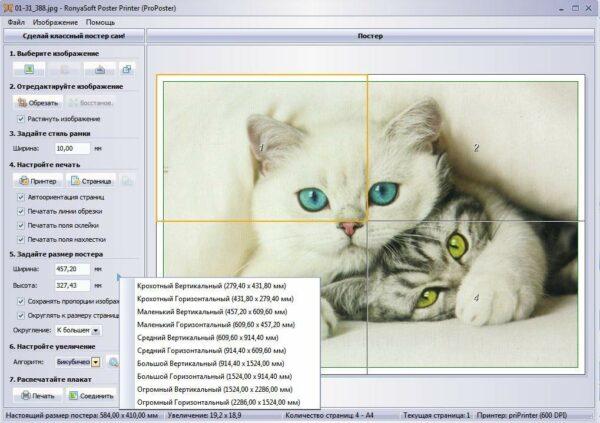
Чтобы соединить фрагменты изображения в крупную картинку легко и быстро, печать надо проводить без белых полей. Не все печатные устройства поддерживают такую опцию. На некоторых принтерах придется обрезать поля. Итоговое изображение выйдет меньшего размера или нужного, но из большего числа фрагментов. Информацию о функции печати без полей, а также инструкцию по ее использованию можно найти в руководстве пользователя для каждой конкретной модели принтера.
Как напечатать плакат на принтере
Для печати большого формата секторами, необходимо установить определенные настройки на принтер. Действовать надо следующим образом.
- В открытом графическом документе кликнуть кнопку «печать» (или дать команду с клавиатуры Ctrl+P).
- В окне печати войти в раздел «свойства», там перейти на пункт «страница».
- Далее надо найти меню «макет страницы», где в списке назначить «печать постера».
- С помощью кнопки «задать» определить, какой способ разбивки изображения на фрагменты подходит лучше: 3 на 3 или 4 на 4.
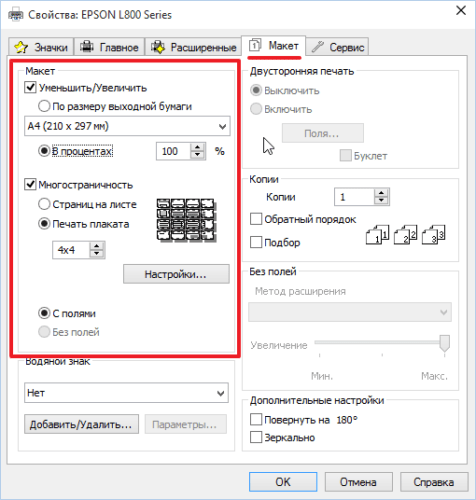
Этот алгоритм позволяет напечатать изображение большого формата без дополнительного программного обеспечения на тех печатных устройствах, где предусмотрена такая возможность. Если на принтере нет указанных выше опций, для печати крупного формата придется использовать дополнительное ПО.
Печать постера с помощью Paint
Данная программа входит в стандартный пакет Windows, ее не надо докупать и устанавливать. Она позволяет делать постеры с поэлементной разбивкой при обычных настройках принтера.
- Откройте изображение через меню «открыть с помощью…» и «Paint».
- В главном меню надо нажать кнопку «файл», в выплывающем меню выбрать пункт «печать», далее «параметры страницы».
- В результате появится окно, в котором надо выбрать расположение картинки: горизонтальное или вертикальное (альбомная/книжная). Далее надо поставить флажок около «уместить», где вручную задается количество страниц по горизонтали и вертикали. Так, если надо распечатать картинку на 4-х листах А4, надо указать 2 на 2.
- Желательно сделать предварительный просмотр подготовленного к печати документа, чтобы убедиться, что разделение постера на фрагменты прошло правильно. Далее надо просто запустить документ на печать.
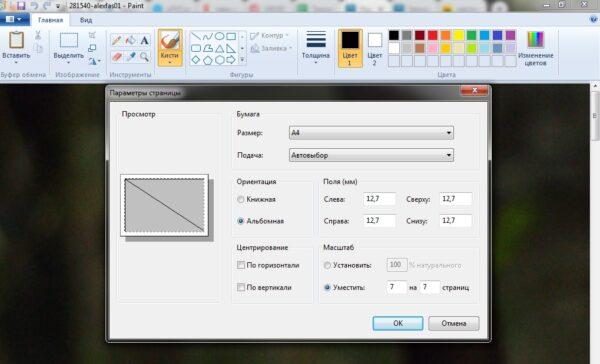
Paint позволяет быстро и просто напечатать большой плакат без дополнительной подготовки и нудной обрезки. Это проще, чем искать нужные настройки печатающего устройства (не факт, что они вообще есть).
Печать постера посредством Excel
Необычное, но эффективное решение – распечатать постер с помощью электронной таблицы Excel, которая также входит в стандартный пакет программ Windows.
- Для этого надо создать новый пустой документ Excel. В нем выбрать пункт основного меню «вставка», где в выплывающем меню перейти на пункт «рисунок». Далее необходимо найти изображение для печати в своем компьютере.
- Выйти в меню «вид», в котором надо выбрать действие «разметка страницы». Далее надо растянуть исходное изображение, выводя его границы на маркеры. Менять размер картинки можно в любом направлении. Чтобы видеть все происходящее у себя на экране, можно уменьшить масштаб (шкала масштаба находится в правом нижнем углу основного окна Excel).
- После того, как изображение заняло нужное число листов, его можно печатать.
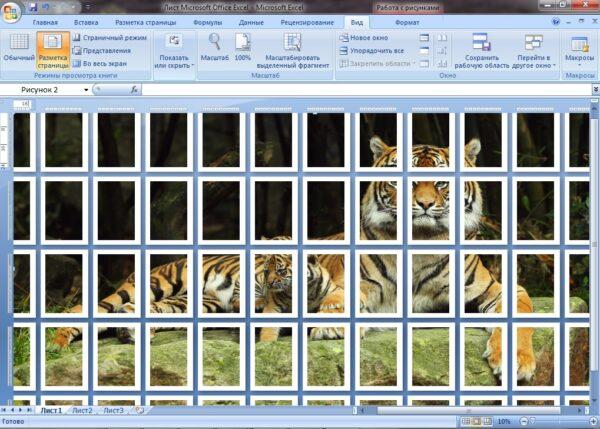
Перед печатью лучше сделать предварительный просмотр. На нем будет видно, корректно ли прошла разбивка изображения на фрагменты.
Другие способы распечатать постер
Для печати постеров можно воспользоваться сервисами, которые можно найти на просторах интернета. Среди них стоит присмотреться к Posteriza, Rasterbator и Poster Printer. Каждое приложение или программа имеет свои плюсы, в частности в Постер Принтер можно редактировать изображение, добавляя фон, надпись или красивую рамку. В зависимости от того, что именно надо сделать: только печать или нужны дополнительные опции, и выбирается онлайн сервис.
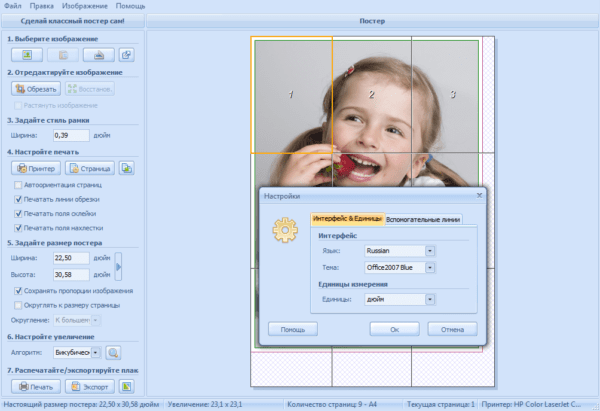
Печать сразу с интернета
Иногда некогда копировать и сохранять в отдельный файл интересную информацию с интернета, и пользователь принимает решение распечатать её прямо с браузера. Иногда это решение наиболее оптимально, учитывая, что в MS Word возможно неправильное отображение всего текста, так что общее содержание полученного результата всё равно придется редактировать. Однако и в печати в режиме онлайн тоже есть свои «подводные камни». Стоит познакомиться с ними поближе.
Любая стандартная веб-страница будет содержать не только текст – здесь обязательно присутствуют и посторонние материалы (реклама, ссылки, картинки). Если нужно получить только распечатанный текст, то надо выделить его левой клавишей мыши, удерживая её так до самого конца документа.
Далее, всё также удерживая компьютерную мышь, следует одновременно нажать комбинацию уже знакомых нам клавиш «Ctrl» и «P». Это сочетание откроет специальное окно: в нем пользователь и будет выставлять настройки печати. Команды могут различаться для каждого браузера. Приведем подробные алгоритмы для топ-5 наиболее популярных.
Google Chrome
Напечатать из Google Chrome с компьютера можно после настройки таких команд.
- В появившемся меню справа можно видеть область для предпросмотра. В левой части присутствуют все убирающие лишнюю информацию настройки. Еще один полезный бонус – цифра, которая покажет необходимое количество листов, которое уйдет на такую распечатку.
- Есть варианты выбора количества копий, раскладки и цвета (или монохромности в черно-белом варианте).
- Чтобы правильно убрать все лишние элементы, достаточно будет поставить галочку напротив пункта «Упростить страницу». Это действие уменьшит и количество страниц.
- Раздел «Дополнительные настройки» поможет улучшить качество печати – необходимо указать разрешение от 600 dpi.
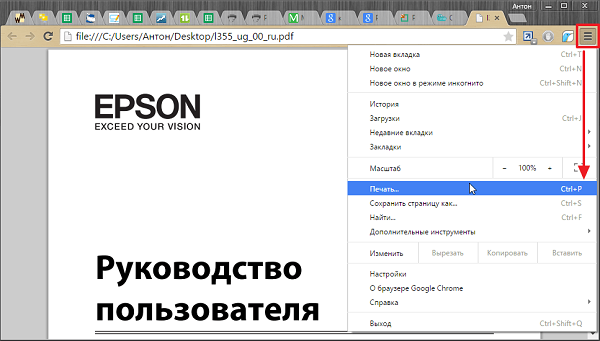
Opera
Opera своими настройками аналогична «гугловской» – правила работы в диалоговом окне одни и те же. Дополнительно рекомендуется пользоваться опциями:
- упростить страницы;
- выбрать качество не менее 600.
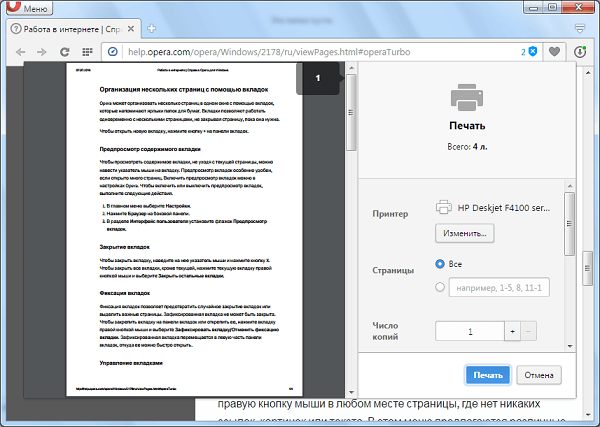
Yandex
Печать через Яндекс-браузер также похожа на две уже рассмотренные выше. Только в выплывшем окне стоит выделить пункт упрощения верстки — это уберет ненужные элементы. Далее можно будет отправлять содержимое на принтер.
Mozilla Firefox
Необходимо распечатать из браузера Mozilla Firefox? Тогда в диалоговом окне печати стоит обратить внимание на следующие настройки
- Самой актуальной является вкладка про выделение фрагмента.
- После указания диапазона печати достаточно будет нажать «ОК», чтобы необходимая информация ушла на печать.
Internet Explorer
Печать из интернета с Internet Explorer по многим своим параметрам похожа на Мозиллу. Настроить можно так.
- При необходимости распечатать только выделенный фрагмент надо маркировать настройку «Выделение». Или напротив «Все», если предполагается распечатать содержимое.
- Здесь присутствует кнопка быстрого запуска. Она в обход всех настроек сразу начнет печать всего представленного на экране.
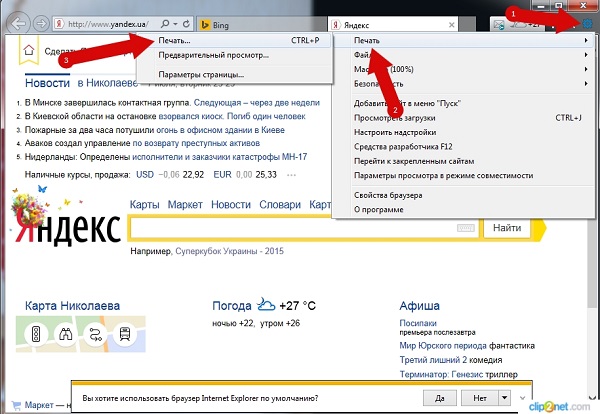
Краткая универсальная инструкция по печати фото 10х15
Давайте в качестве итога сделаем вывод из всей информации и попробуем составить краткий перечень действий для распечатки фото 10х15:
- Качество распечатки во многом зависит от типа применяемой бумаги. Внимательно отнеситесь к этому параметру.
- Фотобумага имеет одну рабочую сторону, учитывайте это при распечатке.
- При выполнении печати различных форматов, возьмем например формат 10х15, нужно настроить тип используемой бумаги и ее размер в программе, откуда будет производиться распечатка.
- Для правильной печати не рекомендуем использовать средство просмотра фотографий Windows, так как могут нарушиться пропорции изображения. Если нет специализированных графических программ, лучше выполнить печать из стандартного Painta или средств печати самого принтера.
- После распечатки дайте подсохнуть изображению в течение 3-5 минут. Изначально выходит немного влажная распечатка и можно прикосновением пальцев размазать фото.
Ну вот наверное и вся основная информация по распечатки фотографий, при возникновении дополнительных вопросов советуем внимательно ознакомиться с руководством пользователя или прочитать специализированные форумы. Если там вы не найдете ответа на ваш вопрос, можно задать его самостоятельно, профессионалы любят помогать новичками и никто не забросает шапками даже за глупые вопросы.
Дополнительные варианты
Существуют также разнообразные онлайн-сервисы и программы для печати больших изображений на А4. В их число входят Poster Printer, Posteriza, Rasterbator. У каждой программы есть свои преимущества: например, Poster Printer позволяет указывать при печати поля склейки и обрезки, а Posteriza дает возможность добавить фоновое изображение, текст, рамку. Стоит изучить эти особенности, чтобы выбрать подходящий сервис.
Некоторые программы, с помощью которых можно распечатать большое изображение на листах А4, не имеют бесплатной версии. Именно поэтому их чаще всего используют люди, которым приходится регулярно делать плакаты, крупные чертежи или карты. Для однократного использования лучше предпочесть бесплатный сервис или один из способов, описанных выше.
Как распечатать фото или картинку
Пришло время ознакомиться с более сложным вопросом, который, тем не менее, часто возникает на практике у многих: как напечатать фотографию. Фактически, этот процесс не сильно отличается от обычных файлов, и правила остаются почти такими же, поэтому, если вы знаете, как печатать тексты на принтере, изображения будет легко освоить.
Изменения касаются лишь некоторых особенностей настроек и программы обработки файлов. Его можно распечатать как на бумаге, так и на специальной фотобумаге.
Обычно он имеет особые габариты, по размеру схожий с А5. Такая бумага делится на два типа: матовая и глянцевая. Выбор конкретного из двух вариантов — дело вкуса, стоит взглянуть на оба метода, выбрать наиболее подходящий и распечатать тот, который вам нравится.
Теперь, когда мы настроили все необходимые технические характеристики фотографий, можно приступить к печати на принтере с помощью специальной программы. Если говорить о Windows, мы снова поговорим о стандартном редакторе изображений. Интерфейс по своей сути не сильно отличается от Word — вам также нужно найти кнопку печати, которая находится в меню «Файл”.
Найдя этот значок и выполнив настройки, с которыми мы уже знакомы, вы можете распечатать свои изображения. Еще один урок окончен, и, надеюсь, читатель понял, что вопрос «как напечатать изображение?» можно лаконично ответить «да точно так же». Для этого просто скачайте нужный файл из Интернета или другого устройства и повторите все предыдущие действия.
Нарезаем фото на части онлайн
Несмотря на то, что процесс разделения изображения на несколько фрагментов не является чем-то полностью сложным, существует не так много онлайн-сервисов, которые позволяют это сделать. Но те, которые сейчас доступны, быстро выполняют свою работу и просты в использовании. Ниже мы рассмотрим лучшие из этих решений.
IMGonline
Мощный русскоязычный сервис нарезки фотографий, позволяющий разбить любое изображение на части. Количество фрагментов в результате работы инструмента может достигать 900 единиц. Поддерживаются изображения с такими расширениями, как JPEG, PNG, BMP, GIF и TIFF.
Кроме того, IMGonline может вырезать изображения напрямую, чтобы размещать их в Instagram, привязывая разделение к определенной области изображения.
Онлайн-сервис IMGonline
Затем с помощью IMGonline в пару кликов можно разрезать изображение на части. К тому же сам процесс обработки занимает очень мало времени, от 0,5 до 30 секунд.
ImageSpliter
По функциональности этот инструмент идентичен предыдущему, но работа кажется более интуитивной. Например, после указания необходимых параметров нарезки вы сразу можете увидеть, как изображение будет соответственно разбито. Также имеет смысл использовать ImageSpliter, если вам нужно разрезать ico-файл на фрагменты.
Онлайн-сервис ImageSpliter
- Чтобы загрузить изображение в сервис, воспользуйтесь формой «Загрузить файл изображения» на главной странице сайта.Щелкните внутри поля «Щелкните здесь, чтобы выбрать изображение», выберите нужное изображение в окне проводника и нажмите кнопку «Загрузить изображение».
- На открывшейся странице перейдите на вкладку «Разделить изображение» в верхней строке меню.Укажите необходимое количество строк и столбцов для разделения изображения, выберите окончательный формат изображения и нажмите «Разделить изображение».
Больше ничего делать не нужно. Через несколько секунд ваш браузер автоматически начнет скачивать архив с пронумерованными фрагментами исходного изображения.
Online Image Splitter
Если вам нужно быстро разрезать, чтобы создать карту изображений HTML, этот онлайн-сервис идеально подойдет. В Online Image Splitter можно не только разрезать фотографию на определенное количество фрагментов, но и сгенерировать код с зарегистрированными ссылками, а также эффектом изменения цвета при наведении.
Инструмент поддерживает изображения в форматах JPG, PNG и GIF.
Онлайн-сервис онлайн-разделителя изображений
В результате услуги на ваш компьютер будет загружен архив со списком пронумерованных изображений с соответствующими строками и столбцами в общем изображении. Там вы также найдете файл, представляющий HTML-интерпретацию карты изображений.
Rasterbator
Это совершенно бесплатный редактор, позволяющий подготовить любое изображение к печати. Работать с ним довольно просто, но есть недостаток: сервис на английском языке. Поэтому разбираем все по скриншотам:
Зайдите в сервис и нажмите на опцию Создать свой плакат.
Затем выберите изображение, которое мы разделим на части, нажмите «Загрузить:
В раскрывающемся окне установите те же параметры, что и Paint.
Если вас все устраивает, нажмите кнопку «Продолжить». Программа предложит несколько вариантов эффектов и стилей:
Щелкните Rasterbate Pages и получите готовый PDF-файл для печати плаката.
Настройка печати фото с помощью редактора «Домашняя фотостудия»
Это удобная и бесплатная программа, которая позволяет быстро и легко напечатать фотоснимки нужного размера и качества. Скачайте и установите редактор на своем ПК, а дальше следуйте инструкциям:
Открываем редактор и заходим в закладку «Открыть фотографию».

В диалоговом окошке нажмите на кнопку принтера в верхнем меню.

Из списка устройств выберите принтер, который вы будете использовать для печати. Дальше укажите размер фото-бумаги, ориентацию страницы, настройте поля.

Чтобы изменить размер фотоснимка, используйте специальные инструменты – «кружки» на границах фото. С их помощью вы сможете уменьшать или увеличивать изображение. Когда все будет готово, отправляйте на печать.

Статья о том, как настроить печать фото на принтере, написана при поддержке специалистов копировального центра

Как распечатать фото или картинку
Пришло время ознакомиться с более сложным вопросом, который, тем не менее, часто возникает на практике у многих: как напечатать фотографию. Фактически, этот процесс не сильно отличается от обычных файлов, и правила остаются почти такими же, поэтому, если вы знаете, как печатать тексты на принтере, изображения будет легко освоить.
Изменения коснулись лишь некоторых особенностей настроек и программы обработки файлов. Его можно распечатать как на бумаге, так и на специальной фотобумаге.
Обычно он имеет особые габариты, по размеру схожий с А5. Такая бумага делится на два типа: матовая и глянцевая. Выбор конкретного из двух вариантов — дело вкуса, стоит взглянуть на оба метода, выбрать наиболее подходящий и распечатать тот, который вам нравится.
Теперь, когда мы настроили все необходимые технические характеристики фотографий, можно приступить к печати на принтере с помощью специальной программы. Если говорить о Windows, мы снова поговорим о стандартном редакторе изображений. Интерфейс по своей сути не сильно отличается от Word — вам также нужно найти кнопку печати, которая находится в меню «Файл”.
Найдя этот значок и выполнив настройки, с которыми мы уже знакомы, вы можете распечатать свои изображения. Еще один урок окончен, и, надеюсь, читатель понял, что вопрос «как напечатать изображение?» можно лаконично ответить «да точно так же». Для этого просто скачайте нужный файл из Интернета или другого устройства и повторите все предыдущие действия.
Если печатающее устройство не установлено
Ранее мы рассматривали ситуацию, при которой принтер уже был соединен с «компом», настроен и готов к печати. Но так бывает не всегда. В некоторых случаях эти действия нужно выполнить самостоятельно. Первым делом аппарат следует подключить, установить на него программное обеспечение, а потом настроить.
Подключение
Если принтер новый и будет использован только на одном компьютере, то подключение логично произвести через USB кабель. В комплекте с техникой его может не оказаться, потому не удивляйтесь. Не составит проблем купить шнур отдельно в любом магазине. Воткните один конец провода в гнездо на корпусе устройства, а второй — в USB разъем на задней крышке компьютера или ноутбука.
А также возможны такие способы подключения:
- Через Wi-Fi сеть при наличии ее поддержки самим принтером.
- Через Ethernet (сетевую) розетку, что больше характерно для офисов, где обустроена локальная сеть.
Все способы подключить принтер к ПКДетальная инструкция по установке печатающей техники.
Установка драйвера
Вторым действием будет установка специального программного обеспечения, что позволит компьютеру «общаться» с принтером на понятном им языке. Больше известно название «драйвера». Их инсталляция может быть простой и даже незаметной или долгой и проблемной.
Если Вы используете ЮСБ подключение, а на «компе» есть Интернет, то шансы на успех очень высоки. Операционная система Виндовс вполне способна выполнить все что нужно самостоятельно. Подождите 5–10 минут пока пройдет процесс (о его начале и конце будет уведомление в нижнем правом углу). По завершении ОС должна сообщить пользователю о результате. Но можно и самому проверить наличие новых установленных устройств.
- Зайдите в панель управления.
- Оттуда в раздел «Устройства и принтеры».
- Найдите в списке свою модель.
- Если автоматическая установка завершилась неудачно, то стоит воспользоваться установочным диском. Именно такими комплектуется вся новая техника.
- Если диска нет или принтер старый, то примените инструкцию по установке принтера без установочного диска.
Настройка
- Последним этапом будет настройка устройства для правильной печати. Первым делом стоит назначить его главным по умолчанию. Если этого не сделать, то выбирать свою модель придется при каждом распечатывании. Это попросту неудобно и отнимает немало времени.Способы установить принтер по умолчаниюВсе варианты сделать это быстро и гарантировано.
- А также есть возможность незначительно настроить качество печати и другие параметры. Для этого нужно зайти в настройки техники. Первым делом откройте раздел панели управления с принтерами. Найдите свой и в контекстном меню пункт «Настройка печати». В открывшемся окне можно изменять нужные в данный момент параметры. Для отмены к заводским установкам используйте кнопку «По умолчанию».
Другие способы распечатать электронный документ или книгу
Есть много других способов перевести электронную документацию на бумажную.
Adobe Acrobat DC
Этот редактор PDF идеально подходит для профессиональной обработки и допечатной подготовки. Содержит множество настроек для достижения желаемого вида получаемых листов.
- Загрузите документ с помощью пунктов «Файл» — «Открыть». Если вы работали с проектом раньше, вы можете найти его в списке последних файлов в стартовом окне редактора.
PDF откроется в режиме редактирования. Вы можете редактировать некоторые элементы, добавлять новые элементы, подписывать и многое другое.
Найдите значок принтера на панели инструментов. Укажите используемое устройство и нажмите «Дополнительно». Здесь вы можете вручную настроить используемое оборудование и внешний вид листов, установить метки обрезки или распечатать страницы без полей.
Чтобы напечатать многостраничный документ, например книгу, вернитесь в окно параметров и нажмите кнопку «Буклет». Этот режим позволяет получить две страницы на одной.
Чтобы получить несколько страниц на листе PDF, нажмите «Несколько» и укажите необходимое количество.
Размер позволяет вручную настроить размер бумаги и подогнать виртуальные страницы под размер физической бумаги.
Редакторы этой компании не очень дружат с файлами, созданными в других программах PDF. Поэтому при открытии цифровых документов, загруженных из Интернета, могут возникать ошибки Adobe Reader и Acrobat. Большая нагрузка на процессор также становится большим недостатком.
CutePDF Writer
Это приложение представляет собой виртуальный принтер, позволяющий предварительно настроить параметры листа. Программа не имеет собственного интерфейса и интегрирована в другие программы. Вы можете распечатать PDF-документ с помощью этой утилиты из любого приложения со средством просмотра PDF-файлов.
- Откройте файл PDF в любом редакторе или веб-браузере. Нажмите сочетание клавиш Ctrl + P, чтобы запустить настройки.
- Найдите CutePDF в списке устройств и установите необходимые параметры.
- Чтобы настроить внешний вид распечатанного листа, нажмите «Настройки принтера».
Недостатком в этом случае является невозможность редактирования PDF-документа.
В браузере Google Chrome
В Google Chrome есть встроенный модуль печати, в котором вы можете предварительно просмотреть файлы перед их переносом на бумагу и изменить настройки отображения. Давайте посмотрим, как распечатать PDF-файлы из браузера.
- Найдите нужный объект на жестком диске и щелкните его правой кнопкой мыши. Выберите «Открыть с помощью» и найдите «Google Chrome».
- Щелкните маленький значок принтера в правом верхнем углу браузера.
В поле «Принтер» укажите подключенное устройство. Если нужного элемента нет, нажмите «Еще» и найдите его в списке. Укажите количество листов и цветовой режим.
Разверните «Дополнительные настройки», чтобы изменить размер бумаги (по умолчанию A4).
Вы можете распечатать PDF-документ как книгу, поэтому введите число 2 в поле «Количество страниц на листе».
Обратной стороной является отсутствие функций редактирования, а также то, что вы не можете изменить ориентацию листа.
PDF файл не печатается: почему и что делать
К сожалению, часто возникают ситуации, когда компьютер отказывается запускать печать PDF-документов. В чем могут быть причины и как решить эту проблему?
- Возможно, устройство не подключено или закончились чернила. Проверьте, распознает ли ПК подключенный принтер. Поэтому убедитесь, что картридж заправлен правильно и в нем достаточно чернил.
- Проверьте, распознает ли принтер другие форматы. Если все в порядке, обновите драйверы устройств.
- Если вы загрузили PDF-файлы из Интернета, проблема может заключаться в самом файле. Он также может быть поврежден внезапным отключением сети. Попробуйте загрузить его еще раз и снова начните печать.
- При работе с ZIP или RAR элементы могут быть повреждены из-за неправильной распаковки или архивирования. Используйте программы, проверяющие архив на наличие ошибок, например WinRAR.
Другая возможная проблема заключается в том, что принтер не поддерживает этот тип файла. Если ваше устройство не читает расширение, преобразуйте его в JPG или PNG и распечатайте как серию изображений. Таким образом, вы получаете документы с тем же форматированием текста, что и оригинал.
Часть 1: как подключить iPhone к принтеру с помощью AirPrint
На самом деле многие принтеры поддерживают AirPrint, такие как Canon, HP, Brother и другие, вы можете получить подробный список как от Apple, так и от производителя принтера. AirPrint позволяет без проводов печатать контент на устройство iOS. Узнайте больше о том, как синхронизировать iPhone с принтером с помощью AirPrint, как показано ниже.
Вы должны быть подключены к одной и той же сети Wi-Fi на вашем iPhone и принтере. Таким образом, вы можете печатать в любое время, пока находитесь в сети Wi-Fi. Вся процедура очень быстрая и простая. Читайте ниже, как это работает.
Шаг 1. Используйте один и тот же Wi-Fi для iPhone и принтера
Если ваш принтер поддерживает AirPrint, вы можете подключить оба устройства к одной сети Wi-Fi. И тогда ваш iPhone автоматически найдет принтер AirPrint и подключится к нему.
Шаг 2. Выберите содержимое iPhone для печати
Откройте изображение, документ или другой файл, из которого вы хотите распечатать. Вы можете щелкнуть значок «Поделиться», чтобы найти опцию печати. Затем нажмите «Печать» и выберите принтер AirPrint.
Шаг 3. Подключите iPhone к принтеру для печати
Выберите количество копий или другие параметры, например количество страниц, которые вы хотите распечатать. Затем нажмите «Печать» в правом верхнем углу. Чтобы просмотреть содержимое iPhone, дважды щелкните кнопку «Домой» и выберите «Центр принтеров».
Совет. Чтобы отменить задание на печать, вы можете дважды щелкнуть кнопку «Домой», затем «Центр печати», а затем «Отменить печать». Кроме того, некоторые принтеры также предоставляют экран, когда iPhone подключен к принтеру. Это упрощает получение нужных файлов.
Часто задаваемые вопросы о подключении iPhone к принтеру с AirPrint
1. В: Что мне делать, если я получаю сообщение «Нет принтера для принтеров AirPrint» или возникают проблемы с печатью?
О: Убедитесь, что на вашем iPhone установлена последняя версия iOS и что приложение, которое вы распечатываете, обновлено. Кроме того, вы можете уточнить у производителя принтера, доступны ли обновления прошивки для вашей модели принтера.
2. В: Могу ли я использовать принтер AirPrint с подключением по Bluetooth?
О: Нет, вы не можете использовать AirPrint. Вы можете использовать только сеть Wi-Fi или соединение Ethernet.
3. В: Почему я не могу печатать после подключения iPhone к принтеру с помощью AirPrint?
О: После включения принтера подождите несколько минут, прежде чем печатать. После подключения к сети некоторым принтерам может потребоваться минута или две.
Раскройка изображения для распечатки в Adobe Photoshop
Популярный профессиональный графический редактор: Photoshop позволяет быстро и удобно разделить изображение на несколько частей. Программа платная, но вы можете бесплатно скачать ее с трекеров (мы вам не говорили).
И, когда она у вас появится, ваши дальнейшие действия будут следующими:
- Нажмите кнопку «Файл» и «Открыть». Найдите изображение в проводнике. Или перетащите изображение на экран программы;
Откройте изображение в фотошопе - В левой части панели щелкните правой кнопкой мыши инструмент «Рамка». В меню выберите «Вырезать»;
Найдите инструмент для раскроя - Снова нажмите правую кнопку в центре изображения и выберите «Разделить фрагмент»;
Выберите пункт меню «Разделить фрагмент» - В новом окне нужно указать количество деталей по горизонтали и вертикали. А также остальные параметры для разделения фото.
Установите параметры вырезания в Photoshop
На изображении появится сетка, показывающая, сколько деталей останется после резки. А также как все это выглядит. Программа называет каждый из фрагментов своим именем. Затем их можно сохранить по отдельности или распечатать сразу из окна Photoshop. Чтобы сохранить изображение по частям, нажмите кнопку «Файл» и пункт «Экспорт». Выберите «Сохранить для Интернета». Из этого окна вы получите доступ к другим форматам для экспорта и печати на A4.






