Просмотр, удаление и восстановление истории в яндекс браузере
Содержание:
- Можно ли использовать специальное ПО для просмотра действий на ПК?
- Способ 2: файлы cookie
- Как восстановить историю Яндекс браузера программой Recuva
- Восстановление удалённой истории веб-обозревателя
- Восстанавливаем историю сторонним софтом
- Как восстановить историю браузера Google Chrome?
- Метод 2: С помощью программ для восстановления данных
- Способы восстановления удаленной истории Яндекс.Браузера
- Способы восстановления удаленной истории в браузере
- Просмотр истории посещения в браузере:
- Как восстановить удаленную историю в Google Chrome: 8 методов
- Способы восстановления удаленной истории Яндекс.Браузера
- Восстановление из заранее сохраненной истории
- Как включить дополнительную авторизацию для доступа к странице «Мои действия»
- Как отключить сохранение данных о действиях
- Как временно отключить сохранение информации о действиях
- Как устранять неполадки
- Как посмотреть другие действия
- Восстановление потерянных файлов через историю браузера
- Способ 1: аккаунт Google Chrome
Можно ли использовать специальное ПО для просмотра действий на ПК?
Программы, облегчающие знакомство с историей просмотров и действий на компьютере и ноутбуке, использовать не только можно, но и нужно. Главное — скачивать их с надёжных ресурсов.
Одно из лучших бесплатных приложений, с помощью которого удастся узнать, какое ПО запускалось на машине за последние несколько суток, — ExecuteProgramsList. Его даже не нужно устанавливать; достаточно скачать и запустить — вся информацию об открытых процессах отобразится в главном окне.

А щёлкнув два раза по любому из пунктов списка, юзер сможет получить детальную информацию о событии: из какого каталога была запущена программа, в какое время, под какой учётной записью и так далее.

Cookie – небольшие файлы, которые с помощью браузера сохраняют на устройстве пользователя веб-сервер (посещённый сайт). В файлах куки может быть записана практически любая информация о пользователе – во сколько и с какого устройства человек заходил на страницу, из какого региона и т.д. Если при посещении веб-ресурса вы соглашались с использованием файлов cookie (системное сообщение появляется на большинстве сайтов), данные о посещении будут сохранены.
Как восстановить историю через cookie:
- Откройте меню браузера – три вертикальные точки в правом верхнем углу экрана (1) и перейдите в раздел «Настройки» (2).
- В левом столбце меню перейдите в «Конфиденциальность и безопасность».
- На новой странице листните немного вниз и перейдите в раздел «Настройки сайта».
- В блоке «Контент» выберите раздел «Файлы cookie и данные сайтов».
- Здесь вы сможете настроить cookie – выбрать сайты, для которых передача информации запрещена, запретить отправлять куки в режиме «Инкогнито» и т.д.
- В середине страницы расположен раздел «Все файлы cookie и данные сайтов» — кликните на него, чтобы просмотреть ранее открытые страницы.
Недостаток способа в ограниченном количестве страниц – вы сможете просмотреть только те ресурсы, на которые ранее приняли использование куки.
Как восстановить историю Яндекс браузера программой Recuva
Восстановить удаленную историю в Яндексе можно с помощью специальной программы Recuva, которую нужно сначала скачать и запустить.
 Тип файла в котором находится история просмотра Яндекс
Тип файла в котором находится история просмотра Яндекс
В первом окне ни чего не меняя нажимайте кнопку Next.
 Как найти удаленную историю в Яндексе программой Recuva
Как найти удаленную историю в Яндексе программой Recuva
Во втором окне поставьте точку у пункта In a specific location и нажмите кнопку Browse. Откроется окошко в котором нужно указать папку в которой необходимо найти все удалённые файлы в нашем случае это папка Default которая находится по адресу C:\Users\алик\AppData\Local\Yandex\YandexBrowser\User Data\Default. В следующем окне нажимаем кнопку Start и начнётся поиск всех удалённых файлов в этой папке.
 Где в Яндексе история просмотров находится
Где в Яндексе история просмотров находится
Через некоторое время программа закончит поиск и выдаст список файлов из которых нужно найти файл History по пути так как название его может быть совершенно другим. У файла History ставим галочку и нажимаем кнопку Recover. Откроется окошко в котором нужно указать куда сохранить файл и нажимаете кнопку ОК. Если вы будете восстанавливать файл History сразу в нужную папку то потом нужно будет найти удалённую историю в Яндексе и присвоить ей правильное имя. После этого можете запускать браузер и ваша история посещений в Яндексе будет восстановлена.
Похожие заметки:
CCleaner Professional Plus+Portable
Команда Выполнить
Текстовый блокнот на компьютере
Как работать в PowerPoint
Программа по очистке компьютера CCleaner
Как изменить частоту монитора
Как удалить Alcohol 120 полностью
Как ускорить Firefox через настройки
Восстановление удалённой истории веб-обозревателя
Есть несколько возможностей решить сложившеюся ситуацию: использовать свой аккаунт, активировать специальную программу, запустить откат системы или посмотреть кэш обозревателя. Действия для примера будут производиться в веб-браузере Google Chrome.
Способ 1: воспользоваться аккаунтом Google
Вам будет намного легче восстановить удалённую историю, если Вы будете иметь свою учётную запись на Gmail (в других веб-обозревателях тоже есть возможность создания учетных записей). Это выход из ситуации, поскольку разработчики предусмотрели возможность хранения истории в аккаунте. Работает всё так: Ваш обозреватель соединяется с облачным хранилищем, благодаря этому его настройки сохраняются в облаке и по необходимости всю информацию можно восстановить.
Урок: Создаём аккаунт в Google
Следующие действия помогут Вам активировать синхронизацию.
- Для того чтобы произвести синхронизацию, необходимо в «Меню» Google Chrome нажать «Настройки».

Нажимаем «Войти Chrome».

Дальше, вводятся все необходимые данные Вашего аккаунта.

В «Настройках», вверху видна ссылка «Личный кабинет», нажав на неё, Вы перейдёте на новую страницу с информацией обо всём, что сохраняется в облако.

Способ 2: воспользоваться программой Handy Recovery
Для начала нужно отыскать папку, в которой хранится история, например, Google Chrome.
- Запускаем программу Handy Recovery и открываем «Диск С».

Заходим в «Users» – «AppData» и ищем папку «Google».

Кликаем кнопку «Восстановить».

На экране развернётся окно, где необходимо выбрать папку для восстановления. Выбираем ту, в которой находятся файлы обозревателя. Ниже в рамке отмечаем галочкой все элементы и подтверждаем, нажав «OК».

Теперь перезапускаем Google Chrome и наблюдаем результат.
Урок: Как пользоваться Handy Recovery
Способ 3: восстановление операционной системы
Возможно, Вам подойдёт способ отката системы до времени удаления истории. Для этого необходимо произвести действия, указанные ниже.
- Нажимаем правой кнопкой мыши на «Пуск» затем переходим в «Панель управления».

Разворачиваем элемент «Просмотр» со списком и выбираем «Мелкие значки».

Теперь ищем пункт «Восстановление».

Нам нужен раздел «Запуск восстановления системы».

Отобразится окно с доступными точками восстановления. Необходимо выбрать ту, что предшествовала времени удаления истории, и активировать её.
Урок: Как создать точку восстановления в Windows
Способ 4: через кэш обозревателя
В случае, если Вы удалили историю Google Chrome, но не очистили кэш, можно попробовать найти сайты, которыми Вы пользовались. Этот метод не даёт 100% гарантию того, что Вы найдёте нужный сайт и Вам будут видны только последние посещения в сети через этот веб-браузер.
- Вводим в адресную строку браузера следующее:

На странице обозревателя виден кэш веб-сайтов, которые Вы посещали в последнее время. Воспользовавшись предложенным списком, можно попытаться отыскать нужный Вам сайт.

Эти основные способы восстановления удалённой истории обозревателя должны помочь Вам справиться с проблемой.
Опишите, что у вас не получилось.
Наши специалисты постараются ответить максимально быстро.
Восстанавливаем историю сторонним софтом
На данный момент существует свыше десяти качественных программ, которые могут помочь с восстановлением случайно удаленных данных. Но, по нашему мнению, лучшим софтом в своем роде является программа Handy Recovery.
Для начала необходимо загрузить на компьютер и установить эту программу. Думаем, что с этим сложностей у вас не возникнет. Поэтому, сразу к алгоритму работы этого софта.
-
Открываем Handy Recovery:
-
Кликаем на «Выберите диск» и выбираем тот диск, где установлен Яндекс:
-
В левом окошке находим «Users»:
-
Теперь в правом окошке открываем «Default»:
-
Теперь следуем по пути: AppData – Local – Yandex:
-
Открываем папку «YandexBrowser» и кликаем правой кнопкой мыши на «User Data» (должна появится кнопка «восстановить»):
-
После нажатия «восстановить» появится окошко – там выбирайте место хранения восстановленных данных и жмите «ок»:
Обязательно установите все галочки и укажите путь, в котором хранятся файлы истории.
После завершения этой операции ваша история будет восстановлена.
Обратите внимание, программа Handy Recovery может не отображать некоторые папки. Для того чтоб такого не допустить – включите в параметрах папок отображение скрытых файлов
Для этого:
-
Зайдите в панель управления:
-
Кликните на иконку «параметры папок»:
-
В появившемся окошке нажимаем на «вид»:
-
Опускаем ползунок вниз и ставим точку возле «Показывать скрытые файлы и папки»:
Теперь жмите на «применить» и можете запускать Handy Recovery.
Надеемся, что информация из данной инструкции поможет вам восстановить историю.
Как восстановить историю браузера Google Chrome?
Говоря о Google Chrome, мы можем предложить еще несколько эффективных вариантов восстановления. Первый из них – сервис «Мои действия». Тем, кто не в курсе, Google всегда отслеживает действия пользователей в автоматическом режиме. Она хранит информацию о передвижениях пользователя, голосовых запросах, поисковых фразах и многом другом, среди чего и история. Если в момент удаления истории не было интернета на устройстве или находились на другом аккаунте (были в состоянии неавторизованного пользователя), данные сохранятся на сервисе. Здесь их можем всегда посмотреть.
Для того, чтобы восстановить историю Google Chrome, нужно
Еще один вариант использования сервиса требует наличие второго устройства, в котором был осуществлен вход в тот же аккаунт. Чаще всего это телефон.
Принцип действий:
- Берем смартфон, если почистили историю на компьютере, или наоборот и отключаем синхронизацию.
- Входим в другой аккаунт Google и включаем синхронизацию данных.
- На устройстве с удаленной историей делаем так же само: переходим в другой аккаунт и включаем синхронизацию.
Если все сделано верно, история со смартфона загрузится на сервер, а затем – на компьютер.
Метод 2: С помощью программ для восстановления данных
История браузера хранится на жестком диске компьютера, как и любые другие файлы. Удаляя историю из браузера, она также удаляется и с диска компьютера. А это значит, что файл истории браузера можно восстановить из жесткого диска компьютера таким же образом, как и любой другой файл.
Для этого можно воспользоваться Hetman Partition Recovery
. Достаточно знать где находится файл истории браузера, какое название он имеет, и просканировать диск с целью его поиска и восстановления. Как правило файл истории браузера хранится в следующих папках:
-
Google Chrome:C:Пользователи(Имя Пользователя)AppDataLocalGoogleChromeUser DataDefaultlocal storage
-
Mozilla Firefox:
-
Microsoft Edge: C:Users(Имя Пользователя)AppDataLocalMicrosoftWindowsHistory
Обратите внимание, некоторые из указанных папок пути размещения истории браузера могут быть скрытыми. Для их отображения включите функцию отображение скрытых файлов
Чтобы восстановить историю браузера с помощью Hetman Partition Recovery, запустите программу и просканируйте диск на котором установлен браузер, историю которого необходимо восстановить. После этого перейдите с помощью программы в одну из указанных выше папок (в зависимости от используемого браузера) и восстановите файлы истории.

Сохраните восстановленные файлы обратно в папку истории браузера, из которой они были удалены.
Способы восстановления удаленной истории Яндекс.Браузера
Восстановление истории, которая была удалена в Yandex, можно выполнить как стандартными средствами Windows, так и сторонними инструментами.
Способ 1: использование программы Handy Recovery
Данные посещения сайтов хранятся на вашем компьютере в виде файла в папке профиля Yandex. Соответственно, если история была удалена, ее можно попробовать восстановить с помощью программ для восстановления удаленных файлов.
На нашем сайте ранее был подробно рассмотрен процесс восстановления истории с помощью программы Handy Recovery на примере веб-обозревателя Opera. Особенность данной программы, в отличие от других инструментов для восстановления, заключается в том, что она полностью восстанавливает прежнюю структуру папок, в то время как большинство других программ позволяют восстановить найденные файлы лишь в новую папку.

Для Яндекс.Браузера принцип восстановления точно такой же, но лишь за тем небольшим исключением, что в левой области окна вам потребуется в папке «AppData» выбрать не «Opera», а «Yandex» – «YandexBrowser». Именно содержимое папки «YandexBrowser» вам и потребуется восстановить.
Во время восстановления обязательно закройте Яндекс.Браузер, а после завершения процесса попробуйте его открыть и проверить наличие истории.

Способ 2: поиск посещенного сайта через кэш
Если у вас в Яндекс.Браузере были очищены лишь данные посещения ресурсов, но дело не коснулось кэша, вы можете через него попробовать «выудить» ссылку на нужный сайт.

Откройте на компьютере любой текстовый редактор и нажмите сочетание клавиш Ctrl+V, чтобы вставить ссылку. Из полученной ссылки вам потребуется скопировать лишь ссылку на сайт. Например, в нашем случае это «lumpics.ru».

Способы восстановления удаленной истории в браузере
К счастью, вся удаленная простым способом история поддаётся восстановлению. Простым способом здесь называется очистка списка посещенных сайтов в браузере, с помощью кнопки «Очистить историю», местонахождение которой описывалось выше.
Существует несколько вариантов восстановления истории в браузере, которые не требуют скачивания дополнительного ПО. Рассмотрим каждый из них в пошаговой форме.
С помощью точки восстановления системы
В любое время можно без труда перейти на точку восстановления, созданную в тот момент, когда в истории присутствовали нужные Вам элементы. Этот способ работает только для ПК.
-
Зайдите на компьютере в папку жесткого диска C;
-
Далее перейдите по следующему пути: «Пользователи», затем в папку с Вашим именем пользователя, «AppData», «Local». Дальнейшие названия папок зависят от браузера, где требуется восстановить историю. Так, для Google Chrome понадобится перейти в разделы «Google» и «Chrome»;
-
В конечном счёте Вы увидите папку «User Data». Нажмите на неё правой кнопкой мыши и затем на вариант «Восстановить прежнюю версию» в контекстном меню.
После выполнения всех описанных действий Вам будет предложено несколько временных точек. Вы сможете выбрать любую из них.
Просмотр истории в кэше DNS
Благодаря существованию системы доменных имён можно открыть журнал посещений, в котором перечислены все ресурсы, куда был совершен вход с ПК. К сожалению, для получения конкретных страниц, история посещения которых была удалена, этот способ не подойдёт. Однако данный вариант всё равно подойдет для большинства ситуаций.
-
Откройте программу «Выполнить» с помощью сочетания клавиш «Win + R»;
-
Введите в появившейся строке «cmd» и нажмите на кнопку «ОК»;
-
Появится консоль. В неё введите команду ipconfig и подтвердите её.
В итоге Вам выведется журнал посещений, где можно просмотреть все сайты, куда выполнялся вход с компьютера.
Если файлы cookie и сохранённые в кэше не были удалены вместе с историей, то с помощью них можно просмотреть интересующую Вас информацию. Введите в адресную строку следующее сочетание:
(Название браузера)://settings/cookies или
(Название браузера)://settings/cache
и перейдите по нему. Так, для браузера Google Chrome запрос будет иметь вид
chrome://settings/cookies
или chrome://settings/cache
соответственно.
Просмотр истории посещения в браузере:
Chrome
Вариант №1
Нажать простое сочетание кнопок Ctrl+H — должно автоматически открыться окно с историей (прим.: H — History).
Вариант №2
Достаточно скопировать адрес: chrome://history/ и вставить его в адресную строку браузера. Просто и легко!
Вариант №3
В правом верхнем углу окна браузера нужно нажать значок с «тремя точками» — в открывшемся списке выбрать вкладку «История» (см. скриншот ниже).
Далее пред вами откроется полный список всех посещений: по датам, времени (см. пример ниже). Также можно искать нужно страничку по ее названию (верхнее меню).
В общем-то, довольно быстро можно найти те сайты, на которые вы заходили…
Opera
Вариант №1
Зажать одновременно кнопки Ctrl+H (также, как и в Chrome).
Вариант №2
Нажать в левом верхнем углу «Меню» и выбрать вкладку «История». Далее у вас будет возможность:
- открыть журнал (историю посещений);
- очистить историю посещений (кстати, для этого также можно зажать кнопки Ctrl+Shift+Del);
- либо просмотреть несколько последних просмотренных страничек (пример ниже).
Кстати, сам журнал, на мой взгляд, даже поудобнее чем в Chrome. Здесь также можно искать в истории по определенному названию странички, сбоку есть удобный рубрикатор по датам: сегодня/вчера/старые.
Firefox
Вариант №1
Для вызова окна журнала посещений необходимо нажать сочетание кнопок Ctrl+Shift+H.
Вариант №2
Также вызвать журнал можно обратившись к меню: в правом верхнем углу нужно на значок с «тремя линиями» — в открывшемся под-окне выбрать «Журнал» (см. скрин ниже).
Кстати, в Firefox журнал посещений (см. скрин ниже), на мой взгляд, выполнен почти идеально: можно смотреть сегодняшнюю историю, вчерашнюю, за последние 7 дней, за этот месяц и пр.
Можно сделать резервную копию, или экспортировать/импортировать записи. В общем-то, все что нужно — под рукой!
Edge
Вариант №1
Нажать сочетание кнопок на клавиатуре Ctrl+H — в правом верхнем окне программы откроется небольшое боковое меню с журналом (пример на скрине ниже).
Вариант №2
Нажать по меню «Центр» (находится в правом верхнем углу программы), затем переключить вкладку с избранного на журнал (см. цифру-2 на скрине ниже).
Собственно, здесь можно и узнать всю необходимую информацию (кстати, здесь же можно очистить историю посещений).
Как восстановить удаленную историю в Google Chrome: 8 методов
Если файлы истории были удалены по ошибке, люди будут интересоваться способами восстановления файлов истории Google Chrome. В этой части я помогу вам быстро восстановить удаленную историю Chrome. (Все методы протестированы на компьютере с Windows 10.)
Метод 1: перейдите в корзину
Восстановить удаленную историю Google: откройте корзину, чтобы проверить, временно ли там хранятся удаленные файлы истории.
- Если ДА, выберите их и выберите Восстановить из контекстного меню.
- Если НЕТ, возможно, вы навсегда удалили историю просмотров. В этом случае перейдите к способу 2.
Дополнительные сведения о восстановлении корзины см. На этой странице:
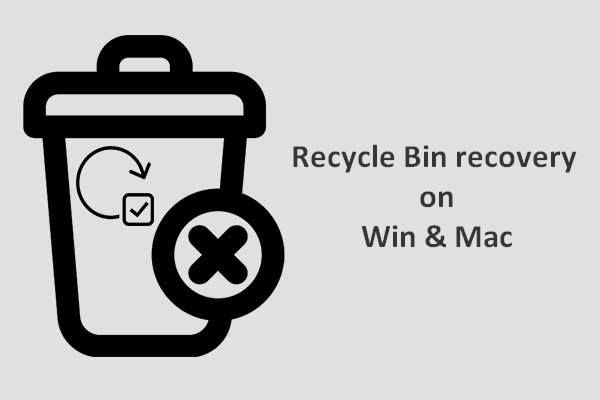
Восстановление корзины кажется нам довольно сложным, если корзина очищена или файлы из нее удалены; но это не так.
Метод 2: используйте программу восстановления данных
Простой способ восстановить потерянные файлы — использовать инструмент MiniTool Power Data Recovery. Это полезно и даже умеет восстановить навсегда удаленные файлы во всех распространенных системах Windows.
Как восстановить удаленную историю на компьютере?
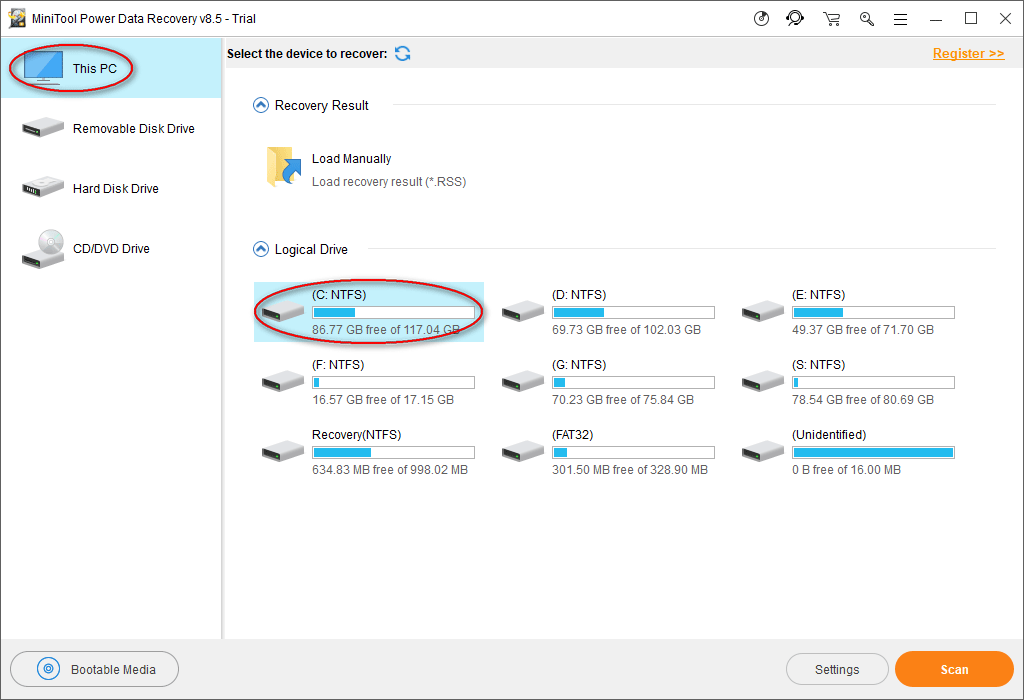
Файлы истории Google Chrome по умолчанию обычно хранятся по этому пути: C: Users Username AppData Local Google Chrome User Data Default.
Поэтому выберите C: в качестве целевого диска на этом этапе.
Однако ваш путь может быть другим, как вы можете видеть из нашего примера. Чтобы найти путь, по которому хранится ваша история, введите хром: // версия / в адресной строке Chrome, чтобы увидеть подробную информацию.
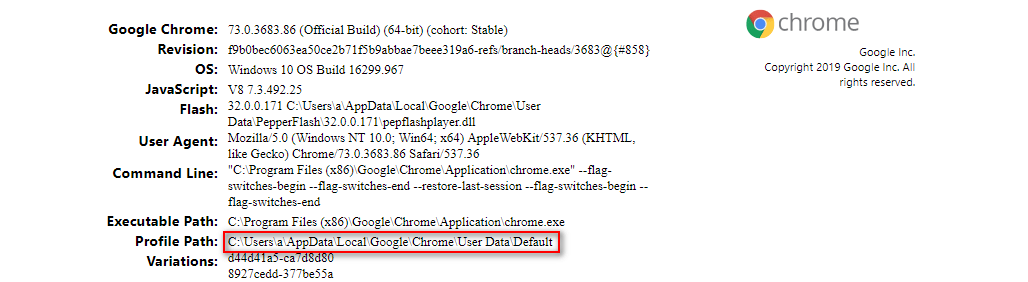
Кроме того, если вы экспортировали закладки Google Chrome на локальный диск, прежде чем они потеряются, вам необходимо просканировать конкретный диск, чтобы восстановить закладки Google Chrome.
Шаг 2 : дождитесь завершения сканирования; в качестве альтернативы, во время сканирования вы можете открыть разделы, по которым выполняется поиск, чтобы найти эту папку Google. Как только эта папка будет найдена, вы можете приостановить процесс сканирования, проверить эту папку и нажать Сохранить .
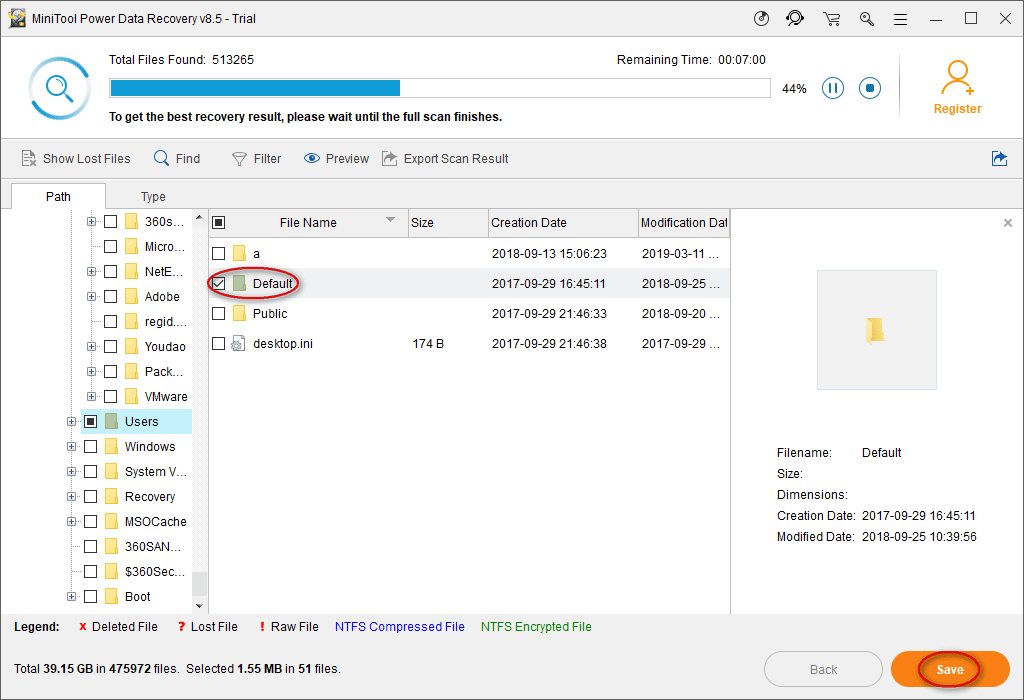
Шаг 3 : в окне подсказки укажите каталог для сохранения файлов и нажмите Хорошо подтвердить. Убедитесь, что свободного места в целевом хранилище достаточно для восстановления удаленной истории Интернета.
Заметка:
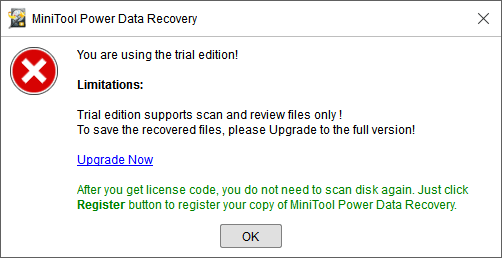
Способы восстановления удаленной истории Яндекс.Браузера
Восстановление истории, которая была удалена в Yandex, можно выполнить как стандартными средствами Windows, так и сторонними инструментами.
Способ 1: использование программы Handy Recovery
Данные посещения сайтов хранятся на вашем компьютере в виде файла в папке профиля Yandex. Соответственно, если история была удалена, ее можно попробовать восстановить с помощью программ для восстановления удаленных файлов.
На нашем сайте ранее был подробно рассмотрен процесс восстановления истории с помощью программы Handy Recovery на примере веб-обозревателя Opera. Особенность данной программы, в отличие от других инструментов для восстановления, заключается в том, что она полностью восстанавливает прежнюю структуру папок, в то время как большинство других программ позволяют восстановить найденные файлы лишь в новую папку.

Для Яндекс.Браузера принцип восстановления точно такой же, но лишь за тем небольшим исключением, что в левой области окна вам потребуется в папке «AppData» выбрать не «Opera», а «Yandex» – «YandexBrowser». Именно содержимое папки «YandexBrowser» вам и потребуется восстановить.
Во время восстановления обязательно закройте Яндекс.Браузер, а после завершения процесса попробуйте его открыть и проверить наличие истории.

Способ 2: поиск посещенного сайта через кэш
Если у вас в Яндекс.Браузере были очищены лишь данные посещения ресурсов, но дело не коснулось кэша, вы можете через него попробовать «выудить» ссылку на нужный сайт.

Откройте на компьютере любой текстовый редактор и нажмите сочетание клавиш Ctrl+V, чтобы вставить ссылку. Из полученной ссылки вам потребуется скопировать лишь ссылку на сайт. Например, в нашем случае это «lumpics.ru».

Вернитесь к Яндекс.Браузеру, вставьте полученную ссылку и перейдите на сайт.

Способ 3: восстановление системы
В ОС Windows имеется замечательная функция восстановления системы, которая позволяет вернуть работу компьютера к тому моменту, когда в вашем веб-обозревателе данные о посещении сайтов еще были в наличии.
Вам лишь достаточно выбрать подходящую точку восстановления, которая соответствует тому периоду, когда история Yandex еще не была удалена. Система выполнит восстановление, вернув работоспособность компьютера в точности к выбранному моменту (исключение составляют лишь пользовательские файлы: музыка, фильмы, документы и т.д.).

Пока это все варианты, позволяющие восстановить данные посещения веб-ресурсов в Яндекс.Браузере.
Мы рады, что смогли помочь Вам в решении проблемы.
Опишите, что у вас не получилось. Наши специалисты постараются ответить максимально быстро.
Восстановление из заранее сохраненной истории
Предлагаю вам вариант, который я сам проверил на каждом из нижеописанных браузеров.
Восстановить удаленную историю вы сможете в следующем порядке:
- Сохраняете файл истории.
- Копируете его в специально созданную папку, т. е. делаете резерв (backup).
- Если вы удалили историю и захотели ее восстановить, возвращаете сохраненные файлы из резерва в исходную папку.
Сначала нужно позволить проводнику отображать скрытые на ПК папки. Поэтому зайдите в проводник, кликните «Сервис → Параметры папок».

В показавшемся окне активируйте вкладку «Вид» и поставьте отметку около строки «Показывать скрытые…». Нажмите кнопку «Применить».

Дальнейший порядок работы показываю на примере Opera. Для остальных браузеров технология такая же. Отличие лишь в названии файла и месте его расположения, которые я укажу.
Открываете папку AppData. К ней попадаете через «Пользователи» (Users) → <Имя пользователя>. До конца статьи ее не покидаете.
Opera
Находите файл History. Идете к нему через папки: Roaming → Opera Software → Opera Stable.

Копируете его в любую папку на винчестере. Это будет резервный файл истории. Теперь, если вы в браузере очистите список посещенных страниц, то его можно будет восстановить. Для этого делаете так:
- Закрываете Opera.
- Копируете резервный файл в исходную папку, т. е. Opera Stable.
- Запускаете браузер и радуетесь возвращенному списку веб-страниц.
Делайте такой backup регулярно, и проблем с возвратом списка посещенных страниц у вас не будет.
Mozilla
Вам нужен файл places.sqlite. Тут опять заходите в Roaming, а затем в Mozilla → Firefox → Profiles. Если встретите в Profiles вложенную папку, не пугайтесь: places.sqlite внутри нее.

Здесь файл называется History. Идете к нему по такому пути: Local → Google → Chrome → User Data → Default.

Как включить дополнительную авторизацию для доступа к странице «Мои действия»
Если вашим устройством пользуется кто-то ещё, рекомендуем включить дополнительный этап проверки личности для доступа к странице «Мои действия».
- Откройте страницу activity.google.com.
- Над списком действий нажмите Настроить проверку для доступа к истории моих действий.
- Включите или отключите дополнительную проверку.
Как отключить сохранение данных о действиях
Вы можете управлять почти всеми настройками сохранения информации о ваших действиях.
- Откройте страницу Аккаунт Google.
- В левой части экрана выберите Данные и конфиденциальность.
- В разделе «Настройки истории» выберите функцию, для которой вы не хотите сохранять данные.
- Отключите параметр «История приложений и веб-поиска» Приостановить ОК.
Примечание. могут не отображаться в списке.
Как временно отключить сохранение информации о действиях
Чтобы история поисковых запросов и посещения сайтов не сохранялась, перейдите в браузере в режим инкогнито.
Примечание. Если в режиме инкогнито вы войдете в аккаунт Google, ваша история поиска может сохраниться.
Как устранять неполадки
Вы не можете найти информацию о своих действиях
Убедитесь, что выполнены следующие условия:
- Вы вошли в аккаунт. Ваши действия сохраняются, только если вы вошли в аккаунт.
- Устройство подключено к интернету. Действия, выполняемые в офлайн-режиме, не будут отображаться на странице «Мои действия», пока не появится подключение к интернету.
- Вы включили нужные настройки. Чтобы проверить, так ли это, перейдите на страницу Отслеживание действий.
- Вы вошли только в один аккаунт. Если вы вошли сразу в несколько аккаунтов в одном браузере или на одном устройстве, действия могут сохраняться в аккаунте, установленном по умолчанию.
Примечание. Некоторые сервисы Google не поддерживают сохранение данных о выполненных действиях в вашем аккаунте.
Вы совершили их на сайтах и в приложениях, использующих сервисы Google
Некоторые сайты и приложения используют сервисы Google, например Поиск, Карты или Рекламу. Если вы посетите эти сайты и приложения на устройстве, где выполнен вход в аккаунт Google, ваши действия могут появиться на странице «Мои действия». Если вашим устройством пользуется кто-то ещё или вы вошли в несколько аккаунтов, на этой странице также может сохраняться информация о действиях в другом аккаунте.
Некоторые сайты и приложения предоставляют Google доступ к сведениям о подобных действиях.
Мы сохранили информацию о спрогнозированных действиях
Иногда мы пытаемся угадать ваш следующий запрос и готовим подходящий контент заранее.
Если в вашем аккаунте YouTube включено автовоспроизведение видео, в списке «Мои действия» могут оказаться видео, запущенные автоматически.
Другие причины
Вы можете видеть незнакомые действия по следующим причинам:
- Вы вошли сразу в несколько аккаунтов в одном браузере или на одном устройстве. В таком случае здесь могут быть сохранены действия из другого аккаунта.
- Вы работали на общедоступном устройстве и забыли выйти из аккаунта.
- На устройстве неправильно установлены дата и время. В этом случае будут показаны неточные данные о том, когда было совершено действие.
- Кто-то получил доступ к аккаунту без вашего разрешения.
Если вы считаете, что действия в вашем аккаунте совершил кто-то другой, примите меры безопасности.
Как посмотреть другие действия
На странице «Мои действия» собрана не вся история ваших действий, сохраненная в аккаунте Google. Например, история местоположений, если вы ее включили, сохраняется в хронологии Google Карт.
Чтобы посмотреть другие действия, следуйте этим инструкциям:
- Откройте страницу Аккаунт Google.
- В левой части экрана нажмите Данные и конфиденциальность.
- В разделе «Настройки истории» выберите Мои действия.
- В строке поиска действий нажмите на значок «Ещё» Другие действия в Google.
- Выберите нужную опцию под действием, которое вы хотите посмотреть.
Подробнее о том, какие данные мы собираем и для чего их используем…
Восстановление потерянных файлов через историю браузера
В случае утери открытых вкладок, адресов сайтов, посещений страниц можно восстановить историю с подробными данными после удаления по следующим шагам:
- Найти программу Recuva и скачать на компьютер. Утилита бесплатная – официальный разработчик предлагает инсталляцию без дополнительных затрат.
- Процесс установки проводят в соответствии с рекомендациями автора программы.
- Запускают программу и нажимают «Next».
- В открывшемся окне выбирают «All Files».
- Затем кликают на опцию «In a specific location».
- Указывают место, где будут вести поиск удаленных либо утерянных файлов. Путь к искомой папке выглядит следующим образом – C:\Users\user\AppData\Local\Yandex\YandexBrowser\User Data\Default.
- После перехода в следующее окно нажимают опцию «Start».
Чтобы посмотреть удаленную историю в Яндексе, находят файл «History». В правом нижнем углу нажимают на опцию «Recover».
Способ 1: аккаунт Google Chrome
Если при работе в браузере вы авторизованы в системе через свой аккаунт Google Chrome, все ваши данные, история посещений будут автоматически сохранены на сервере. Восстановить ранее открытые вкладки, сохранённые пароли, избранные страницы вы сможете даже после переустановки браузера или загрузки Хром на новом устройстве.
Как восстановить удалённую историю через аккаунт Гугл:
- Запустите браузер и кликните на иконку в правом верхнем углу, чтобы авторизоваться или зарегистрироваться в системе (1).
- Выберите пункт «Перейти в настройки аккаунту » (2).
- Перейдите в раздел «Данные и персонализация» (1).
- Листните до середины страницы и кликните на «История приложений и веб-поиска» (2). Убедитесь, что напротив данного пункта стоит галочка «Вкл».
- Передвиньте в активное положение переключатель напротив пункта «История приложений и веб-поиска», если на этапе выше у вас стояла галочка «Выкл».
- В нижней части страницы кликните на раздел «Управление историей».
- Загрузится новая страница, на которой будут отображены все страницы, посещенные в браузере ранее при подключении к данному аккаунту Гугл.
Чтобы включить синхронизацию, с любой страницы браузера перейдите в меню (три вертикальные точки в правом верхнем углу) – «Настройки» — «Включить синхронизацию».





