Fixwin для windows 10 русификатор
Содержание:
- Раздел Windows 10 – Ошибки типичные для данной операционной системы
- Вход в среду восстановления Windows 10
- Как пользоваться FixWin 10
- IOBit Driver Booster
- FixWin для Windows 10
- File Explorer — исправление параметров Проводника
- Microsoft Fix It (Easy Fix)
- Смотрим видео с переводом всех функций.
- Windows 10 — устранение системных ошибок
- DriverPack
- Как пользоваться FixWin 10
- Как пропустить сканирование и восстановление диска C
- Полное описание
- Ключевые моменты интерфейса
Раздел Windows 10 – Ошибки типичные для данной операционной системы

- Проблемы с компонентами магазина Windows Store. (Может возникнуть после обновления Windows). Решается данным фиксом.
- Сброс настроек программ, которые установлены через магазин и запускаются с ошибками.
- Отключение приложения OneDrive (Кнопка «Revert» включает его обратно).
- Меню «Пуск» не открывается или не работает в Windows 10. Данный фикс исправляет это.
- Не работает Wi-Fi после обновления до Windows Фиксим и исправляем.
- Центр обновлений Windows зависает во время проверки обновлений. Этот фикс поможет это исправить.
- Проблемы с загрузкой приложений через магазин Windows. Фикс решает проблему очисткой и сбросом кэша.
- Приложение не устанавливается из магазина Windows. Код ошибки: 0x8024001e. Фиксим и решаем проблему.
- Приложения магазина Windows не открывается. Требуется перерегистрация всех приложений. Данный фикс решает эту проблему.
Вход в среду восстановления Windows 10
Почти для любого из далее описанных методов нам потребуется войти в среду восстановления Windows 10. Как правило, при ошибке 0xc0000001 не удается использовать нажатие клавиши F8 для открытия параметров загрузки или (если предлагается) F1 для прямого входа в среду восстановления. Поэтому придётся использовать следующий метод:
- Создайте где-то на другом компьютере или ноутбуке загрузочную флешку или диск с Windows 10 (как создать: Загрузочная флешка Windows 10) и загрузитесь с неё.
- Вам будет предложено нажать любую клавишу для загрузки с флешки, а после этого запустится программа установки Windows 10.
- Наша задача — нажать «Далее» на экране выбора языка, а на следующем экране нажать по пункту «Восстановление системы» внизу слева.
В результате будет загружена среда восстановления, здесь мы можем попробовать:
- Автоматическое восстановление при загрузке.
- Проверку файловой системы HDD или SSD на ошибки.
- Восстановление системных файлов Windows 10.
- Использовать точки восстановления.
- Попробовать перезаписать загрузчик Windows 10.
А если ни один из указанных пунктов не сработает, попробовать проверить, помогут ли решить проблему действия с оборудованием компьютера или ноутбука.
Автоматическое восстановление при загрузке
Этот способ редко оказывается работоспособным при рассматриваемой ситуации, но его следует попробовать в первую очередь, так как это не займет много времени, не требует особенных навыков и иногда всё-таки срабатывает:
- В среде восстановления перейдите в «Поиск и устранение неисправностей».
- Нажмите «Восстановление при загрузке» и выберите ОС Windows 10.
- Дождитесь завершения автоматической диагностики и исправления ошибок.
- Даже если вы увидите сообщение о том, что «Восстановление при загрузке не удалось восстановить компьютер», все равно попробуйте перезагрузить компьютер уже не с флешки, а выбрав Windows Boot Manager (при наличии) или системный диск в качестве первого устройства загрузки в БИОС/UEFI.
Проверка файловой системы системного диска HDD или SSD на ошибки
Иногда причиной ошибки 0xc0000001 являются ошибки файловой системы на диске и я не рекомендую пропускать этот шаг, хотя бы потому, что при таких ошибках следующий способ исправления ошибки также может оказаться безрезультатным:
- В среде восстановления в разделе «Поиск и устранение неисправностей» выберите «Командная строка» для запуска командной строки. Или просто нажмите клавиши Shift+F10 (иногда на ноутбуках — Shift+Fn+F10) прямо в программе установки Windows 10, чтобы запустить командную строку.
- Введите по порядку команды
diskpart list volume exit
- В результате выполнения второй команды вы увидите список разделов диска, проверьте букву диска, на котором расположена Windows 10 — иногда в среде восстановления она отличается от стандартной C:, в этом случае в следующей команде используйте актуальную букву раздела диска.
- Введите команду
chkdsk C: /f
для запуска проверки файловой системы системного раздела диска на ошибки.
После проверки, если chkdsk сообщит об исправлении ошибок, попробуйте перезагрузить компьютер в обычном режиме.
Восстановление системных файлов Windows 10
Если причиной ошибки оказалось повреждение системных файлов Windows 10, например, удаление Windows\System32\winload.efi, с помощью тех же шагов, что были описаны выше, перейдите в командную строку, после чего используйте команду (с правильной буквой системного диска):
sfc /SCANNOW /OFFBOOTDIR=C:\ /OFFWINDIR=C:\Windows
Внимательно вводите все пробелы (например, перед offwindir) и учитывайте, что после начала сканирования системы у вас может появиться ощущение что процесс завис. Это не так — наберитесь терпения и дождитесь завершения операции.
Если в результате вы увидите сообщение о том, что программа защиты ресурсов Windows обнаружила поврежденные файлы и успешно их восстановила — пробуем загрузить компьютер или ноутбук в обычном режиме, уже не с флешки — возможно, запуск пройдёт успешно.
Дополнительные методы
В случае, когда предыдущие подходы не помогают, попробуйте:
- Использовать точки восстановления системы при их наличии. В среде восстановления — Поиск и устранение неисправностей — Восстановление системы.
- Вручную восстановить загрузчик Windows 10.
Как пользоваться FixWin 10
После открытия программы на главном экране вы увидите информацию о вашем устройстве. Также здесь находятся четыре ссылки для вызова часто применяемых функций:
- System File Checker Utility – проверка файлов системы;
- Re-Register Store Apps – перерегистрация программ магазина Виндовс 10;
- Create Restore Point – создание точки восстановления (рекомендуется проделать данную операцию, чтобы в случае сбоя софта вы могли вернуть всё в прежнее состояние);
- Repair Windows System – восстановление повреждённых компонентов системы.
В левой половине экрана находятся разделы, в которых находятся автоисправления для соответствующих ошибок. Перейдя в какой-либо из них, вы увидите множество пунктов, рядом с которыми имеется кнопка «Fix» (исправить) и вопросительный знак. При нажатии по нему вы увидите более подробную информацию о проблеме и о ручных методах её устранения. Давайте поговорим более подробно про каждую категорию и её возможности.
- File Explorer. В данном разделе можно исправить ошибки, возникающие в проводнике:
- исчезновение значка «Корзины» с рабочего стола;
- ошибка файлов WerMgr.exe и WerFault.exe, приводящая к блокированию памяти;
- настройки «Проводника» не показываются в «Панели управления», или доступ к ним заблокирован администратором, вирусом;
- значок «Корзины» не обновляется автоматически;
- Explorer.exe не запускается вместе с Виндовс;
- не показываются иконки файлов и папок в «Проводнике»;
- сброс данных «Корзины» в случае её повреждения или некорректной работы;
- не распознаются CD и DVD носители информации;
- появление ошибки «Незарегистрированный класс»;
- отсутствие функции «Показывать скрытые элементы» при переходе в панель «Свойства папки».
- Internet & Connectivity. В данной категории находятся функции, позволяющие устранить сбой в работе интернета. Подробно на всех пунктах мы останавливаться не будем, так как они почти все относятся к браузеру Internet Explorer. Разберём некоторые из них:
- сбой при подключении к интернету;
- очистка кэша DNS;
- очистка истории обновлений Windows;
- сброс параметров Firewall;
- починка Winsock.
- Windows 10. Это самый полезный и интересный раздел, содержащий в себе множество опций:
- исправление сбоев в системе с помощью программы DISM;
- сброс всех параметров операционной системы, в случае, если она не запускается;
- неполадки с хранилищем OneDrive;
- исправление ошибок с меню «Пуск»;
- не подключается интернет после обновления ОС;
- бесконечная установка обновлений;
- сброс кэша магазина приложений для их корректного скачивания;
- устранение ошибки 0x8024001e, при которой не скачиваются программы;
- отказ запуска программного обеспечения.
Остальные разделы мы не будем разбирать подробно, а скажем только для чего они служат:
- System Tools. Устранение неполадок главных инструментов ОС (командная строка, меню «Пуск» и т. д.).
- Troubleshooters. Устранение неполадок, возникших с подключаемым оборудованием.
- Additional Fixes. Здесь находятся все функции, которые вам не удалось найти в других категориях.
Ошибки, описанные в данных категориях, редко встречаются на компьютере с операционной системой Windows 10. Самые главные ошибки, возникающие в данной ОС, описаны в соответствующем разделе.
IOBit Driver Booster
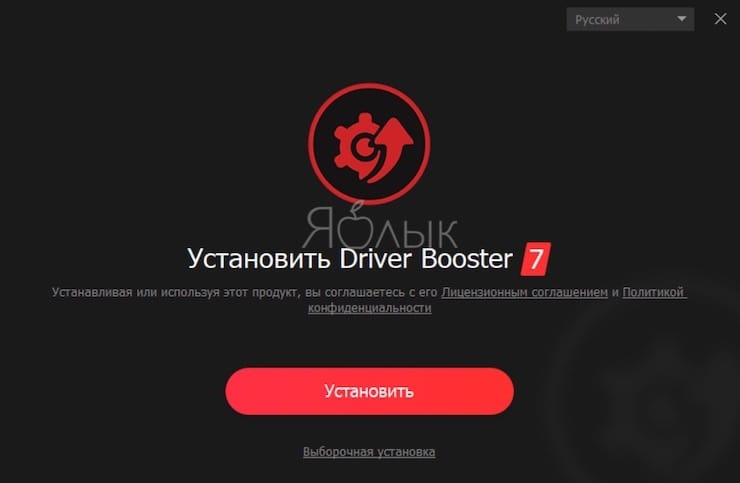
Windows 10 регулярно пытается обновлять драйвера, но эта процедура идеально не проходит. Иногда некоторые важные обновления драйверов остаются пропущенными. Поэтому, когда возникает проблема с оборудованием, всегда стоит проверить актуальность установленных в системе драйверов.
Один из лучших способов проверки состояния драйверов Windows — использовать бесплатное средство обновления драйверов. IOBit Driver Booster как раз и является эффективным средством обновления драйверов для Windows 10. Разработчики утверждают, что этот продукт может исправить и обновить более 1 миллиона драйверов.
Загрузите и установите Driver Booster, отменив выбор любого дополнительного программного обеспечения, предлагаемого вам при установке.
Откройте Driver Booster и запустите процесс сканирования компьютера.
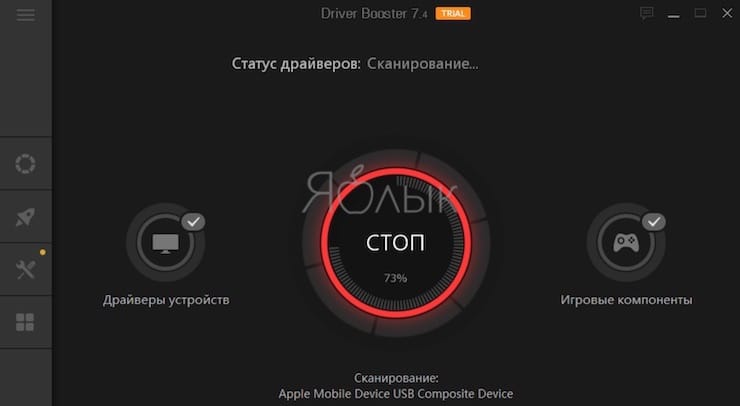
Вы можете выбрать функцию обновления Обновить сейчас, используя большую красную кнопку, или пробежаться по списку вниз и обновить отдельные драйверы по своему усмотрению. Вы также можете игнорировать определенные драйверы, откатить их до прежнего состояния или полностью удалить. Driver Booster автоматически загружает и применяет драйверы к вашей системе, но вам может потребоваться перезагрузка системы для завершения процесса установки.
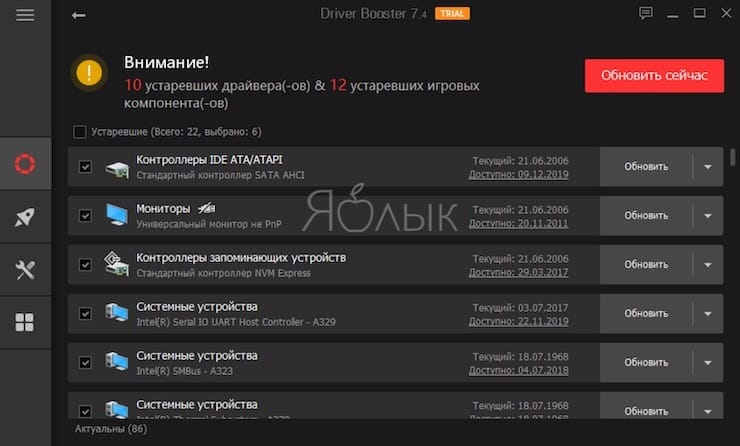
Driver Booster создает точку восстановления системы перед обновлением драйверов, а также включает параметры автоматического выключения или перезагрузки после завершения процесса установки драйвера – это удобно для того, чтобы инструмент мог работать автономно и сохранил систему в работоспособном состоянии.
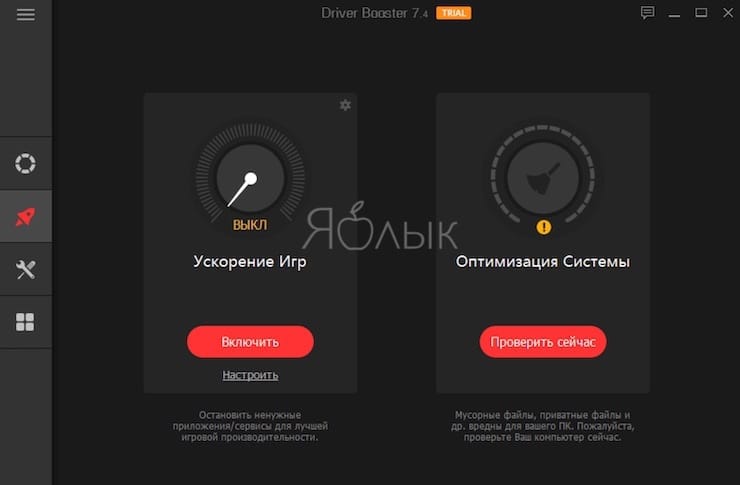
FixWin для Windows 10
Многие пользователи после обновления или установки Windows 10 сталкиваются с различными проблемами, касающимися, как правило, взаимодействия аппаратных ресурсов компьютера с программными. К примеру, не работает Wi-Fi, не открываются Пуск или Настройки, не запускаются или не скачиваются приложения из Windows Store. Стоит упомянуть, что не каждый пользователь Windows является технически подкованным и даже не все могут найти готовое решение своей проблемы в Интернете. Следовательно, возникает потребность в таких инструментах, которые могут решить сразу целый ряд системных проблем.
Одним из таких инструментов является утилита FixWin для Windows 10, которая предназначена для диагностики и решения проблем пользователей, при этом утилиту можно рассматривать как некое средство неотложной помощи ПК: во многих случаях FixWin может предупредить крайнее средство — переустановку системы. FixWin выпущена создателями сайта The Windows Club, это бесплатная и не требующая установки программа, которая:
- исправляет проблемы с загрузкой приложений из Windows Store, проводит очистку и переустановку кэша;
- позволяет переустанавливать приложения (код ошибки: 0×8024001e);
- проводит перерегистрацию софта из Windows Store, если он не открывается;
- умеет делать сброс настроек приложений;
- обеспечивает отключение OneDrive, который работает в фоновом режиме и синхронизирует значительное количество файлов;
- осуществляет отладку системных файлов Windows 10;
- исправляет работу стартового меню, которое либо не открывается, либо вообще не работает;
- исправляет проблемы с подключением Wi-Fi после обновления до Windows 10;
- исправляет проблемы, когда после обновления до Windows 10 перестали загружаться обновления.
Помимо исправления специфических для Windows 10 ошибок в левой части окна программы можно найти несколько разделов, в каждом из которых содержатся автоматические исправления для соответствующих ошибок:
- File Explorer — ошибки проводника (не запускается рабочий стол при входе в Windows, ошибки WerMgr и WerFault, не работает CD/DVD-привод и др.);
- Internet and Connectivity — ошибки подключения к Интернету и сети (сброс DNS и протокола TCP/IP, сброс брандмауэра, сброс Winsock и т. п. Помогает, например, когда страницы в браузерах не открываются, а Skype работает);
- System Tools — ошибки при запуске системных инструментов Windows, например, когда Диспетчер задач, командная строка или редактор реестра были отключены администратором системы; сброс настроек безопасности на настройки по умолчанию и др.
- Troubleshooters — запуск диагностики проблем Windows для конкретных устройств и программ.
- Additional Fixes — дополнительные инструменты: добавление гибернации в меню пуск, исправление отключенных уведомлений, внутренней ошибки Windows Media Player, проблем с открытием документов Office после обновления до Windows 10 и др.
К сведению, каждое исправление может быть запущено не только с помощью программы в автоматическом режиме: нажав на вопросительный знак рядом с кнопкой Fix, можно посмотреть информацию о том, с помощью каких действий или команд можно сделать это вручную (если для этого требуется команда командной строки или PowerShell, то ее можно скопировать по двойному клику).
File Explorer — исправление параметров Проводника
В разделе «File Explorer» находятся инструменты для исправления проблем, связанных с Проводником Windows:
- Recycle Bin icons is missing from Desktop — Значок Корзины отсутствует на рабочем столе.
- WerMge.exe or WerFault.exe Application Error. The instruction at the referenced memory could not read. Click on OK to terminate the program — Ошибка WerMgr.exe и WerFault.exe приводящая к блокировке памяти.
- File Explorer Options is missing from Control Panel or has been disabled by administrator or malware — Параметры Проводника отсутствуют на Панели задач или были отключены администратором или вредоносным ПО.
- Fix Recycle Bin when its icon doesn’t refresh automatically — Исправьте Корзину, если ее значок не обновляется автоматически.
- Explorer doesn’t start on startup in Windows — Проводник не запускается при старте
- Thumbnails not showing in File Explorer — Не отображаются эскизы в Проводнике.
- Reset Recycle Bin. Recycle Bin is corrupted — Сбросьте Корзину. Корзина повреждена.
- CD drive or DVD drive isn’t recognised by Windows or other programs — Привод CD/DVD-дисков не распознается Windows или другими программами.
- ”Class not registered” error in File Explorer or Internet Explorer — Ошибка «Класс не зарегистрирован» в Проводнике или в Internet Explorer.
- ”Show hidden files, folders and drives” option isn’t shown in Folder Options — Опция «Показывать скрытые папки, файлы и диски» не отображается в параметрах папок.
- Recycle Bin is greyed out in Desktop Icon Settings on Windows 10 — Корзина выделена серым цветом в настройках значков рабочего стола в Windows 10.
Microsoft Fix It (Easy Fix)
Одна из хорошо известных программ (или сервисов) для автоматического исправления ошибок — это Центр решений Microsoft Fix It, позволяющая подобрать решение конкретно вашей проблемы и скачать небольшую утилиту, которая сможет исправить ее в вашей системе.
Обновление 2021: Microsoft Fix It судя по всему прекратил свою работу, однако теперь доступны исправления Easy Fix, загружаемые в виде отдельных файлов устранения неполадок на официальном сайте https://support.microsoft.com/ru-ru/help/2970908/how-to-use-microsoft-easy-fix-solutions

Использование Microsoft Fix It происходит в несколько простых шагов:
Смотрим видео с переводом всех функций.
Перевел все надписи в программе в их порядке, поможет тем кто в английском ни бум-бум. Сам перевод:
Пропала иконка корзины. Лечение ошибок WerFault и WerMgr. Зависание памяти или память не может быть WRITE/READ Пропала панель управления или ее скрыл вирус. Иконка корзины не обновляется. Не запускается рабочий стол. Не отображаются иконки в проводнике. Сброс корзины до стандартных настроек. Не определяется CD/DVD привод. Ошибка Class not registered в проводнике и в IE. Не работает отображение скрытых файлов и папок.
Интернет и подключения
Не работает контекстное меню в IE. Не подключения к интернету проблемы с протоколом TCPIP. Проблемы с определением DNS, очистка кэша DNS. Ошибки обновления Windows. Ошибки с Фаерволом Windows. Сброс настроек Фаервола. Сброс IE на стандартные настройки. Появления ошибок выполнения во время серфинга по интернету в IE. Оптимизация работы IE. Пропали настройки дополнительно в IE. Восстановление стека Winsock.
Проблемы с компонентами Windows Store. Сброс настроек программ которые установлены через магазин. Отключение ОнДрайв. Не работает меню ПУСК. Не работает Wi-Fi после обновления до 10. Обновления завершаются с ошибкой. Проблемы с загрузкой приложений через магазин. Ошибка мол якобы приложение не установлено через Магазин. Магазин не открывается не запускается.
Панель управления и системные настройки
Диспетчер задач требует прав админа или не запускается. Командная строка требует прав админа или не запускается. Реестр требует прав админа или не запускается. Отключена возможность редактировать групповые политики безопасности. Сброс настроек поиска и Кортаны. Восстановление требует прав админа или не запускается. Диспетчер устройств работает не коректно или показывает не все устройства. Восстановление защитника. Панель уведомления и обеспечения безопасности не работают. Сброс затишных настроек Windows до заводских.
Информация по устранению ошибок. Там туча ссылок на английские ресурсы, переводить не стал) Кто планирует туда пойти, тот поймет что там написано.
Включить режим гибернации. Восстановление работы липучек. Не работают режимы аэро. Проблемы с иконками на рабочем столе. Восстановление работы проводника в окне. Отключение уведомлений. Разблокировка доступа к WSH. Исправление ошибок с открытием офисных документов после обновления до 10. Восстановление образа чтения при ошибке. Восстановление работы Windows медиа плеера.
Windows 10 — устранение системных ошибок
Раздел «Windows 10» предназначен для решения возникающих в операционной системе проблем. В этом разделе имеется две вкладки «Windows 10» и «Windows Store».
Во вкладке «Windows 10» находится решение следующих проблем:
- Windows Component Store Is Corrupt. Repair it using Deployment Imaging and Servicing Management (DISM) — Повреждено хранилище компонентов Восстановите его с помощью управления образами развертывания и обслуживания (DISM).
- Reset Settings app. Settings doesn’t launch or exit with error — Сбросить настройки приложения. Настройки не запускаются и не завершаются с ошибкой.
- Disable OneDrive. OneDrive runs in background and may sync large amount of files — Отключите OneDrive работает в фоновом режиме и может синхронизировать большое количество файлов.
Здесь имеется две кнопки: «Fix» — для отключения OneDrive, и «Revert» — для повторного включения облачного хранилища.
- Start Menu doesn’t open or doesn’t work in Windows 10 — Меню «Пуск» не открывается и не работает в Windows
- Wi-fi doesn’t work after upgrading to Windows 10 — Wi-Fi не работает после обновления до Windows 10.
- Windows Updates stuck downloading updates after upgrading — Обновления Windows зависли при загрузке обновлений после обновления.
- There are multiple entries of OneDrive in File Explorer — В Проводнике есть несколько записей OneDrive (есть два варианта исправления).
- Windows Sandbox failed to start, Error 0x80070057, The parameter is incorrect — Не удалось запустить Песочницу Windows, ошибка 0x80070057, неверный параметр.
- Windows Update Error 0x80070057 — Ошибка обновления Windows 0x80070057.
- WslRegisterDistribution failed with error: 0x8007019e & 0x8000000d — WslRegisterDistributionне удалось выполнить с ошибкой: 0x8007019e и
- Battery Remaining Time Not Visible in Battery Layout — Оставшееся время работы батареи не отображается в окне свойств батареи.
Во вкладке «Windows Store» показаны возможные проблемы с Магазином Microsoft:
- Having problem downloading Apps from Store. Clear and reset Store cache — Возникли проблемы с загрузкой приложений из магазина. Очистите и сбросьте кэш магазина.
- The Application wasn’t installed from Windows Store. Error Code: 0x8024001e — Приложение не было установлено из магазина Windows. Код ошибки: 0x8024001e.
- Windows Store apps not opening. Re-register all apps — Приложения магазина Windows не открываются. Перерегистрируйте все приложения.
DriverPack
DriverPack – мощное бесплатное приложение от российского разработчика Артура Кузякова, которое состоит из тщательно отобранных и протестированных драйверов для всех популярных версий Windows. Microsoft старается поддерживать Windows 10 в актуальном состоянии, но иногда некоторые компоненты остаются без внимания, а устаревшие драйверы могут часто вызывать странные проблемы.
DriverPack анализирует компьютер пользователя и устанавливает на компьютер необходимые драйверы, что позволяет решить две проблемы: во-первых, ускорить процесс настройки компьютера (что особенно важно, если компьютеров в системе несколько десятков), во-вторых, улучшить качество его работы. Перейдите на страницу сайта DriverPack и выберите подходящую версию приложения:. Перейдите на страницу сайта DriverPack и выберите подходящую версию приложения:
Перейдите на страницу сайта DriverPack и выберите подходящую версию приложения:
DriverPack Network – уже содержит драйверы для Wi-Fi и Lan. Работает даже без Интернета. (Размер — около 500 МБ)
DriverPack Offline – содержит самую полнейшую базу драйверов. Работает без Интернета. Скачивается через Torrent-клиент. (Размер — около 17 ГБ)
DriverPack Online – скачивается мгновенно. Загружает и устанавливает все драйверы из Интернета. (Размер — около 6 МБ)
После установки и запуска программа просканирует компьютер на наличие проблем и предложит их решение.
Как пользоваться FixWin 10
После открытия программы на главном экране вы увидите информацию о вашем устройстве. Также здесь находятся четыре ссылки для вызова часто применяемых функций:
- System File Checker Utility – проверка файлов системы;
- Re-Register Store Apps – перерегистрация программ магазина Виндовс 10;
- Create Restore Point – создание точки восстановления (рекомендуется проделать данную операцию, чтобы в случае сбоя софта вы могли вернуть всё в прежнее состояние);
- Repair Windows System – восстановление повреждённых компонентов системы.
В левой половине экрана находятся разделы, в которых находятся автоисправления для соответствующих ошибок. Перейдя в какой-либо из них, вы увидите множество пунктов, рядом с которыми имеется кнопка «Fix» (исправить) и вопросительный знак. При нажатии по нему вы увидите более подробную информацию о проблеме и о ручных методах её устранения. Давайте поговорим более подробно про каждую категорию и её возможности.
- File Explorer. В данном разделе можно исправить ошибки, возникающие в проводнике:
- исчезновение значка «Корзины» с рабочего стола;
- ошибка файлов WerMgr.exe и WerFault.exe, приводящая к блокированию памяти;
- настройки «Проводника» не показываются в «Панели управления», или доступ к ним заблокирован администратором, вирусом;
- значок «Корзины» не обновляется автоматически;
- Explorer.exe не запускается вместе с Виндовс;
- не показываются иконки файлов и папок в «Проводнике»;
- сброс данных «Корзины» в случае её повреждения или некорректной работы;
- не распознаются CD и DVD носители информации;
- появление ошибки «Незарегистрированный класс»;
- отсутствие функции «Показывать скрытые элементы» при переходе в панель «Свойства папки».
- Internet & Connectivity. В данной категории находятся функции, позволяющие устранить сбой в работе интернета. Подробно на всех пунктах мы останавливаться не будем, так как они почти все относятся к браузеру Internet Explorer. Разберём некоторые из них:
- сбой при подключении к интернету;
- очистка кэша DNS;
- очистка истории обновлений Windows;
- сброс параметров Firewall;
- починка Winsock.
- Windows 10. Это самый полезный и интересный раздел, содержащий в себе множество опций:
- исправление сбоев в системе с помощью программы DISM;
- сброс всех параметров операционной системы, в случае, если она не запускается;
- неполадки с хранилищем OneDrive;
- исправление ошибок с меню «Пуск»;
- не подключается интернет после обновления ОС;
- бесконечная установка обновлений;
- сброс кэша магазина приложений для их корректного скачивания;
- устранение ошибки 0x8024001e, при которой не скачиваются программы;
- отказ запуска программного обеспечения.
Остальные разделы мы не будем разбирать подробно, а скажем только для чего они служат:
- System Tools. Устранение неполадок главных инструментов ОС (командная строка, меню «Пуск» и т. д.).
- Troubleshooters. Устранение неполадок, возникших с подключаемым оборудованием.
- Additional Fixes. Здесь находятся все функции, которые вам не удалось найти в других категориях.
Ошибки, описанные в данных категориях, редко встречаются на компьютере с операционной системой Windows 10. Самые главные ошибки, возникающие в данной ОС, описаны в соответствующем разделе.
Как пропустить сканирование и восстановление диска C
Если диск не окончательно потерян и еще функционирует, то можно пропустить проверку и восстановление, это особенно актуально, если сообщение «Scanning and repairing drive C: X % complete» висит долго – час и более.
Для пропуска диагностики нужно:
- Перезагрузить компьютер;
- Во время загрузки следует нажать клавиши F8 + Delete, чтобы появилось сообщение «To skip disk checking press any key within X seconds» (Перевод: «Чтобы пропустить проверку диска нажмите любую клавишу в течение X секунд»). Необходимо успеть нажать любую клавишу, пока сообщение не пропало. Если не успели – нужно повторить операцию заново;
Полное описание
WindowsFix — специальная утилита от компании Майкрософт, предназначенная для поиска и устранения ошибок в вашей ОС. Чтобы запустить проверку, достаточно нажатия одной кнопки.
Функционал приложения позволяет найти и исправить ошибки совершенно разного характера. В набор встроенных опций входят следующие инструменты: диагностика проводника и рабочего стола, ремонт битых ярлыков, очистка ненужных записей реестра, освобождение оперативной памяти, скачивание и установка драйверов, а также обновлений для различного оборудования (в т.ч. принтера и факса), мониторинг и настройка интернет-соединения, решение проблем с запуском системных утилит и файлов, чтением документов, просмотром видео, воспроизведением аудио форматов и т.д.
Вы сможете быстро и эффективно повысить производительность своего ПК или ноутбука и устранить всевозможные баги и зависания. Благодаря пошаговым инструкциям и рекомендациям по исправлению той или иной проблемы, справиться с управлением не составит труда даже неопытным пользователям. Кстати, портативная версия программного обеспечения не требует инсталляции и запускается с любого съёмного накопителя.
Ключевые моменты интерфейса
Пользоваться Fixwin просто, так как интерфейс разделен на несколько основных групп. Перед использованием основных функций рекомендуется создать точку восстановления, так как некоторые изменения могут привести к большим проблемам. В левой части основного окна расположены несколько разделов, каждый из которых имеет функцию автоматического восстановления ошибок. Разделы следующие:
- File Explorer — раздел, в котором содержатся ошибки проводника. Его использование позволяет исправить ошибки, связанные с отображением файлов, чтением различных файлов и внешних носителей.
- Internet and Connectivity — группа команд, связанных с диагностикой подключения к интернету и другим сетями. Примером можно назвать случай, когда в браузере не открывается страница, но мессенджер работает стабильно.
- Windows 10 — раздел с ошибками, которые связаны с ее работой.
- System Tools — вкладка утилиты, связанная с типичными ошибками основных инструментов операционной системы. Примером можно назвать настройки, редактор реестра, командную строку или диспетчер задач. Ошибки с основными инструментами возникают по причине нарушения целостности основных файлов ОС.
- Additional Fixes — раздел с дополнительными инструментами, которые позволяют решать проблемы со сторонним программным обеспечением компании Microsoft.
- Troubleshooters — вкладка с кнопками запуска диагностики основных систем OS и определенных программ.







