Настройка политики архивации и удаления для почтовых ящиков в организации
Содержание:
- Перемещение в сетевой архив
- Как заархивировать почту в Outlook – создание архива важных писем
- Как заархивировать электронные письма в Microsoft Outlook?
- Архивирование писем в Outlook 2010 вручную
- Будьте продуктивны, инструктируя Outlook архивировать сообщения для вас
- Автоматическая архивация старых элементов
- Автоматическая архивация
- Как заархивировать без удаления в Outlook?
Перемещение в сетевой архив
Сетевой архив – это заранее организованное хранилище в локальной сети или интернете. Обычно туда перемещают ненужные почтовые сообщения. Перемещение в сетевой архив организуется по-разному. Обычно могут устанавливать дополнительный временный интервал для того, чтобы упаковывать документы, но также могу использовать принцип переполнения. То есть по истечении определенного срока документация помещается в хранилище. Либо диск заполняется до установленного объема — и также происходит упаковка и перемещение материалов.
Через веб-интерфейс отправить корреспонденцию в сетевой архив можно следующим образом:
- открыть Аутлук через браузер;
-
в папке «Входящие» выбираем те письма, которые необходимо переместить;
- нажимаем «переместить» в веб-интерфейсе;
- письма начнут перемещаться. Большой архив пересылается десятки минут.
Следует заметить, что большинство интерфейсов веб-доступа организованы таким образом, что напоминают почтовики «больших» компаний, вроде Гугла. А меню перемещения обычно организовано похоже на стандартный Проводник Windows. Поэтому сложностей с осваиванием процедуры обычно не возникает.
На компьютере в Аутлук заархивировать письма можно следующим образом: заходим в любую содержащую письма папку, выбираем искомую корреспонденцию, далее в контекстном меню кликаем Переместить — нужная папка. Клавишами Ctrl и Shift процесс немного автоматизируется: с зажатой кнопкой Shift выделяются все письма (выбираем письмо, зажимаем Shift и нажимаем на последний элемент нужного выделения), с Ctrl — каждое следующее письмо прибавляется к выделению. Впрочем, это стандартные горячие клавиши для многих программ.
Как настроить автоответ, функцию автоматического ответа в Outlook
Как заархивировать почту в Outlook – создание архива важных писем
В данной статье мы рассмотрим, как сохранить и обезопасить данные Outlook путём их архивирования или создания резервной копии
, а также способы восстановления файлов данных Outlook (.pst или .ost) из резервной копии или архива.
Ведь независимо от того, используете вы Outlook для создания и отправки электронных сообщений, для импорта контактов из Gmail в адресную книгу почтового клиента или пользуетесь его адресной книгой, создаёте вы в нём задания или отметки календаря, это значит, что в вашем почтовом клиенте хранится много ценных данных. В связи с этим, каждому пользователю Outlook полезно знать, как обезопасить и сохранить свои данные, чтобы избежать их утери в будущем.
Зачем нужна архивация почты?
Причин для того, чтобы сжимать собственные почтовые архивы несколько. Первый момент — безопасность. Архив шифруется, отправляется «в облако», где ему уже не грозят злоумышленники.
Вторая ситуация — необходимость рационализировать место с архивом. Особенно актуальный момент, когда организация крупная и попросту не получается содержать все письма в распакованном виде.
Абсолютный плюс архивации в Outlook— централизация аккаунтов и возможность проводить гибкую политику разрешений работы с почтой.
Экспорт писем
Экспорт позволяет сохранить как письма, так и остальные элементы, находящиеся в Outlook, в отдельный несжатый файл в формате pst. Полученный файл можно использовать так же, как архив, но при этом его не нужно будет разархивировать.
- Находясь во вкладке «Файл», перейдите к подразделу «Открыть». Открываем раздел «Открыть»
- Выберите функцию «Импорт» или «Импорт и экспорт», зависимо от версии программы. Нажимаем кнопку «Импорт»
- О. Выбираем действие «Экспорт файлов»
- Укажите, что хотите создать файл в формате pst. Указываем формат pst
- Выберите отдельные папки, подлежащие экспорту, или отметьте самый верхний раздел и поставьте галочку напротив слов «Включить вложенные папки». Указываем, какие папки нужно экспортировать
- Укажите путь, по которому будет определено место для хранения файла с экспортируемыми письмами. Указываем, куда сохранить файл с экспортируемыми файлами
- Если хотите, то установите пароль на файл, но это необязательно. Устанавливаем пароль на файл
- В итоге вы получите файл, с помощью которого можно перенести письма на любой компьютер, имеющий программу Outlook. Экспортируемый файл получен
Как заархивировать электронные письма в Microsoft Outlook?
Outlook предлагает функции по умолчанию для архивирования электронных писем в папку на вашем компьютере. Вы можете использовать этот заархивированный файл для использования в любой другой учетной записи Outlook для просмотра старой даты электронной почты. Есть два способа архивировать электронные письма в Outlook — автоматически и вручную.
Автоархивирование писем в Outlook
Простое решение для экономии времени — запланировать архивирование электронных писем. Например, вы можете автоматически архивировать электронные письма каждые 15 дней.
Перейдите в меню «Файл> Параметры» и выберите вкладку «Дополнительно».
 Параметры автоархивации в Outlook
Параметры автоархивации в Outlook
- Нажмите кнопку «Настройки автоархивации…» в разделе «Автоархивирование».
- Установите первый флажок «Запускать автоархивирование каждые дни» и выберите количество дней между расписаниями.
 Планирование автоархивации в Outlook
Планирование автоархивации в Outlook
У вас есть много других возможностей для настройки функции автоматического архивирования.
- Получите предупреждение, прежде чем Outlook автоматически запустит архивирование.
- Показать или скрыть заархивированные элементы в разделе «Архивы» почтового ящика.
- Установите время по умолчанию для очистки электронной почты в «Очистить элементы старше…». Например, вы можете установить 3 месяца, чтобы Outlook автоматически архивировал элементы старше 3 месяцев.
- Установите флажок «Удалить старые элементы без возможности восстановления», если вы хотите безвозвратно удалить элементы старше указанной даты.
- Измените место по умолчанию на вашем компьютере, чтобы сохранить заархивированный файл.
После предоставления сведений нажмите кнопку «Сохранить», чтобы запланировать автоархивирование.
Архивация писем в Outlook вручную
Одна из проблем с AutoArchive заключается в том, что он начинает работать, когда вы открываете Outlook в запланированный день. Если вы не включили оповещение, это нарушит ваш рабочий график. Альтернативный вариант — вы можете вручную архивировать электронные письма, когда у вас есть свободное время.
- Перейдите в меню «Файл> Информация».
- Нажмите кнопку «Инструменты для очистки» и выберите «Архивировать…».
- Во всплывающем окне выберите папки, которые вы хотите заархивировать, и начните архивирование элементов.
- Вы можете просмотреть строку состояния, показывающую прогресс.
Связанный: Как вставить смайлы в Outlook?
Планирование автоархивации для отдельных папок
Вышеупомянутый способ планирования заархивирует все элементы в папке «Входящие», календаре, отправленных элементах и других папках. Вы можете просмотреть ту же структуру папок в разделе «Архивы», который обычно отображается под вашим почтовым ящиком.
Однако у вас также может быть другое расписание автоархивации для входящих, отправленных элементов и календаря.
- Допустим, вы хотите настроить автоархивирование для папки «Отправленные». Щелкните правой кнопкой мыши «Отправленные», для которых нужно настроить автоархивирование, и выберите «Свойства».
- Выберите опцию «Архивировать эту папку с этими настройками:» и настройте расписание.
 Папка автоархивации в Outlook
Папка автоархивации в Outlook
Просмотр архивных писем
Как уже упоминалось, вы можете просматривать заархивированные электронные письма в приложении Outlook, как в обычном почтовом ящике. Outlook сохранит заархивированные электронные письма как файл .pst или .ost. PST расшифровывается как Personal Storage Table, а ost — Off-line Storage Table. Вы можете найти файл архива в папке:
C: Users имя пользователя AppData Local Microsoft Outlook archive.pst
Если вы изменили путь или имя файла в настройках, то посмотрите под выбранной папкой. Вы можете скопировать и использовать этот PST-файл для использования с любым клиентом Outlook. В более ранних версиях Outlook компания Microsoft ограничивала размер PST-файлов 2 ГБ. Однако ограничение составляет 50 ГБ для Outlook 2010 в Windows и 10 ГБ для Outlook 2011 на Mac.
При изменении организации или компьютера вы можете скопировать старый архивный файл и связать его с новой учетной записью Outlook. Вы увидите раздел «Архивы» под своим почтовым ящиком на боковой панели. Это поможет вам просмотреть старые электронные письма, а также продолжить архивирование новых писем с тем же старым файлом PST.
Просмотры:
93
Архивирование писем в Outlook 2010 вручную
Следующие инструкции помогут вам в этом процессе:
1. Выберите Файл вкладку и нажмите на Инструменты для очистки вариант.2. Оттуда выберите Архив кнопка. Выберите Заархивируйте эту папку и все подпапки вариант.3. Щелкните папку, которую вы хотите заархивировать, и любая выбранная подпапка будет включена в ручной архив.4. Теперь под Архивировать элементы старше поле, вы должны ввести дату, с которой вы хотите архивировать данные.
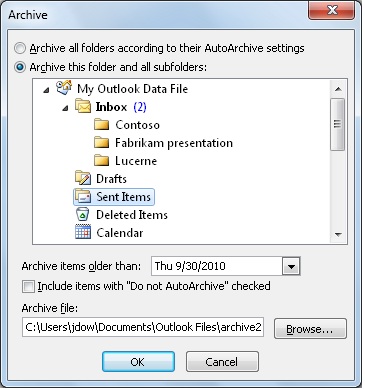
5. Выберите Просматривать для нового расположения файлов, которые будут сохранены после того, как вы завершите процесс архивирования электронных писем в Outlook 365.6. Найдите файл, который хотите заархивировать, или введите его имя.7. Местоположение результирующих файлов появится в поле Архивный файл.8. Выберите Включить элементы с установленным флажком «Не автоархивировать» вариант и нажмите ОК, чтобы завершить процесс.
Шаги по архивированию писем в Outlook 2007
Параметр AutoArchive включен по умолчанию и архивирует старые электронные письма в определенное место через определенные промежутки времени. Хотя вы можете выполнить эту задачу вручную, выполнив следующие шаги:
1. Прежде всего, нажмите на Файл меню и перейти к Архив вариант.2. Теперь выберите Заархивируйте эту папку и все подпапки вариант и выберите папку, которую вы хотите переместить.3. Введите дату в Архивировать элементы старше поле для перемещения определенных данных.

4. Здесь вы можете выбрать новое местоположение для элементов данных, если вы не хотите использовать местоположение по умолчанию, щелкнув значок Просматривать кнопка.5. Щелкните значок Включить элементы с установленным флажком «Не автоархивировать» установите флажок, чтобы переместить данные, отмеченные как Не используйте автоархивирование.
Инструкции по архивации электронных писем в Outlook 365 вручную
Чтобы выполнить эту задачу, вам сначала необходимо включить функцию архивации в своей учетной записи Office 365. Выполните следующие шаги, чтобы узнать, как включить эту функцию:
1. Заходим на сайт: protection.office.com и войдите в свою учетную запись Office 365.2. В Центр безопасности и соответствия требованиям мастера, выберите Управление данными вариант и нажмите Архив кнопка.3. Откроется страница «Архив», на которой будут показаны все почтовые ящики, подключенные к вашей учетной записи O365.4. Кроме того, Столбец архива покажет, был ли включен архивный почтовый ящик.5. После этого вы должны выбрать почтовый ящик, который хотите переместить в Архивный почтовый ящик.6. Появится предупреждающее сообщение, в котором вы должны выбрать Да.
Это были шаги для включения функции архивирования. Теперь давайте узнаем, как архивировать электронные письма в Outlook 365.
1. Чтобы начать процесс, вы должны войти в свою учетную запись Outlook, используя учетную запись Office 365.2. Теперь откройте папку, содержащую электронные письма, которые вы хотите заархивировать, и щелкните правой кнопкой мыши в теме.3. Откроется мастер, в котором вы должны выбрать Архив вариант, и выбранные данные будут перемещены в архивный почтовый ящик.

Существует альтернативное решение, которое вы можете использовать вместо того, чтобы выполнять эту процедуру архивирования ваших писем. Вы можете сделать резервную копию своих данных и сохранить ее локально в своей системе. Узнайте, как это сделать, в следующем разделе.
Альтернативное решение для архивации писем в Outlook 365
Если вы архивируете свои электронные письма, чтобы освободить место в своей учетной записи Outlook 365, вам не нужно искать решения для архивирования писем. Вы можете пойти на Программное обеспечение для резервного копирования Office 365 который поможет вам сделать резервную копию ваших данных и сохранить их в вашей системе в желаемом месте.
Существует возможность загрузки выборочных писем из вашей учетной записи Outlook 365 вместо сохранения всех данных почтового ящика. Кроме того, после создания резервной копии вы все равно можете сохранять только недавно полученные электронные письма с помощью Дельта-миграция особенность.

Вот последние слова
Основная причина архивирования электронных писем в Outlook 365 заключается в том, что пользователи хотят освободить место в своих почтовых ящиках для электронных писем, которые они будут получать в будущем. Теперь существуют разные версии Outlook, и каждый другой пользователь использует одну из них, поэтому мы упомянули методы для разных версий Outlook.
Если вы хотите сделать резервную копию вместо архивирования, вы можете использовать для этого программное обеспечение, которое обеспечивает большие преимущества для пользователей.
Будьте продуктивны, инструктируя Outlook архивировать сообщения для вас
Для электронной почты легко заполнить ваш почтовый ящик Outlook, оставляя вас с почтовым ящиком, который становится все больше и больше. Вы можете вручную архивировать отдельные сообщения, когда они приходят, но это занимает время. Вместо этого включите автоархивирование и позвольте Outlook переместить старые сообщения в архив для вас.
Инструкции в этой статье относятся к Outlook 2019, 2016, 2013, 2010 и Outlook для Office 365.
Автоматическое архивирование почты с помощью Outlook AutoArchive в Windows
Функция AutoArchive включена в настольную версию Outlook. Чтобы включить функцию автоархивации:
-
Откройте Outlook, перейдите на вкладку Файл и выберите Параметры .
-
В диалоговом окне Параметры выберите Дополнительно .
-
В разделе Автоархивация выберите Настройки автоархивации .
-
Установите флажок Запускать автоархивирование каждые n дней , а затем укажите, как часто следует запускать автоархивирование.
-
Установите любые другие параметры, которые вы хотите настроить AutoArchive.
-
Нажмите ОК , чтобы закончить.
Настройка автоархивации в Outlook
Вы можете настроить функцию автоархивации в Outlook разными способами.
- Запрос перед запуском автоархивации . Если вы хотите узнать, когда Outlook автоматически архивирует старые электронные письма.
- Удалить просроченные элементы . Outlook навсегда удаляет старые сообщения электронной почты, которые старше определенного количества дней.
- Показать папку архива в списке папок . Отображает папку архива, чтобы вы могли просматривать архивированные электронные письма и сохранять любые в личной папке, если хотите сохранить их.
- Очистить элементы старше . Установите предел срока действия для окончательно удаленных архивных сообщений.
- Переместить старые элементы в . Перемещает электронные письма в папку на вашем компьютере, а не удаляет их.
Период старения для электронных писем
Если вы не укажете другой период времени, Outlook применяет стандартный период устаревания к сообщениям Outlook. Для вашего почтового ящика период старения по умолчанию составляет шесть месяцев. Для отправленных и удаленных товаров это два месяца. Для исходящих, период старения составляет три месяца.
Когда сообщения достигают назначенного периода их устаревания, они помечаются для архивирования на следующем сеансе автоархивации.
После того, как вы включите автоархивирование, убедитесь, что вы указали на уровне папки, что составляет старую почту и как ее следует обрабатывать.
Вы также можете архивировать элементы вручную, если ваш основной файл Outlook становится слишком большим.
Автоматическая архивация старых элементов
Почтовый ящик Outlook может быстро заполниться новыми сообщениями, ответами и пересылаемыми письмами. До того, как вы поймете это, у вас уже могут скопиться тысячи сообщений. Контролируйте размер почтового ящика и его папок, перемещая более старые элементы, которые необходимо сохранить, в архив. Чтобы это делалось автоматически, используйте автоархивацию.
Вы можете указать частоту выполнения автоархивации, место сохранения архивированных элементов и время хранения элементов до их архивации.
Щелкните Файл > Параметры > Дополнительно.
В разделе Автоархивация нажмите кнопку Настройка автоархивации.
Установите флажок Автоархивация каждые n дней и укажите частоту выполнения автоархивации.
Выберите любые другие параметры, например, не архивирование, а удаление старых элементов.
Совет: Архивация и автоархивация могут быть недоступны, если ваш почтовый профиль подключается к Exchange Server. Также возможно, что политики хранения почты вашей организации переопределяют настройки автоархивации. Для получения дополнительных сведений обратитесь к системному администратору.
Дополнительные сведения о параметрах автоархивации см. в разделе Параметры автоархивации.
Изменение параметров автоархивации для отдельной папки
В списке папок в области навигации щелкните правой кнопкой мыши папку, которую требуется изменить, и в контекстном меню выберите команду Свойства.
На вкладке Автоархивация выберите нужные параметры.
Автоархивация в Outlook включена по умолчанию и выполняется каждые 14 дней. Вы можете изменить частоту автоархивации, указать файл данных Outlook (PST-файл), используемый для хранения архивированных элементов, и задать условия, при которых элементы в папках Outlook должны архивироваться.
Выберите Сервис > Параметры и откройте вкладку Другие.
Выберите параметр Автоархивация.

Установите флажок Автоархивация каждые n дней и укажите частоту выполнения автоархивации.
Выберите нужные параметры.
Автоархивация каждые: выберите частоту запуска автоархивации. Одновременная архивация большого количества элементов может замедлить работу компьютера. Поэтому лучше выбрать период времени, который позволит выполнять архивацию быстрее. Настройте интервал времени с учетом того, какое количество элементов обычно поступает за соответствующий период. Запрос перед запуском автоархивации: выберите этот параметр, если вы хотите, чтобы Outlook выводил напоминание перед обработкой элементов. Когда появится сообщение, вы можете нажать Нет, чтобы отменить этот сеанс автоархивации.
Удалять просроченные элементы (только почта): этот параметр по умолчанию не выбран. Вы можете удалять сообщения электронной почты, срок хранения которых истек. По умолчанию он составляет шесть месяцев для элементов в папках “Черновики” и “Входящие” и три месяца для отправленных сообщений, но вы можете изменить эти значения с помощью параметра Удалять элементы старше.
Архивировать или удалять старые элементы: необходимо выбрать этот параметр, если вы хотите, чтобы при автоархивации удалялись все или некоторые элементы, срок хранения которых истек. Этот параметр активирует другие параметры, позволяющие определить, какие из таких элементов нужно архивировать, а какие — удалять. Затем выберите дополнительные параметры, которые будут применяться как к архивации, так и к удалению.
Автоматическая архивация
Резервирование почтового ящика обычно проводят на клиенте Outlook. Настроить архивацию можно автоматически или вручную. Для автоархивации потребуется:
- открыть собственную учетную запись Аутлука, используя одноименную вкладку меню «Файл»;
- нужно выбрать Средства очистки, а уже там — «Очистить почтовый ящик»;
- находим среди интерфейса кнопку автоматической архивации;
- при необходимости можно настроить автоархивацию определенной папки. Для этого вызывается контекстное меню Аутлука правым кликом на искомой папке, а далее последовательно выбирается Свойства / Архивация / Автоархивация;
- в параметре Настройки архива по умолчанию можно установить все необходимые настройки.
Правила подписи электронного письма
Как заархивировать без удаления в Outlook?
Как вы знаете, электронные письма будут автоматически удаляться из почтовой папки после того, как вы заархивируете папку в Outlook. Однако иногда вам нужно сохранить электронные письма на свой диск и одновременно оставить их в Outlook. Здесь я представлю два решения для архивации без удаления в Outlook.
Вкладка Office — включите редактирование и просмотр с вкладками в Office и сделайте работу намного проще … Больше информации… Скачать …
Kutools for Outlook — приносит 100 мощных расширенных функций в Microsoft Outlook
- Авто CC / BCC по правилам при отправке электронной почты; Автопересылка Множественные письма по правилам; Автоответчик без сервера обмена и дополнительных автоматических функций …
- Предупреждение BCC — показывать сообщение при попытке ответить всем, если ваш почтовый адрес находится в списке BCC; Напоминать об отсутствии вложений, и многое другое напоминает функции …
- Ответить (всем) со всеми вложениями в почтовой переписке; Отвечайте сразу на несколько писем; Автоматическое добавление приветствия при ответе; Автоматически добавлять дату и время в тему …
- Инструменты для вложения: Автоотключение, Сжать все, Переименовать все, Автосохранение всех … Быстрый отчет, Подсчет выбранных писем, Удаление повторяющихся писем и контактов …
- Более 100 дополнительных функций будут решить большинство ваших проблем в Outlook 2010-2019 и 365. Полнофункциональная 60-дневная бесплатная пробная версия.
Больше информации… Скачать …
Архивировать всю учетную запись электронной почты без удаления в Outlook
Этот метод поможет вам заархивировать всю учетную запись электронной почты, не удаляя ничего в Outlook. Пожалуйста, сделайте следующее:
1. В почта просмотра, щелкните правой кнопкой мыши указанную учетную запись электронной почты на Область переходовИ выберите Открыть папку с файлом из контекстного меню. Смотрите скриншот:

2. Теперь открывается папка, содержащая PST-файл указанной учетной записи электронной почты. Закройте Microsoft Outlook и скопируйте файл PST в папку архива. Смотрите скриншот:

3. В папке архива переименуйте файл PST, как вам нужно. Смотрите скриншот:

Теперь вы уже заархивировали PST-файл всей учетной записи электронной почты в архивную папку.
Архивировать определенную почтовую папку без удаления в Outlook
Этот метод представит Импорт/Экспорт возможность архивировать определенную почтовую папку без удаления писем в Outlook. Пожалуйста, сделайте следующее:
1. Нажмите Файл > Открыть и экспортировать > Импорт/Экспорт (или Файл > Откройте > Импортировать) , чтобы открыть мастер импорта и экспорта.
2. В мастере импорта и экспорта нажмите, чтобы выделить Экспорт в файл и нажмите Далее кнопка. Смотрите скриншот:

3. Откроется диалоговое окно «Экспорт в файл». Нажмите, чтобы выделить Файл данных Outlook (.pst) и нажмите Далее кнопка. Смотрите скриншот:

4. В диалоговом окне «Экспорт файла данных Outlook» щелкните, чтобы выделить указанную папку, которую вы хотите заархивировать, и щелкните значок Далее кнопка. Смотрите скриншот:

5. Во втором диалоговом окне «Экспорт файла данных Outlook» щелкните значок Приложения кнопка. Смотрите скриншот:

6. В диалоговом окне «Открыть файлы данных Outlook» откройте папку архива, в которую вы сохраните заархивированный файл PST, назовите архивный файл PST в Имя файла и нажмите OK кнопка. Смотрите скриншот:

7. Теперь вы вернетесь ко второму диалоговому окну «Экспорт файла данных Outlook», нажмите кнопку Завершить кнопку.
8. Теперь появится диалоговое окно «Создать файл данных Outlook». Пожалуйста, нажмите на OK кнопку напрямую. Смотрите скриншот:

Заметки: (1) Если вам нужно добавить пароль для заархивированного файла PST, введите пароль в оба Пароль и подтвердите пароль поля, а затем щелкните OK кнопку. (2) Это диалоговое окно не появляется в Outlook 2010. Теперь вы заархивировали указанную почтовую папку в указанную папку архива, ничего не удаляя в Outlook.


Больше информации… Скачать сейчас…








