Прошивка android-устройств samsung через программу odin
Содержание:
- Введение. Немного о Samsung, немного о Galaxy…
- Почему устройство не включается после прошивки или ведёт себя иначе
- Как прошить устройство Samsung с помощью программы Odin — пошаговая инструкция
- Прошивка ядер (boot.img, zImage), файлов recovery и модемов
- Способ №2. Обходимся собственными средствами аппарата
- Прошивка Samsung в Odin
- Прошивка через ODIN любого смартфона Samsung
- Особенности при прошивке
- Подготовка к прошивке
- ↑ Существуют четыре главных правила для того чтобы прошить Samsung.
- Как обновить Samsung Galaxy Tab?
- Прошивка Samsung с помощью Kies
- Что нужно для обновления телевизора Samsung?
- Способ №3. Используем Odin Mobile
- Подготовка к прошивке
- Официальное обновление прошивки
- Прошивка Samsung S5250 или Wave 525
Введение. Немного о Samsung, немного о Galaxy…
Прежде чем приступить к прошивке Самсунг, важно немного ознакомиться с самим устройством. Так можно узнать некоторые полезные вещи, о которых вы ранее даже не подозревали
Поэтому давайте проведём небольшой экскурс в космический мир устройств Samsung Galaxy — таких как n9005 Note, n900, S3, N7100 и других.

Устройства линейки Galaxy — это очень популярные, стильные и качественные гаджеты
Рынок смартфонов компании «Самсунг» сегодня составляет внушительную долю. Мобильный гигант в современном мире является самым большим конкурентом для другой популярной компании, о которой знают даже дети — Apple. И это неслучайно, ведь Samsung представляет публике большое количество самых разнообразных устройств во всех возможных ценовых категориях. Это, в принципе, и даёт компании некое преимущество — доступность устройств для всех слоёв населения. Если человек не может себе позволить смартфон за 20000 рублей, но он нуждается в современных функциях, то некую их часть могут предоставить бюджетные модели. И Самсунг в этом плане довольно-таки неплохо справляется: аппараты компании в бюджетном ценовом сегменте в своём арсенале имеют большое количество необходимых функций.
Наиболее популярными являются модели серии Galaxy. Они включают в себя как и премиальные смартфоны S, S Edge, Note, так и более доступные — A, Grand, Grand Prime и другие. Чем же отличаются эти устройства друг от друга?
Как вам известно, Galaxy S и S Edge — это топовые смартфоны компании, которые каждый год выпускаются с новыми характеристиками, функциями и фичами, получая новую цифру в названии (последняя версия серии — седьмая). Note позиционируется, как планшетофон (довольно популярное слово сегодня), устройство для бизнес-людей или же креативных персон. Для тех, кому постоянно нужен большой экран и главная особенность этого аппарата — перо S Pen, позволяющее создавать быстрые заметки, наброски и другие виды рукописного ввода прямо на экране в различных приложениях.
Grand и Grand Prime позиционируются в сегменте бюджетных смартфонов, как наиболее популярные. И это неспроста: устройства имеют две камеры — фронтальную и основную, сенсорный экран, поддержку высокоскоростных сетей, выход в глобальную сеть, возможность установки практически любых программ (кроме сложных игр и приложений) и их использование.
Естественно, выше были названы далеко не все доступные мобильные устройства компании Samsung на сегодняшний день.
Почему устройство не включается после прошивки или ведёт себя иначе
Редко, но бывает, когда гаджет Samsung не желает запускаться и нормально работать. Причины могут быть следующие:
- вы воспользовались не приложением Odin, а какой-то сторонней программой, работу в которой до конца не изучили, или она «закинула» в гаджет что-то не то вместе с прошивкой;
- версии файлов оказались не полностью совместимыми — например, прошивку от Samsung Galaxy S7 вы закачали в Samsung Galaxy Tab (и наоборот);
- вы загрузили в устройство Samsung версию Android, адаптированную, например, для смартфонов ZTE или Huawei, перепакованную в .tar.md5 — но не предназначенную для гаджетов Samsung;
- у вас обрыв соединения при закачке прошивки/ядра/консоли в само устройство (нарушилась связь устройства с ПК);
- вы не докачали файлы из сети;
- архивные файлы с прошивкой повреждены — «неожиданный конец архива» при распаковке и прочие ошибки;
- файлы прошивки заражены вирусами — в результате гаджет может вести себя непредсказуемо, не слушаться сенсора, кнопок и т. д.;
- неправильная «кастомная» сборка Android, скачанная из сомнительного источника;
- перестала работать кнопка включения;
- устройство разрядилось сразу же после окончания прошивки;
- устройство неожиданно стало перегреваться и отключается от этого;
- ошибки с драйверами USB, самого гаджета, зависание Windows на ПК при выполнении прошивки устройства;
- случайное пропадание питания ПК во время прошивки устройства либо отключение ПК из-за его собственного перегрева.
Как прошить устройство Samsung с помощью программы Odin — пошаговая инструкция
Перед началом прошивки на устройстве нужно включить специальный режим, чтобы он мог работать с Odin. Для этого нужно отключить смартфон и одновременно зажать кнопки уменьшения громкости, «Домой» и кнопку включения устройства.
Однофайловая прошивка
Включаем программу Odin. В поле AP или PDA помещаем скачанный файл прошивки.
Нажмите кнопку Start. Весь процесс идёт 2–5 минут. Как он закончится, пустой квадрат закрасится синим, а в нём появится большая надпись PASS. Ваш Samsung перезагрузится. На этом прошивка будет завершена, можете отключить устройство от компьютера и проверить его.
Многофайловая прошивка
Запустите программу Odin.
У вас несколько файлов. Каждое из них нужно вставить в соответствующее поле (вместо «…» будет некий набор символов):
- Файл PIT – есть не во всех – в поле PIT
- APBOOT_»…».tar.md5 в поле BL или BOOTLOADER
- CODE_»…».tar.md5 в поле APB или PDA
- MODEM_»…».tar.md5 в поле СP, CSC_»…».tar.md5 в поле CSC
Теперь нажмите Start и подождите несколько минут. Появится сообщение о том, что прошивка выполнена, устройство перезагрузится, и вы сможете отключить его от компьютера. Samsung перепрошит.
Recovery Mode (Рекавери)
Чтобы установить кастомное Recovery, его нужно сначала скачать. Главное правило здесь: универсальных Recovery не существует. Ищите конкретно для своей модели. Популярен вариант рекавери TWRP, ссылка: http://teamw.in/twrp_view_all_devices.
Если файл Recovery имеет формат .img, то его надо конвертировать в .tar, иначе Odin не сможет прошить смартфон.
Перед прошивкой стоит изменить в настройках кое-какие параметры. Для этого зайдите в «Настройки» -> «Параметры разработчика». А в этом меню нужно включить отладку по USB.
После включить «Разблокировку OEM» и отключить «Удалённое управление».
Теперь откройте Odin и в поле AP поместите скачанный файл. Нажмите Start и подождите несколько минут. Устройство перезагрузится и Recovery будет прошит. Можете отключить устройство от компьютера.
Ядро прошивается точно так же, как и Recovery. Скачайте нужный файл прошивки. В меню для разработчиков включите отладку по USB, разблокировку OEM и отключите удалённое управление Samsung. Затем откройте Odin, положите файл в поле AP и нажмите Start. Когда устройство перезагрузится, можете отключить его от компьютера. Прошивка будет установлена.
Если установлена кастомная прошивка
Перепрошивка кастомной сборки системы ничем не отличается от перепрошивки официальной. Сначала скачиваем последнюю версию, открываем программу Odin и помещаем файлы прошивки в соответствующие поля. Затем нажимаем Start, ждём 2–5 минут, пока не появится сообщение PASS на синем фоне. Теперь смартфон перезагрузится, и установка прошивки на этом будет закончена. Можете отключить устройство от компьютера.
У некоторых кастомных прошивок есть более удобный способ установки. В частности, разработчики Cyanogen Mod сделали установщик, который проделывает все шаги самостоятельно. Вам достаточно скачать его на компьютер, подключить к ПК ваше мобильное устройство и следовать инструкциям программы. Спустя несколько минут установка будет завершена, и вы сможете использовать свежий Cyanogen Mod. Так же удобно и просто можно обновить Cyanogen Mod.
Прошивка ядер (boot.img, zImage), файлов recovery и модемов
Как прошить ядро или Recovery?
Если вы прошиваете стороннее ядро или Recovery и у вас предустановлен Android 5.X.X и выше, то необходимо внести определенные изменения в настройки Android:
- Включить «Отладку по USB» и там в же настройках включить «Разблокировка OEM»;
- Отключить «Удаленное управление» Samsung;
Прошить ядро, кернел или CWM означает что нужно файл вставить в поле AP или PDA и прошить его.
Возможные проблемы при установке Recovery
Если вдруг после того как прошили кастомное recovery, видите что recovery остается стандартным, тогда вам пригодиться данная инструкция:
- В ODIN снять галочку с AUTO REBOOT
- Прошить кастомное Recovery
- Выключить Android устройство
- Перейти сразу в меню Recovery (если Samsung начал просто загружаться, то повторить процедуру 1-4)
- Применить патч (root права)
- Как создать TAR файл с IMG
- Как создать TAR файл с IMG для установки Recovery на смартфон Samsung
Больше статей и инструкций читайте в разделе Статьи и Хаки Android или Прошивки Android. Оставайтесь вместе с сайтом Android +1, дальше будет еще интересней!
Чтобы прошить смартфон от Samsung нужно в первую очередь найти актуальную прошивку для своей модели. Порой сделать это непросто, ведь в интернете мало надежных источников, а превратить смартфон в кирпич можно одним неправильным байтом в файле прошивки. Сайт AndroGoo предлагает легкий способ поиска прошивок для любой модели смартфонов от Samsung.
Способ №2. Обходимся собственными средствами аппарата
Данный способ состоит в следующем:
- Скачайте файл прошивки. Лучше всего, чтобы он был в формате .zip. Переместите его на карту памяти, прямо в корень, чтобы потом долго не искать.
- Зайдите в режим рекавери. На Самсунг Галакси возможны такие варианты, как это сделать: громкость вниз + включение;
- громкость верх + включение
- «Домой» + громкость вниз + включение;
- «Домой» + громкость верх + включение.
Выберете вариант «install zip from sdcard» или тот пункт, где есть слово «install». Делается это при помощи кнопок громкости (вниз и вверх) и клавиши включения (с ее помощью происходит выбор пункта меню).
Пункт «install zip from sdcard» в рекавери
Дальше таким же образом выберете «choose zip from sdcard».
Пункт «choose zip from sdcard»
Выберете свой файл прошивки теми же клавишами.
После этого останется просто подождать, пока прошивка будет установлена на Самсунг.
Кастомное рекавери
Если у вас кастомное рекавери (возможно, вы об этом даже не знали), все будет выглядеть немного по-другому. Вот инструкция, которая, возможно, подойдет вам:
- Войдите в режим рекавери точно так же, как в инструкции выше. Стоит уточнить, что, если у вас нет какой-то кнопки, жмите те же комбинации, но без нее.
- Дальше в меню перейдите в раздел «Wipe». Здесь, как и в стандартном рекавери, это делается при помощи кнопок громкости и блокировки экрана или включения (одна из них отвечает за выбор варианта). Хотя в некоторых случаях работает и сенсорный экран, поэтому вы сможете нажимать на кнопки более свободно.
- После этого откройте подраздел «Advanced Wipe» и поставьте отметки возле таких вариантов, как «Dalvik Cache», «System», «Data» и «Cache». Наверное, вы уже поняли, что в этом меню мы очищаем память аппарата, но без файлов пользователя во внутреннем хранилище и на карте microSD.
Очищение смартфона перед установкой прошивки
- Внизу написано «Swipe to Wipe». Это означает, что нужно провести пальцем или стилусом слева направо в нижней части экрана, иными словами, сделать свайп. Выполните это действие, чтобы начать очистку.
- После этого вы вернетесь в главное меню кастомного рекавери. В нем жмите «Install».
- Теперь следует указать расположение файла вашей прошивки. Идеально, если он будет находиться в корне карты памяти или внутреннего хранилища устройства. Тогда вам не нужно будет ничего искать, а просто зайти в internal storage или microSD.
- Внизу снова появится возможность сделать свайп, чтобы начать процесс установки. Выполните это несложное действие.
Выбор файла прошивки и начало его установки
- Теперь осталось подождать, пока система выполнит поставленную ей задачу. Чтобы выйти из рекавери, в главном меню выберете пункт «Reboot Now». Все готово!
Кажется, ничего сложного в этом нет!
Прошивка Samsung в Odin
Однофайловые прошивки Samsung и многофайловые прошиваются по разному!
Вставляем прошивку в поле AP или PDA (нажать на кнопку)

Если прошивка Многофайловая
- Файл PIT (если есть)в поле PIT (нажать на кнопку)
- Файл APBOOT_xxxxx.tar.md5 в поле BL или Bootloader (нажать на кнопку Bootloader)
- Файл CODE_xxxxx.tar.md5 в поле AP или PDA (нажать на кнопку)
- Файл MODEM_xxxxx.tar.md5 в поле CP или PHONE (нажать на кнопку)
- Файл CSC_xxxxx.tar.md5 в поле CSC (нажать на кнопку) CSC — форматирует все пользовательские данные
- HOME_CSC — пользовательские данные, остаются не тронутыми
ничего не изменяйте и не ставьте галочек в левом углу (если этого не требуется):

5. После того как выбрали файлы прошивки нажмите кнопку START, а Android которая будет длиться от 2х до 5и минут. После чего появится сообщение PASS или RESET, прошивка установлена и смартфон перезагрузится (можете отключить samsung от ПК).

На этом прошивка закончена. Удачно Вам прошиться!
Прошивка через ODIN любого смартфона Samsung
Odin является официальной программой прошивальщиком для смартфонов Samsung на базе Андроид. Помимо установки прошивки целиком, позволяет также устанавливать отдельные её части, такие как модем, ядро и проч
Пользоваться программой Odin совсем несложно, но есть моменты на которые стоит обратить внимание, так как любое вмешательство в прошивку смартфона может привести к выходу устройства из строя. Хотя в большинстве случаев всё поправимо
Какую версию Odin скачать?
Существует большое количество версий прошивальщика, но большинство используют только некоторые из них. Так называемые “стабильные версии” – это версии Odin, при использовании которых вы в большинстве случаев получите положительный результат и живой девайс.
Стабильных версий несколько, какую из них скачать, зависит от смартфона, который будете прошивать:
- Odin V 1.85 – для устройств старше 2011 года
- Odin V 3.07 – для устройств выпущенных с 2011 по 2014 год
- Odin V 3.10.6 – для устройств выпущенных после 2014 года
Разделение на самом деле условное и, как правило вместе с инструкцией по прошивке конкретной модели указывается и рекомендуемая версия Odin
Все самые актуальные версии Odin можно найти на сайтах:
Прошивка Android устройств Samsung с помощью Odin
Перед прошивкой следует учесть несколько моментов:
- Телефон должен быть достаточно заряжен. В большинстве случаев заряд должен составлять как минимум 50%. Лучше, если он будет ещё выше – это исключит возможность отключения смартфона во время прошивки.
- Используйте ноутбук или компьютер с источником бесперебойного питания. Это, как и в предыдущем случае, исключит возможность неожиданного отключения во время процесса прошивки, что может повлечь выход телефона из строя.
- Используйте оригинальный usb кабель
- Скачанную программу распакуйте на рабочем столе или в корне диска C. Главное следите, чтобы по пути к файлам с программой были только латинские символы ( c:новая папка – неправильно, c:new folder – правильно)
ШАГ 1 – подготовка к прошивке
Первым делом необходимо скачать прошивку для своей модели смартфона Samsung. Сделать это можно с нескольких сайтов. Самые популярные из них:
- samsung-updates.com
- samfirmware.com
Минус в том, что прошивки на данных ресурсах, расположены на файлообменниках, с которых бесплатно скачать можно только на очень низкой скорости. Учитывая, что прошивки весят порой более одного гигабайта, процесс бесплатного скачивания может затянуться на много часов.
Как альтернатива, прошивку для своего Samsung можно поискать на форуме 4PDA, либо воспользоваться программой SamFirm.
- SER – прошивки для России и СНГ
- SEK – прошивки для Украины и СНГ
Также, для успешной прошивки, на компьютер необходимо установить драйвер. Я рекомендую просто скачать с сайта samsung.com программу Smart Switch вместе с которой на компьютер установятся все необходимые драйвера. Перед запуском Odin, Smart Switch необходимо закрыть!
И так, что мы имеем:
- скачанную программу Odin
- скачанную прошивку для своей модели Samsung
- установленные драйвера
ШАГ 2 – процесс прошивки Samsung
- Распакуйте Odin на рабочем столе и в корень диска C. Как мы уже выяснили ранее, по пути к фалам с программой не должно быть русских символов
- Запустите Odin от имени администратора
- Переведите телефон в Download Mode
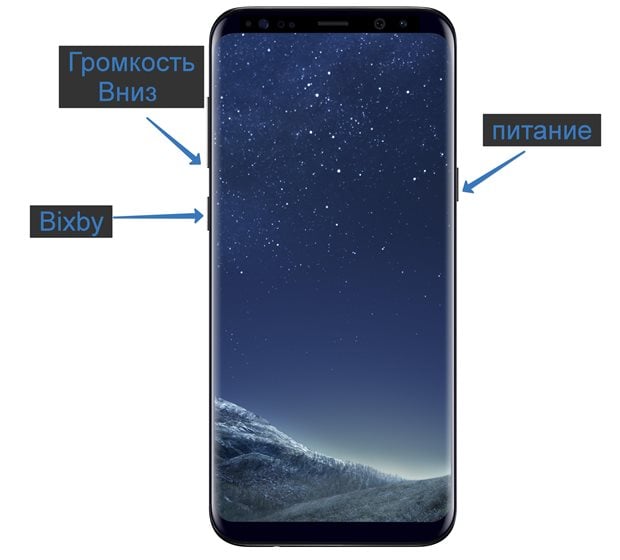
- Выключите смартфон
-
Одновременно нажать и удерживать кнопки: Bixby + Громкость вниз + Кнопка включения до появления сообщения, что телефон находится в Download Mode
- Подтвердите переход в Download Mode нажатием клавиши громкости вверх
- Выключите телефон
- Нажите одновременно и удерживайте кнопки Громкость вниз + HOME + Включение пока не появится сообщение о переходе телефона в Download Mode
- Нажмите кнопку Громкость вверх для продолжения
- Телефон войдёт в Download Mode

Если прошивка однофайловая, добавляем её в поле AP или PDA (зависит от версии Odin)
Если прошивка многофайловая, то чтобы понять какие файлы куда вставлять, обратите внимание на их название. Файл, который начинается на AP добавляем в поле AP, файл начинающийся на CSC вставляем в поле CSC и так далее
Особенности при прошивке
Сейчас мы перечислим несколько важных элементов, кои необходимы для перепрошивки вашего сотового.
- Во-первых, убедитесь в том, что батарея заряжена на 50 и выше процентов (оптимальный вариант — это полноценная подзарядка), так как процесс перепрошивки может быть достаточно продолжительным.
- Если вы боитесь потерять важные данные, содержащиеся на вашем сотовом, то сделайте резервные копии файлов и необходимой вам информации.
- Для перепрошивки вам понадобится стандартный USB-кабель, идущий в дополнение к телефону.
- На ПК должно быть соответствующее ПО для перепрошивки вашего телефона. Все драйверы вы можете найти на официальных сайтах производителей или в многочисленных альтернативных источниках. Существуют пиратские и лицензионные версии ПО, которые значительно отличаются своим функционалом. Следует отметить, что официальные не всегда лучше пиратских. По окончании успешной установки нужно перезагрузить смартфон.
- Ваш аппарат должен иметь чистый ESN, то есть не находиться в базе украденных либо утерянных.
- Далее необходимо узнать (для некоторых моделей) MEID и ESN, где первый состоит из 18 (начиная с 2) или 15 цифр, а последний — из 8.
- Нынче существует 3 вида прошивок: из ZIP-архива, TAR-архива или же трехфайловая. Ниже мы подробнее расскажем о каждой из них.
Вы все еще думаете, как перепрошить телефон? Поверьте, это совсем не сложно. Немного позже вы сами в этом убедитесь.

Подготовка к прошивке
В этой статье мы будем говорить о том, как прошить Самсунг Галакси. Перед тем, как приступить непосредственно к способам, рассмотрим то, что должно быть у вас перед началом выполнения любых процедур. Вот что вам необходимо иметь:
- телефон Самсунг Галакси с батареей, заряженной минимум на 80% (в противном случае может произойти непредвиденный сбой);
- кабель с USB на microUSB, который используется для подключения к компьютеру и другим устройствам с USB портом (лучше, чтобы он был оригинальным, то есть тем, который был в комплекте с самим устройством);
- безлимитное и скоростное (минимум 5 Мбит/с) подключение к интернету (на случай, если потребуется скачать ту же прошивку или другие вспомогательные файлы);
- компьютер с таким же быстрым и неограниченным по трафику подключением к интернету (мы будем рассматривать способы, которые предусматривают и не предусматривают его использование);
- уже готовый файл с прошивкой в формате .zip или .tar (в инструкциях мы будем подразумевать, что вы уже скачали прошивку и вам не нужно ее находить).
Учтите также, что перечисленные выше предметы (телефон и кабель), изначально лежат отдельно друг от друга. Вам не следует подключать девайс к компьютеру перед выполнением всех процедур, не следует запускать какой-либо режим и вообще делать что-либо. Мы все детально опишем в инструкциях!
Дело не из простых, но вполне выполнимо.
Также сразу настройтесь на то, что у вас может не получиться что-то с первого раза. Прошивка – дело очень непростое и даже пошаговая инструкция, приведенная ниже, не подразумевает, что у вас все будет все точно так же.
Так что наберитесь терпения и давайте начинать!
↑ Существуют четыре главных правила для того чтобы прошить Samsung.
- Во-первых, прошивка осуществляется лишь с заряженным аккумулятором (не менее 50%) на телефоне и бесперебойным электропитанием на компьютерном устройстве.
- Во-вторых, нельзя извлекать USB шнур при прошивке Андроид.
- В-третьих, USB шнур обязательно должен быть оригинальным и не поврежден – сейчас весьма актуально применять именно тот USB шнур, который был в наборе со смартфоном, поскольку в случае применения не оригинальных деталей появляется опасность поломки телефона.
- В-четвертых, в пути непосредственно к прошивке не должны быть указаны русскоязычные папки (там следует прописывать «С:samsung» либо «C:»).
Если игнорировать эти правила, то телефон может стать «кирпичом» — об этом предупреждают создатели приложения «Один».
Пользоваться приложением достаточно просто, так как у Odin интуитивно понятный интерфейс. После того, как запущена утилита, появляется целый ряд кнопочек с наименованиями подразделов встроенной памяти. Каждый процесс вносится в журнал — его содержимое можно посмотреть в отдельном окне. Подобное решение дозволяет не допустить случайных ошибок, когда устанавливается операционная система.
Как обновить Samsung Galaxy Tab?
Процесс обновления Samsung Galaxy Tab (GT-P1000, GT-P1000N, GT-P1000L, GT-P100, GT-i800, GT-P1010) заключается в установке на него альтернативной прошивки (ROM) после того, как производитель перестал обновлять устройство по “воздуху”. Проще говоря, если телефон перестал обновляться сам, то пора устанавливать на него альтернативную прошивку.
Обновляться нужно и в том случае, если у вас начались проблемы с устройством, которые вы не смогли решить никаким иным способом. Если вы не уверены, что сможете без проблем самостоятельно накатить прошивку, то лучше воспользоваться услугами более опытных пользователей, чтобы не навредить гаджету. Или задуматься о замене устройства на более новое.
Источники
- https://plansheta.ru/proshivki/kak-obnovit-android-na-planshete
- https://support.google.com/android/answer/7680439?hl=ru
- https://samsung-wiki.com/kak-proshit-planshet-samsung.html
- https://androidsfaq.com/kak-obnovit-proshivku-versiyu-android/
- https://ExpertLand.ru/planshet/obnovit-android
- https://tehnika.expert/cifrovaya/planshet/kak-obnovit-versiyu-android.html
- https://zen.yandex.ru/media/mrandroidru/kak-obnovit-android-na-planshete-5f3618df4f781b2b916238c5
- https://protabletpc.ru/advice/kak-pereproshit-planshet-samsung.html
- https://plansheta.ru/proshivki/kak-proshit-planshet-samsung
- https://AndroidMir.org/faq/update/obnovlenie-tel-samsung/samsung-galaxy-tab-obnovlenie-i-proshivka/
Прошивка Samsung с помощью Kies
Теперь рассмотрим, как прошить телефон Samsung на Android через компьютер правильно. С помощниками от производителя это не представляет сложности, но следовать инструкциям разработчиков все-таки требуется.
Детальная инструкция
Итак, для прошивки нужно придерживаться следующего алгоритма;
- Скачать и установить на компьютер программу Kies.
-
Подсоединить к ПК гаджет через USB-кабель.
- Запустить Kies, если она не стартует автоматически, и дождаться окончания установки драйвера на гаджет.
- Утилита сама определит необходимость обновления и подскажет специальным сообщением. Если этого не произойдет, в меню программы (в основной части страницы) нужно найти вкладку с мобильным устройством и нажать на иконку «Обновление ПО».
- Дать согласие на загрузку/установку.
- Дождаться завершения (в процессе устройство может перезагружаться несколько раз).
- Когда гаджет окончательно загрузится и на мониторе появится сообщение об успешной прошивке, отсоединить его от компьютера.
Теперь необходимо лишь восстановить необходимые данные из резервной копии или синхронизировать с Google-аккаунтом. Как видим, перепрошить Android-телефон Samsung несложно, может быть, даже проще, чем гаджеты других производителей.
Что нужно для обновления телевизора Samsung?
Прогнрамная оболочка обновляется по интернету или через USB. Следовательно, список необходимого оборудования будет изменяться в зависимости от выбранного способа. Итак, если сделать его универсальным, то он будет выглядеть следующим образом:
flash-накопитель или внешний жесткий диск;

- интернет-соединение;
- телевизор Самсунг;

программные обновления.
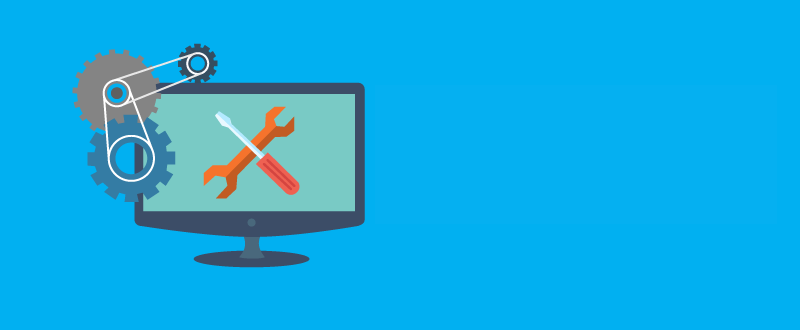
Некоторые пользователи предпочитают пользоваться опцией «Обновление в режиме ожидания», иными словами, новая версия операционной системы устанавливается автоматически. На самом деле, дело этого не стоит. Почему? Существует нескольку аргументов против данной опции:
- Как показывает практика, инсталляция в автоматическом режиме становится причиной того, что софт устанавливается некорректно. В результате, вам не удастся избежать сбоев в работе телевизионного оборудования. Иногда приходится менять материнку.
- Согласно установленному таймеру установки обновлений, ТВ будет по интернету подключаться к серверному оборудованию компании Samsung. Гарантия того, что обновления будут установлены именно днем отсутствует, поэтому не исключено, что устройство запустится произвольно ночью.
- Если в процессе оптимизации ПО файл прошивки будет весить слишком много, то есть не хватит свободного места на встроенном жестком диске, новая версия прошивки установлена не будет, а телевизор и вовсе зависнет.
- Обновление прошивки через интернет – не лучшее решение. Всегда есть риск непредвиденного обрыва подключения к интернету, вследствие чего ПО не будет установлено. Это станет причиной некорректной работы ТВ.
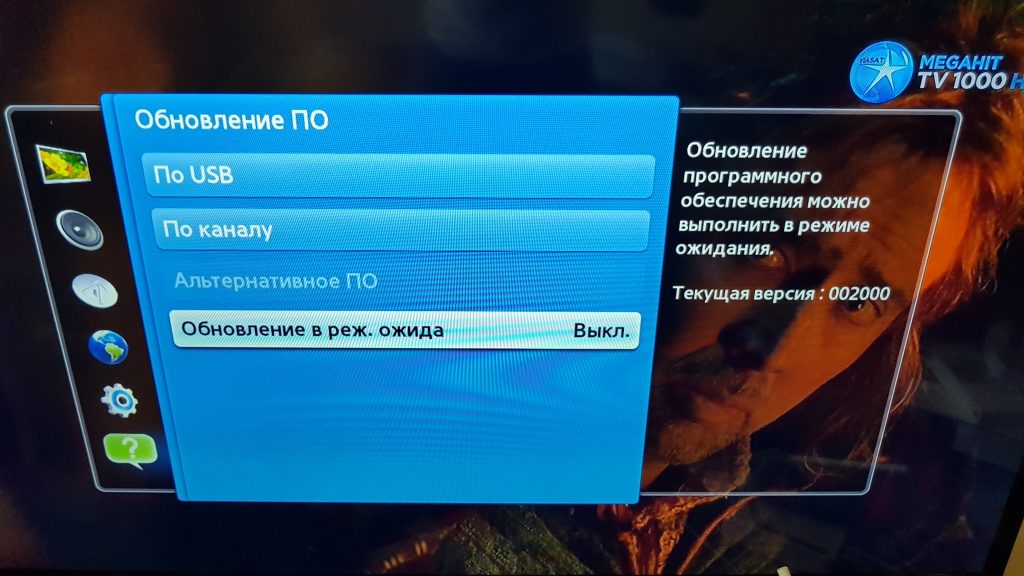
Поэтому устанавливать новую версию операционной системы целесообразней вручную, ведь тогда телевидение абсолютно точно будет работать корректно. Чтобы отключить функцию установки автоматических обновлению, зайдите в главное меню, а потом перейдите в раздел «Поддержка», переключитесь на вкладку «Обновление ПО», отключите автоматическую инсталляцию обновлений. На сервере южнокорейского производителя прошивка появляется раньше, нежели на web-сайте.
Способ №3. Используем Odin Mobile
Также без компьютера можно обойтись, если использовать специальную программу. Приемлемыми форматами для Odin Mobile являются .tar и.tar.md5.
Когда ПО загружено и установлено, сделайте вот что:
«Open file …» в Odin Mobile
Шаг 1. В стартовом меню выберете пункт «Open file …».
Выбор прошивки в программе
Шаг 2. Если программа сможет сразу же обнаружить прошивку в файловой системе, она отобразится на следующем экране. Но если это не так, пользуйтесь блоком «Folders», чтобы выбрать папку, где находится файл.
Шаг 3. Тапните также «Flash firmware». Это пункт означает проверку выбранной прошивки.
Вот и все! Дальше ПО все сделает самостоятельно.
Если что-то не получается, нужно использовать один из таких вариантов (а лучше их все):
«Clear all» на главном экране
Вернитесь на главный экран и нажмите «Clear all». Тогда весь кэш и прочие данные будут стерты. Возможно, именно такой мусор мешает установке прошивки.

Настройки рут прав и кэша
В блоке «Everroot» поставьте галочки «Enable EverRoot», «Inject Superuser», «Inject Mobile ODIN», а в блоке «Wipe» — «Wipe data and cache» и «Wipe Dalvik cache».
Как вы, наверное, поняли, мы дали нашему устройству права суперпользователя (они же рут) и очистили мусор.
Odin для компьютера
Также существует версия Odin для компьютера. Более того, она и является официальной. То, о чем шла речь выше, тоже в каком-то смысле кастомное ПО. Поэтому выполнить поставленную задачу можно при помощи ПК/ноутбука и кабеля USB. Пошагово это выглядит следующим образом:
- Скачайте программу с официального сайта odindownload.com и установите ее. Этот процесс тоже стандартный.
- Теперь необходимо ввести смартфон в режим загрузки. Для этого обычно помогает комбинация кнопки включения, кнопки «Домой» и клавиши уменьшения громкости – все это нужно нажать одновременно на включенном аппарате. Гаджет выключится и появится сообщение. Когда это произойдет, нажмите клавишу увеличения громкости. Вы увидите, что телефон находится в режиме загрузки.
- Подключите его к компьютеру при помощи кабеля USB.
- Запустите программу Odin. В появившемся окне кликните «PDA».
- Затем откроется такое окно, как показано на скриншоте ниже. Сначала нужно кликнуть «Open Package» в правом нижнем углу окна программы и указать, где находится файл прошивки, который вы будете устанавливать.
- Затем поставьте галочки на пунктах «One Package» (один исходный файл), «Auto Reboot» (автоматическая перезагрузка после успешной инсталляции) и «Protect OPS» (защита от сбоев). Все это находится в блоке «Options» в левом верхнем углу Odin.
- Дальше кликните кнопку «Start», чтобы начать процесс установки. В блоке «Message» вы сможете наблюдать за тем, как выполняется поставленная задача.

Работа с Odin для компьютера
Так как вы поставили галочку на опции «Auto Reboot», аппарат автоматически перезагрузится и сразу же будет готов к работе.
Обычно юзеры используют именно эти три способа для перепрошивки Samsung. Но есть и другие, более неординарные.
Подготовка к прошивке

Разделим подготовку к прошивке планшета Самсунг Галакси на 2 этапа:
- Подготовка самого устройства и компьютера.
- Подготовка сторонних программ и файлов.
Вот что нужно сделать, прежде чем прошить планшет Samsung Galaxy:
- полностью зарядить аккумулятор;
- сделать резервное копирование в Google-аккаунте или с помощью фирменных программ Kies/Smart Switch (речь о них пойдет позже);
- отключить антивирус на компьютере, через который будет осуществляться перепрошивка.
При том способе перепрошивки, о котором я расскажу в этой статье, большинство данных пользователя не удаляются, и казалось бы, нет смысла делать резервное копирование.
Но бывают случаи, когда информация все же безвозвратно теряется вместе со старой ОС, поэтому не будет лишним подстраховаться.
Теперь займемся подготовкой сторонних программ и файлов.
Пошагово:
- Загрузить драйвера на компьютер. Это легко сделать с помощью официальных программ, потому что вместе с ними устанавливаются нужные драйвера. Если операционная система планшета Samsung Galaxy Tab версии Android 4.2 или ниже, то нужно скачать и установить Kies (https://www.samsung.com/ru/support/app/kies/). Если же версия Андроида от 4.3 и выше, то потребуется загрузить и установить Smart Switch (https://www.samsung.com/ru/support/app/smartswitch/). С помощью этих же программ, можно обновляться до официально поддерживаемой версии, но метод, который я разобрал ниже, подходит даже для тех случаев, когда надо перепрошить устройство до неподдерживаемой (официально) версии Андроида.
- Скачать программу для прошивки планшета Samsung Galaxy Note и других моделей Самсунг — Odin (ссылка на скачивание под следующим заголовком). Программа загружается на компьютер и не требует установки, нужно лишь запустить исполняемый файл .exe.
- Загрузить нужную версию прошивки для планшета Samsung Galaxy Tab 3 или любых других моделей.
- Распаковать программу Odin и файл с нужной прошивкой в одну папку.
- Выйти из программы Kies/Smart Switch, если она запущена. При использовании Одина, фирменные программы должны быть закрыты и не задействованы в процессах.
- Подготовить USB кабель для подключения. Желательно, чтобы это был “родной” Самсунговский USB.
Подготовка к тому, как переустановить или как обновить Андроид на планшете, завершена.
Официальное обновление прошивки
Без использования компьютера
- Итак, вы решили обновить версию операционной системы своего смартфона без всяких шнуров и других приспособлений, а только силами самого устройства. Поехали!
- Первоначально подключаемся к сети Wi-Fi. Без этого идти дальше смысла нет. Если доступа к беспроводным сетям нет, но имеется компьютер с выходом в глобальную сеть и шнур для USB, тогда переходим к следующему абзацу под названием «С использованием компьютера».
- Теперь переходим в меню «Настройки» и находим пункт «Об устройстве». Здесь нам нужна будет вкладка с названием «Обновление ПО». Жмём кнопку обновить.
- Если ваш смартфон пишет, что обновления уже установлены на ваше устройство, — значит, доступных прошивок для вашего аппарат нет. То есть, установлена последняя доступная версия операционной системы.
- В противном случае нужно согласиться на загрузку обновлений и дождаться его завершения. По окончании кликаем по кнопке установить. После этого ваш Samsung Galaxy начнёт обновление системы, во время которого устройством нельзя пользоваться. Ни в коем случае не выключайте телефон, не пытайтесь перезагрузить его или вытащить батарейку — можно получить «кирпич», то есть полностью нерабочий аппарат.
- Только когда вы увидите привычный домашний экран и сообщение о том, что вы успешно провели процедуру обновления прошивки, можете пользоваться устройством в обычном режиме.

С использованием компьютера
- Для работы обязательно наличие доступа в интернет для компьютера или ноутбука. Иначе вы ничего не сможете сделать.
- Скачиваем на ПК программное обеспечение Smart Switch с официального сайта компании (http://www.samsung.com/global/download/smartswitchwin/).
- Теперь подключаем смартфон с помощью USB-шнура к ПК и ждём, пока устройство обнаружится.
- Программа сама покажет вам доступность новой версии операционной системы для аппарата в специальном маленьком окне. При положительном варианте исхода событий появится кнопка «Обновить», на которую вам и потребуется нажать.
- Осталось дождаться окончания загрузки и установки обновлений. Инсталляция может занимать длительное время, поэтому наберитесь терпения.
- Как и в предыдущем варианте, ни в коем случае не выключайте устройство, не вынимайте шнур от компьютера. Обеспечьте бесперебойную работу как ПК, так и телефона во избежание непредвиденных поломок.
- После успешного обновления прошивки можно продолжить работу со смартфоном в обычном режиме.
Что следует знать после перепрошивки?
Компания Samsung в своём официальном мануале (инструкции) по апгрейду операционной системы рекомендует после таких манипуляций сделать сброс данных. В противном случае Самсунг предупреждает о возможных сбоях в работе системы
Это необязательно произойдёт с вашим гаджетом, но вы можете принять это во внимание при обнаружении таких проблем в дальнейшей работе с телефоном
Однако стоит помнить о том, что перед сбросом важно обязательно сохранить все имеющиеся данные: фотографии, контакты, видео, музыку, документы. Сделать это можно вручную, простым переносом информации на компьютер, или же с помощью утилиты Smart Switch, позволяющей сделать резервное копирование данных смартфона Samsung Galaxy n9005 Note, n900, S3, N7100 и другие
Прошивка Samsung S5250 или Wave 525
Когда Samsung еще экспериментировала с собственными ОС, был представлен ряд моделей с неплохим функционалом и экранами. Они имели на борту OS Bada, от которой впоследствии отказались. Однако, несмотря на слабое «железо», эти устройства до сих пор используются. Как можно догадаться, после перепрошивки.
Бюджетные версии могли официально обновить прошивку только до Value Pack, а не до Bada 2.0. Чтобы самому прошить телефон Samsung этой модели, необходимо воспользоваться программой-прошивальщиком MultiLoader, которая монтируется на вспомогательный компьютер.
Процедура стандартная для такого способа. Потребуются шнур USB, драйверы под устройство и прошивка свежей версии. Перед началом нужно перевести устройство в режим загрузки вводом системного кода.






