Тест компьютера на стабильность
Содержание:
- Плюсы и минусы
- Инструмент стабильности Perestroika
- Нормальная температура процессора
- Как посмотреть температуру процессора через программу Аида
- Тест стабильности процессора и памяти
- Алгоритм теста процессора
- Тест стабильности видеокарты OCCT
- Как посмотреть температуру процессора: тестируем CPU и боремся с перегревом
- Загрузка, установка и использование
- Мониторинг ПК по графику
- Текст видео
- Предпреждение по тестированию
- Тест стабильности блока питания OCCT
- Интерфейс программы
- 1. Скачивание и настройка теста компьютера OCCT
- Видеокарта: как провести стресс-тест и проверить производительность
- 5. Тест блока питания — POWER SUPPLY
- Тестим стабильность видеокарты — GPU:3D
- Аппаратная диагностика БП: визуальный осмотр
- Предпреждение по тестированию
- Поведение процессора при пиковой нагрузке
Плюсы и минусы
- Главным преимуществом программы является то, что она распространяется на любом языке, в том числе на русском. При установке достаточно выбрать нужный из раскрывающегося списка.
- Перед запуском каждого из тестов можно выполнить настройку параметров. Например, при выполнении теста CPU:OCCT пользователь может выполнить следующие настройки: выбрать способ тестирования (бесконечно или автоматически) и количество проходов теста.
- Имеет минималистичный интерфейс, поэтому с программой можно легко разобраться, только необходимо знать некоторые параметры, чтобы понимать, как она работает.
- Утилита распространяется с бесплатной лицензией.

Минусы :
Слишком долго проводится тестирование, многие пользователи не дожидаются его завершения, останавливают намного раньше.
Инструмент стабильности Perestroika
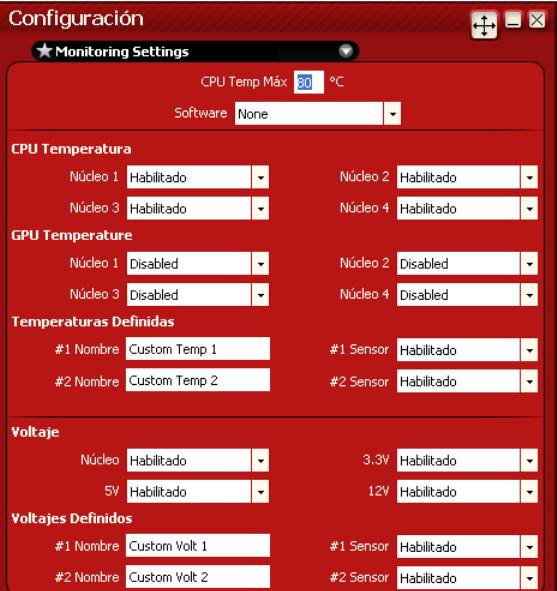
OCCT Perestroika — инструмент для проверки стабильности, бесплатный для домашнего применения. Он обеспечивает точный алгоритм обнаружения ошибок для процессоров и графических карт. Последняя версия OCCT — Perestroika 3.0.0. Это основной выпуск, который включает в себя новые функций с мониторингом процессора, системной информацией и загрузкой процессора, видеокарты GPU, память и SLI/Crossfire.
Основные особенности OCCT Perestroika:
Полностью переработанный графический интерфейс.
Графика включает вторую кривую, показывающую использование процессора или FPS, при использовании 3D-теста.
Загрузка процессора мгновенная, имеет 5 режимов, описание которых следует за журналом изменений.
Интерфейс полностью модульный, работает на системе вкладок.
Справочный модуль.
Обновленный движок — поддержка новейших процессоров.
Исправлено много ошибок, в том числе известная ошибка «3 ядра обнаружены на 4».
Графики показывают использование процессора или FPS во время теста.
Демонстрация легенды, чтобы понять, что происходит.
Конфигурация «test» в шапке программы.
Описание испытаний.
Нормальная температура процессора
Температуру процессора Windows можно узнать в BIOS или с помощью утилит SpeedFan, AIDA64, CAM, Speccy. Следующие значения температур считаются допустимыми для CPU:
- При низкой нагрузке температура процессора должна находиться в диапазоне от 30 до 50°C.
- При высоких нагрузках, например, при работающих программах с интенсивными вычислениями, возможно повышение температуры до 95°C. Такие высокие значения, однако, снижают продолжительность срока эксплуатации CPU.
- В любом случае, максимальная температура, до которой может нагреться процессор вашего ПК, должна быть ниже 100°C.
Обратите внимание, что при низких температурах воздуха охлаждается и «железо» вашего компьютера. Из-за этого на нем может образоваться водяной конденсат, который способен навредить ПК
Например, если ваш ноутбук стоит на лоджии или попал домой с морозной улицы, прогрейте устройство до привычной комнатной температуры и подождите около часа, прежде чем включать «переохлажденный» компьютер.
Как посмотреть температуру процессора через программу Аида
В качестве примера покажем, как проверить температуру процессора вашего ПК в популярной программе Аида. Это удобнее и порой быстрее, чем разбираться в настройках биос, и дает довольно точный результат.
Скачать приложение можно на официальном сайте разработчика — пробная версия Aida64 доступна бесплатно.
- Установите программу, следуя подсказкам на экране.
- В боковом меню выберите пункт «Компьютер».
- Среди подразделов найдите «Датчики».
- В разделе «Температуры» будут указаны значения для комплектующих вашего ПК. Температура компонентов процессора будет указана в сторах с аббревиатурой ЦП.
Как видно на скриншоте, температура CPU нашего компьютера находится в пределах нормы.
Кстати, с помощью Aida64 легко посмотреть температуру процессора Windows 10/7/XP, а также на Mac OS X и Андроид. В линукс это можно сделать через консольную программу lm_sensors или приложение PSENSOR.
Тест стабильности процессора и памяти
Самая первая вкладка, а именно CPU: OCCT позволяет запустить тест на проверку либо только центрального процессора, либо центрального процессора и памяти, либо центрального процессора + памяти + чипсета.

Делается это следующим образом. Выставляем:
- Тип теста: авто;
- Длительность теста: 1 час 0 минут;
- Режим теста: большой набор данных.
Комментарии по пунктам, которые выставили:
Работает заданное время, т.е час и более (либо до обнаружения ошибки), позволяет не тратить лишнее время на диагностику;
Время теста, — это время теста;
Набор данных, — определяет уровень нагрузки и создаваемый нагрев, а так же количество тестируемых элементов. Если набор данных малый, то тестируется только процессор, если средний, то процессор+память, если большой, то процессор+память+чипсет
В большом наборе сильнее прогрев, но можно найти больше ошибок, в малом меньше нагрев, но можно пропустить что-то важное;
Остальные параметры:
- Бездействие вначале и в конце, — оставляем как есть, позволяет снизить нагрузку до/после запуска и считать необходимые данные;
- Версия теста, — выберите ту, которая соответствует установленной версии операционной системы;
- Число потоков, — как правило, достаточно галочки «Авто», но если оно определятся некорректно (меньше, чем число физических и логических ядер процессора), то можно выставить вручную, сняв галочку.
Дальше остается только нажать на кнопочку ON и подождать часик (или меньше, если будет найдена ошибка, компьютер зависнет, выключится или проявит еще какие-то признаки перегрева и сбоя) пока будет идти сканирование системы. Об анализе результатов сказано в конце статьи.

Вторая вкладка, а именно CPU: LINPACK, представляет собой еще один тест, но исключительно процессора, а не многих элементов сразу (см.описание первой вкладки выше).
Алгоритм теста процессора

Стресс-тестирование очень важно для разгона. Без него пользователь не может быть уверенным, что процессор полностью стабилен на заявленных скоростях
Программные приложения для тестирования обеспечивают наивысшую и нереальную рабочую нагрузку на компоненты оборудования, поэтому, если разогнанный компонент стабилен во время процесса, он может принять любой другой тип нагрузки.
OCCT отлично подходит для стресс-тестирования центрального процессора, графической карты и блока питания. Скачивают и распаковывают в любом удобном месте, например на рабочий стол ПК.
Алгоритм проверки процессора:
Открывают OCCT.exe.
Выбирают процессор Linpack.
В поле «Тип теста» выбирают «Пользовательский».
Вводят нужное время. Обычно 10 минут для первого разгона процессора, чтобы сэкономить время. Как только получают максимальный результат, тестируют процессор в течение 2 часов.
В Test Mode выбирают Max (90% свободной памяти).
Когда test закончен, программа сообщит о наличии ошибок во время проверки, а также создаст полезные графики, которые показывают использование процессора, температуру его, пульсацию в линиях электропередачи, VCore процессора и другие.
Если будет обнаружена ошибка OCCT во время стресс-теста, пользователю придется увеличить производительность V-Core ЦП на ступеньку выше. Если это уже сделано и по-прежнему поступают сообщения об ошибке, нужно отрегулировать настройки памяти.
Если пользователь считает, что процессор перегревается во время стресс-тестирования, то требуется остановить его и обеспечить дополнительное охлаждение. Посещают веб-сайт производителя, чтобы узнать максимальную температуру, на которой может работать процессор.
Перед разгоном и стресс-тестированием OCCT rus убеждаются, что установлен хороший источник питания (БП). Использование дешевых приведет к выходу из строя компонентов системы. Если есть сомнения по его качеству, нельзя начинать разгон и тестирование. Специалисты не доверяют некоторым китайским БП, поскольку они не способны обеспечить даже 50% от общей мощности, на которую рассчитаны.
Также не менее важно иметь хороший сторонний процессорный кулер. Стандартные радиаторы Intel и AMD хороши для штатных ситуаций. Все, что выше номинальной тактовой частоты, только увеличивает температуру.
И последнее, но не менее важное обстоятельство — используемый тепловой интерфейс также играет важную роль в разгоне, каждая степень нагрева должна учитываться. Специалисты рекомендуют использование Arctic Cooling MX-2.
Тест стабильности видеокарты OCCT
Следующий тест стабильно, который обитает на третьей вкладке, а именно GPU: OCCT, позволяет протестировать стабильность видеокарты, а именно, как уже говорилось, её графического процессора и памяти.
Поддерживается Crossfire и SLI, проверка и выявление множества ошибок при сильном прогреве в ходе нагрузок, а так же, при помощи специальной системы, определяются артефакты (искажения изображения). Можно делать тестирование при разном количестве шейдеров, FPS и всем остальным.
Здесь, собственно, выставляем следующее:
- Тип теста: авто
- Длительность теста: 1 час 0 минут
- Версия DirectX: если доступна, то 11, если нет, то 9, если нужно специфично протестироваться под какое-то приложение, то выбираем то значение, которое использует приложение;
- Разрешение: текущее, либо, если нужно специфично протестироваться под какое-то приложение, то выбираем то значение, которое использует приложение;
- Тип: полноэкранный (галочка);
- Проверка наличия ошибок: для первого теста обычно ставить нет необходимости, для второго (если проблема визуально сохраняется, но ошибки не найдены) есть смысл поставить галочку;
- Сложность шейдеров: в целом, этот параметр отвечает за количество операций выполняемых видеокартой за один проход (чаще всего выбирается максимально доступное значение, либо , если нужно специфично протестироваться под какое-то приложение, то выбираем то значение, которое использует приложение);
- Ограничитель: 0 (ноль), либо 60 (если используете вертикальную синхронизацию и нужно протестировать работу под неё).
Дальше остается только нажать на кнопочку ON и подождать часик (или меньше, если будет найдена ошибка, компьютер зависнет, выключится или проявит еще какие-то признаки перегрева и сбоя) пока будет идти сканирование системы. Об анализе результатов сказано в конце статьи.
Сам тест выглядит обычно, как на скриншоте выше. Запускается не сразу (см.периоды бездействия), может менять тип картинки (изображения). Существенные визуальные искажения (их сложно с чем-то перепутать) являются артефактами и свидетельствуют о проблемах с видеокартой, её памятью и чем-либо еще.
Как посмотреть температуру процессора: тестируем CPU и боремся с перегревом
Наши программы помогут узнать температуру процессора Windows и понизить ее в случае перегрева. Как контролировать и поддерживать нормальную температуру процессора, расскажем в этой статье.
Как узнать температуру процессора в Windows 7/10 и охладить CPU? Помогут наши программы для тестирования и контроля работы процессора.
Если вентилятор системы охлаждения начал громко шуметь, а уровень энергопотребления взлетел до небес, скорее всего, процессор вашего ПК перегрелся. Эта проблема может привести к произвольным перезагрузкам системы и серьезным повреждениям, после которых вам придется заменить и процессор, и кулер компьютера.
Загрузка, установка и использование
Взять можно с сайта разработчика. Установка как таковая не требуется (если скачивать ZIP-версию, т.е архив, который можно просто распаковать чем-то вроде 7-zip), либо предельно проста (если Вы скачивали установщик, он же Installer), поэтому на этом я останавливаться не буду.

После запуска перед собой мы увидим красненькое СССР-образное окно программы (см.скриншот выше) в котором, по идее, сразу должен быть выставлен русский язык. Перед этим может появиться окно с кнопкой пожертвования, пока его можно закрыть (ну или сразу поддержать разработчика, дело Ваше).

Если это не так, то нажмите в значок шестерёнки справа, после чего задайте нужный параметр. Либо используйте как есть.
Мониторинг ПК по графику
Тест «только мониторинг» ничего не сделает. Он запускается и останавливается в соответствии с графиком. Все, что он будет исполнять, — это записывать показания, пока не будет остановлен юзером или расписание не подойдет к концу.
Пользовательский режим включается, если флажок «Только мониторинг» отключен. У инженера будет доступ к его основным параметрам, чтобы выполнить запуск собственного приложения. Основная цель — дать информацию о нем, как его запустить, закрыть и проверить его статус.
Start Batch/Exe — путь к файлу .exe, к пакетному файлу или любому исполняемому файлу, который нужно запустить. При выполнении он автоматически остановит приложение и укажет на пакет, который «убивает» процесс.
Статус Batch/Exe применять необязательно. Обычно это пакетный файл, который возвращает «0», если приложение работает правильно, или любое другое значение, если что-то не так. Его тестер использует для обнаружения ошибки.
Если о, OCCT остановится, как только «Пакет состояния/Exe» сообщит об ошибке. Если не будет установлен флажок, он продолжит работу, пока тест не достигнет конца.
Пример пользовательского теста.

В этом списке перечислены все запущенные процессы и произведен поиск с именем «calc.exe». Если он не найден (ERRORLEVEL будет 1), можно выйти с кодом «1». В противном случае завершают работу с кодом «0», что означает, что тест выполняется. Опытные пользователи рекомендуют установить флажок «без звука», если только юзер не хочет, чтобы окно «cmd.exe» появлялось каждую секунду.
Текст видео
Обзор программы OCCT Perestroika 4.4.1. Мы расскажем как протестировать Ваш процессор. OCCT проводит стресс тест процессора и диагностику
Очень важно проводить проверку и тестирование Ваше процессора, так как это сердце Вашего компьютера
100НОУТБУКОВ.РФ — СЕРВИСНЫЕ ЦЕНТРЫ по ремонту ноутбуков в Москве и Санкт-Петербурге и МАГАЗИН б/у ноутбуков с гарантией в Москве. Ремонтируем и выкупаем ноутбуки в любом состоянии.
У нас Вы можете ОТРЕМОНТИРОВАТЬ ноутбук, ПРОДАТЬ его нам или КУПИТЬ б/у ноутбук с гарантией. Всегда в наличии более 300 ноутбуков с гарантией._________________________
КОНТАКТНЫЙ ТЕЛЕФОН: 8 800-333-27-01
Адреса наших центров по ремонту ноутбуков:
★ Москва ★ тел. 8(495)150-22-15м. Павелецкая, ул. Кожевническая дом 5, оф. 515м. Киевская, ул. Брянская д. 2, оф. 2
★ Санкт-Петербург ★ тел. 8(812)425-30-67м. Пл. Восстания, Лиговский пр. д. 43/45 БЦ «Ретро», оф. 312_________________________
Оценим стоимость Вашего ноутбука и/или ремонта ноутбука по телефону. Ремонтируем ноутбуки по доступным ценам. Наша компания ремонтирует ноутбуки: Asus, Acer, HP, Lenovo, Dell, MacBook, Toshiba, MSI, Samsung, Fujitsu, Packard bell, Sony, Emachines.
Предпреждение по тестированию
Стоит с осторожностью относиться к этому тесту, т.к он нагружает и разогревает процессор крайне сильно (в том числе по питанию ядра, если это поддерживается мат.платой) и является крайне экстремальным тестом. Рекомендуется использовать только при наличии мощнейший системы охлаждения и острой необходимости диагностирования оный и процессора
В остальных случаях лучше использовать первый тест.
Для тех кто решился (обычно требуется, если первый тест не выявил проблем, но «визуально» они сохраняются):
- Тип теста: авто;
- Длительность теста: 1 час 0 минут;
- Режим теста: 90% памяти (рекомендую закрыть все возможные программы, антивирусы и тп, либо уменьшить это значение до 70-80%);
- 64 бит: если система и процессор поддерживают;
- AVX-совместимый Linkpack, — есть смысл избегать, если не знаете о чем речь;
- Использовать все логические ядра, — ставить обязательно, если галочка доступна (может быть недоступна, если их нет или нет к ним доступа).
Дальше остается только нажать на кнопочку ON и подождать часик (или меньше, если будет найдена ошибка, компьютер зависнет, выключится или проявит еще какие-то признаки перегрева и сбоя) пока будет идти сканирование системы. Об анализе результатов сказано в конце статьи.
Идем дальше.
Тест стабильности блока питания OCCT
Данный тест, обитающий на вкладке POWER SUPPLY, предназначен для подачи очень высокой нагрузки на все элементы питания, путем сочетания нескольких тестов. Чаще всего предназначен для тестирования блока питания путем подачи максимальной нагрузки на все компоненты, но может являться свидетельством проблем с питанием на мат.плате как таковой.

ВНИМАНИЕ! Достаточно сложен для анализа, рекомендуется использовать только, если первые тесты не выяснили ничего и никак, но проблемы сохраняются. Опасен и решительно не подходит для дешевых (noname) и некачественных блоков питания
Используйте на свой страх и риск.
Аналогично прошлому тесту тут выставляется следующее:
- Тип теста: авто
- Длительность теста: 1 час 0 минут
- Версия DirectX: если доступна, то 11, если нет, то 9, если нужно специфично протестироваться под какое-то приложение, то выбираем то значение, которое использует приложение;
- Разрешение: текущее, либо, если нужно специфично протестироваться под какое-то приложение, то выбираем то значение, которое использует приложение;
- Тип: полноэкранный режим (галочка);
- 64 бит: если система и процессор поддерживают;
- AVX-совместимый Linkpack, — есть смысл избегать, если не знаете о чем речь;
- Использовать все логические ядра, — ставить обязательно, если галочка доступна (может быть недоступна, если их нет или нет к ним доступа).
Дальше остается только нажать на кнопочку ON и подождать часик (или меньше, если будет найдена ошибка, компьютер зависнет, выключится или проявит еще какие-то признаки перегрева и сбоя) пока будет идти сканирование системы. Об анализе результатов сказано ниже.
Интерфейс программы

Инструмент тестирования стабильности системы разработан для ОС Windows. В дополнение к мониторингу напряжений, температуры и скорости вращения вентиляторов различных компонентов может использоваться для эталонной разметки блоков питания (SMPS), графических карт (GPU) и основных процессоров (CPU).
Встроенный test контролирует работоспособность системы в стрессовых ситуациях. Если производительность ниже номинальной, то можно обновить оборудование или заменить детали, работающие со значениями ниже номинальных, чтобы улучшить общую стабильность и производительность машины.
В главном интерфейсе OCCT на русском можно видеть различные вкладки, связанные с CPU, GPU и блоком питания. Они отображают информацию, относящуюся к этим аппаратным компонентам. Можно выбрать тестовые конфигурации, а затем нажать зеленую кнопку «ON», которая запустит стресс-test для конкретного аппаратного компонента. Перед тем как пользоваться OCCT, принимают защитные меры, поскольку тесты могут сделать систему неработоспособной и лучше предварительно сохранить все данные.
Справа от основного окна отображается другое, демонстрирующее различные результаты мониторинга в реальном времени. Окно мониторинга может быть перемещено влево или свернуто. Информация о датчике отображается либо в табличном, либо в графическом формате.
1. Скачивание и настройка теста компьютера OCCT
Скачать OCCT можно и нужно с официального сайта http://www.ocbase.com/
Переходите на вкладку Download и в самом низу будут ссылки для скачивания
Мне нравится Zip Version так как она не требует установки.
Скачиваем, распаковываем.
Запускаем OCCT.exe
Внешний вид программы вы можете наблюдать на рисунке ниже
Окошко справа мониторинг может незначительно отличаться. Это окошко настраивается. Для этого нажимаем в левом окошке на оранжевую кнопку
В открывшихся опциях в последней колонке можно настроить, что будет отображаться в окошке Мониторинг
Мои настройки вы можете видеть на рисунке выше
После этих настроек окошко Мониторинг обретает следующий вид
Вверху загрузка процессора и частота, в центре температуры внизу частота вращения вентилятора процессорного кулера.
Видеокарта: как провести стресс-тест и проверить производительность
Видеокарта – ключевой элемент компьютера, отвечающий за производительность в трехмерных приложениях – играх
Это не значит, что ОЗУ и процессор маловажны, но перед покупкой или загрузкой игры в первую очередь обращают внимание на производительность видеокарты. Да и стресс тест видеокарты не будет лишним после покупки нового устройства или разгона
Он определит стабильность графического процессора при значительных нагрузках, которым тот подвергается во время обработки динамических игровых сцен. О том, как протестировать видеокарту, и пойдет речь в сегодняшней статье.
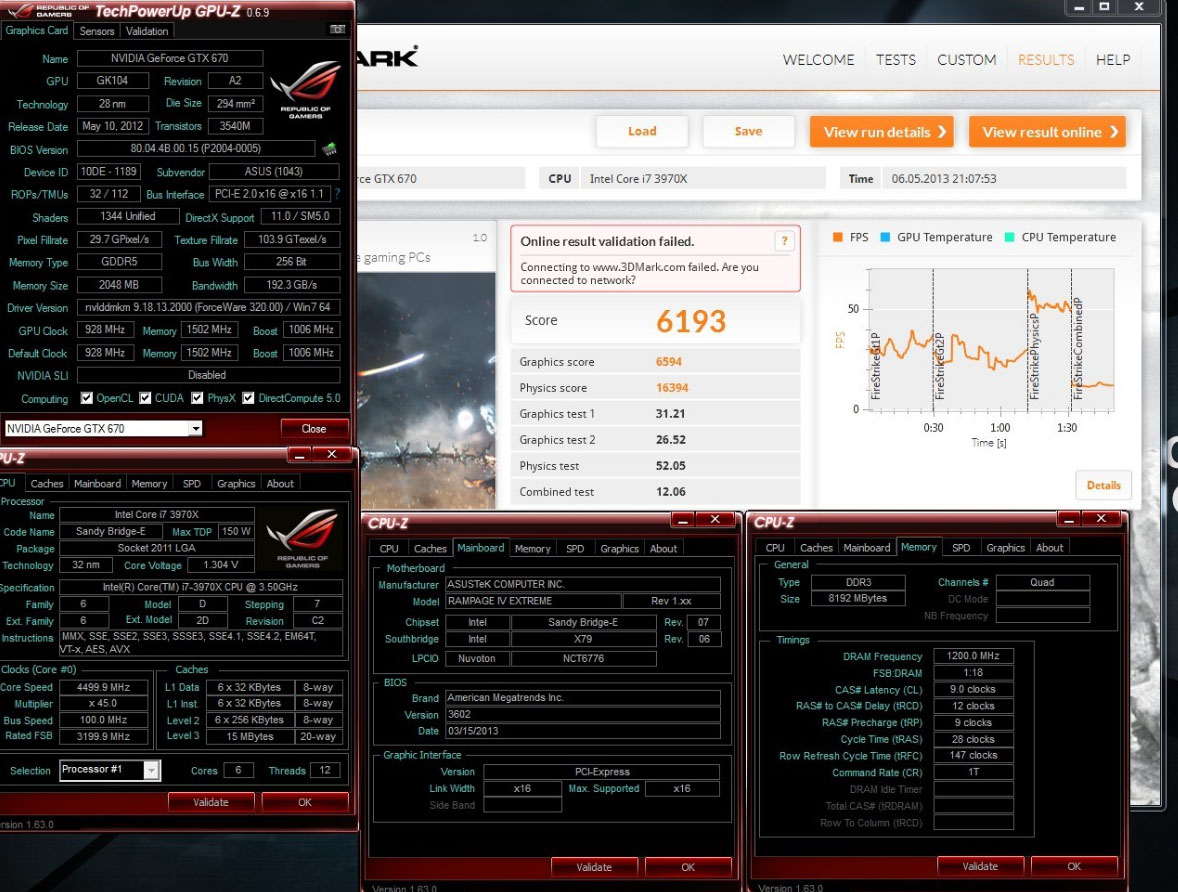
Проверить производительность видеокарты можно средствами операционной системы Windows, зайдя в «Счетчики и средства производительности», но эта оценка достаточно плавающая и не дает пользователю достоверной информации о мощности устройства. Многие простенькие утилиты для тестирования железа и отображения о нем полной информации используют сложные для просчета видеоадаптером фрагменты игр, дабы определить количество fps (кадров за секунду). Этот показатель является ключевым в вычислении производительности видеочипа.
Многие пользователи считают, что узнать мощность видеокарты можно по объему ее памяти. Бытует легенда: чем больше видеопамяти, тем быстрее работает видеоадаптер. Но это на корню неверно, в чем убедимся несколько позже. Узнать на сколько видеокарта, можно средствами Windows, но объем памяти не говорит практически ни о чем, если вопрос касается производительности адаптера. Видеопамять всего лишь отвечает за буферизацию и хранение элементов, из которых формируется изображение (текстуры, спрайты). Буферизация – процесс вывода изображения на экран с временным хранением данных, из которых формируется картинка, в буфере – видеопамяти.

5. Тест блока питания — POWER SUPPLY
Переходим на последнюю вкладку POWER SUPPLY. В этом тесте нагружается все, что можно и за счет этого происходит диагностика Блок питания. Держит ли он нагрузки или нет.
Настройки устанавливаем как обычно

Если у вас Windows 64 битный — устанавливаем галочку 64 бит Linpack. Остальные галочки если не установлены так же ставим.
Запускаем тест

Час мне выдержать не удалось, остановил тест на много раньше так как со встроенной графикой нормально протестировать 500 Вт блок питания не получится.
После завершения теста смотрим не было ли ошибок и просматриваем графики. Если все нормально, то можно продолжать работать дальше. В противном случае смотрите Заключение.
Тестим стабильность видеокарты — GPU:3D
Тестирование проходит исключительно для видеокарты, а точнее графического процессора и памяти.
Тип тестирование — выбираем «Авто». «Длительность» и «Периоды бездействия» оставляем как есть.
Версия DirectX — если на компьютере установлена 11 — тая версия, оставляем как есть, если 9 — тая, то соответственно отмечаем девятку.
Разрешение — выбираете согласно разрешение вашего монитора.
Полно экранный режим, включение проверки на ошибки — отмечаем галочками.
Сложность шейдеров — по сути это операция выполнена видеокартой за один проход, в большинстве случаев выбирают максимальное значение.
Ограничитель — оставить по умолчанию.

Жмём в кнопку «ON», ждём запуска тестирования, так как он начнётся не сразу, оставляем компьютер на часик и нервно курим на балконе. Тест выглядит примерно так.
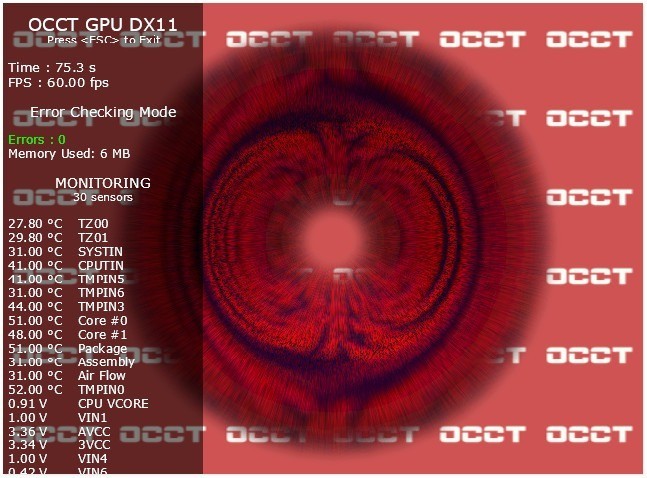
Аппаратная диагностика БП: визуальный осмотр
Если блок питания все же извлечен из компьютера, а также при условии, что гарантия на него истекла, не будет лишним разобрать прибор и провести осмотр на предмет вздувшихся конденсаторов (самое частое явление), почерневших резисторов или других компонентов, сгоревших контактных дорожек и других признаков перегрузки и/или короткого замыкания. Впрочем, наличие последних двух признаков обычно означает выход блока питания из строя.
Примерно так будут выглядеть вздувшиеся конденсаторы:

Кстати, при вздутых конденсаторах блок питания обычно издает писк — он может быть постоянным либо возникать при увеличении нагрузки (например, при запуске игры). Выход здесь только один — замена конденсаторов.
Предпреждение по тестированию
Стоит с осторожностью
относиться к этому тесту, т.к он нагружает и разогревает процессор крайне сильно (в том числе по питанию ядра, если это поддерживается мат.платой) и является крайне
экстремальным тестом. Рекомендуется использовать только
при наличии мощнейший системы охлаждения и острой необходимости диагностирования оный и процессора
В остальных случаях лучше использовать первый тест.
Для тех кто решился (обычно требуется, если первый тест не выявил проблем, но «визуально» они сохраняются):
- Тип теста
: авто; - Длительность теста: 1 час 0 минут;
- Режим теста
: 90% памяти (рекомендую закрыть все возможные программы, и тп, либо уменьшить это значение до 70-80%);
Дальше остается только нажать на кнопочку ON
и подождать часик (или меньше, если будет найдена ошибка, компьютер зависнет, выключится или проявит еще какие-то признаки перегрева и сбоя) пока будет идти сканирование системы. Об анализе результатов сказано в конце статьи.
Поддерживается Crossfire
и SLI
, проверка и выявление множества ошибок при сильном прогреве в ходе нагрузок, а так же, при помощи специальной системы, определяются артефакты (искажения изображения). Можно делать тестирование при разном количестве шейдеров, FPS и всем остальным.
Здесь, собственно, выставляем следующее:
- Тип теста
: авто -
Длительность теста
: 1 час 0 минут - Тип
: полноэкранный (галочка); -
Проверка наличия ошибок
: для первого теста обычно ставить нет необходимости, для второго (если проблема визуально сохраняется, но ошибки не найдены) есть смысл поставить галочку; -
Сложность шейдеров
: в целом, этот параметр отвечает за количество операций выполняемых видеокартой за один проход (чаще всего выбирается максимально доступное значение, либо, если нужно специфично протестироваться под какое-то приложение, то выбираем то значение, которое использует приложение); - Ограничитель
: 0 (ноль), либо 60 (если используете вертикальную синхронизацию и нужно протестировать работу под неё).
Дальше остается только нажать на кнопочку ON
и подождать часик (или меньше, если будет найдена ошибка, компьютер зависнет, выключится или проявит еще какие-то признаки перегрева и сбоя) пока будет идти сканирование системы. Об анализе результатов сказано в конце статьи.
Сам тест выглядит обычно, как на скриншоте выше. Запускается не сразу (см.периоды бездействия), может менять тип картинки (изображения). Существенные визуальные искажения (их сложно с чем-то перепутать) являются артефактами и свидетельствуют о проблемах с видеокартой, её памятью и чем-либо еще.
Аналогично прошлому тесту тут выставляется следующее:
- Тип теста
: авто -
Длительность теста
: 1 час 0 минут - Версия DirectX
: если доступна, то 11, если нет, то 9, если нужно специфично протестироваться под какое-то приложение, то выбираем то значение, которое использует приложение; - Разрешение
: текущее, либо, если нужно специфично протестироваться под какое-то приложение, то выбираем то значение, которое использует приложение; - Тип
: полноэкранный режим (галочка); - 64 бит
: если система и процессор поддерживают; - AVX
-совместимый Linkpack
, — есть смысл избегать, если не знаете о чем речь; -
Использовать все логические ядра
, — ставить обязательно, если галочка доступна (может быть недоступна, если их нет или нет к ним доступа).
Дальше остается только нажать на кнопочку ON
и подождать часик (или меньше, если будет найдена ошибка, компьютер зависнет, выключится или проявит еще какие-то признаки перегрева и сбоя) пока будет идти сканирование системы. Об анализе результатов сказано ниже.
Поведение процессора при пиковой нагрузке
В зависимости от типа системы процессоры по-разному реагируют на пиковые нагрузки. Ранее популярным способом избежания критического перегрева было аварийное отключение ЦП (компьютер попросту отключался). Сейчас наряду с упомянутым способом используется «троттлинг» — искусственное снижение производительности процессора за счёт пропуска его тактов. Это позволяет понизить температуру системы, тем самым нормализировав работу пользовательского ПК.
Данная технология задействуется у каждого процессора по-разному. Для одного троттлинг активируется при поднятии температуры ЦП до 70 градусов, на других он включается лишь при 100 градусах. На некоторых материнских платах для задействования данного режима будет достаточно и 60 градусов, о чём оповестят специальные датчики.
Для проведения стресс-тестов обычно используется ряд специальных программ, позволяющих не только нагрузить ваш процессор, но и отследить его показатели. О ряде таких инструментов мы и расскажем ниже.









