Идеи декорирования рамки для фото своими руками. фото в интерьере
Содержание:
- Эффекты с текстом в фотошопе
- Как изменить цвет и текстуру обводки
- Обводка слоя в «Фотошопе»
- Обводка. Что это такое и зачем она нужна?
- Создание контура
- Инструменты управления обводкой
- Обводка за контуром
- Финальные штрихи
- Другое диалоговое окно «Обводка»
- Обводка по контуру
- Смело и нетривиально
- Как изменить текст в Фотошопе
- Обводка слоя в «Фотошопе»
- Объемная фоторамка на стену
- Изучение Photoshop
- Произвольная обводка объекта
- Фоторамка из бумаги
- Узор
- Шаги
- Использование инструмента Pen (Перо)
- Второй слой
- Настройки изображения
- С чего начать
Эффекты с текстом в фотошопе
После применения стиля слоя в Палитре «Слои» на слое текста появится значок «fx», а ниже две надписи «эффекты» и «выполнить обводку».
Перед каждой надписью установлено изображение «глаза», нажимая на который можно отключить или включить стиль слоя.
Кроме параметра «Обводка» к слою текста можно так же применить любые параметры наложения слоя, например, тень, тиснение, внутренняя тень, внутреннее свечение, глянец и другие параметры.
Теперь наш текст, с применённым к нему параметром наложения «обводка», выглядит более ярко.
Чтобы передвинуть текст необходимо активировать инструмент «Перемещение» и с помощью данного инструмента расположить надпись в нужном для нас месте.
Как изменить цвет и текстуру обводки
Окошко Тип обводки открывает список, где можно выбрать настройки заливки: цветом, градиентом или узором.
Рис.7
Цвет
Производит заливку однородным цветом. Чтобы его изменить, нажимаем на квадратик с текущим цветом (рис8 п.1) – открывается палитра. Здесь устанавливаем цвет (рис 8 п.2), выбираем его тональность (рис 8 п.3).
Рис.8
Если вы точно знаете код цвета, можно его вставить в соответствующую графу.
Теперь наш текст обведен бледно голубым цветом.
Обводка узором
Заполняет паттерном, то есть готовым узором.
Обводку узором покажем на примере изображения.
Делаем этот слой активным.
Внимание! Картинка должна находиться на прозрачном слое! Все просто, когда нужно обвести текст. В Фотошоп текстовый слой всегда с прозрачным фоном
Так же, как описано выше, открываем окно параметров и выбираем нужный стиль.
В строке Тип обводки выбираем Узор. Открывается такое окно настроек:
Рис.9
Здесь мы увеличили толщину линии до 6 пикс. и для лучшего эффекта увеличили масштаб самого узора до 128%.
Кнопка привязки к началу координат выравнивает узор по верхнему левому краю слоя.
Если хотим изменить узор – открываем библиотеку нажатием на стрелочку (рис 10. п.1). Еще больше узоров найдем там же нажатием на значок настроек. Откроется список. (рис.10. п.2).
Рис.10
Обводка слоя в «Фотошопе»
Под обводкой в «Фотошопе», прежде всего, понимается эффект слоя. Этим слоем может быть либо изображение, либо его фрагмент, либо буквы, написанные инструментом «Текст».

Для того чтобы применить этот эффект обводки слоя, нужно сделать следующее.
- Выбрать слой.
- В пункте меню вкладки «Редактирование» выбрать «Выполнить обводку».
Откроется диалоговое окно, где нужно будет настроить параметры обводки и подтвердить команду нажатием кнопки «Да». Обводка в «Фотошопе» будет создана, соответствующий слой — обведен, его границы станут видны.
Параметры обводки легко регулируются, и возможностей здесь довольно много. Это и корректировка толщины линии, и выбор цвета, и настройка того, где должна проходить линия:
- по границе слоя снаружи;
- так, чтобы граница была ее центром;
- по границе внутри.
Также можно настроить режим — как у любой заливки (цвет, узор либо градиент). Путем сочетания этих и других инструментов программы легко добиться самых разных эффектов.
Прекрасной возможностью такого способа обводки является то, что в дальнейшем ее параметры все также можно регулировать, поэтому к такому эффекту слоя можно возвращаться по мере того, как изменяется изображение в целом. Допустим, если цвет фона вы решили осветлить, и обводка перестала гармонировать с ним, ее можно откорректировать и донастроить.
Второй его плюс в том, что этот эффект можно копировать и применять к другим слоям или другим изображениям либо на его основе создавать новые.
Обводка. Что это такое и зачем она нужна?
Наверняка все мы еще в школьные годы, скучая на уроке, карандашом или ручкой обводили рисунки на обложке в тетради. Здесь нас ждет примерно тот же эффект. Мы будем таким образом выделять картинку или текст на фоне других объектов в вашем объекте. Так же, таким образом можно сделать очень неплохой внешний стиль вашей итоговой композиции.
По своей сути, обводка – это внешние линии, которые проходят по контуру нужного вам объекта. Они могут иметь несколько типов, давайте их вкратце рассмотрим.
| Название типа | Описание | Назначение |
| Цвет | Линии границы одного цвета | Самый обычный тип. Используется для обычного выделения |
| Градиент | Контур с переходящим цветом по вектору градиента | Более интересный вариант, больше подходит для оформления. |
| Узор | Граница с наложением узора | Аналогично предыдущему больше подходит для украшения объекта. |
Дальше мы рассмотрим наглядно каждый тип, и вы уже сможете сами понять какой из них подойдет для вас в вашей цели.
Рассмотрение будет вестись на самой последней версии Photoshop CC 2021, но в данной функции различий не будет и на более ранних версиях, поэтому вы сможете применить эти знания на фотошопе cs5, cs6 и на более ранних.
Приступаем к непосредственному разбору!
Создание контура
Также в Фотошопе можно накладывать контур вокруг текста, причем несколькими способами:
- Для создания окантовки, легче всего кликнуть правой кнопкой мыши (ПКМ) по надписи, далее «Создать рабочий контур». После этого введенные буквы будут преобразованы в силуэт, который можно редактировать с помощью встроенных инструментов Photoshop.
Однако этот способ работает только при соблюдении определенных условий. Перейдем к следующему способу обводки букв.
- Кликнуть ПКМ теперь уже по самому выделенному объекту и указать идентичный вариант из выпавшего списка: «Создать рабочий контур». Для того, чтобы данный метод заработал, нужно активировать инструмент «Текст», а также выйти из режима редактирования надписей (чтобы курсор не мигал и объект не был подчеркнут). Проще всего сделать эти две операции одновременно – нажать комбинацию клавиш «CTRL» и «Enter» на клавиатуре. В то же время слой с надписью должен быть активен.
- Есть еще один способ, в котором используются вкладки меню. Первым делом, перейти на вкладку «Слои», далее «Текст», после — «Создать рабочий контур». На панели должен быть выбран слой с надписью.
Слой не будет изменен, к нему просто будет добавлена окантовка, которую следует редактировать с помощью инструментов «Перо», «Стрелка», «Угол».
Вот так выглядит результат, отредактированный с помощью инструмента «Стрелка».

Редактированный силуэт можно будет использовать после, ведь он конвертируется в «Пользовательскую форму».
Инструменты управления обводкой
Инструмент обводки Pen (Перо)
является скорее пультом управления диалогами. Выбрав его, вы увидите
всплывающую панель. Первая кнопка открывает окно свойств
обводки Outline Pen
(Атрибуты абриса), вторая — окно задания цвета
Outline Color (Цвет абриса).
Остальные кнопки — это часто используемые значения толщины контуров.
Отмена обводки. Нажатие кнопки удаляет
обводку выделенного объекта или устанавливает отсутствие обводки по
умолчанию.
Визирная линия. Задает для выделенного
объекта или по умолчанию линию обводки толщиной 0,216 пункта.
0,5 пт, 1 пт, 2 пт, 8 пт, 16пт, 24 пт.
Кнопки устанавливают соответствующую толщину обводки для выделенного
объекта или по умолчанию.
Обводка за контуром
В CorelDRAW обводка может располагаться поверх объекта или позади
него.
Создайте фоновый прямоугольник размером со
страницу двойным щелчком на инструменте
Rectangle (Прямоугольник). Фон помещается ниже всех
объектов документа. Придайте фоновому прямоугольнику ярко-голубой
цвет.
Чтобы заметка и список стали лучше видны,
назначьте им белую заливку. Задайте внутренним окружностям тот же
цвет, текст внутри них оставьте красным.
Снабдите толстой белой обводкой блоки текста
«Самые», «Быстрые безопасные легкие доступные»,
обе окружности и текст внутри них.
Как правило, линия обводки помещается поверх объекта. Обводка
выделяет объекты на цветном фоне, и это хорошо. Но контуры букв
выглядят искаженными, большинство их просто оказалось скрыто за
обводкой, которая на половину своей толщины закрывает контур (рис.
а). А если в качестве объекта выступает шрифт с тонкими штрихами,
толстая обводка совершенно испортит внешний вид текста. Для
сохранения формы контура при наличии обводки CorelDRAW предлагает
специальный режим обводки — ее можно поместить позади контура. Для
этого предназначен флажок Behind
fill (Заливка выше абриса) окна
Outline Pen (Атрибуты абриса).
Выделите обведенные объекты и откройте диалоговое
окно Outline Pen.
(Атрибуты абриса).
Установите флажокBehind
fill (Заливка выше абриса) и нажмите кнопку
ОК.
Обводка с атрибутом
Behind Fill (Заливка выше абриса) на
половину толщины скрыта за заливкой контура. Текст хорошо выделен, а
форма букв сохранена.
Финальные штрихи
Шаг 1
В этом разделе мы добавим финальные штрихи. Переходим Layer – NewAdjustmentLayer – PhotoFilter (Слой – Новый корректирующий слой – Фото-фильтр), чтобы создать новый корректирующий слой Фото-фильтр, который мы называем «Оттенок».

Дважды кликаем по миниатюре корректирующего слоя, чтобы настроить его:

Шаг 3
Теперь добавим контрастность. Жмем клавишу D, чтобы сбросить цвета на стандартные, и переходим Layer – NewAdjustmentLayer – GradientMap (Слой – Новый корректирующий слой – Карта градиента), чтобы добавить корректирующий слой Карта градиента, который мы называем «Контрастность».

Меняем режим смешивания корректирующего слоя на SoftLight (Мягкий свет) и уменьшаем непрозрачность до 18%.

Шаг 5
Теперь мы настроим насыщенность. Переходим Layer – NewAdjustmentLayer – Vibrance (Слой – Новый корректирующий слой – Вибрация), чтобы создать новый корректирующий слой, который мы называем «Насыщенность».

Дважды кликаем по миниатюре корректирующего слоя и настраиваем его:

Шаг 7
Теперь мы подкорректируем яркость. Переходим Layer – NewAdjustmentLayer – Levels (Слой – Новый корректирующий слой – Уровни), чтобы создать новый корректирующий слой, который мы называем «Яркость».

Дважды кликаем по миниатюре корректирующего слоя и настраиваем его:

Шаг 9
Далее добавим резкость. Жмем сочетание клавиш Ctrl+Alt+Shift+E, чтобы объединить все видимые слои на отдельном новом слое. Затем переходим Filter – Other – HighPass (Фильтр – Другое – Цветовой контраст) и настраиваем фильтр:

Другое диалоговое окно «Обводка»
Второй способ сделать обводку слоя – это выбрать пункт меню «Слой», а далее – «Стиль слоя». Откроется окно, где будут видны все параметры, которые можно задать стилю слоя. Среди них нужно выбрать «Обводку».
Это же окно со стилями вызывается нажатием кнопки «Добавить стиль слоя» в окне «Слои».

Вызывать это общее окно со стилями через меню, разумеется, не совсем удобно, и если вы используете обводку часто, то для динамичности работы следует задать данному окну комбинацию клавиш.
Для этого пройдите в меню «Редактирование», далее – «Клавиатурные сокращения», найдите по одному из указанных выше путей по пунктам меню и задайте удобную для вас комбинацию.
Обводка по контуру
Как сделать обводку в «Фотошопе?» Второй способ — это создание контура и его прорисовка.
Под контуром в «Фотошопе» подразумевается векторная линия, которая задает направление движения кисти. То есть обводка в данном случае – это рисование выбранной кистью по заданной траектории.
При помощи инструмента «Выделение», «Лассо» или «Волшебная палочка» выделите фрагмент изображения, который нужно обвести. Через пункт меню «Окно» вызовите «Контуры». В этом окне найдите кнопку «Сделать из выделенной области рабочий контур». На панели «Инструменты» выберите инструмент «Кисть», задайте его параметры (форму, цвет и т. д.). Затем в окне «Контуры» нажмите кнопку «Выполнить обводку контура кистью». Выделенная вами ранее область будет обведена. После этого удалите контур.

Таким образом, для обводки по контуру не нужно создавать новый слой, достаточно определить стимулирующую линию, по которой программа прорисует выбранной вами кистью.
Обратите внимание на то, что обводка в этом случае будет размещена на указанном вами слое, в том числе новом
Смело и нетривиально
- В качестве рамки для фотографий у людей, ценящих оригинальность, может стать даже отслужившее свой век велосипедное колесо: отберите снимки общей тематики, продумайте сюжет, вставьте фото между спицами или зафиксируйте прищепками – оригинальный декор готов.
- Не стоит гадать, как отреагирует любитель охоты на подаренный ему портрет в рамке из стреляных гильз. Конечно же, с искренней благодарностью.
- Вариант для рыболовов: прикрепите к удочке крючки или кронштейны, с помощью бечевки или не толстого троса с оригинальными морскими узлами повесьте на них рамки с фотографиями, добавьте пару поплавков.
- Креативной рамкой для фотографии может стать даже обычная стеклянная банка: соответствующего размера фото поместите в выбранную емкость, пустое пространство в ней задекорируйте песком, ракушками, морскими звездами, светодиодными гирляндами или любым другим антуражем, близким сюжету снимка.

Описать все способы декорирования своими руками фоторамок невозможно: каждый день пополняются ряды любителей этого демократичного вида рукоделия, рождаются новые идеи, которые, в свою очередь, становятся стимулом для дальнейших задумок. Процесс творчества никогда не останавливается.
Как изменить текст в Фотошопе
Если возникла необходимость изменить текст, то сначала нужно нажать на инструмент «текст», чтобы активировать слой текста и кликнуть в том месте текста, где нужно продолжить фразу или исправить ошибку.
Если нужно немного сжать текст или растянуть, то применяем команду «Свободное трансформирование».
Для этого идём на Панель управления и открываем вкладку «Редактирование». В появившемся окне выбираем «свободное трансформирование», при этом вокруг текста появится рамочка, с помощью которой можно растянуть или сжать текст или же повернуть текст.
После выполнения трансформации нужно применить результаты трансформирования текста, сделав двойной щелчок левой клавишей мыши по тексту.
Изменение цвета текста и его шрифта выполняется, как было описано выше.
Обводка слоя в «Фотошопе»
Под обводкой в «Фотошопе», прежде всего, понимается эффект слоя. Этим слоем может быть либо изображение, либо его фрагмент, либо буквы, написанные инструментом «Текст».

Для того чтобы применить этот эффект обводки слоя, нужно сделать следующее.
- Выбрать слой.
- В пункте меню вкладки «Редактирование» выбрать «Выполнить обводку».
Откроется диалоговое окно, где нужно будет настроить параметры обводки и подтвердить команду нажатием кнопки «Да». Обводка в «Фотошопе» будет создана, соответствующий слой — обведен, его границы станут видны.
Параметры обводки легко регулируются, и возможностей здесь довольно много. Это и корректировка толщины линии, и выбор цвета, и настройка того, где должна проходить линия:
- по границе слоя снаружи;
- так, чтобы граница была ее центром;
- по границе внутри.
Также можно настроить режим — как у любой заливки (цвет, узор либо градиент). Путем сочетания этих и других инструментов программы легко добиться самых разных эффектов.
Прекрасной возможностью такого способа обводки является то, что в дальнейшем ее параметры все также можно регулировать, поэтому к такому эффекту слоя можно возвращаться по мере того, как изменяется изображение в целом. Допустим, если цвет фона вы решили осветлить, и обводка перестала гармонировать с ним, ее можно откорректировать и донастроить.
Второй его плюс в том, что этот эффект можно копировать и применять к другим слоям или другим изображениям либо на его основе создавать новые.
Объемная фоторамка на стену

Необходимые материалы:
- деревянная рамка;
- молоток;
- пила;
- наждачная бумага;
- гвозди;
- клей для дерева;
- угловые скобки;
- спрей-краска;
- деревянный отрезок.

Исходя из размера самой рамки, нарезаем четыре заготовки из дерева, как на фото.

Соединяем заготовки между собой гвоздями в коробочку. Обрабатываем поверхность наждачной бумагой. Покрываем спрей-краской с каждой стороны и оставляем до высыхания.

На коробочку наносим тонкий слой клея и сверху кладем рамку. Оставляем конструкцию на час до высыхания.

Для большей надежности можно соединить детали, используя угловые скобки.

Устанавливаем рамку на стену. В нее можно ставить различные статуэтки, распечатанные фото и многое другое.

Изучение Photoshop
Если вы хотите всерьёз заняться изучением фотошопа, не рыскать в интернете ответы на те или иные вопросы, а систематично и последовательно постигать азы этой удивительной программы, даже если вы полный ноль, то настоятельно рекомендую курс Зинаиды Лукьяновой — «Фотошоп с нуля в видеоформате VIP 3.0».
Даже если вы новичок, я покажу как можно быстро освоить фотошоп, создать сайт, заняться продвижением группы и при этом не тратить много времени и денег. Создавать легко и приятно, если не морочить голову сложными настройками. Узнавайте секреты и учитесь на опыте других.
До новых встреч.
Произвольная обводка объекта
Чтобы выполнить обводку объекта произвольной формы первым делом вам нужно будет выбрать кисть.
Сразу же настройте ее. Определитесь с цветом, в моем случае лучше всего подойдет белый, размер, жесткость, прозрачность и так далее.
Теперь, нужно выделить фигуру. Заставить «муравьев» ползать по краю. Сделать это можно при помощи пера, волшебной палочки и еще множества инструментов. Не знаете как это сделать – прочитайте мою статью о пяти способах вырезать изображение.
Я воспользуюсь простым методом. Зажму Ctrl и щелкну по эскизу слоя. Кстати, в качестве примера я снова взял картинку с Ali. На этот раз – это наклейка «Карта мира» на стену.
Теперь перехожу во вкладку контуры и создаю новый рабочий.
Осталось только нажать правой кнопкой по новому контуру и выбрать обводку.
Ну вот и все. Если вам понравилась эта статья – подписывайтесь на рассылку и я сделаю вашу жизнь легче. Существует множество методов выполнить задачу. Я нахожу самые простые решения.
Фоторамка из бумаги
Есть желание заняться рукоделием, но нет идей, из чего материализовать мечту? Оглянитесь вокруг. Наверняка в доме найдутся остатки обоев от ремонта. Из них можно соорудить великолепную объемную рамку под фото.
Владеете искусством оригами? Тогда вам под силу сделать и более сложные варианты изделий, которые собираются из нескольких секций. К такому увлекательному занятию стоит привлечь детей. Устройте им домашний мастер-класс создания фоторамки. Для оригами можно взять самую невзрачную бумагу и впоследствии разукрасить ее по своему усмотрению.

Фоторамка – оригами
В доме нет ничего, кроме газет? Но они тоже вполне могут быть пущены в ход. Кстати, из такого материала проще всего создаются необычные фоторамки. Работать с газетами можно самыми различными техниками. Например, их можно сворачивать в трубочки, из которых потом сплетутся каркасы для фотографий.

Фоторамка из газетных трубочек
Узор
Вот такие варианты у нас есть. Очень многое зависит от настроек, поэтому обязательно пробуйте разные значения параметров для того, чтоб получилось всё максимально красиво и уникально.
Процесс обводки вокруг фотографии абсолютно ничем не отличается по порядку действий. Для этого добавьте картинку или фото в рабочую область фотошопа, просто перетащив файл с изображением в нашу программу.
Все остальные настройки выполняются с помощью того же порядка действий, что мы и рассматривали выше, а поэтому я не вижу смысла рассматривать вопрос: как сделать обводку в фотошопе повторно для картинки.
Шаги
В Windows 7 и более поздних версиях операционной системы Windows
Помните, что процедура инвертирования цветов была изменена.
Не ищите инструмент «Обратить цвета» на верхней панели инструментов (как это было в Windows Vista и более ранних версиях Windows). Начиная с Paint 6.1, вы можете инвертировать цвета, щелкнув по выбранной области изображения правой кнопкой мыши. Новые версии Paint, в которых действует описанная процедура, предустанавливаются в Windows 7, 8, 10. Конечно, под это новшество будет сложно подстроиться людям, которые годами инвертировали цвета при помощи кнопки на верхней панели инструментов, но не стоит отчаиваться – обратить цвета в Paint по-прежнему довольно легко.
Выделите изображение.
Если вы хотите инвертировать цвета всего изображения, выделите всю картинку. Для этого в верхней панели инструментов нажмите «Выделить» – «Выделить все» или воспользуйтесь инструментом «Формы выделения».
Если вы хотите инвертировать цвета определенной области изображения, выделите только эту область.
- Инвертируйте цвета.
Для этого щелкните по выделенному изображению (или выделенной области изображения) правой кнопкой мыши. В открывшемся меню найдите и нажмите «Обратить цвета». Цвета выделенного изображения (или выделенной области изображения) будут немедленно инвертированы.
- Для быстрого инвертирования цветов нажмите Ctrl+Shift+I .
В Windows Vista и более ранних версиях операционной системы Windows
- Откройте редактируемое изображение в MS Paint.
Это можно сделать двумя способами:
В верхней панели инструментов нажмите «Изображение» – «Обратить цвета».
Это приведет к моментальному инвертированию цветов. Обращенные цвета являются научными дополнениями оригинальных цветов. При инвертировании цветов желтый шар превратится в синий (а не фиолетовый как при традиционном дополнении).
- Для быстрого инвертирования цветов просто нажмите Ctrl+I . Помните, что это сочетание клавиш работает только в Windows Vista и ранних версиях Windows.
- Сохраните изображение.
Для этого нажмите «Файл» – «Сохранить как». Введите имя файла и выберите его тип (если нужно). Сохраните отредактированное изображение в папке, которую вы сможете легко найти в случае необходимости. Затем нажмите «Сохранить».
- Вместо запуска Paint откройте папку «Мои документы» или папку с изображениями, щелкните по картинке правой кнопкой мыши и выберите «Открыть с помощью» – «Paint».
- Для выбора определенной области изображения воспользуйтесь инструментом «Формы выделения».
- Чтобы увидеть последовательный образ, увеличьте картинку с инвертированными цветами и смотрите в центр изображения в течение тридцати секунд. Затем быстро переведите взгляд на пустую белую стену. Вы увидите картинку в оригинальных цветах. Имейте в виду, что этот метод лучше срабатывает с фотографиями и изображениями больших размеров.
- Нажмите Ctrl+I (или Ctrl+Shift+I в Windows 7 и более поздних версиях операционной системы), чтобы быстро инвертировать цвета.
- Чтобы быстро открыть изображение, нажмите Ctrl+O .
- Нажмите Ctrl+Z , чтобы отменить до 3 предыдущих действий.
- Самыми распространенными форматами графических файлов являются BMP, PNG, JPG, GIF. В большинстве случаев формат PNG гарантирует минимальный размер файла без потери качества картинки. Выберите формат JPG, если редактируемым изображением является фотография, хотя некоторые пользователи считают, что при выборе формата JPG в Paint качество изображения ухудшится. Если вы намерены разместить изображение на веб-сайте, воспользуйтесь хорошим графическим редактором, чтобы уменьшить размер файла.
- В интернете поищите интересные изображения, цвета которых можно инвертировать. Имейте в виду, что контент в сети может быть защищен авторским правом; теоретически, вы можете редактировать любое изображение, если не собираетесь продавать его, распространять его или приписывать ему свое авторство.
- Инвертировать цвета можно в любом графическом редакторе. Процедура будет отличаться (от Paint), но результат будет таким же.
- Если вы используете инструмент «Произвольная область», перетащите выделенную область по картинке, а затем верните ее на исходную позицию. Только так вы сможете инвертировать цвета выделенной области (в противном случае будут инвертированы цвета области прямоугольной, а не произвольной формы).
Использование инструмента Pen (Перо)
Создание прямых контуров
Инструмент Pen (Перо) служит для создания контуров — прямых и кривых линий — с высокой степенью точности.
Берем инструмент Pen (Перо), выбираем режим работы Paths (Контуры).
Прямой контур создается простыми щелчками инструментом по документу.
Щелкаем Пером в точке 1, затем в точке 2. Между точками образуется прямая линия.
Чтобы закончить построение контура, нужно, удерживая Ctrl, кликнуть в любое место документа.
Для построения строго горизонтальных или вертикальных линий следует удерживать Shift.
Теперь построим замкнутый контур. При замыкании контура у инструмента Перо появляется кружок.
Заливка и обводка контуров
В окне Paths (Контуры) у нас создался Work Path (Рабочий контур). Он состоит из всех контуров, которые построили в одном файле.
Контуры можно заполнять цветом или обводить. Перед этим необходимо выделить контур, т. е. чтобы позиция контура в палитре Paths (Контуры) была активна.
Выполним команду Stroke Paths (Обвести контур), для этого кликаем на контуре правую кнопку мыши или жмем соответствующую кнопку на палитре контуров.
В открывшемся окне выбираем Brush (Кисть). Контур обведется кистью, которая была выбрана на этот момент. Поэтому если нужна определенная обводка, следует предварительно настроить кисть.
Для заливки контура также необходимо, чтобы контур был активен. Кликаем правой кнопкой мыши на контуре и выбираем Fill Path (Залить контур) или жмем соответствующую кнопку на палитре контуров.

Для создания кривых инструментом Перо нужно щелкнуть мышью и, не отпуская кнопку мыши, протянуть курсор в сторону задания направления. Когда мы нажимаем кнопку мыши и начинаем перемещать мышь в первый раз, мы ставим начальную точку для будущего контура, а также задаем направление и величину кривой.
Итак: ставим первую точку, не отпуская мышь, тянем ее вверх; ставим вторую точку, не отпуская мышь, тянем ее вниз; ставим третью точку, не отпуская мышь, тянем ее вверх.
Основные элементы кривых
Контур состоит из одного или нескольких сегментов. Начало и конец каждого сегмента называются опорными точками
. Перемещение опорных точек приводит к модификации сегментов контура и изменению его формы.
При выделении опорной точки сегмента появляются одна или две управляющие линии
, которые заканчиваютсяуправляющими точками . Расположение этих линий и точек определяет длину и форму сегмента, а их перемещение приводит к изменению контура.
Для настройки контуров используется инструмент Direct Selection (Стрелка). Инструмент выделяет отдельные опорные точки или сегменты контура; при этом показываются все управляющие линии контура. Если мы переместим управляющие линии за управляющие точки, увеличится и кривизна сегмента.
Существует два типа опорных точек: гладкая и угловая.
Если в опорной точке управляющие линии двух независимых, рядом стоящих сегментов лежат на одной прямой в связке, такая опорная точка называется гладкой. Если такой связи нет — угловой.
Второй слой
Если вы смотрели хоть одно мое видео с моего канала youtube, то возможно видели, что в начале каждого ролика у меня стоит заголовок, который обведен особым образом. Так вот, многие меня спрашивают, как я проделываю такой прием. И сейчас я вам поведаю свой секрет, хотя тут ничего секретного на самом деле и в помине нет.
- Итак, для начала вы должны написать любой текст. Сделали? Молодцы! И теперь зажмите клавишу CTRL и нажмите на иконку «Т» в панели слоев. После этого у вас ваш текст должен выделиться пунктирной линией.
- Теперь создайте новый слой и сделайте так, чтобы он находился прямо за текстовым слоем. То есть верхним слоем будет надпись, а ниже будет наш новый пустой слой. Да, и сразу встаньте на него, чтобы он был у вас активным.
- Далее мы идем в верхнее меню и выбираем пункт «Выделение» — «Модификация» — «Расширить». В появившемся окне мы должны выбрать, насколько расширить нашу выделенную область. В своем примере я выберу на 3 пикселя, но вы можете экспериментировать. После чего нажимаем ОК.
- И следующим шагом нам нужно будет выбрать инструмент «Заливка» и сменить цвет кисти на черный (ну или какой-либо еще). Ну а дальше заливаем выделенную область и смотрим на результат.
- А в довершение к этом можно опять же залезть в стили слоя и выбрать там обводку, и работать с ней. И тогда уже получится более красивый эффект. Именно его я и использую для заголовков к моим видео.
Вот пара примеров того, что у меня получилось.
Кстати, если вы помните, то заливать область вы можете не только областью, но и какой-нибудь текстурой, тогда эффект может получиться еще интереснее. Так что всё в ваших руках. Ну а если вы всё же захотите изучить фотошоп с нуля буквально за пару недель, то я вам настоятельно рекомендую изучить этот классный видеокурс. Он просто потрясающе сочетает в себе простоту, легкость и полезность. смотрится просто на одном дыхании. А по промокоду KOSKOMP_E73 вы получите скидку 10% от стоимости курса!
Настройки изображения
В Figma у любого изображения можно изменить свойства заливки и сделать минимальную коррекцию цвета. Чтобы открыть эти настройки, выделите любую иллюстрацию на макете, затем в блоке Fill нажмите на её миниатюру.
Свойства заливки:
Fill — изображение полностью заполняет собой доступное пространство, в котором находится.
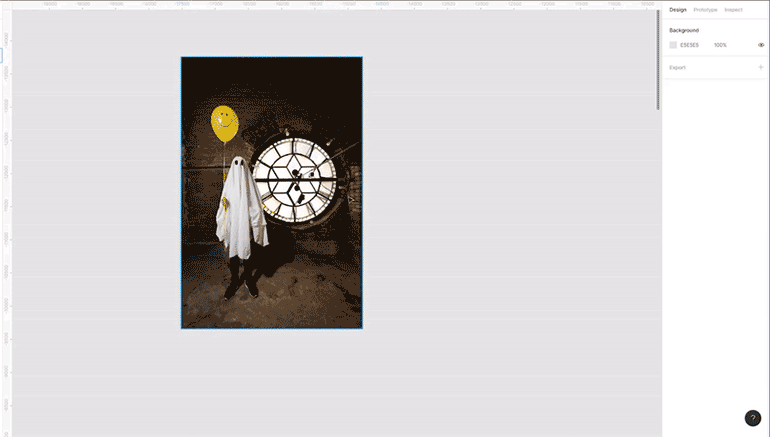
Fit — изображение заполняет пространство так, чтобы его было видно целиком.
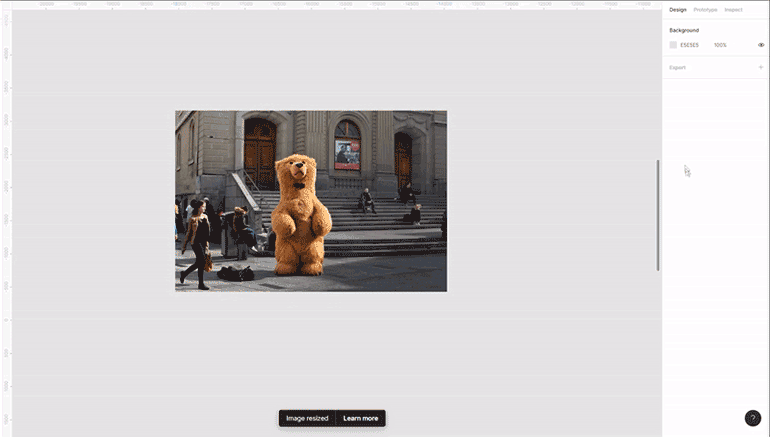
Crop — обрезает изображение и фиксирует его видимую часть. При изменении размера оно может растянуться.
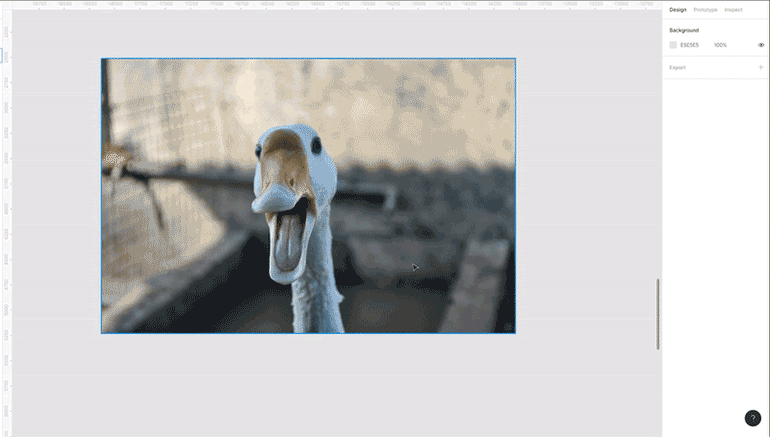
Tile — всё свободное пространство заполняется копиями изображения. Это свойство очень удобно использовать с паттернами.
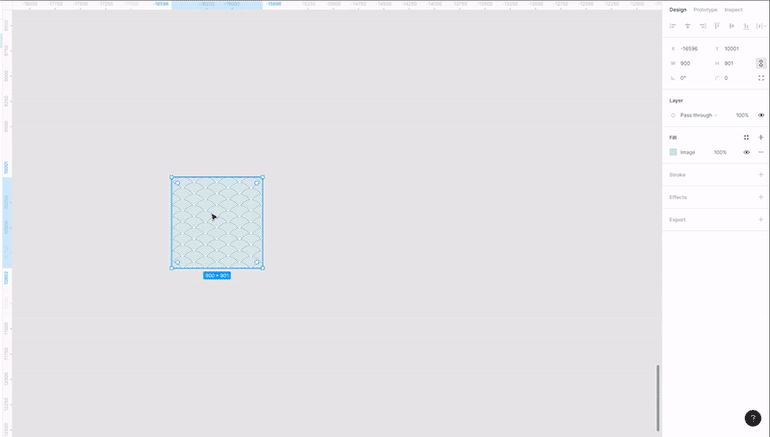
Хотя в Figma можно сделать минимальную цветокоррекцию, качественно отредактировать фотографию не получится — для этого лучше идти в Photoshop.
Настройки цветокоррекции в Figma:
- Exposure — экспозиция.
- Contrast — контраст.
- Saturation — насыщенность.
- Temperature — температура.
- Tint — оттенок.
- Highlights — интенсивность света.
- Shadows — интенсивность тени.
С чего начать
Как и любое дело, сбор рамок для фото начинается с выбора расходников и техники изготовления. Как показывают мастер-классы, фоторамки чаще всего делают:
- из дерева,
- всевозможного вида бумаги,
- картона.

Деревянная фоторамка своими руками
Но это лишь вершина айсберга. Фантазия умельцев безгранична, и фоторамка из бумаги для них уже давно пройденный этап. Они работают буквально со всем, что попадает под руки:
- пластиком;
- пенопластом;
- спичечными коробочками;
- карандашами;
- cd-дисками;
- соломой;
- прутиками;
- тканями;
- тестом.

Фоторамка из карандашей
Попробуем разобраться в тонкостях изготовления наиболее интересных вариантов.







