Интерактивные 3d-карты своими руками
Содержание:
- Слои карты
- Mapillary — просмотр улиц городов мира онлайн
- Карта земли со спутника на Voweb.net
- Режим спутниковой карты мира
- Создание обзора
- Google Street View — панорамы городов онлайн бесплатно
- Что необходимо для загрузки 3D панорам в Google Street View
- Возможности Google карты со спутника:
- Гугл карта спутник 3Д как пользоваться на ПК
- Загрузка панорам через приложение Просмотр улиц
- Карта спутника: применение и цели
- Настройки внешнего вида 3D-карты
- Что такое Google просмотр улиц
- Использование Google Maps на мобильном устройстве
- Заключение
Слои карты
Слои используются для совмещения разнородных типов визуализации. Скажем, нужно одновременно показать столбики по одному показателю и тепловую карту по другому. На одном слое это сделать невозможно. На разных – легко.
Назовем имеющийся слой Продажи и создадим новый .
В новом слое визуализируем затраты на рекламу, сделав их столбиками.
Теперь интенсивность заливки контура страны показывает продажи, высота столбика – затраты на рекламу. Можно добавить легенду.
Разумным будет акцентировать внимание на нужном регионе с помощью примечания. Правой кнопкой кликаем по элементу и вносим пояснение
К сожалению, построение 3д-карты происходит в отдельном окне, ее нельзя поместить на лист Excel. Но если вам нужно отобразить карту именно на листе эксель или в power point, сделайте скриншот с помощью вот этого фотоаппарата на ленте.
Естественно, что связки с данными больше нет. Зато есть красивый рисунок. А данные легко обновить и снова вставить картинку.
Mapillary — просмотр улиц городов мира онлайн
«Mapillary» — это сервис для обмена фотографиями с геотегами, созданный компанией «Mapillary AB», базирующейся в шведском городе Мальме. Mapillary был запущен в 2013 году и приобретен компанией «Facebook» в 2020 году.
Mapillary предлагает различные форматы съемки, включая ходьбу, езду (велосипед или автомобиль) или панораму. На сервисе размещено более 50 миллионов фотографий. Работает сервис довольно медленно, потому рекомендуем набраться терпения при загрузке отдельных карт.
Воспользоваться сервисом можно следующим образом:
- Перейдите на mapillary.com;
-
Кликните на кнопку «Explore map data»;
-
Откроется карта мира, где зелёными точками будут отмечены локации, для которых имеется фото и панорамное отображение;
-
С помощью мышки найдите нужную локацию и кликните на ней;
-
Откроется режим отображения улицы. Слева снизу нажмите на кнопку проигрывания и просмотрите видео, снятое на данной улице.
Аналогичным сервисом к Mapillary является сервис kartaview.org/landing.
Карта земли со спутника на Voweb.net
Voweb.net предоставляет возможность пользователям пользоваться спутниковой картой в реальном времени совершенно бесплатно. Для удобства карта разбита на страны. Для поиска определенного города или ознакомления с площадью государства кликните на интересующий вас и начинайте «путешествия». Сервис постоянно улучшается, проводятся работы по размещению снимков со спутника в высоком разрешении небольших населенных пунктов.
Хорошее качество картографических снимков спутника онлайн, размещенных на нашем сайте, помогает быстро отыскать необходимый объект, осмотреть ландшафт, оценить расстояния между городами, узнать расположение лесов, рек, морей и океана. Вместе с Voweb путешествия по миру стали еще доступнее.
Режим спутниковой карты мира
Спутниковые изображения имеют возможность переключаться в режим карты мира. Она помогает просмотреть территорию на поверхности планеты, максимально приблизиться к выбранному объекту, рассмотреть планировку размещения. Данный режим позволяет быстро и удобно планировать маршрут поездки, перемещений по городу, находить достопримечательности и др.
Указав номер дома, диаграмма за секунду отобразит его размещение относительно от центра города. Также есть возможность проложить маршрут от заданного изначально объекта. Для этого необходимо кликнуть на соответствующую кнопку и ввести адрес.
Создание обзора
В 3D-карте можно создать обзор нескольких карт. Получится что-то похожее на Power Point, где с помощью слайдов (сцен) создается презентация (обзор).
Даже на нашей небольшой карте информации довольно много и без комментариев она не воспринимается. Хорошо бы по очереди показать отдельные показатели по странам
Можно конечно, построить много карт и просто менять картинки в презентации, рассказывая о том, на что обратить внимание, а можно сделать слайдшоу с эффектом полета над картой
Итак, стоит задача отобразить данные по продажам и рекламе. Сделаем слайд-шоу. Вначале покажем продажи, затем добавим расходы на рекламу
Далее акцентируем внимание на отдельные страны. И в конце снова покажем весь рынок сбыта, но уже под прямым углом, заменив столбики рекламы на пузырьки
Таков полет нашей режиссерской мысли.
Вначале создадим те карты (сцены), которые, собственно, нужны. Первая карта – только продажи. Вторая – добавляем столбики рекламы (с измененным углом обзора карты). Далее перемещение по странам. Последняя – общий обзор, прямой угол обзора, замена столбиков пузырьками.
Чтобы переходы были плавными, сцены следует рисовать не с нуля, а копировать предыдущие (или следующие) и вносить в них изменения. Сразу настроим параметры сцены, чтобы и они также копировались.
Уменьшим длительность одной сцены до 3 секунд, длительность перехода – 2 секунды, и эффект перехода – Перелет. Вам же я рекомендую самостоятельно поэкспериментировать, чтобы добиться требуемого результата.
Теперь создадим новые сцены с помощью копирования.
Внесем изменения, расположив их в нужной последовательности на панели обзора. Кстати, сам обзор и сцены можно также переименовать, ну да ладно. У меня получилось примерно так.
Для того, чтобы посмотреть обзор, как презентацию, нажимаем на кнопку Воспроизвести обзор.
Воспроизведение обзора может несколько подтормаживать. Этот инструмент отнимает много ресурсов. Да и показать можно не на каждом компьютере (не у всех же стоит Excel последней версии). Поэтому данную презентацию можно записать в формате mp4.
В следующем окне выбираем разрешение (берите максимум) и, если надо, накладываем музыку из заранее заготовленного файла.
После обработки получим файл mp4. Теперь этот видеофайл можно залить на Youtube, Яндекс.диск или вставить в презентацию (что получилось, смотрите в видеуроке ниже).
Конечно, чтобы сделать красивую карту и обзор, придется немного постараться. Я лишь показал, как работать с 3D-картами в Excel. Так что дальше дело за вашим пониманием данных, идеей, как их отразить на карте и творческой мыслью при создании обзора.
.
Чтобы узнать о других возможностях 3D-карты (изображение адресов, динамика показателей и др.), а также изучить множество других инструментов Excel, приглашаю на мой онлайн курс «Продвинутый уровень Excel».
Google Street View — панорамы городов онлайн бесплатно
Первым из инструментов, позволяющим нам совершить виртуальное путешествие с человечком по улицам городов, является популярный «Google Street View» (в переводе — «Вид Улиц от Гугл»). Первоначально он был запущен в 2007 году для нескольких городов в Соединённых Штатах, но позже его функционал распространился на тысячи городов по всему миру.
«Google Street View» является функцией сервисов «Google Maps» и «Google Earth». Он предоставляет конструкцию окружающей реальности на основе миллионов панорамных фотографий, сделанных как компанией Гугл, так и обычными пользователями. Благодаря таким совместным усилиям любой пользователь сервиса Google Maps может с человечком ходить по улицам разных странам мира, и насладиться открывающимися панорамными пейзажами.

Для использования карт Гугл для прогулок по улицам выполните следующее:
- Перейдите на Гугл Карты;
-
В поисковую строку слева введите название нужного города для просмотра его улиц с человечком, и нажмите на ввод. Сервис отобразит нужный город;
-
Теперь нам необходимо активировать режим просмотра улиц. Для этого справа снизу кликните на кнопку с изображением человечка;
-
Некоторые из улиц карты города будут помечены синими (бирюзовыми) линями. Это означает, что данная улица доступна для панорамного просмотра;
-
Кликнув на нужную часть такой окрашенной синим цветом улицы вы сможете перенестись в режим её просмотра;
-
Для движения по улицам вы можете пользоваться курсором на клавиатуре, а также стрелочками на самой карте.
Кроме перечисленных выше действий, вы можете активировать режим просмотра улиц в Гугл Мапс. Кликнув на кнопку с человечком внизу справа, и не отжимая левую кнопку мыши перенесите человечка на нужную улицу на карте, после чего отпустите кнопку мышки.
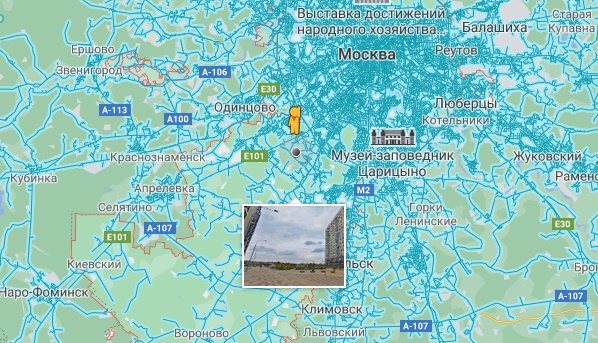
Зажав левую кнопку мыши перенесите человечка на нужную улицу для просмотра
С помощью мыши вы можете увеличивать или уменьшать масштаб отображения картинки, вертеть «головой» в разные стороны и так далее. Для увеличения-уменьшение отображения также используйте кнопки в виде плюса и минуса, размещённые на экране внизу справа.
Мобильной реализацией данного сервиса является приложение «Просмотр улиц» (Андроид, iOS).
Что необходимо для загрузки 3D панорам в Google Street View
Сферически панорамы в эквидистантной проекции
В первую очередь, потребуются панорамные фотографии в эквидистантной проекции.
Пример 3D панорамы в эквидистантной проекции
Такие снимки можно сделать с помощью панорамной фотосъемки самостоятельно или заказать создание виртуального тура у профессионалов.
Заказать 3D тур
Съемка и создание сферических панорам
Мы уже рассматривали процесс создания сферических панорам, поэтому здесь только перечислим этапы:
- Панорамная фотосъемка.
- Обработка и ретушь фотографий.
- Склейка фото в эквидистантную проекцию.
Для размещения панорам 360 на картах есть ряд требований, которые необходимо соблюдать во время съемки:
- Прямая видимость между соседними точками съемки. Перемещайте камеру таким образом, чтобы предыдущее место было видно. Если на пути встречается дверь, допускает, чтобы она была закрыта.
- Отсутствие людей в кадре или их минимальное количество. Если избежать случайных прохожих невозможно, тогда необходимо скрыть их лица с помощью размытия на следующих этапах.
- Съемка в светлое время суток.
Подготовка панорамных фотографий к размещению в google
Закрыть надир
Ранее при загрузке панорам в Гугл была функция для автоматического заполнения надира (низ панорамы), но в настоящий момент ее нет. Поэтому необходимо заретушировать пол заранее. Это можно сделать несколькими способами, которые описаны в статье — 5 способов редактирования зенита и надира в сферической панораме.
Выставить направление панорам
По умолчанию, предполагается, что все загружаемые панорамы развернуты строго на север. Если собрать панорамы с этим условием, то объединение их в тур значительно облегчится. Если же этого не сделать, в редакторе есть возможность повернуть снимки в нужную сторону.
Размытие лиц
Если в кадр попали люди или изображения лиц, их можно скрыть при помощи размытия, например, в Photoshop заранее. Хотя, в редакторе Google тоже будет такая возможность.
Смартфон или планшет с приложением Просмотр улиц от Гугл
Загружать панорамы будем через приложение Google Просмотр Улиц, поэтому нам понадобится телефон или планшет на базе Android или iOS. Загрузить программу можно в стандартном Маркете, как любое другое приложение.
Возможности Google карты со спутника:
Спутниковые карты Google помогают детализировано рассмотреть объекты, которые сложно оценить на обычных диаграммах. Снимки со спутника сохраняют естественную форму объекта, его размер и цвета. Обычные, классические карты перед печатью и тиражом проходят редакционную проработку для соответствия масштаба, вследствие чего теряются натуральные цвета местности и формы объектов. На картографических снимках сохранена натуральность.
Помимо этого на карте можно быстро отыскать интересующий город в любой стране. Диаграмма имеет графу, в которой на русском языке можно указать страну, город и даже номер дома. За секунду диаграмма увеличит масштаб и отобразит расположение заданного объекта и тех, которые находятся рядом с ним.

Гугл карта спутник 3Д как пользоваться на ПК
Любой без исключения пользователь, может воспользоваться данной функцией и насладиться фотографиями реальных мест, интересующего города. Сделать это достаточно просто, для открытия Google Maps перейдите по кнопке.
Google Maps
Откроется платформа, где будет показано реальное
местоположение пользователя, а также окружающие его города и села. Слева
располагается окошко с надписью «Спутник», кликните по нему. Изображение
изменится и будет показана максимально приближенная к установленной местности
карта.
Далее серфер может выбрать несколько вариантов действий:
- Использование готовых подборок ближайших мест;
- Установка человечка в выбранной точке.
Если решите использовать первый вариант, достаточно кликнуть
по двум стрелочкам справа, чтобы развернуть ленту с фотографиями.
На нижней панели
будут показаны различные города и объекты, которые можно посмотреть в 3Д
режиме. Для этого кликните по фото один раз, после чего изображение увеличится,
и станут доступны различные действия.
Для изменения ракурса просмотра панорамы воспользуйтесь
значком компаса.
Приблизить или отдалить изображение можно кликнув по знаку
плюс или минус, а также прокрутив колесико мыши.
Для поиска подходящей фотографии нажмите на стрелочку,
расположенную в ленте справа.
Стоит отметить, используя ленту с фотографиями, не всегда
разрешается пользоваться 3D
функцией. Некоторые фото, отмечаются людьми на карте и являются обычными
картинками.
Если хотите вручную установить человечка на карте,
необходимо уменьшить ее масштаб, прокрутив колесико мыши или нажав на знак
минус справа.
На нижней панели отыщите желтого человечка, нажмите на него
и, удерживая левую кнопку мыши, перетяните его на карту, где должны появиться
синие кружки. Кружочки показывают, в какие именно места разрешается
устанавливать человечка и просматривать местность.
Выбрав подходящий объект, наведите на него желтого
человечка, отпустите левую кнопку мыши.
Страница изменится, и пользователь сможет увидеть панораму
объекта.
Загрузка панорам через приложение Просмотр улиц
Настройка приложения Просмотр улиц
Ознакомимся с основными настройками:
Настройки приложения Google Просмотр улиц
- Автодобавление переходов – автоматическое объединение панорам. Эта функция работает только при близком расположении точек съемки (не более 2 метров).
- Автоматический геотег – автоматическая расстановка панорам на карте при наличии соответствующих exif-данных в фотографиях.
- Загрузка только по Wi-Fi – исключает загрузку панорам через мобильный интернет.
- Автоматический поиск лиц на панорамах – автоматическое распознание лиц и их скрытие. Данная функция работает не всегда.
Загрузка панорам
Теперь можно преступить к загрузке наших 3D панорам. Нажимаем на оранжевую кнопку в нижнем правом углу, появится три варианта:
- Подключить внешнюю – возможность подключить камеру 360 с функцией беспроводного подключения по Wi-Fi. Отснятые панорамы будут автоматически передаваться на смартфон.
- Импортировать панорамы – загрузить панорамы из хранилища телефона.
- Создать панораму 360 – сфотографировать панорамное изображение при помощи камеры смартфона.
Импорт панорам в приложение Просмотр улиц
Выбираем «Импортировать панорамы» — откроется проводник, в котором нужно найти и отметить панорамные фотографии для загрузки. Далее жмем «Открыть», запустится процесс загрузки. После окончания импорта, панорамы отобразятся на вкладке «Личное». Здесь они видны только автору.
Привязка фото к месту на картах
Теперь необходимо указать место съемки (название заведения) для загруженных панорам. Для этого жмем «Привяжите фото к месту на картах» и в поисковой строке вбиваем название места съемки. Из предложенных вариантов выбираем нужный.
Привязка панорам к месту съемки на картах
Бывает так, что не все панорамы объединяются в одну группу. В этом случае необходимо указать одно и то же расположение для всех групп.
Размытие лиц на фотографиях
Если на фото попали люди, необходимо скрыть их лица. Для этого зайдем в группу и откроем нужную панораму. В верхнем правом углу жмем на три точки. Откроется меню, здесь выбираем «Размытие лиц» и на фотографии отмечаем область лица. Далее выбираем «Применить размытие», после чего выбранные области скрываются.
Размытие лиц
Публикация панорам
Теперь фотографии готовы к публикации. Открываем группу фотографии и жмем «Опубликовать все». Запустится процесс публикации. В конце появится запрос на удаление исходных фотографий – соглашаемся, чтобы освободить место на устройстве.
Публикация 3D тура в Google
Перемещение панорам и добавление переходов
После публикации группа панорам будет находиться на вкладке «Профиль». Теперь фотографии доступны всем пользователям и вскоре появятся на картах Google.
Включение режима перемещения панорам
Остается только расставить панорамы на карте и объединить их между собой. Заходим в группу, далее «Выбрать – Выбрать все». Затем жмем на три точки и выбираем «Перемещение и объединение фото».
Изначально, все панорамы размещены в одной точке. Нужно расставить их по карте на свои места. Для перемещения нужно зажать метку и двигать ее в любом напрвлении. Чтобы понять под каким номером нужная панорама, выбираем любую отметку и видим в нижней части экрана саму панораму.
Перемещение панорам
После расстановки объединим панорамы по ходу движения. Если выбрать одну фотографию, на карте появятся предполагаемые связи с соседними точками в виде линий. Для установки перехода выбираем нужную линию, при этом ее цвет станет темнее. Проделаем это для всех панорам, чтобы на карте не осталось точек без связей.
Объединение снимков
Остается только развернуть панорамы относительно карты. Если при сборке они были ориентированы на север, необходимости в этом шаге не будет.
Возле активной точки появляется радар красного цвета. Он показывает направление текущего просмотра. Чтобы выставить его правильно, нужно провести пальцем по полосе с изображением сторон света в нижней части экрана. При этом стороны света и значки соседних панорам неподвижны, а панорама вращается. Чтобы выбрать правильное направление, стоит ориентироваться на:
- Направление радара на карте;
- Расположение переходов в самой панораме (кружки с цифрами). Они должны занять свои места так, чтобы при перемещении в следующую панораму, направление обеих точек совпадало.
Сохранение и просмотр результата
Для сохранения 3D тура нажимаем на галочку в верхнем меню. После этого появиться предложение посмотреть результат.
Сохранение настроек виртуального тура в Гугл Картах
Полученный виртуальный тур можно найти как на самой Карте Гугл, так и в бизнес карточке заведения в разделе фотографии на вкладке «Панорамы и просмотр улиц».
Карта спутника: применение и цели
В настоящее время карта мира со спутника в реальном времени применяется во многих областях: анализируется состояние сельскохозяйственных полей, лесов, океана и опознания местоположения друзей с помощью смартфона. Для этих ресурсов используется спутниковая карта Гугл.
Основной целью использования спутниковых снимков мира от Google остается навигация. На сайте Voweb.net представлена диаграмма мира с отображением континентов, государств, городов, улиц и трасс. Это помогает сориентироваться в местности, оценить ее ландшафт и просто путешествовать по Земле, не выходя из дома.
Настройки внешнего вида 3D-карты
Итак, с данными определись, однако выглядят они по умолчанию не очень хорошо. Нужно сделать их более наглядными. Универсальных правил здесь, конечно, нет, т.к. наглядность зависит от самих данных и того, что вы хотите в них показать. Однако рассмотрим основные настройки.
Глобус выглядит красиво, но плоская карта все же понятней. Для замены глобуса на карту используйте кнопку Плоская карта.
После ее нажатия, глобус развернется в обычную карту. Немного поправим масштаб и угол обзора.
Следующий момент – это подписи. На ленте есть специальная кнопка.
На карте появляются названия.
К сожалению, регулировать подписи нельзя. Они сами добавляются в соответствии с масштабом
Поэтому следует осторожно пользоваться этой опцией
Можно еще выбрать тему карты. Например, сделать как будто это снимок со спутника или просто поменять цветовую палитру.
Однако это лишь регулировка внешнего вида карты. Перейдем к типам визуализации. Их несколько.
Как и в обычной гистограмме, для каждой категории (страны) можно отразить несколько показателей. Добавим в область Высота данные о затратах на рекламу. Однако перед этим придется очистить область Категория, т.к. категории можно применить только для одного показателя в области Высота.
Т.к. используется гистограмма с накоплением, то два показателя просто сложились, что нам не подходит. Поэтому выберем гистограмму с группировкой.
Получим следующий вид.
Красиво, но не очень понятно. Как вариант, на карту можно вывести плоскую диаграмму.
В настройках выбирается нужный тип: вертикальная, горизонтальная, с накоплением и рядом.
Диаграмма помещается прямо на карте.
Следующая визуализация – пузырьковая диаграмма. Диаметр кружка соответствует значению показателя.
Но при этом, т.к. у нас два показателя, видно соотношение между продажами и рекламой. Кстати, столбцов больше нет, карту можно повернуть под прямым углом (смотреть строго сверху). Цвета можно поменять в параметрах слоя (внизу в правой панели).
Тепловая карта отражает только один показатель, поэтому реклама исчезает автоматически. Чем больше красного, тем теплее и, соответственно, выше показатель.
Последний вариант – региональная карта. Наверное, самая подходящая для одного показателя по странам (или другим регионам). Здесь все понятно и просто. Чем темнее цвет, тем больше значение.
Цвет можно изменить в параметрах слоя. Когда-то я весь интернет облазил, чтобы нарисовать что-то подобное. Сегодня это делается за 5,6 секунды, возможно, быстрее.
Что такое Google просмотр улиц
Простыми словами, Google Street View – виртуальный тур по целым городам. Он состоит из множества 3D панорам, объединенных стрелками-переходами. С помощью такого 3D тура можно виртуально посетить многие населенные пункты, осмотреть улицы и получить большое количество информации.
Для того чтобы начать виртуальную прогулку по улицам города, необходимо:
- Зайти в Google Карты и найти нужную улицу.
- Зажать мышкой значок в виде человечка и перенести его на карту. После этого улицы подсветятся синими линиями. При наведении человечка в нужное место, откроется панорама улицы. Такую фотографию можно вращать во все стороны и перемещаться далее с помощью стрелок.
Панорамы улиц на Google Карте
После запуска программы Google Просмотр улиц для бизнеса, любое заведение можно продемонстрировать непосредственно на картах. Если у кафе, магазина или отеля есть отснятые 3D панорамы интерьеров, тогда на карте появятся синие точки. Выбирая их, можно открыть панораму интерьера и подробно ознакомиться с ним.
Панорамы для бизнеса на Google Карте
Зачем нужно загружать панорамы в карты Гугл
Для владельцев заведений загрузка панорам в Google станет отличной рекламой и средством продвижения бизнеса. Особенно приятным является то, что за размещение на картах не нужно платить. Такая реклама будет работать круглые сутки семь дней в неделю.
Использование Google Maps на мобильном устройстве
Если на смартфоне установлено соответствующее приложение,
серферы могут выполнять множество разнообразных действий:
- Просматривать города и различные объекты;
- Составлять маршруты;
- Проверять наличие пробок;
- Наблюдать за объектами в 3Д режиме.
Чтобы увидеть, имеется в выбранном городе панорама, кликните
по нему один раз.
Немного выше нижней панели появится окошко с фотографией, показывающее, что Гугл карта спутник 3Д в выбранном месте существует. Нажмите на изображение один раз и панорама запустится.
Для поиска других мест, нажмите на стрелочку слева, для
выхода из режима просмотра в реальном времени.
Также пользователи могут просмотреть фотографии, на которых
люди отмечали выбранный город. Для этого на карте появляется значок
фотоаппарата, нажав на который будут показаны все имеющиеся в этом районе
картинки.
Панорама в Google Maps — полезная функция, при помощи которой серферы могут изучать определенные районы, объекты и города, не выходя из дома. Воспользоваться инструментом могут все через приложение на мобильном устройстве или вошедшие в аккаунт в сервисе Гугл на компьютере.
Заключение
Разумеется, перечень описанных нами сервисов, предоставляющих панорамные карты в режиме онлайн, далеко не полон. Мы исключили из нашего перечня сепаратные сервисы, показывающие отдельные локации в некоторых странах (например, carte.ma в Морокко, map.qq.com в Китае, mapjack.com в Таиланде, cyclomedia.com в Бельгии и другие). Их функционал ограничен небольшим перечнем географических зон, потому в качестве глобальных сервисов они не подходят. Вместо этого рекомендуем пользоваться перечисленными нами сервисами от Гугл и Яндекс, демонстрирующими хорошее качество результатов при отображении панорамы городов нашей необъятной Родины.




