Как установить на windows 7 операционную систему windows 10
Содержание:
- Версии Windows 10
- Обновление Windows 7 до Windows 10
- Установка Виндовс 7 вместо «десятки»
- Откат из-под существующей версии Windows 10
- Возможные ошибки при обновлении Windows
- Создание раздела на жестком диске для установки Windows 7
- Программа для установки Windows 10
- Стоит ли обновляться до Windows 10
- Как поменять версию Windows 10?
- Как обновить Windows 7 до Windows 10
- Установка второй ОС
- Как обновить Windows 7 до Windows 10
Версии Windows 10
Как и в случае с «семеркой», Виндовс 10 бывает разной. Сейчас мы рассмотрим особенности каждой версии (Рисунок 4).
Home (Домашняя)
Эта версия имеет только базовые функции, которых полностью хватит для домашнего пользования. Объединяет сборки Starter, Home Basic, Home Premium.
Pro (Профессиональная)
Pro содержит те же функции, что и Windows 7 Ultimate. Подойдет для более продвинутых юзеров, которым не хватает домашней версии.
Рисунок 3. Подробная инструкция по бесплатному обновлению с Windows 7 до Windows 10
Enterprise (Корпоративная)
Корпоративная ОС практически никогда не используется на домашних ПК, а только для корпоративных. Содержит набор утилит и команд, который позволяют организовать корпоративную сеть.
Education (для образовательных учреждений)
Версия education используется только в образовательных учреждениях (например, колледжах, школах, ВУЗах и т. д.). С помощью неё организовывают сеть подобную корпоративной, но подстроенную для обучения.
Рисунок 4. Сравнительная таблица преимуществ версий ОС Домашняя и Pro
Обновление Windows 7 до Windows 10
После запуска программы установки у вас будет выбор “Обновить компьютер сейчас” или “Создать установочный носитель для другого ПК”.
В случае обновления с использованием зарезервированной копии в “Получить Виндовс 10” все будет так же, если не считать отсутствие нескольких первых шагов, которые нужно пройти для запуска процесса.
Стоит отметить, что обновиться с Виндовс 7 до Виндовс 10 без потерь получится не всегда. Так, если на вашем ПК используется 32-битная версия Виндовс, то обновить ее до 64-разрядной не удастся. Точнее обновление произойдет, но вы потеряете все файлы и установленные программы. В сложных случаях, например, когда вы устанавливаете русскоязычную версию Виндовс поверх англоязычной, возможность обновления может вовсе оказаться заблокированной. Виндовс нужно будет установить начисто, предварительно отформатировав жесткий диск.
Нажав на “Обновить ПК сейчас”, вы активируете автоматическую загрузку файлов новой операционной системы на компьютер. Как только она завершится, произойдет “Проверка скачанных файлов” и “Создание носителя Виндовс 10”. После полного завершения процесса автоматически начнется установка системы на ПК. Также вам нужно будет согласиться со всеми предлагаемыми условиями.
Как только установка будет завершена, выберите использовать стандартные параметры.
Следующим шагом настройте основные параметры.
Далее вас познакомят с новыми приложениями Виндовс 10.
Процесс обновления практически ничем не отличается от стандартной установки Windows 10, вот только времени он занимает куда меньше и в процессе будет показано больше красочных изображений. Специалисты рекомендуют производить установку новой версии поверх старой лишь в том случае, когда система работает идеально.
Если это не так, то остается вероятность того, что ошибки и сбои повторяется после обновления. Но попробовать стоит, ведь на переустановку всех программ, которая потребуется при “чистой” установке системы, у вас уйдет не один час. Переустановить Виндовс гораздо проще, чем затем восстанавливать все файлы, а если баги перекочуют в Windows 10, то уже не останется другого выхода.
Как только обновление с Виндовс 7 на Виндовс 10 завершится, вам нужно будет скачать все доступные обновления и драйвера для всего установленного в системном блоке оборудования. Как правило, процесс начинается автоматически и не требует никакого вмешательства со стороны пользователя. Он пройдет незаметно для вас, в фоновом режиме, так что в этом время вы можете заняться своими делами. Единственное, что если компьютер слабый, то он может подтормаживать в момент загрузки обновлений, так как это дает дополнительную нагрузку на железо. Во время обновлений система предупредит вас о необходимости перезапуститься.
Если вас это не устраивает, и вы желаете самостоятельно подготовить ПК к работе, то можно отключить функцию автообновления. Для этого переходим к меню Пуск, которое можно найти в левой нижней части экрана, выбираем “Параметры” — “Обновления и безопасность”, а затем “Центр обновления Виндовс”. При желании процесс проверки обновлений всегда можно активировать вручную. Это можно сделать в меню “Дополнительные параметры”. Через него скачиваются обновления не только для операционной системы, но и для всех установленных программ Microsoft. Вопрос, как Виндовс 7 обновить до 10 решается очень быстро и легко, особенно если у вас лицензия.
Все секреты обновления Виндовс 7 до 10 версии смотрите в видеоролике:
Возможно вам также будет интересно посмотреть, как через компьютер добавить фото в Инстаграм.
Установка Виндовс 7 вместо «десятки»
Основной проблемой при инсталляции «семерки» на компьютер под управлением Windows 10 является несовместимость микропрограммного обеспечения. Дело в том, что в Win 7 не предусмотрена поддержка UEFI, и, как следствие, структуры дисков типа GPT. Именно эти технологии используются в устройствах с предустановленными системами десятого семейства, лишая нас возможности устанавливать более старые ОС. Мало того, даже загрузка с такого установочного носителя невозможна. Далее мы приведем инструкцию обхода этих ограничений.
Шаг 1: Отключение Secure Boot
По сути, UEFI это тот же BIOS, но с новыми функциями, к которым относится безопасная загрузка или Secure Boot. Она-то и не дает в штатном режиме загрузиться с установочного диска с «семеркой». Для начала эту опцию необходимо выключить в настройках микропрограммного обеспечения.

Подробнее: Отключение Secure Boot в BIOS
Шаг 2: Подготовка загрузочного носителя
Записать загрузочный носитель с Виндовс 7 довольно просто, так как существует масса инструментов, облегчающих задачу. Это UltraISO, Download Tool и другие подобные программы.

Подробнее: Создаем загрузочную флешку с Windows 7
Шаг 3: Конвертирование GPT в MBR
В процессе инсталляции мы неизбежно столкнемся с еще одним препятствием – несовместимостью «семерки» и GPT-дисков. Решается эта проблема несколькими способами. Наиболее быстрым является конвертирование в MBR непосредственно в программе установки Windows с помощью «Командной строки» и консольной дисковой утилиты. Есть и другие варианты, например, предварительное создание загрузочного носителя с поддержкой UEFI или банальное удаление всех имеющихся на диске разделов.

Подробнее: Решение проблемы с GPT-дисками при установке Windows
Шаг 4: Установка
После соблюдения всех необходимых условий останется только установить Windows 7 обычным способом и пользоваться привычной, хоть и уже устаревшей, операционной системой.

Подробнее: Как установить Windows 7 с флешки
Шаг 5: Установка драйверов
По умолчанию в дистрибутивах Windows 7 нет драйверов для портов USB версии 3.0 и, возможно, для других устройств, поэтому после того, как система будет запущена, их нужно будет скачать и установить с профильных ресурсов, сайта производителя (если речь идет о ноутбуке) или воспользоваться специальным софтом. Это же касается и ПО для нового «железа», например, чипсетов.

Подробнее:Как обновить драйвераПоиск драйверов по ID устройстваРешение проблем с работой USB после установки Windows 7
Заключение
Мы разобрались, как установить на компьютер «семерку» вместо Windows 10. Для того чтобы избежать возможных проблем после завершения процесса в виде неработоспособности сетевых адаптеров или портов, лучше всегда держать под рукой флешку с актуальным пакетом драйверов, например, Snappy Driver Installer
Обратите внимание, что необходим именно offline-образ «SDI Full», так как подключиться к интернету бывает невозможно.
Опишите, что у вас не получилось.
Наши специалисты постараются ответить максимально быстро.
Откат из-под существующей версии Windows 10
Данный вариант подразумевает использование ресурсов самой системы для возврата ПК в предыдущее состояние. Приступаем.
- Переходим в параметры Windows 10. Для этого откройте меню «Пуск» и кликните по значку шестеренки, обозначенному на скриншоте.
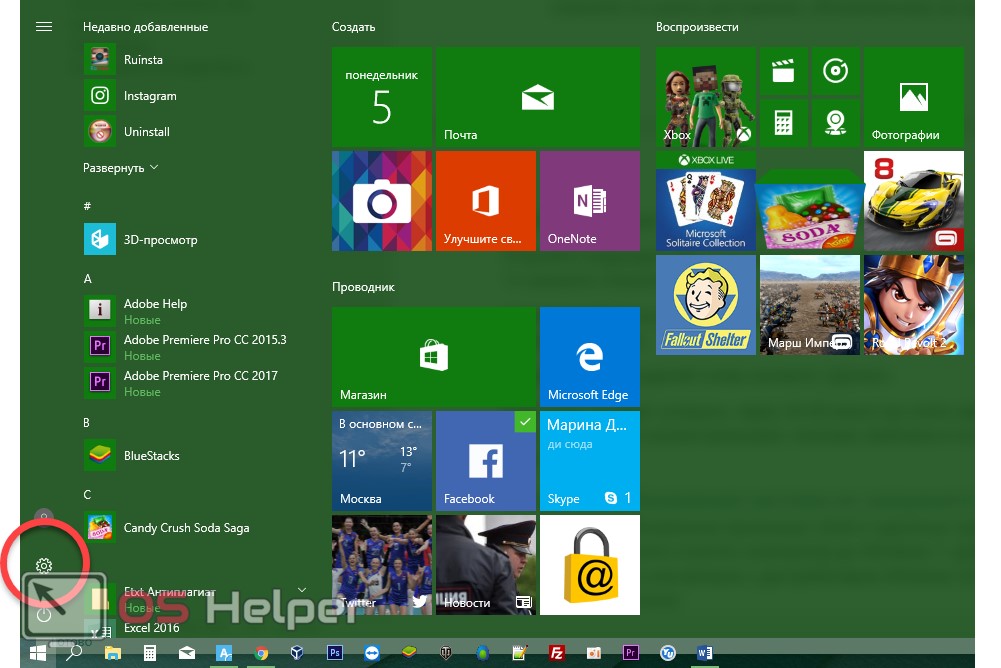
- Переходим в раздел, обозначенный на картинке красным кружочком.
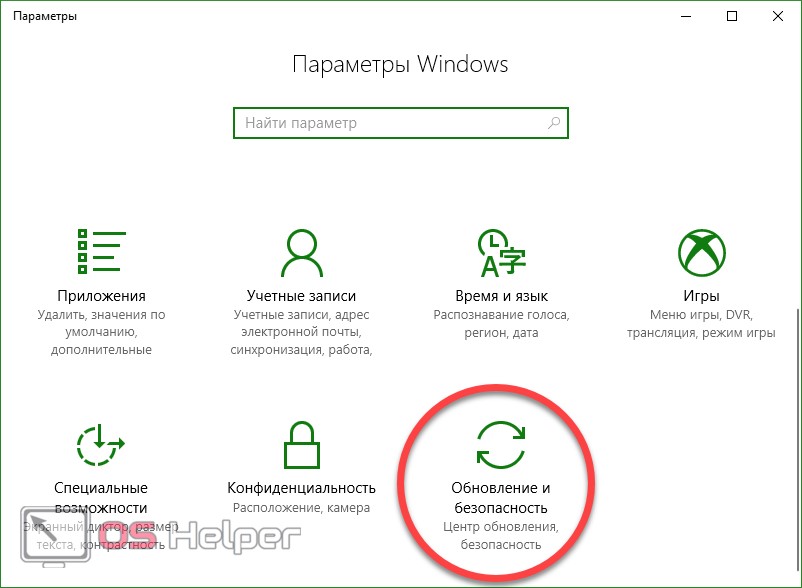
- В левой половине окошка выбираем пункт «Восстановление», а в правой его части находим надпись «Вернуться к Windows 7» и жмем по «Начать».
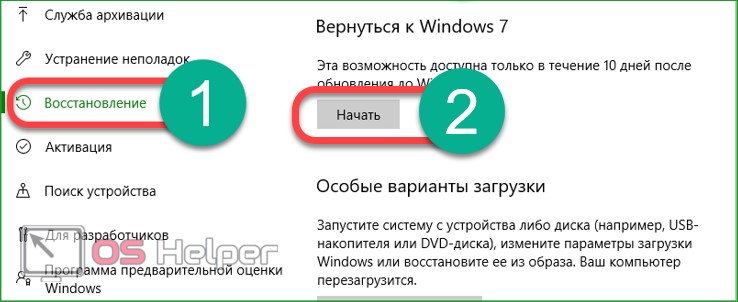
- Указываем причину, которая нас побудила вернуться обратно на Windows 7.
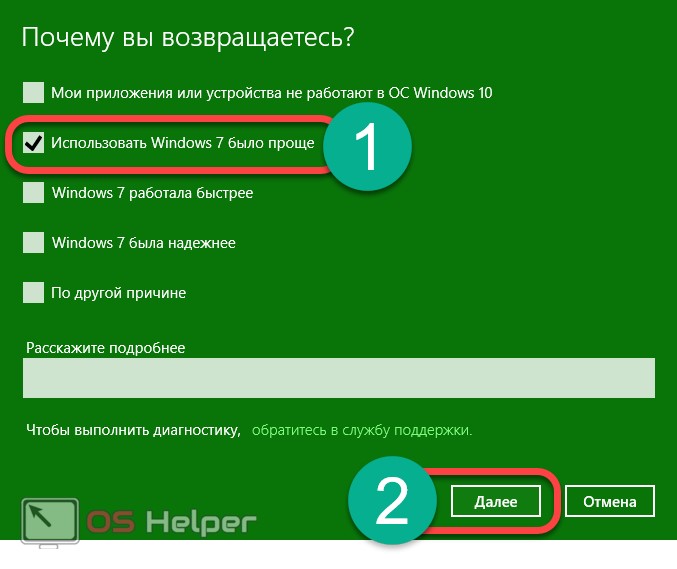

- Нам еще раз напоминают, что процесс потребует времени, что нужно будет переустанавливать программы и заново настраивать систему. Ничего не слушаем – жмем «Далее».
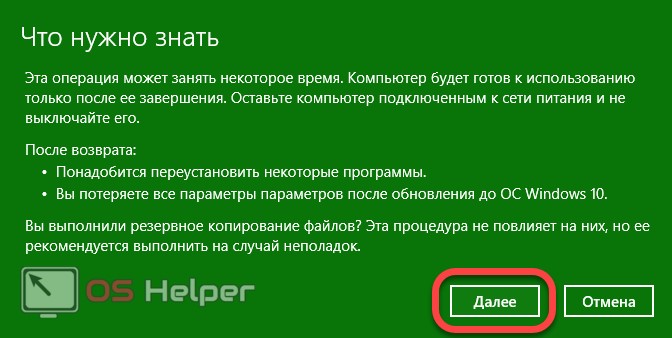
- Последним аргументом Microsoft станет вероятность того, что мы забыли пароль и не сможем войти в систему. Все равно кликаем по «Далее».
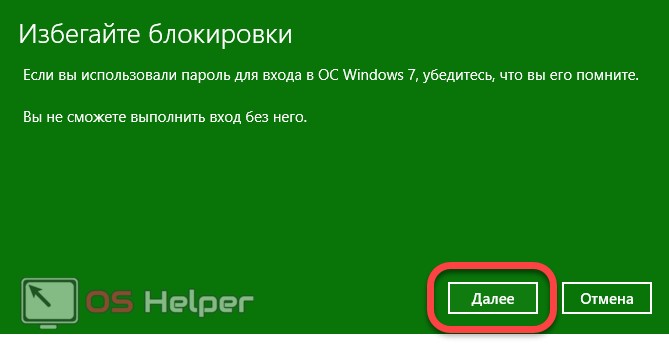
- Когда уже все аргументы будут исчерпаны и система поймет, что мы не собираемся оставлять все как есть, нам наконец-то разрешат откатиться назад.
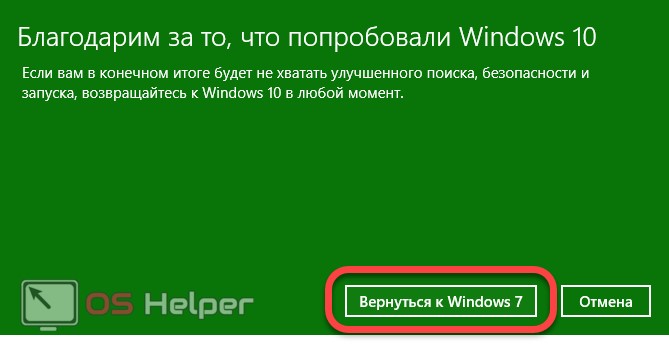
- Последует перезагрузка системы.
После этого, если все пойдет хорошо, вы снова увидите знакомый экран Windows 7.

Возможные ошибки при обновлении Windows
Достаточно часто, используя программы для обновления Майкрософт, встречаются проблема с их внезапным вылетом или зависанием. Чтобы не начинать процедуру с самого начала, а продолжить её, перейдем в папку:
C:\ $Windows.~WS \Sources\Windows\Sources
Нам нужен этот exe
и запустим setupprep.exe.
Таким способом можно будет продолжить процесс обновления.
Директория $Windows.~WS — это скрытая папка, поэтому предварительно нам нужно будет включить отображение таких файлов.
Иногда инструмент обновления сообщает, что конфигурация компьютера не подходит для установки десятки. В таких случаях мы можем запустить инсталляцию с флешки или внутреннего диска. Система установится на компьютер, несмотря на сообщение о несовместимости.
На этом инструкция подошла к концу. Надеюсь, что с её помощью вы сможете обновить систему без особых затруднений. Желаю удачи!
Post Views:
2 407
Создание раздела на жестком диске для установки Windows 7
На новых компьютерах, в большинстве случаев, имеется один системный раздел, отображающийся в Проводнике. Другие разделы: один служебный раздел (в MBR) или несколько служебных разделов (в GPT) скрыты. На ноутбуке может быть раздел Recovery, служащий для восстановления, созданный производителем устройства. Этот раздел может быть скрыт или отображаться в Проводнике.
Для установки Windows 7 рядом с Windows 10, необходимо создать дополнительный раздел на жестком диске компьютера. Мы выделим свободное место для создания нового раздела из раздела с установленной Windows, не удаляя систему и данные. В созданный раздел мы установим Windows 7.
Выполните следующие шаги:
- Щелкните правой кнопкой мыши по меню «Пуск».
- В контекстном меню выберите «Управление дисками».
- Откроется окно оснастки «Управления дисками».
На этом компьютере имеется один жесткий диск, который обозначен, как «Диск 0» и оптический CD/DVD привод, под именем «CD-ROM 0». На жестком диске имеется системный раздел: диск «C:» и служебные разделы, необходимые для работы операционной системы, созданные автоматически при установке Windows.
Нам необходимо создать новый раздел на жестком диске, в который будет установлена Windows 7.
- Щелкните правой кнопкой мыши по диску «C:», в контекстном меню выберите «Сжать том…».
- После выполнения запроса места для сжатия диска, откроется окно «Сжать C:», в котором указано доступное место для сжатия в МБ (мегабайтах). Выберите нужный размер в поле «Размер сжимаемого пространства (МБ)», нажмите на кнопку «Сжать».
В данном случае, можно создать новый диск (раздел), размером в 47 ГБ, но на системном диске осталось бы всего 13 ГБ места. Такое соотношение не подойдет, из-за того, что для Windows 10 останется очень мало места на диске, поэтому я сделаю другой диск размером в 25 ГБ (25 600 МБ).
- В оснастке «Управления дисками появится нераспределенное пространство.
- Кликните правой кнопкой мыши по нераспределенному пространству, в контекстном меню выберите «Создать простой том…».
- В окне «Мастер создания простого тома» нажмите на кнопку «Далее».
- В окне «Указание размера тома» нажмите «Далее».
- В окне «Назначение буквы диска или пути» присвойте букву диска для нового раздела. По умолчанию выбирается первая свободная буква, следующая за занятой.
- В окне «Форматирования раздела» согласитесь с настройками по умолчанию.
- В поле «Метка тома» введите название, под которым данный диск будет отображаться в Проводнике и в программе установки Windows. Я выбрал метку «Windows 7», чтобы было понятно, какая система находится в данном разделе.
- В окне «Завершение мастера создания тома» нажмите на кнопку «Готово».
- В окне «Управление дисками» появился новый раздел «Windows 7».
Перед установкой второй операционной системы, запомните или запишите сколько места занимает на жестком диске размер раздела, в который нужно установить другую ОС. Это нужно, чтобы не перепутать разделы и не установить новую систему поверх другой операционной системы.
Программа для установки Windows 10
Для того, чтобы заново установить операционную систему Windows 10 нам понадобится свободный вечер и свободная флешка объёмом от 4 гигабайт. Для начала возьмём свой USB накопитель (он же флешка) и убедимся, что на нём нет ничего нужного — ибо далее вся информация оттуда будет удалена.
Прежде чем переустанавливать Windows 10, нам нужно при помощи специальной программы создать так называемый установочный носитель — записать на флешку файлы «десятки». Для этого надо перейти на и, нажав кнопку «Скачать средство сейчас» (она вторая на странице — пониже), загрузить к себе на компьютер необходимую программу и запустить её установку. Программа называется MediaCreationTool. Скачивать её стоит непосредственно перед установкой операционной системы. Так Вы получите свежую «десятку» со всеми последними важными обновлениями.
Одно время при запуске утилиты MediaCreationTool наблюдалась ошибка 80072f76 0x20017. Она была связана с «косяками» исключительно на стороне Microsoft и возникала повсеместно по всему миру аж с сентября по декабрь 2017 года. На данный момент проблема решена, но в таких случаях для скачивания образа Windows 10 с официального сайта можно использовать «костыль». Скачать десятку можно напрямую, заменив в браузере агент пользователя на Apple Safari. Там всё просто: нажимаем F12 в браузере Edge — далее переходим во вкладку «Эмуляция» — меняем строку агента пользователя на «Apple Safari (iPad)» — скачиваем нужные образы с (более подробно описано на английском). Если же доступа к браузеру Edge у вас нет по причине остутствия Windows 10 где-либо и вы решитесь довериться мне (кстати, совершенно напрасно — ибо доверять нельзя никому в интернете), то вот тут у меня есть в облачном хранилище Mega с самыми последними на декабрь 2017 года версиями Windows 10: 32 бит и 64 бит. Скажу сразу, скачивание оттуда, вероятнее всего, будет медленным. Быстрее воспользоваться способом с официальным сайтом и сменой агента в браузере. После скачивания ISO образа с Windows 10 любым из описанных способов нужно создать загрузочную флешку из данного установочного образа. Это можно сделать при помощи утилиты .
Итак, на любом компьютере запускаем MediaCreationTool и для начала, как это обычно и бывает, принимаем условия соглашения.
Далее ожидаем несколько секунд пока выполняется подготовка. Затем выбираем второй пункт — «Создать установочный носитель для другого компьютера»
Внимание! Даже если вы будете устанавливать Windows 10 на том же компьютере, всё равно лучше выбрать 2 пункт. Обновление (1 пункт) происходит намного дольше, оно предусматривает возможность сохранить личные файлы и настройки, но в системе остаётся и немало мусора
На следующем шаге для записи программу установки Windows 10 необходимо выбрать архитектуру (можно и язык) будущей системы.: 64- или 32-разрядную. Если переустановка будет производится на том же компьютере, на котором создаётся флешка, то лучше всего оставить галочку на пункте «Использовать рекомендуемые параметры для этого компьютера». Если же устанавливать «десятку» планируется на другой машине, то, чтобы выбрать необходимую разрядность, можно почитать статью «Как узнать разрядность моего компьютера? 32 или 64 бит на Windows». Параметр «Выпуск» оставляем неизменным: Windows 10.
На следующем шаге необходимо выбрать носитель, на который мы будем записывать файлы операционной системы Windows 10 — 1 пункт «USB-устройство флэш памяти». Затем выбираем флешку, предварительно вставленную в компьютер.
После этого начнётся сначала загрузка, а затем создание носителя Windows 10 (то есть, запись на флешку). Процесс этот небыстрый. И во многом он зависит от скорости Вашего интернет соединения. В ходе загрузки на компьютер будет передано около 3 гигабайт данных. На моём не самом быстром ноутбуке 2010 года выпуска скачивание «десятки» и создание загрузочной флешки заняло ровно час.
Стоит ли обновляться до Windows 10
Windows 10 вобрала в себя все самое лучшее от предыдущих версий Windows 7 и Windows 8.1. Она довольно красивая, удобная и быстрая. Но не обошлось без недостатков. Самые существенные из них это возникающие у многих ошибки в работе системы, программ, игр и самостоятельное удаление операционной системой приложений, которые она считает нелицензионными, даже некоторых бесплатных.
Тем не менее, если у вас достаточно современный компьютер или ноутбук, то со временем скорее всего вам все равно придется перейти на Windows 10, так как старые версии операционных систем постепенно лишаются поддержки со стороны разработчиков как самой системы, так и разработчиков программного обеспечения.
Стоит ли спешить обновлять систему обладателям довольно посредственных по сегодняшним меркам ПК? Вероятно нет… Так как проблем у вас возникнет больше, чем пользы от обновления – подбор драйверов, глюки в работе системы и программ и т.д. Да и в производительности вы вряд ли выиграете.
А вот обладателям лицензионных версий Windows 7 и 8.1 важно не прозевать момент и произвести бесплатное обновление до Windows 10, которое доступно до 29 июля 2016 года. После этой даты получить обновление бесплатно не получится
Если вы любите игры и ваша видеокарта поддерживает DirectX 12, доступный только в Windows 10, то вам в любом случае придется на нее переходить, так как это призвано дать дополнительный прирост производительности. Хотя игры на DirectX 12 вряд ли появятся раньше середины 2016 года, а то и ближе к его концу.
Но если у вас современный компьютер или ноутбук с не очень удачной Windows 8.1 и вы хотите окунуться в мир более современной операционной системы, то почему бы и нет? Сделайте резервную копию Windows на внешний диск и вперед к новым технологиям! В крайнем случае вы легко и быстро сможете восстановить предыдущую систему.Жесткий диск Transcend StoreJet 25M TS500GSJ25M 500 GB
Как поменять версию Windows 10?
Перед тем, как обновить Windows 7 до Windows 10 следует вспомнить о том, что у «десятки» есть масса разных версий. Какую именно редакцию получит пользователь, зависит от конкретной версии изначальной операционной системы.
Несмотря на наличие 7 разных вариантов Виндовс 10, все они сводятся к двум группам:
- Домашняя редакция подходит практически всем пользователям;
- Профессиональная «десятка» предназначается для крупных корпораций и экспертов по разработке ПО.
Что нужно знать о версии перед тем, как Windows 7 обновить до Windows 10
Если установлена редакция «семёрки» — «Начальная» для нетбуков или «Домашняя», обновление установит версию Windows 10 Home;
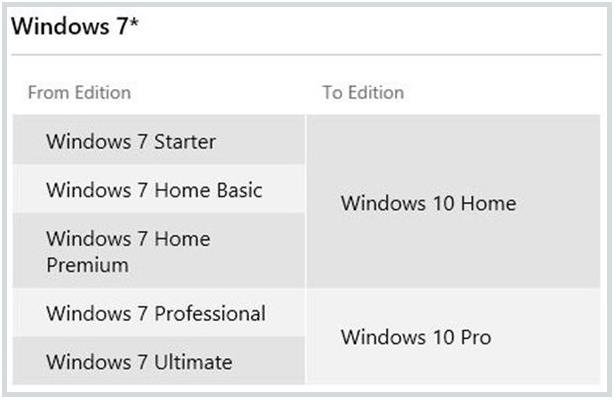
- Пользователи «Максимального» и «Корпоративного» издания Windows 7 получат Windows 10 Pro;
- Классическая версия 8.1 обновляется до «Home»;
- Разновидности Pro-версий Windows позволяют установить «десятку» в режиме Pro;
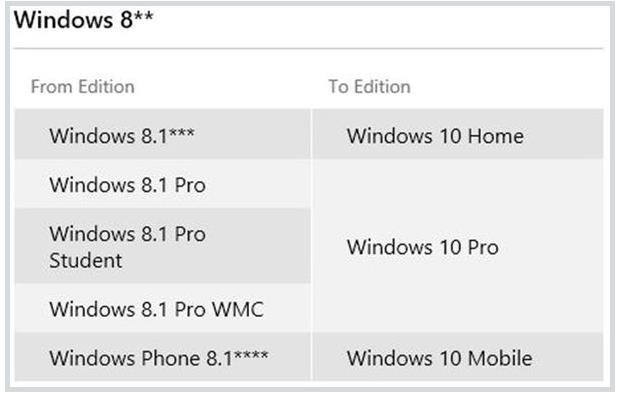
Все пользователи мобильной версии 8.1 обновляются до Windows 10 Mobile.
Появляется логический вопрос, как поменять версию Windows 10, если есть желание перейти с Home на Pro? К сожалению, обрадовать здесь практически нечем, так как для этого нужно покупать отдельную лицензию. При необходимости получить более продвинутую версию придётся раскошелиться. Зато Pro-версия предоставляет инструменты для управления приложениями, устройствами, обеспечивает высокую степень защиты и возможность использовать облачные технологии.
Как обновить Windows 7 до Windows 10
Вот и настало время обновить Виндовс 7 к Виндовс 10. Для этого воспользуемся службой Windows Update. На нашем сайте доступен большой выбор программ для Windows 10.
Обновление с лицензией
Для обновления с лицензией воспользуйтесь специальной службой. Для этого нужно зайти в настройки ОС, выбрать пункт «обновление» и нажать на кнопку «проверить наличие обновлений» (Рисунок 5).
После окончания процесса поиска нажимаем на кнопку «загрузить». Далее следуйте инструкции, которую вам выдаст система.
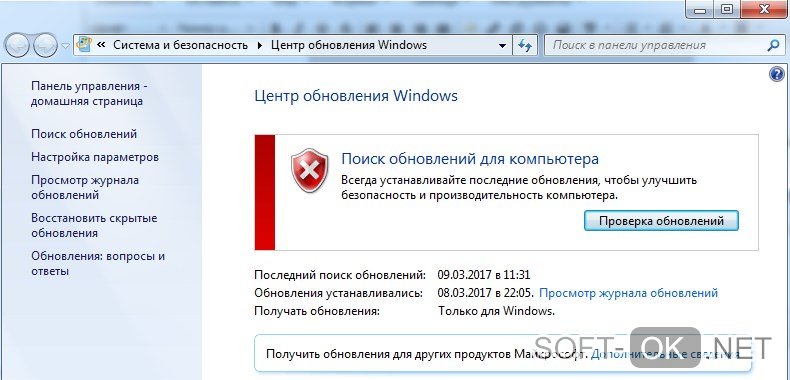
Рисунок 5. Внешний вид окна центра обновления Windows с возможностью проверки обновлений
Бесплатное обновление для пользователей с ограниченными возможностями
Специально для пользователей с ограниченными возможностями «майки» создали специальную утилиту, которая поможет вам произвести апдейт (Рисунок 6).
Во время процесса вам будут постоянно преследовать инструкции, которых вы должны придерживаться.

Рисунок 6. Окно обновления до Windows 10 для пользователей с ограниченными возможностями
Повторная установка Windows 10 (после 29 июля 2016 года)
До 29 июля 2016 года любой желающий мог обновиться до «десятки» бесплатно, и если понравиться – оставить, а если нет – сделать откат на предыдущую версию. К сожалению, таким образом уже обновиться не получиться, но есть и другой выход – повторная установка.
Для реализации нужно установить Виндовс 10 с нуля (Рисунок 7). Это сделать достаточно просто, а инструкции можно найти в интернете. Когда наступит этап ввода ключа – пропускайте его. Таким образом, вы сможете переустанавливать систему бесконечной количество раз, и она всегда будет лицензионной.

Рисунок 7. Ноутбук с установленной операционной системой Windows 10
Установка второй ОС
Перед тем, как приступить к установке, измените настройки BIOS’а так, чтобы устройство загружалось с USB носителя. Для этого перезагрузите компьютер и как только загорится экран, нажмите на клавиатуре клавишу для запуска меню BIOS.
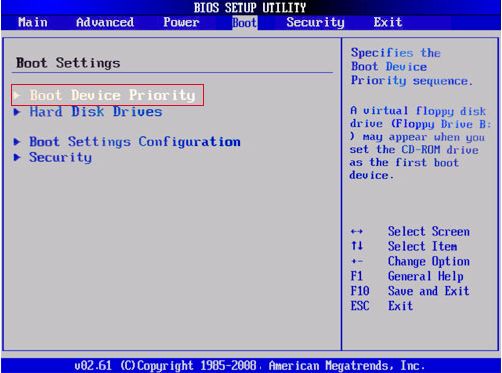
Как только попадете в его интерфейс найдите в нем меню «Boot» (загрузка), здесь необходимо изменить порядок загрузки «Boot Priority» и поставить на первое место USB (если установка будет проходить с USB носителя или CDROM если с диска) а на второе — HDD (жесткий диск).
Сохраните изменения, вставьте в компьютер флешку и перезагрузите компьютер. Если вы все сделали правильно, то перед вами появится приветственное окно Виндовс с предложением установить ОС. Если компьютер загружается как обычно, перепроверьте порядок Boot Priority.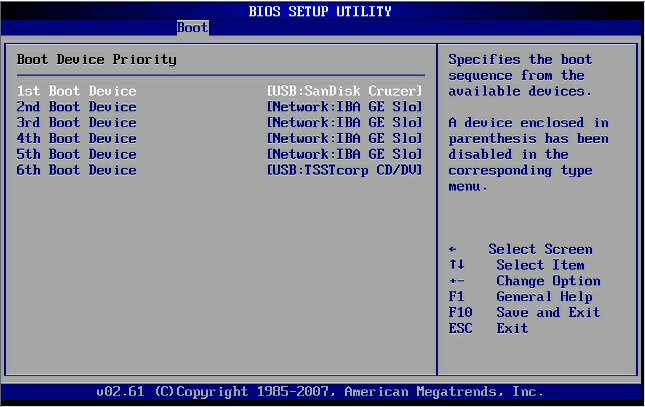
Все дальнейшие действия одинаково подходят, чтобы установить любую версию виндовс в качестве второй ОС. Для этого:1. настройте базовые параметры ОС (язык, лицензионное соглашение);
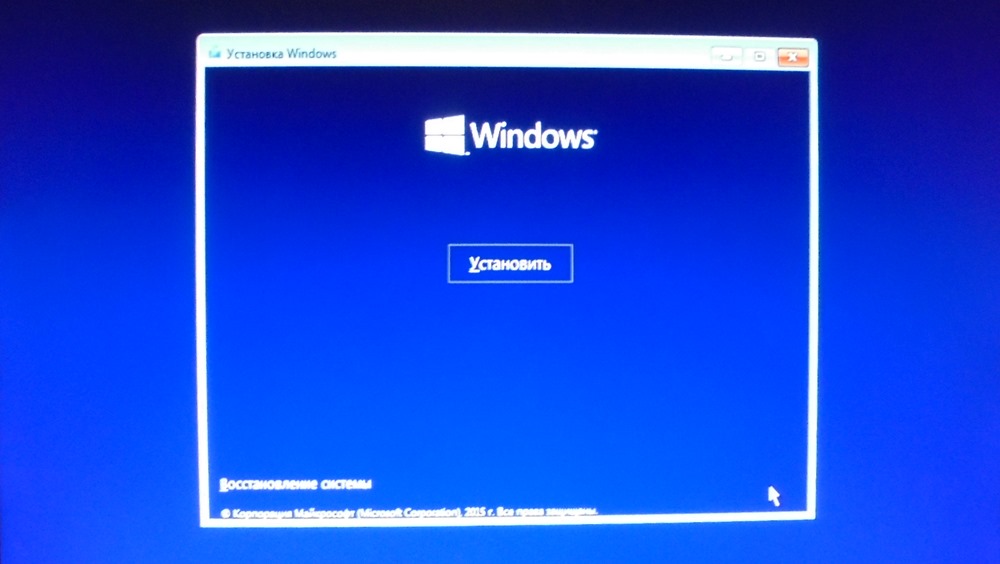
2. на экране «тип установки» необходимо выбрать «выборочная»;
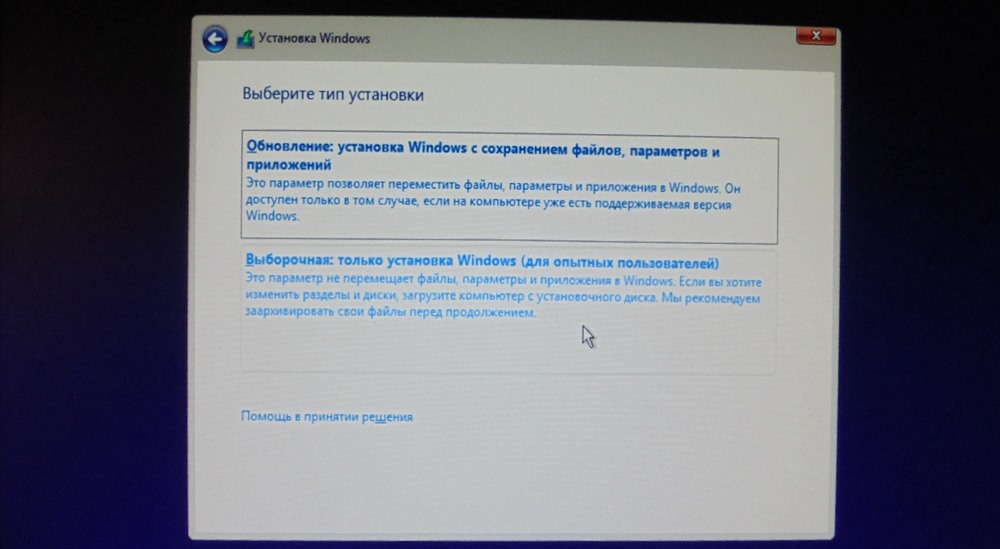
3. система предложит выбрать диск, на который будет произведена установка;4. здесь необходимо нажать на созданный нами раздел, он будет обозначен как «незанятое дисковое пространство» (диск с ОС будет значится в качестве основного);
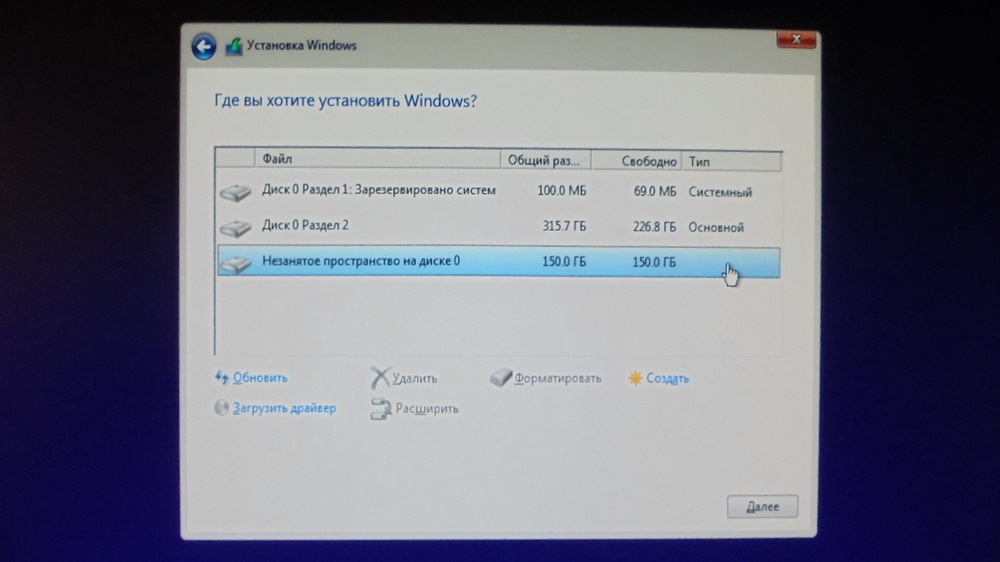
5. после этого продолжайте установку в штатном режиме.На этом установка Windows 7 второй системой заканчивается. Теперь после включения компьютера вы сможете выбрать ОС для работы. 
Как обновить Windows 7 до Windows 10
На самом деле все очень просто и прозаично, и не требует каких-либо специальных навыков. Корпарация Microsoft предоставляет возможность Всем желающим официально обновить Windows 7, Windows 8 или Windows 8.1 до Windows 10 совершенно бесплатно, разумеется при наличии лицензии на текущую версию операционной системы с которой Вы планируете обновление до Windows 10.
Далее будет показан и описан весь процесс обновления Виндовс 7 на Виндовс 10 пошагово. Переход с Виндовс 8 и Виндовс 8.1 на Виндовс 10 по выполняемым действиям ничем не отличается от операций производимых для «Семерки». Итак приступим.
Для начала нужно будет определить разрядность установленной версии 32 или 64 бита. Для этого кликните по кнопке «Пуск», найдите пункт «Компьютер» и кликните на нем правой клавишей мыши, в появившемся выпадающем меню выберите пункт «Свойства». Откроется новое окно с основными сведениями о Вашей системе, в строке «Тип системы» будет указана разрядность.
Определяем разрядность установленной версии Windows
Исходя из полученных знаний нужно скачать соответствующую версию программы обновления Windows 10 Media Creation Tool (ссылки приведены в конце этой страницы).
Убедитесь что компьютер или ноутбук имеет соединение с интернет, программе автоматического обновления понадобится загрузить около 4 гигабайт данных. Запустите загруженную программу Media Creation Tool, выберите пункт «Обновить этот компьютер сейчас» и кликните по кнопке «Далее»
Как обновить систему Windows 7 до Windows 10 бесплатно
Начнется загрузка Windows 10 из интернет, в это время будет отображаться индикатор хода выполнения, Вы можете продолжать пользоваться компьютером, но не перезагружайте и не выключайте его. Загрузка может длится от нескольких минут до нескольких часов в зависимости от скорости Вашего подключения к интернету.
После того как загрузка Виндовс 10 закончится появится окно с надписью «Подготовка»
Подготовка к обновлению до Windows 10
а затем окна поиска обновлений и подготовки системы к обновлению
Как обновить Windows до Windows 10
По завершении подготовительных процессов, появится окно с условиями лицензии, которые Вы внимательно прочтете и если Вас в них все устраивает — кликните на клавишу «Принять»
Как обновить систему Виндовс 7 до Виндовс 10 бесплатно
Снова будет запущен поиск обновлений, затем проверка готовности к установке и в случае отсутствия каких-либо проблем появится окно с надписью «Готово к установке» в котором будет указана какая версия будет установлена, т.е. если у Вас была установлена Windows 7 Домашняя, то и будет установлена Windows 10 Домашняя, если была Профессиональная, то соответственно обновится до Профессиональной, при этом все Ваши данные сохранятся, а система будет активирована автоматически. Остается только запустить обновление кликнув по клавише «Установить»
Обновление до Виндовс 10
После запуска обновления, которое займет в зависимости от быстродействия Вашего ПК от нескольких минут до часа, компьютер будет перезагружен несколько раз, все происходящие процессы сопровождаются пояснениями на русском языке и не вызовут затруднений с пониманием. После окончания установки, Вы станете счастливым обладателем операционной системы Windows 10. По статистике собираемой Microsoft 92% пользователей остаются довольны новой операционной системой







