Установка windows 10. самая подробная пошаговая инструкция
Содержание:
- Ошибки во время установки
- Действие No 4: Убираем ненужные приложения из автозагрузки
- Важные настройки перед первым запуском Windows 10
- Настройка параметров Система.
- Тачпад, сенсор и мобильные удобства
- Восстановление grub
- WiFi Sense
- Включение ReadyBoost в Windows 11
- Настройки электропитания.
- Устанавливаем обновления
- Немного настроек твикером AeroTweak
- Основной перечень настроек после установки Windows 10
- Чистка и оптимизация
- Отключение службы «Оптимизация доставки»
- Безопасность
- Остановка ненужных служб
- Установка антивирусов
- Как удалить старые обновления?
- Резервное копирование
Ошибки во время установки
Образ загружен правильный, записан корректно, параметры BIOS выставлены — но всё равно не удается установить виндовс 10 с флешки? Давайте взглянем на характер ошибки.
Ошибка про таблицу MBR-разделов. В этом случае, надо вернуться на прошлый шаг и найти пункт про значения Boot Option Legacy/UEFI и переключить на Legacy;
Ошибка “не найден необходимый драйвер” при выборе накопителя для установки. Попробуйте другой USB разъём или другой накопитель. Также можно попробовать на другой съемный носитель скачать драйвера чипсета и “отдать” их установщику;
Не начинается установка windows 10 с флешки или прерывается на этапе копирования. в этом случае, либо менять накопитель/флешку/диск/образ либо ошибка может заключаться в ошибке оборудования.
- Посмотрите показатели SMART, проверьте жесткий диск на наличие битых секторов;
- Просканируйте оперативную память на ошибки;
Нередко переустановка Windows является кардинальным решением проблем ошибок самой системы. Но иногда, причина этих ошибок бывает не система, а компоненты компьютера.
В этой статье мы рассказали, что делать, если не загружается установка windows 10 с флешки и как решить этот вопрос. Надеемся, что эта информация была полезна и помогла вам.
Отличного Вам дня!
Действие No 4: Убираем ненужные приложения из автозагрузки
Когда вы запускаете компьютер, помимо Виндовс 10 запускаются различные приложения, даже те которые вы очень редко используете. Чем больше запущено различных программ, тем сильнее идет нагрузка на систему. В результате ваш ПК медленно работает и зависает. Один из вариантов снять нагрузку, это убрать из автозагрузки, редко использованные приложения. Для этого необходимо выполнить следующие действия:
- Войдите в «Диспетчер задач». Либо с помощью нажатия сочетания клавиш «Ctrl – Shift и Esc», или просто вбейте в поиск «Диспетчер задач».
- На самом верху нажмите на раздел «Автозагрузка». Здесь увидите все утилиты, которые автоматически запускаются при включении компьютера. Ваша задача нажать правой клавишей мыши на приложение, которое желаете убрать из автозагрузки и выбрать самую первую строку «Отключить».
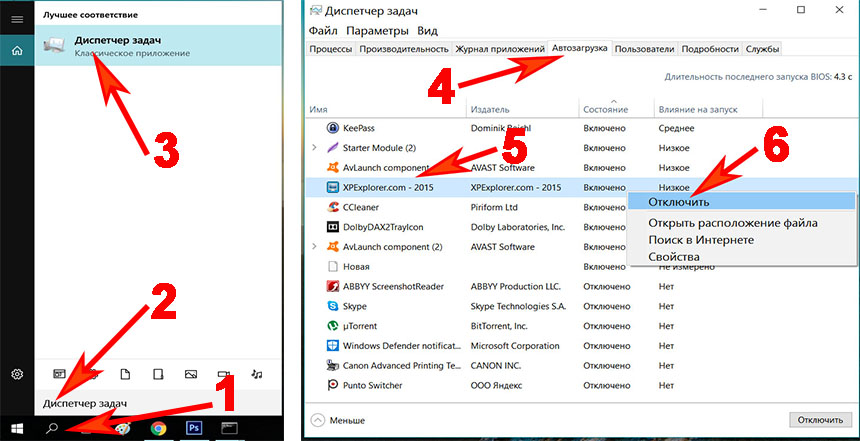
После проделанной манипуляции отключенные утилиты больше никогда автоматически загружаться не будут. А это значит уменьшится нагрузка на систему, вследствие чего вы увидите прирост производительности вашего устройства.
Важные настройки перед первым запуском Windows 10
Выберите регион и подтвердите нажатием кнопки «Да».
Прежде всего выберите дополнительную раскладку клавиатуры. Английскую добавлять не нужно, она предусмотрена по умолчанию. Нажмите «Да».
Следующим действием является установка необходимых системе компонентов. Здесь вам ничего не нужно делать, только подождать некоторое время.
После вам будет предложено узнать, что нового в Windows.
На экране определения способа настройки выберите пункт «Для личного использования». Нажмите «Далее».
Вы можете войти в свою учетную запись Microsoft, использовав электронную почту, номер телефона или логин Skype. Я рассмотрю вариант с использованием локальной (автономной) учетной записи.
Выберите пункт «Автономная учетная запись» – «Далее».
Вход в систему с использованием учетной записи даст вам доступ к сервисам Microsoft. Но мы используем локальную учетную запись, поэтому жмите «Нет».
Введите имя пользователя. «Далее».
Создайте пароль. При этом позаботьтесь о том, чтобы надежно сохранить его, не забыть и не потерять
Важно, чтобы он не был доступен никому, кроме вас. «Далее»
На следующем экране вам будет предложено включить отправку Microsoft своего журнала активности. Это позволяет продолжить на другом устройстве работу, начатую на данном компьютере. Если вы не желаете отправлять эти данные, нажмите «Нет».
На экране параметров конфиденциальности вы сможете включить или отключить распознавание голоса в сети, поиск устройства, определение местоположения и отправку диагностических данных. Если вы не хотите делиться этой информацией, переведите переключатели в положение «Нет». Я всегда отключаю все пункты. Подтвердите установки нажатием экранной кнопки «Принять».
Если процесс установки системы и ее первоначальная настройка прошли успешно, перед вами откроется сначала экран приветствия..
…а затем и рабочий стол ОС.
Настройка параметров Система.
Прежде чем писать дальше совет:
Теперь мы отключим уведомления и удалим некоторые не нужные приложения.
- Идем Пуск — Параметры — Система.
- Слева открываем «Уведомления и действия», тут отключаем «Отображать советы по работе с windows». Можете еще посмотреть и сами что-либо не нужное тут выключить.
- Теперь слева нажимаем на «Приложения и возможности».
- Удаляем все приложения, которые Вам не нужны, которыми не пользуетесь. Нажимаете на приложение и «Удалить». Некоторые Вы удалить не сможете, их пропускаем. Некоторые идут с программами, которыми вы пользуетесь, их оставляйте.
- Теперь слева заходим в «Многозадачность», где убираем верхний ползунок. Систему подгружает малость, да и функция не важна.
- Переходим в «Автономные карты» слева и выключаем Автоматическое обновление карт.
Тачпад, сенсор и мобильные удобства
Для пользователей лэптопов и грядущих микропланшетов от Microsoft, кроме самого интерфейса, в Windows 11 найдется довольно много интересных возможностей.
В частности, больше не нужно гуглить в поисках поддерживаемых жестов тачпада: все они описаны в настройках.
Более того, здесь их можно включать, настраивать и даже заменять собственными.
Со штатными перьями и активными стилусами ситуация аналогичная: есть экранные подсказки, есть нормальный рукописный ввод и глубокая интеграция письма от руки в систему.
И в заметках, и в Paint, и на свежих скриншотах им можно воспользоваться в любой момент. Заменить клавиатуру тоже можно, но придётся натренировать систему распознавания.
С математикой, кстати, стало получше. И ряд эмоджи распознаётся.
Важно: Windows наконец-то научилась проверять текст на уровне системы, используя собственный настраиваемый (обучаемый) или один из штатных словарей. Может и самостоятельно править ошибки без вопросов к пользователю
Будет особенно актуально при использовании экранной клавиатуры, которая теперь не разделяется на «Сенсорную» и ту, что в «Специальных возможностях».
Честно говоря, пока она кажется ближе именно к последней — не умеет фиксироваться на экране и выглядит не очень.
Зато разделы «Завершение работы и батарея», а так же «Сеть и интернет» стали более насыщенными, лаконичными и понятными. Все на виду, куча полезных настроек — все для нас.
Восстановление grub
Если на вашем компьютере параллельно стоит Linux, то после установки Windows 10 вас будет ждать не очень приятный сюрприз: при включении компьютера вы больше не увидите меню выбора операционной системы Grub — вместо этого сразу начнётся загрузка Windows. Дело в том, что Windows 10 использует собственный загрузчик, который автоматически устанавливается вместе с самой системой и полностью перетирает собой Grub.
Через поиск Windows найдите командную строку и запустите её от имени администратора.
Через поиск Windows найдите командную строку и запустите её от имени администратора
Введите и выполните команду «cdedit /set {bootmgr} path \EFI\ubuntu\grubx64.efi» (без кавычек). После этого Grub будет восстановлен.
Введите и выполните команду «cdedit /set {bootmgr} path \EFI\ubuntu\grubx64.efi»
WiFi Sense
Мы советуем вам отключить автоматическое подключение к предложенным точкам доступа. При установке ОС говорится напрямую: «Не все сети безопасны», таким образом нет необходимости автоматически подключаться к общедоступной точке доступа, когда вы увидите открытую сеть. Вы можете также воспользоваться Wi-Fi Sense. Эта функция Windows 10 была сильно раскритикована как до, так и после ее появления. Хотя, стоит отметить, что у нее огромный потенциал.
Wi-Fi Sense может пригодиться друзьям, часто бывающим у вас дома. Их устройство с поддержкой данной функции заметит вашу сеть с таким же функционалом и запросит у нее зашифрованный пароль для выбранного SSID. Стоит сказать, что даже если функция Wi-Fi Sense включена (по умолчанию), Windows 10 не станет делиться какой-либо информацией о сети, если только это не будет настроено пользователем для определенного устройства.

Наконец, вы можете запретить отправку сообщений об ошибках и диагностической информации компании Microsoft. Лично мы не против данной функции, так как система отправляет информацию только по мере возникновения ошибок – иногда это может быть довольно полезно. Однако если вы сильно переживаете о своей конфиденциальности, отключите и этот параметр.
Включение ReadyBoost в Windows 11
ReadyBoost – одна из самых недооцененных функций Windows. ReadyBoost позволяет использовать дополнительный USB-накопитель или SD-карту в качестве расширения оперативной памяти системы, обеспечивая более быстрое время загрузки наиболее часто используемых приложений.
Однако использование USB-накопителя с меньшей скоростью, чем жесткий диск, не сильно поможет вам. Поэтому для использования функции ReadyBoost лучше выбрать накопитель USB 3.0. Кроме того, одним из основных недостатков использования ReadyBoost является то, что USB-накопители имеют ограниченное количество циклов чтения/записи. Поэтому их многократное использование может сократить срок их службы.
Тем не менее, если вы используете старый ПК только временно, или планируете обновить компьютер в будущем и хотите использовать ReadyBoost на данный момент, это, безусловно, отличный вариант.
Чтобы воспользоваться ReadyBoost, сначала подключите к ПК флешку или SD-карту. Если вы используете SD-карту, вставьте ее с помощью встроенного считывателя, а не внешнего, так как он может не обеспечить достаточной производительности. Когда компьютер распознает накопитель и он отобразится в проводнике Windows, щелкните правой кнопкой мыши на этом диске и выберите в контекстном меню пункт “Форматировать…”.
Примечание: Нет необходимости форматировать накопитель перед использованием его для ReadyBoost. Однако рекомендуется это сделать, так как это обеспечит лучшую производительность.
Выберите “Файловую систему” по своему усмотрению (но лучше всего NTFS, а не FAT32, так как она не имеет ограничения на размер файла) и стандартный размер кластера в единицах распределения. При желании вы также можете задать “Метку тома”, затем отметьте опцию “Быстрое форматирование” и нажмите кнопку “Начать”, чтобы начать форматирование диска.
Затем зайдите в свойства диска и перейдите на вкладку “ReadyBoost”. Там вы увидите три варианта настройки USB для использования в качестве устройства ReadyBoost.
Опцию “Не использовать это устройство” можно использовать для отключения функции ReadyBoost, если она была включена ранее. Вторая опция позволит использовать всю емкость вставленного USB-накопителя для этой функции. Опция “Использовать это устройство” позволит использовать часть устройства для ReadyBoost, а оставшееся место можно использовать для хранения своих файлов и папок.
Примечание: Некоторые USB-накопители могут не предоставить вам возможность одновременного использования ReadyBoost и хранения файлов. В этом случае у вас не будет другого выбора, кроме как использовать весь USB-носитель/SD-карту для функции ReadyBoost.
После того, как параметры настроены в соответствии с вашими потребностями, нажмите на кнопку “Применить”. Windows потребуется всего несколько секунд, чтобы настроить накопитель для ReadyBoost. После включения нажмите на кнопку OK, чтобы закрыть окно. Технология ReadyBoost использует систему SuperFetch, которая анализирует ваши повседневные привычки и используемые приложения, и автоматически загружает наиболее часто востребованные данные на диск ReadyBoost. Скорость работы будет полностью зависеть от машины и привычек пользователя.
Настройки электропитания.
Продолжаем разбираться как настроить windows 10. Заходим в Панель управление — Оборудование и звук — Электропитание. Тут внизу ставим галочку на «Высокая производительность«.
настройки электропитания
Если у вас простой стационарный компьютер, то больше ничего делать не нужно. Если у вас ноутбук или планшет, то лучше оставить схему «Сбалансированная (рекомендуется)» и просто выйти. Так будет экономиться заряд батареи.
Так же справа можно нажать на «Настройки перехода в спящий режим» и установить там и от Сети и от Батареи, не переходить никогда в спящий режим. Опять же если компьютер всегда работает от сети.
Настройка перехода в спящий режим
Устанавливаем обновления
Итак, система у нас установлена. Перед нами ещё абсолютно чистый рабочий стол и настолько же стерильное содержимое жёсткого диска. Что теперь? Первым делом лично я пытаюсь отследить, чтобы все необходимые обновления были установлены как можно скорее. Среди них обязательно будут и критически важные — например, драйвера для различного оборудования. Для этого заходим в закладку «Параметры» меню «Пуск» (изображение шестерёнки) и переходим в раздел «Обновление и безопасность». Там проверяем наличие обновлений и дожидаемся их установки.
Советую обратить внимание на вкладку «Дополнительные параметры» в Центре обновления. Лично я сразу там ставлю две галочки: на пунктах «При обновлении Windows предоставить обновления для других продуктов Майкрософт»
Здесь же при необходимости можно будет отложить все обновления на определённое время. Это может понадобиться, например, если у Вас аврал по работе и задержка запуска компьютера из-за установки обновлений даже на несколько минут критична. На установку обновлений безопасности этот параметр никак не влияет.
Также в центре обновления можно изменить период активности устройства — указать интервал времени суток (до 18 часов), когда компьютер используется наиболее активно. В это время он не будет перезагружаться для установки обновлений. У меня установлен интервал с 8 утра до 2 ночи. Обновления на ноутбуке я всегда устанавливаю вручную, а стационар работает с ними ночью — он у меня включён практически круглосуточно.
Немного настроек твикером AeroTweak
Прежде чем использовать, пройдитесь по вкладкам и запомните какие галочки как стоят (это будет необходимо, если что-то настроите не так и захотите вернуться обратно), а лучше сделайте скриншот каждой вкладке.
После сего, собственно, внутри оптимизируем и настраиваем так:
На вкладке «Windows Explorer» : выставляем всё следующим образом, при условии, что Вам не нужны миниатюры окон приложений, а так же функции Aero;
На вкладке «Быстродействие» : я бы рекомендовал поставить всё вот так, при условии, что Вам не нужны типы папок (иконки с фото, видео и тп), а так же файл подкачки (его мы вообще настраивали ранее, так что галочку ставить не обязательно, она либо будет уже стоять, либо трогать там ничего не надо);
Вкладка «Безопасность» : рекомендуются примерно такие вот настройки
Здесь важно учесть нюанс с записью CD средствами системы (хотя всегда лучше использовать сторонний софт), а так же нужен Вам центр обновления Windows или нет.. После того как применили настройки соответствующей кнопкой (т.е «Применить» ), есть смысл закрыть программу и снова сделать перезагрузку
После того как применили настройки соответствующей кнопкой (т.е «Применить» ), есть смысл закрыть программу и снова сделать перезагрузку.
Можете воспользоваться поиском по сайту, чтобы найти более подробную статью по твикеру.
Основной перечень настроек после установки Windows 10
Важно сразу позаботиться об оптимизации и избавиться от ненужных программ. Это позволит в дальнейшем избежать установки проблемных обновлений, а также скопления мусора
Шпионские программы
Этот пункт волнует многих, но следует отметить, что операционная система не запоминает личные данные пользователя. Отключить шпионские программы в Windows 10 можно, просто зайдя в параметры (открываются через меню «Пуск» или «Мой компьютер»).

Далее нужно зайти в раздел «Конфиденциальность». Он должен быть расположен в конце перечня. После этого сразу откроются общие настройки. В них нужно отключить все функции.

В зависимости от версии ОС количество разделов может варьироваться, в частности голосовые функции и ввод текста могут быть как в одном пункте, так и в раздельных. В обоих случаях ползунки следует передвинуть на «Откл.», после чего аналогично поступить с оставшимися разделами.
Необходимо учитывать, что разные версии Windows 10 отслеживают разные действия. Именно по этой причине «Конфиденциальность» в параметрах может выглядеть несколько иначе, чем на скриншоте выше. Влиять также могут редакция и частота обновлений.
Установка драйверов
Многие люди надеются, что новейшая операционная система самостоятельно поставит все необходимые программы. Однако чаще всего она устанавливает лишь часть драйверов
Поэтому важно уметь находить и самостоятельно устанавливать недостающее программное обеспечение
Необходимо нажать сочетание клавиш Win+X и в открывшемся окне выбрать «Диспетчер устройств». Для начала лучше обновить видеоадаптеры. При нажатии ЛКМ на соответствующий раздел будет показан список. На каждый пункт следует щелкнуть ПКМ, после чего выбрать «Обновить драйвер».

Поиск осуществлять самому необязательно. Чтобы сэкономить время, рекомендуется выбрать автоматический режим
После того, как драйвер будет установлен или обновлен, следует также обратить внимание на разделы «контроллеры IDE» и «Системные устройства». Закончив с установкой, рекомендуется перезагрузить ПК
Отключение лишних служб
В новой операционной системе присутствует большой перечень программ, которые должны упрощать жизнь пользователю. Но, как показывает практика, часто они лишь мешают. Многие программы работают даже тогда, когда они абсолютно бесполезны. Чтобы убрать службы в Windows 10, нужно нажать на меню «Пуск» и найти «Средства администрирования Windows». Далее необходимо выбрать пункт, который называется «Службы». Именно там регулируется работа всех программ.

В открывшемся окне нужно дважды нажать ЛКМ на службу. В первой вкладке под описанием есть «Тип запуска». В нем нужно выбрать «Отключено». При необходимости снова включить любую программу можно этим же способом. Если нужная кнопка серая, значит служба важна для стабильной работы ОС и отключать ее нельзя. Большинство пользователей отключают факс, службу поддержки Bluetooth, а также сетевую службу Xbox Live.
Настройка эффектов
Различные эффекты очень популярны и редко вызывают у кого-то негативные эмоции. Однако не всем известно, что они оказывают значительную нагрузку на видеокарту и оперативную память. Отключение этого приятного визуального дополнения позволит снизить затраты ресурсов и повысить производительность.
Чтобы отключить эффекты в Windows 10, нужно зайти в параметры быстродействия. Попасть в них можно 2 способами:
- Поиск в меню «Пуск». Это более простой и быстрый метод. Достаточно вбить в поиске «настройка представления и производительности системы».
- Через панель управления. К такому способу прибегают, если по какой-то причине поиск отсутствует или работает некорректно. Сначала нужно нажать Win+R, после чего написать в строке «control». В окне выбрать «Система» и перейти к дополнительным параметрам (расположены слева). Во вкладке «Дополнительно» нужно нажать на кнопку «Параметры…» в пункте быстродействия.

В открывшемся окне можно просто поставить «Обеспечить наилучшее быстродействие», после чего автоматически будут сняты галочки со всех визуальных эффектов
Чтобы сохранить внесенные изменения, важно не забыть нажать «Применить»

Чистка и оптимизация
После того, как все обновления и программы установлены, я провожу первичную очистку компьютера и его оптимизацию. Если вы сразу подумали о специальных программах, используемых для этого, то хочу категорически возразить и сказать, что и в самой Windows 10 есть прекрасные встроенные средства, позволяющие проделать всё это гораздо лучше и надёжнее (хотя бы потому что все эти способы и инструменты придумала сама компания, разработавшая Windows). Подробности можно почитать в статье «Как ускорить загрузку и работу Windows 10». Первичная очистка компьютера необходима прежде всего, чтобы удалить файлы установленных обновлений и упорядочить информацию на жёстком диске.
Вместо итога
Вот, в принципе, и всё. Настройка только что установленной Windows 10 на этом у меня завершается. Можно было бы ещё бесконечно долго рассказывать о куче всяких бесполезных штучек, фенечек и прочей дребедени — есть немало людей, которым настраивать систему нравится больше, чем работать на ней — однако я с годами понял, что минимализм и умение остановиться в настройке «винды» — лучший способ обеспечить себе бесперебойную, надёжную, эффективную и приятную работу в среде операционной системы Windows — тем более, такой усовершенствованной, как «десятка».
Отключение службы «Оптимизация доставки»
Нам не нравится Windows 10 из-за того, что система постоянно использует интернет-соединение либо для обмена данными с серверами Microsoft, либо для скачивания и установки обновлений. Это напрямую влияет на производительность ПК, что очень заметно, если вы играете в онлайн-игру или используете программу для редактирования фото. Невозможно полностью отключить обмен данными, поскольку этот процесс необходим для поддержания системы в актуальном состоянии. Однако вы можете запретить Windows 10 использовать ваше интернет-соединение для обновления других неизвестных вам ПК.
Windows 10 использует службу «Оптимизация доставки для обновлений Windows 10» для отправки обновлений на ПК пользователей. Это одноранговая система доставки, где обновления, которые уже загружены на ваш компьютер, могут быть отправлены сразу на другой ПК для экономии пропускной способности. Служба в принципе была создана для того, чтобы помочь Microsoft сэкономить пропускную способность сети Интернет
Однако если вы не хотите, чтобы во время выполнения важной работы, ваша система подвисала или тормозили запущенные программы, вы можете отключить эту функцию:
Откройте параметры Windows 10, нажав правой кнопкой мыши на меню Пуск. В появившемся окне перейдите в раздел «Обновление и безопасность».
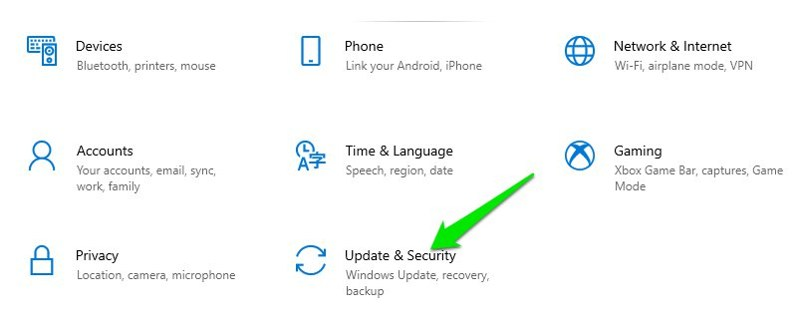
Теперь кликните на подраздел «Оптимизация доставки» слева и отключите работу службы, сняв галочку у параметра «Разрешить загрузки с других компьютеров».
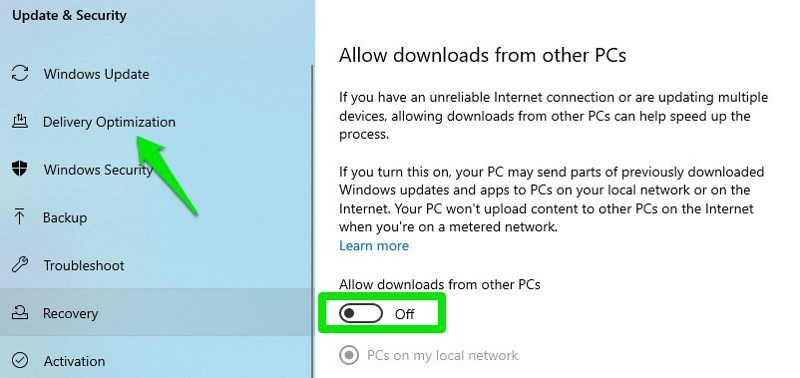
Безопасность
5 Замена паролю (работает для Windows 8/10)
Свой аккаунт Windows защищать необходимо, и классическим инструментом для этого служит пароль. Однако уже в Windows 8 вам предлагаются встроенные альтернативы, которые можно выбрать через «Параметры» из раздела «Учетные записи» (Windows 10) или «Параметры | Изменение параметров ПК | Учетные записи» (Windows 8.1).
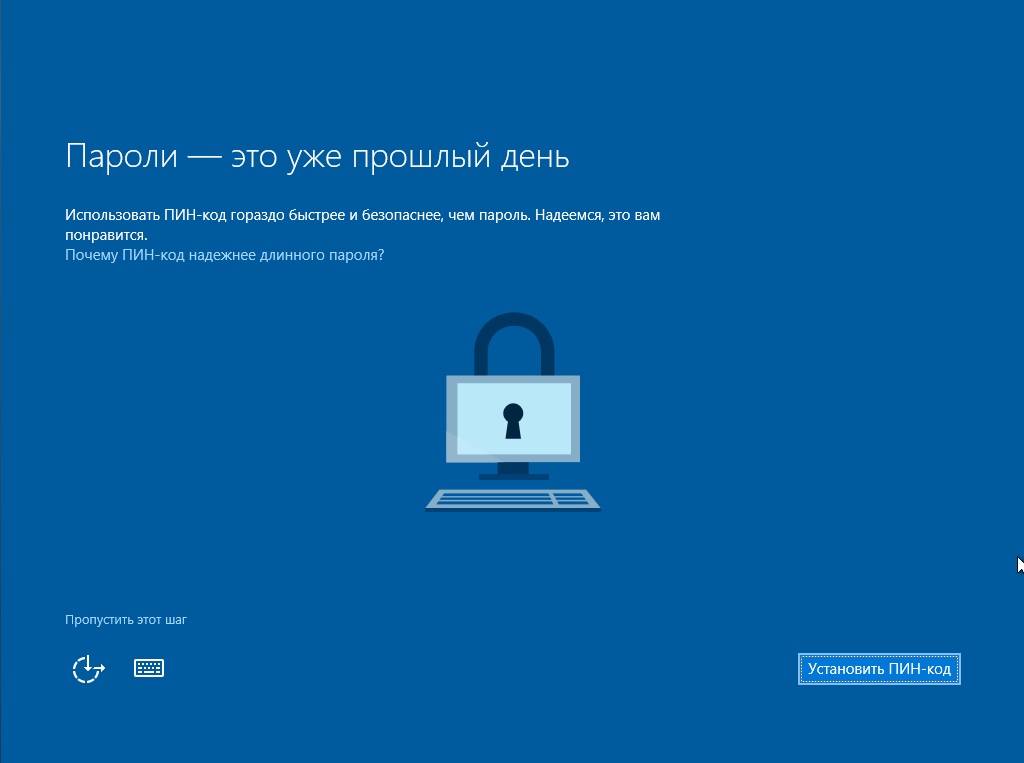 В обеих системах нужно дойти до пункта «Параметры входа» и найти здесь, помимо «Пароля», варианты «Графический пароль» и «ПИН-код». Первый будет более удобен для устройств с сенсорными дисплеями, а второй — для стандартного ввода с клавиатуры на настольных ПК.
В обеих системах нужно дойти до пункта «Параметры входа» и найти здесь, помимо «Пароля», варианты «Графический пароль» и «ПИН-код». Первый будет более удобен для устройств с сенсорными дисплеями, а второй — для стандартного ввода с клавиатуры на настольных ПК.
6 Остановка Защитника (работает для Windows 8/10)
Начиная с Windows 8, компания Microsoft предоставляет антивирусную защиту в виде предустановленного Защитника Windows. Чтобы не беспокоиться о пересылке личных данных в корпорацию, пользователи Windows 8 в самом антивирусе должны зайти в меню «Настройки | Подробно» и отключить опцию «Автоматически отправлять образцы файлов…».
Пользователи Windows 10 по нажатию на «Настройки» Защитника попадут в Параметры Windows. Здесь необходимо отключить «Автоматическую отправку образцов».
7 Создание резервных копий (работает для Windows 7/8/10)
Пользователи слишком часто пренебрегают резервным копированием, поскольку компания Microsoft не позаботилась об облегчении своим клиентам работы по защите информации, не говоря о том, чтобы напомнить им об этом еще при первом запуске системы.
Однако фактически Windows оснащена всем, что необходимо для выполнения этой задачи. Вам потребуется лишь внешний диск для записи резервной копии. Рекомендуем создавать образ после установки или крупномасштабных мер по настройке.
На Панели управления следует зайти в категорию «Система и безопасность», а оттуда — в раздел «Архивация и восстановление» (Windows 10), «Архивирование данных компьютера» (Windows 7) или «История файлов» (Windows 8.1). Кликом по опции «Создание образа системы» (Windows 7, 10) или «Резервная копия образа системы» запустите Мастера, который поможет создать образ.
Из того же меню вы можете задать регулярное копирование с помощью опции «Настроить архивацию» (Windows 7, 10). В Windows 8.1. подобная функция отсутствует.
Остановка ненужных служб
Для нормальной работы ПК и запуска программ большинство служб должно оставаться в активированном состоянии. Правда, некоторые из них разрешается остановить. Перед остановкой нужно внимательно изучить зависимости конкретной службы, то есть, от каких элементов системы она зависит, и работа каких параметров зависит от нее. Список всех сервисов находится на одной консоли.
Как остановить активность служб:
- активировать «Выполнить»;
- в пустой строчке напечатать: services.msc;

откроется консоль Службы;
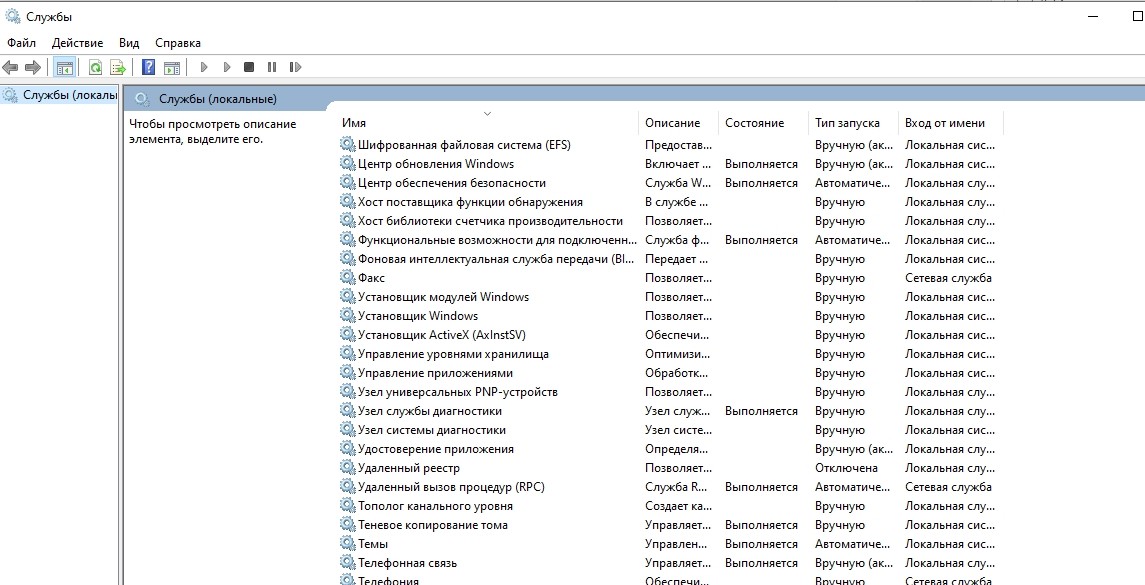
- изучить список сервисов;
- выбрать службу;
- вызвать для конкретного сервиса всплывающее окошко «Свойства»;

- изучить зависимости службы;
- во вкладке под названием «Общие» нажать на «Стоп» или «Остановить» активность сервиса.
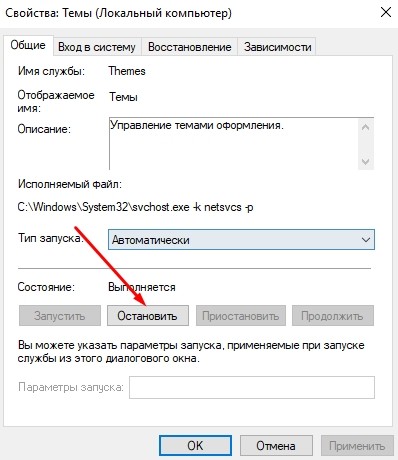
Список сервисов, которые отключаются без негативных последствий:
- факс;
- Bluetooth;
- общий доступ к портам Net.Tcp;
- Stereoscopic 3D Driver Service для NVIDIA;
- маршрутизатор AllJoyn;
- Dmwappushservice;
- службы обмена данными, пульса, сеансов виртуальных машин (Hyper-V);
- удаленный реестр;
- телефония;
- служба датчиков, наблюдения за датчиками, данных датчиков;
- биометрическая;
- географическое положение.
Для отключения неиспользуемых служб можно скачать и установить на своем ПК утилиту Easy Service Optimizer. Перед деактивацией сервисов рекомендуется создать точку, позволяющую в случае неполадок восстановить ОС.
Установка антивирусов
Виндовс 10 имеет встроенный антивирусный инструмент Windows Defender. Родная утилита активирована по умолчанию и защищает ОС от вирусов и установи кустарных ПО. При желании можно дополнительно скачать с виртуального магазина Microsoft Store еще один антивирус и настроить его для работы на своем ПК. При установке сторонней утилиты Защитник Виндовс автоматически отключается. Лучшие антивирусы для Вин 10: AhnLab, Avira, F-Secure, Kaspersky и другие.
Как деактивировать Windows Defender вручную:
активировать Параметры;

отыскать «Обновление и безопасность»;
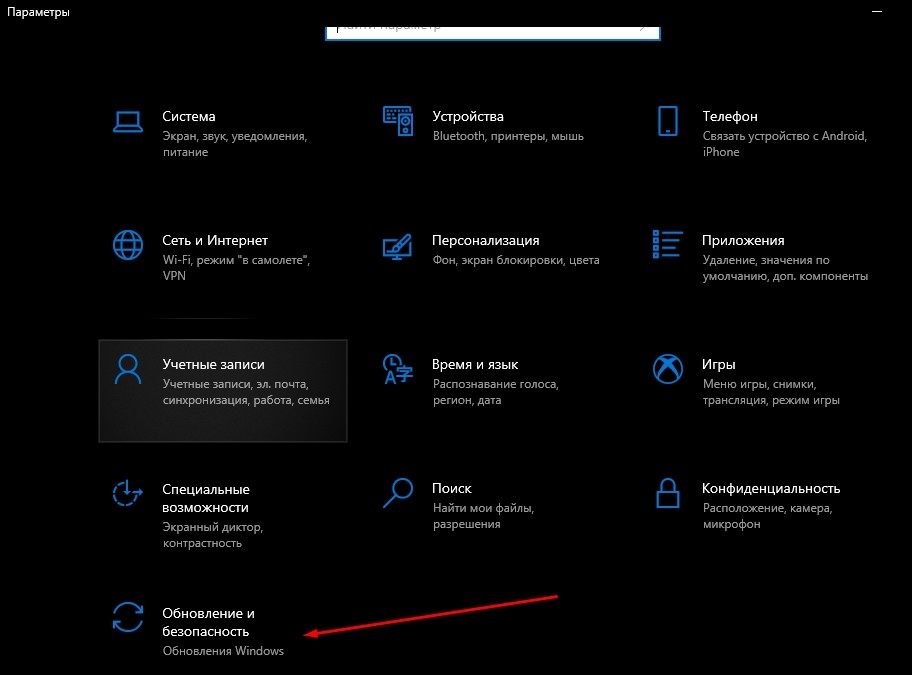
кликнуть по строчке «Защитник Виндовс»;
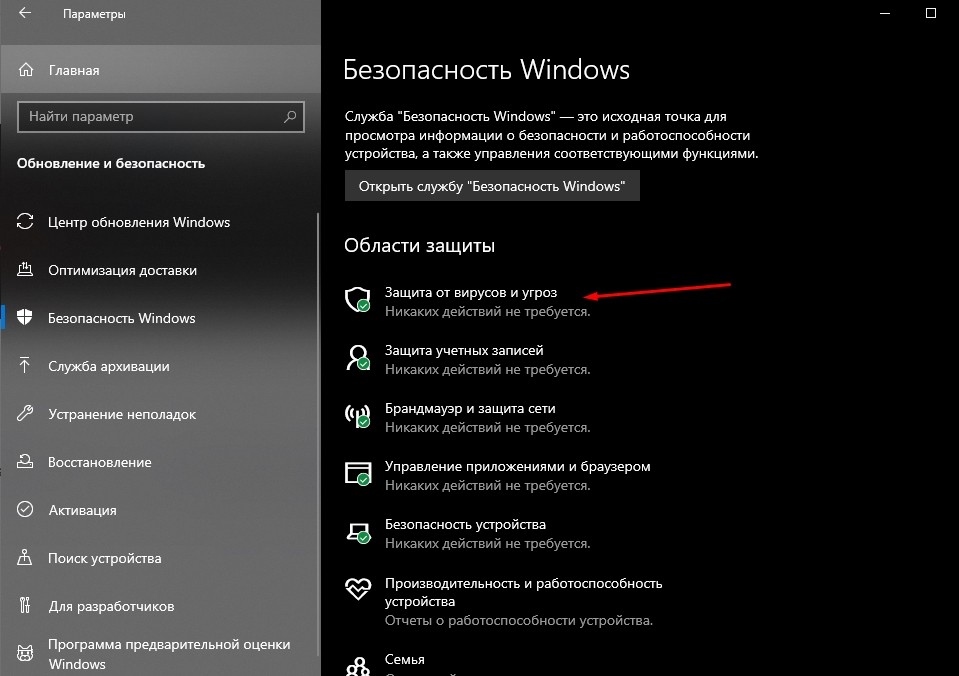
отключить защиту в реальном времени.
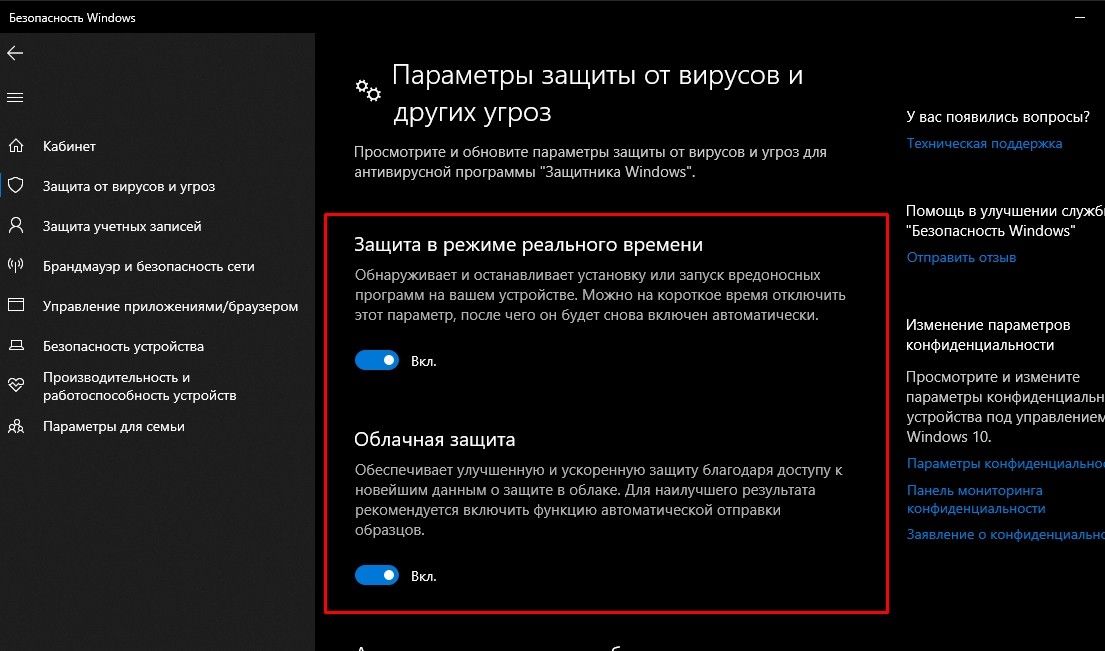
Как удалить старые обновления?
Для того чтобы «снести» файлы старых обновлений виндовс 10, необходимо выполнить стандартную процедуру очистки жесткого диска с системой. Но, в данном случае необходимо отметить галочку «Очистить системные файлы«, поскольку по умолчанию данная утилита отключена.
После этого выделяем пункты «Файлы журнала обновлений» и по желанию опционально предыдущие установки Windows. После окончания процесса очистки на компьютере может добавиться несколько гигов свободного места.
Большой объем места на накопителе занимает именно предыдущая установка платформы. Даже если будет совершен откат к более старым, но стабильным версиям ОС, все удаленные обновления система будет искать и пытаться установить. Чтобы избежать этого, надо отключить установку дополнений.
Как удалить установленные, скачанные и зависшие обновления?
Загруженные обновления лежат в памяти девайса, в виде обыкновенных файлов. С данными файлами можно производить все необходимые операции – удалить, копировать, переместить. Среди скачанных файлов есть и те, что зависли или не установились. Другое название этих ресурсов – «кэш обновлений».
Зайти туда можно через стандартный проводник и делаем переход к папке по пути С:\Windows\SoftwareDistribution\Download
Именно здесь и находятся интересующие нас файлы. Удалить проблемные обновления можно по их ID, размеру или дате скачивания.
Подходить к удалению кэша следует осторожно. Механическое очищение журнала с обновлениями может вызвать поломку девайса
Только в экстренном случае, когда система сильно тормозит или глючит после закачки патча, можно удалить его через проводник.
Желательно создать точку восстановления и сохранить важные файлы на другом носителе, диске или флешке, чтобы не потерять при неудачном исходе операции.
Для правильной очистки категории с кэшем надо перейти в командную строку под администратором и выполнить по очереди команды:
DEL %SYSTEMROOT%\SOFTWAREDISTRIBUTION\DATASTORE\LOGS\EDB.LOG
NET START WUAUSERV
Все! Журнал обновлений должен быть пустой, теперь надо выполнить перезагрузку.
Проблемные обновления можно удалить как штатным способом, так и при использовании внешнего ПО.
После того как действие будет произведено, следует ввести запрет на скачивание и инсталляцию данного обновления. В противном случае, система будет делать попытки установить его, как только обнаружит отсутствие.
Удалить обновление через панель управления.
Существует стандартный способ, как правильно удалить ненужные обновления в операционной системе windows, через панель управления.
Через стандартный значок, переходим в панель управления. После того как откроется окно, надо поискать графу «Программы и компоненты». Идем туда и вверху слева находим строчку «Просмотр установленных обновлений».
Система сортирует все события по дате, таким образом, новое обновление всегда будет первым. Чтобы удалить его, надо нажать мышкой по элементу. После нажатия кнопка удалить станет активной. Система запросит дополнительное подтверждение. Иногда после данной операции компьютер войти в режим перезагрузки.
Как удалить неудаляемые обновления?
Сейчас не существует готовых методов, чтобы произвести удаление неудаляемых обновлений в среде windows, но сделать это все-таки можно. Однако, если подобная ошибка произошла, это говорит о наличие на компьютере критической ошибки.
Чтобы устранить неисправность, необходим комплексный подход. Проводится диагностика, проверка на вирусы и целостность жесткого диска.
Основные мероприятия по устранению критической неисправности:
- Проверка компьютер на вирусы;
- Диагностика системы и жесткого диска специальными утилитами;
- Проверка и чистка реестра;
- Дефрагментация секторов винчестера;
- Восстановление системы с установочного дистрибутива.
Если после проведения данных мероприятий, не будет положительного результата, следует обратиться в мастерскую, вызвать специалиста или произвести переустановку ОС.
Сами по себе обновления не несут угрозы, но отслеживание правильности установки и взаимодействия с уже действующими программами необходимо.
Узнать, что обновление встало «криво» достаточно просто – компьютер теряет производительность и начинает вести себя неадекватно. Полностью вывести систему из строя одно обновление не может, но создать некоторый сбой в работе вполне вероятно.
Резервное копирование
В Win 10 есть встроенный инструмент, позволяющий осуществить бэкап операционной системы. Правда, вначале потребуется создать резервные копии данных. Архив можно будет использовать для восстановления ОС.
Как создать резервные копии:
открыть консоль Параметры;

перейти в подпункт «Обновление и безопасность»;
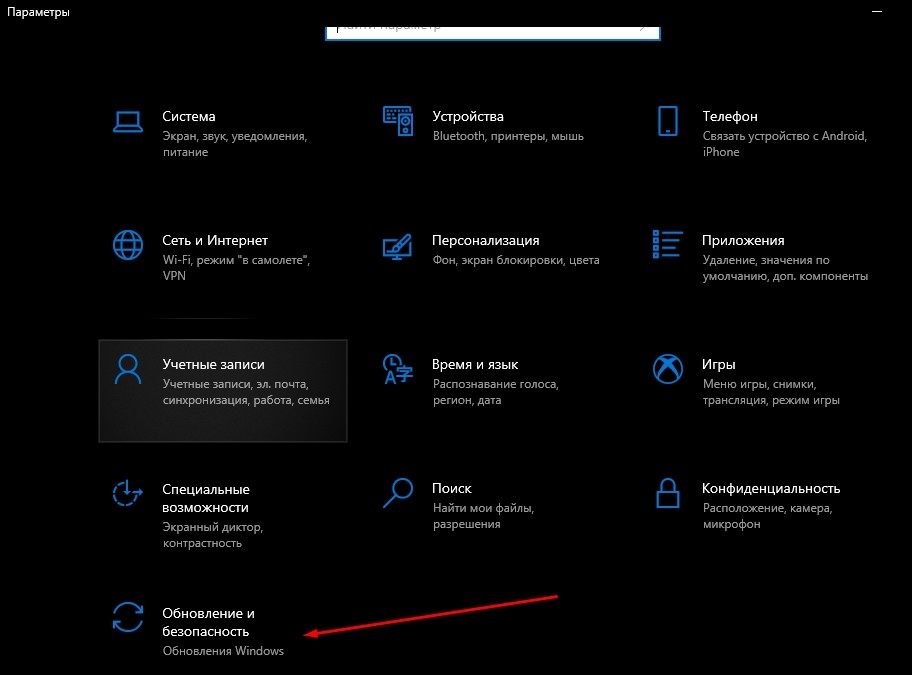
отыскать подпункт «Служба архивации»;
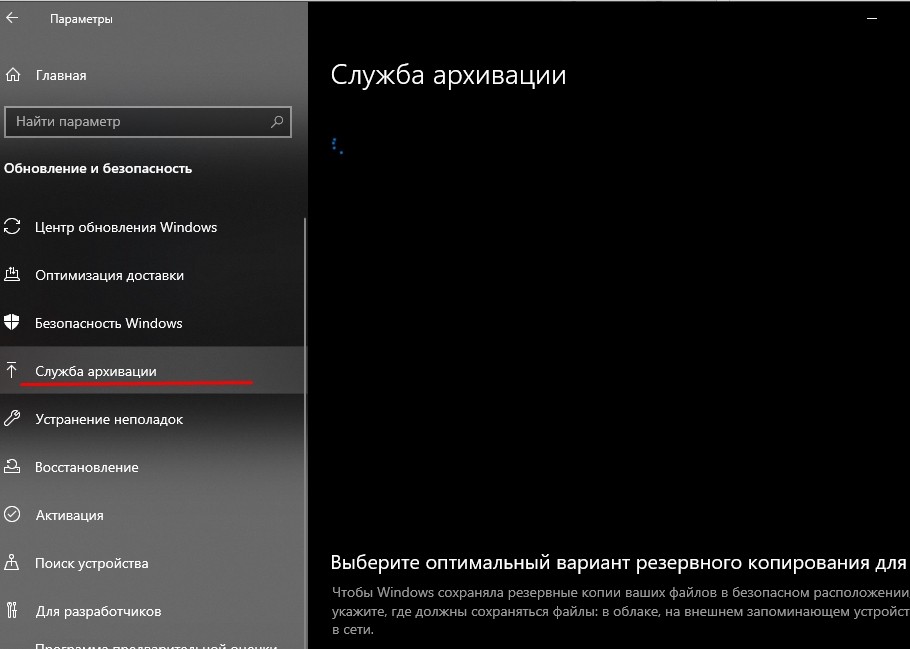
активировать строчку «Резервное копирование…»;
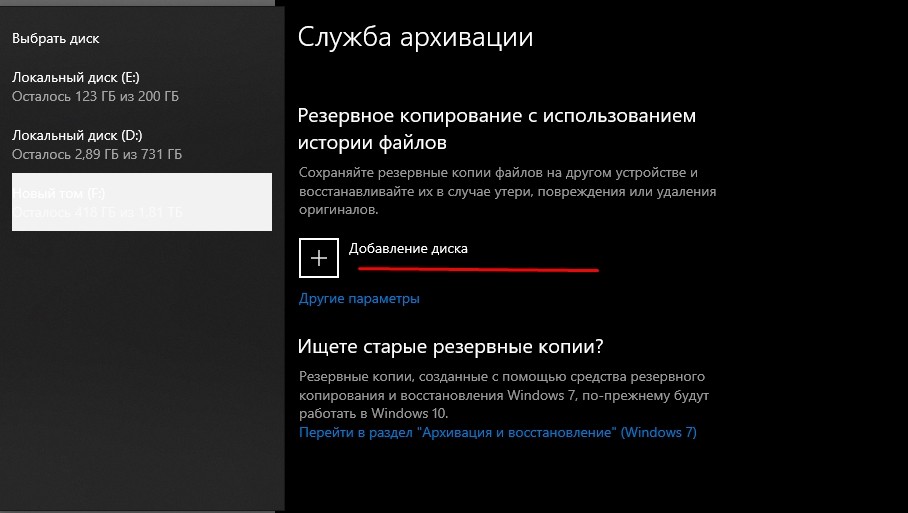
- нажать на «Настроить резервное копирование»;
- выбрать накопитель, на котором будет храниться резервная копия;
- в подпункте «Что вы хотите архивировать?» предоставить выбор Windows;

выбрать частоту выполнения архивации.







