Инстаграм на компьютер: как добавить и загрузить фото и видео
Содержание:
- С помощью онлайн-сервисов
- Загрузка с помощью сервисов-помощников
- Популярные вопросы
- Прочие способы добавления фото
- Форматы для изображений (размеры)
- Как добавить фотографию в Инстаграм через браузер
- С помощью эмулятора Андроид и iOS
- С помощью сервиса отложенного постинга
- Без программ
- Перемещение фотографии с компьютера на телефон для загрузки в Instagram
- Как выложить несколько фото с компьютера
- Первый способ как загрузить фото в Инстаграм с компьютера: BlueStacks
- Как опубликовать фото в инстаграм с помощью расширения для браузера
С помощью онлайн-сервисов
Здесь ситуация как и с расширениями для браузеров – онлайн-сервисов много, а работает из них мало. Рассмотрим принцип на примере instap.ru.
Сервис создан специально для работы с аккаунтами Инстаграма. Перед первым использованием сервиса зарегистрируйтесь в нем.
Для добавления фотографии с компьютера введите в нужное окно Логин и Пароль от вашего Инстаграма и нажмите «Добавить». Далее «Загрузить с ПК»После выбора нужной картинки вам будет доступно окно настроек
Через сервис вы сможете добавить описание, отметить пользователей, опубликовать фото как в Ленте, так и в Историях. Но такие бесплатные сервисы имеют ошибки. Данный огорчит тем, что после применения фильтров к фотографии она публикуется без них.
Минусы сервиса: без премиум тарифа не более трех постов в сутки, нельзя сделать галерею фото и применить к фото настройки из Историй при публикации туда.
Загрузка с помощью сервисов-помощников
Для продвинутых пользователей компьютерных программ есть отличный набор сервисов для размещения фото в Инстаграм.
SMMplaner
Например, SMMplaner. Сервис понятен и удобен для каждого пользователя. Сначала нужно открыть приложение и войти в аккаунт. Дальнейшие действия производятся в меню слева. Там вы найдете пункт «посты/создать пост». Вам сюда, кликайте на него.
В открывшемся окне нажимаем «запланировать пост» и далее «фото/видео».
После загрузки снимков у вас появится возможность отредактировать ваши кадры. Встроенный удобный редактор позволяет придать изюминку любой фотографии. Готов снимок? Теперь вы можете задать время публикации. Программа может выложить ваше фото как сразу же после соглашения о публикации, так и в любое другое время любого другого дня, которые вы сами задаете. Вы можете находиться на работе в то время, как программа автоматически опубликует ваши фото с берега янтарного моря в указанный вами час. Очень удобная функция! Вы можете сразу запланировать публикации на неделю вперед и сэкономить кучу времени.
Итак, выбрали время? Тогда идем дальше. После загрузки фотографий вы можете задать им необходимые параметры: отключить/оставить комментарии для других пользователей, выложить в формате «историй», задать параметры автоматического удаления через запланированное время или же прокомментировать лично. После всех этих важных и легких действий нажимаем «ок». Ваша фотография теперь будет красоваться в профиле Инстаграма, а друзья смогут поставить лайк.
Instmsk
Все еще интересно как добавить фото в Инстаграм с компьютера? Ах, вы ненасытный и любознательный фотограф. Приложений уйма для того, чтобы порадовать друзей своими снимками. Однако еще одним наиболее удобным и простым является сервис Instmsk.
Принцип действия его такой же, как и у SMMplaner. Вы открываете сервис, входите в аккаунт, выбираете фото, устанавливаете параметры и публикуете в Инстаграм. Все просто! Выбирайте приложение, удобное именно для вас.
Эмулятор Android
Чтобы выложить ваши снимки с помощью эмулятора вам понадобится произвести небольшие приготовления. Этой займет пару минут. Переместите необходимые для загрузки фотографии в папку C:ProgramData/BlueStacks/UserData/SharedFolder (изначально эта папка скрыта, нужно включить показ скрытых папок).
В противном случае могут возникнуть проблемы с загрузкой и нахождением нужного снимка. Пожалуй, это единственный недостаток эмулятора. Вернемся к описанию действий.
Итак, открываем доступ к скрытым файлам и папкам. Затем для экономии времени с помощью поиска находим нужное место хранения фото на компьютере. Или можно установить приложение «ES проводник».
Оно позволяет упростить поиск в эмуляторе. Таким образом, перед вами открылось множество папок. Нам нужно найти единственную из них. Название ее bstFolder.
Нашли? Вы, буквально, схватываете все на лету. Наверняка уже заметили и знакомое название? Тогда смело открываем папку BstSharedFolder и находим в ней свои снимки.
Теперь снова копируем их. Даешь больше снимков! Шутка. Итак, идем по адресу «локальное хранилище», затем scared, DCIM и смело вставляем свои фотографии. Долгие приготовления? Да бросьте, всего пару секунд прошло.
А теперь самое интересное, займемся загрузкой фотографий в Инстаграм. Для этого открываем приложение и нажимаем на плюсик на нижней панели. Слева находим «из коллекции» и также выбираем. Затем кликаем на ES File Explorer.
И в открывшемся окне переходим к папке с нашими фотографиями.
Теперь включаем творческое мышление и начинаем редактировать фотографии, украшать их, обрезать и прочее. В общем, играем с изображениями. Теперь публикуем. Вы молодцы, справились с такой кучей действий за пару секунд!
Популярные вопросы
Выложить фото в Инстаграм с компьютера разрешают планировщики, эмуляторы, сервисы социального продвижения и даже браузеры с плагинами и виджетами. Но кроме информации о том, как отправить фотографии и видеоролики в социальную сеть, необходимо знать, как редактировать посты и очищать ленту, предусмотрены ли ограничения на публикацию и не возникнет ли проблем с излишней активностью.
Как добавить несколько фото в инстаграм с компьютера
Если необходимо наполнить ленту новыми публикациями, то достаточно выбрать подходящий инструмент, а после – беспрерывно повторять процедуру добавления контента через «Плюсик», расположенный на панели быстрого доступа. Если же речь о желании совместить схожие по тематике, настроению или оформлению материалы в единый пост, то предстоит воспользоваться специальной кнопкой во встроенном графическом редакторе Instagram.
 Добавить несколько снимков в один пост
Добавить несколько снимков в один пост
В публикацию помещается до 10 элементов – фотографий или видеороликов – за раз. Если материалов еще больше, публикацию придется разделить на части. Как разместить несколько фото в истории читайте здесь.
Как удалить пост в Инстаграме с компьютера
Очистить профиль от накопившихся фотографий разрешает даже браузер с запущенной панелью разработчика через клавишу F12. Достаточно найти в правом верхнем углу контекстное меню, скрывающееся за троеточием, а после – выбрать пункт «Удалить».
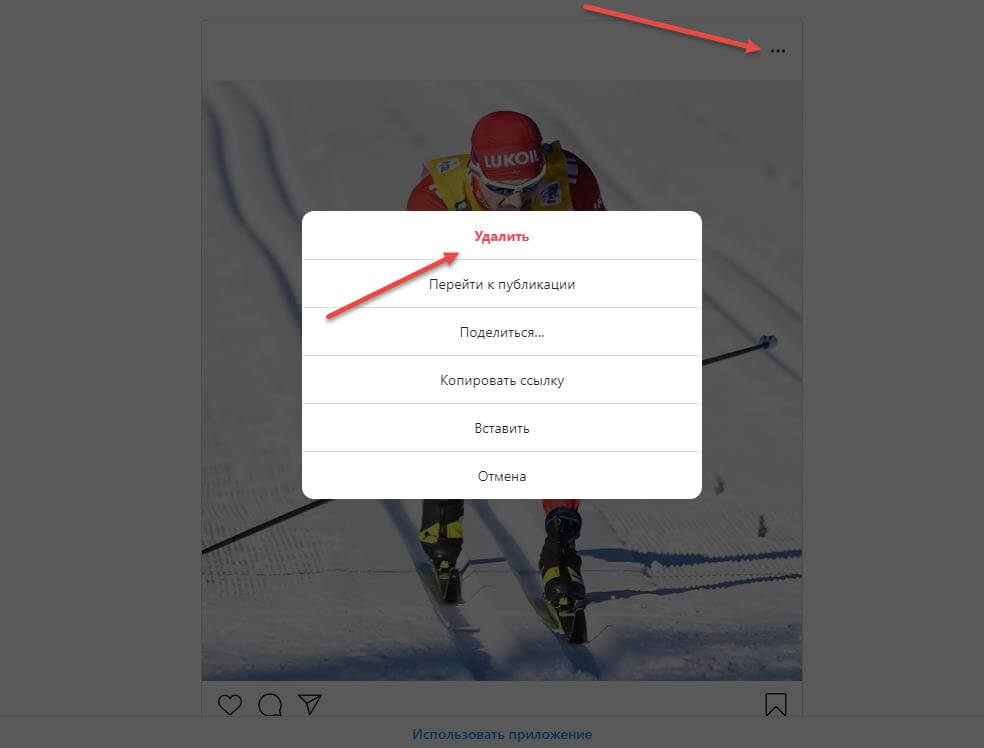 Удалить фотографию из Инстаграм на компьютере
Удалить фотографию из Инстаграм на компьютере
Как редактировать пост в Инстаграме с компьютера
Изменить уже опубликованные материалы разрешают далеко не все инструменты, перечисленные выше. Та же панель разработчика предусматривает возможность лишь очищать ленту. А потому предстоит обращаться за помощью или к эмуляторам, или к SMM-планировщикам со встроенным редактором.
Как запланировать пост в «Инстаграме» с компьютера
Социальная сеть официально не поддерживает технологию отложенного постинга и не предлагает ни в настройках, ни в новостной ленте распределять контент по дням и часам. Расширять возможности Instagram предстоит с помощью тематических сервисов-планировщиков, вроде SMMPlanner или Creator Studio от Facebook. После пройденной авторизации появится шанс выбрать, когда и в каком формате добавлять фотографии и видеоролики, какие метки прикреплять и стоит ли ограничивать просмотр дополнительными параметрами конфиденциальности. Перечисленные функции по большей части доступны даже без оформления подписок и совершения платежей.
Сколько фотографий можно добавить в Инстаграм за день
Правила социальной сети Instagram формально не ограничивают творческие порывы пользователей и не запрещают публиковать сотни фотографий и видеороликов ежедневно. Но с точки зрения продвижения и расширения информационного охвата чрезмерная активность принесет лишь вред.
Проблемы возникнут и с лояльной аудиторией, едва ли способной выдержать беспрерывный поток контента, и с алгоритмами социальной сети: Instagram попытается защитить новостную ленту и скроет лишние публикации от потенциальных зрителей, а потому потраченные силы останутся незамеченными (знаменитый «Теневой бан»).
Редкий случай – программные ограничения, накладываемые на доступ к некоторым функциям. При попытке поставить рекорд социальной активности порой появляется сообщение: «Действие заблокировано, попробуйте позже».
А потому специалисты (и блогеры) рекомендуют не превышать разумную планку в 5-10 постов за час и в 30-50 за день. Наращивать дополнительные объемы рекомендуется лишь в том случае, если статистика просмотров, лайков и комментариев изменяется в положительную сторону, а не стоит на месте.
Как разместить в Instagram фото в полном размере
Вертикально вытянутые фотографии редактор социальной сети Инстаграм не пытается адаптировать под новостную ленту автоматически, а обрезает сверху и снизу и публикует в более «квадратном» формате. Вернуть исходникам оригинальный размер несложно: достаточно воспользоваться специальный кнопкой, расположенной на панели быстрого доступа встроенного графического редактора. Фотографии вытянутся и появятся в ленте в исходном виде.
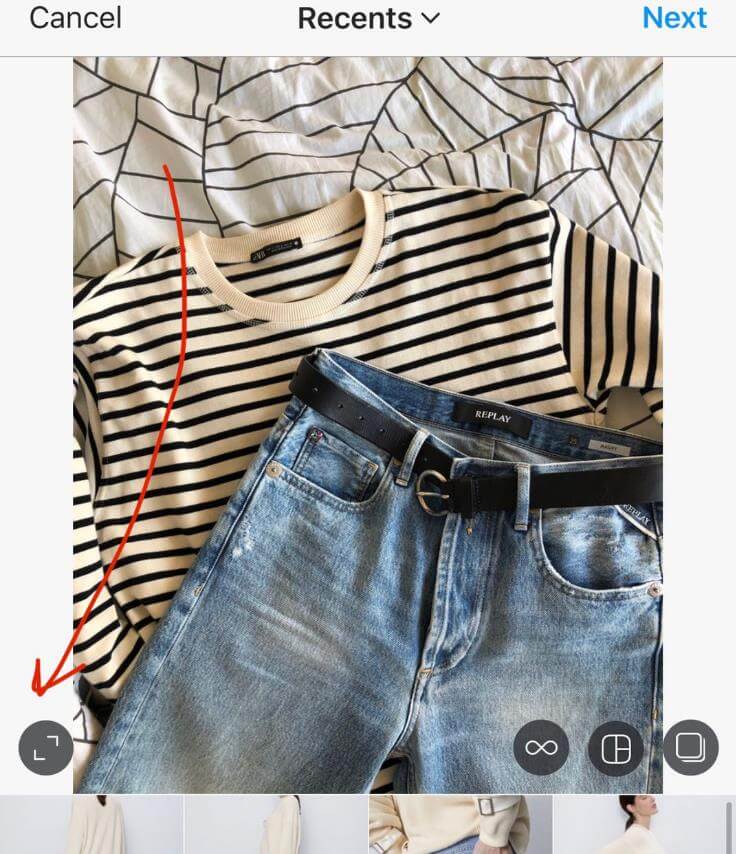 Разместить снимок в полном размере
Разместить снимок в полном размере
Прочие способы добавления фото
К ним можно отнести программу BlueStacks. Данная программа является эмулятором операционной системы Андроид на компьютерах под управлением Windows. То есть, нам достаточно установить BlueStacks на свой компьютер и оттуда загрузить фото точно также, как с телефона. «Как загрузить фото в инстаграм с телефона».
О том, как установить BlueStacks я писал в статье про регистрацию в Инстаграме, поэтому здесь повторяться не буду.
Еще у пользователей появилась возможность добавлять не по одному, а сразу по несколько снимков одним постом в Instagram. Теперь ваша лента не будет пестрить сотней одинаковых снимков.
Форматы для изображений (размеры)
Популярный аккаунт в Инстаграм сложно представить без качественных изображений. Визуальная составляющая контента крайне важна для этой социальной сети. Пользователи с большей вероятностью подписываются на профиль, если им понравился визуальный ряд, и они хотят каждый день видеть его в своей ленте.

Для того чтобы профиль Инстаграм выглядел гармонично, нужно отбирать подходящие изображения. Они должны не просто соответствовать тематике аккаунта, но и корректно отображаться на странице. Для этого необходимо правильно выбрать формат фото для Инстаграм.
Публиковать в ленте можно 3 формата изображений: квадратные, вертикальные (портретные), и горизонтальные (пейзажные). Чтобы фотографии подходили для размещения в социальной сети, Instagram сам подгоняет любые фото под нужный формат. Лучшим решением будет изначально подготовить изображение с необходимыми параметрами, чтобы сразу понимать, как оно будет выглядеть в ленте. Рассказываем, какой формат нужен для Инстаграм:
Квадрат

Разрешение 1080*1080 pixel
Пропорции 1:1
Вертикальное изображение

Разрешение 1080*1350 pixel
Пропорции 4:5
Горизонтальное изображение

Разрешение 1080*566 pixel
Пропорции 1,9:1
Нужно учитывать, что любой опубликованный в Инстаграм снимок можно увеличить и рассмотреть более детально. Картинка должна соответствовать одному из приведенных выше форматов, чтобы не произошло ухудшения качества изображения.
Фото в Instagram можно загружать в виде карусели, т.е. галереи из нескольких снимков. В одном посте можно разместить до 10 изображений. При загрузке они автоматически обрезаются под стандартный формат для Инстаграмма – квадрат с соотношением сторон 1:1.
Как добавить фотографию в Инстаграм через браузер
Добавить фото в Инстаграм с компьютера или ноутбука, прикрепить Stories или выгрузить созданное видео в ленту позволяют веб-обозреватели: «Яндекс.Браузер», Google Chrome, Microsoft Edge, Opera.
Для некоторых достаточно загрузить расширение, а в других можно воспользоваться специальными виджетами и кнопками для вызова меню разработки.
Загрузить фото в Инстаграм с помощью браузера Vivaldi
Пока конкуренты браузера Vivaldi предлагают выбирать расширения и плагины, и экспериментировать с вызовом инструмента «Просмотр кода» для доступа к Instagram, разработчики браузера Vivaldi старательно развивают «Боковую панель», оформленную в виде виджета, занимающего левую часть интерфейса.
В панель добавляются мессенджеры и переводчики, ленты социальных сетей и часто посещаемые ресурсы. Instagram в боковой панели работает в полной мере: позволяет добавить видео, выложить фото, заглянуть в Direct или в «Рекомендуемое», писать комментарии с упоминаниями друзей под постами в ленте Инстаграм.
Браузер Vivaldi с панелью Инстаграм
Никаких настроек и дополнительных действий: достаточно вызвать панель, а после (слева) нажать на иконку Instagram.
Клавиша F12 в браузерах
Режим разработчика в браузерах (Google Chrome, Microsoft Edge, Opera, Mozilla Firefox) позволяет эмулировать мобильное устройство в браузере и отобразить кнопки для загрузки фотографий. По умолчанию режим разработчика вызывается с помощью клавиши F12 или через пункт «Посмотреть код» в контекстном меню при клике на страницу правой кнопкой мыши.
Включить режим разработчика правой кнопкой мыши
Вне зависимости от выбранного сценария действий, в появившемся интерфейсе необходимо сразу обратиться к панели быстрого доступа в верху окна (снизу или сбоку (оформление и расположение кнопок зависит непосредственно от браузера) и нажать на Toggle Device Toolbar для перехода с компьютерной версии сайта на мобильную.
Переключиться с компьютерной версии сайта на мобильную
Оформление страницы сменится (отрегулировать ширину и высоту интерфейса помогут специальные шаблоны, адаптированные под технику Apple и Samsung), но добавить новую публикацию Instagram сразу не разрешит. Сначала необходимо нажать на F5 для обновления состояния социальной сети.
После перезагрузки в нижней части веб-страницы появится панель быстрого доступа с поиском, иконкой плюсика и разделом с лайками, а вместе с тем и результатами недавней активности.
Элементы управления и загрузки фото
Теперь чтобы загрузить видео в или опубликовать фото Инстаграм, можно воспользоваться привычными кнопками.
Расширение для браузера User-Agent Switcher for Chrome
Специалисты из Google старательно поддерживают начинающих разработчиков, тестировщиков и энтузиастов. И плагин User-Agent Switcher – лишнее тому подтверждение: после добавления нового инструмента в Chrome появится доступ к эмуляции операционной систему Android и возможности запускать мобильные эксклюзивы прямо в браузере.
С помощью эмулятора Андроид и iOS
Использование эмулятора Андроид-приложений было бы более популярно, если бы не одно «но», о котором чуть позже. Суть эмулятора в следующем: установив программу на компьютер, вы на мониторе будете работать с приложениями так, словно сидите в телефоне.
Рассмотрим BlueStacks.
Установив приложение, авторизуйтесь в учетной записи Google PlayВ поиске введите слово «Инстаграм» и установите приложениеВы можете войти в Инстаграм, кликнув по значку Уведомлений…… или при следующем входе в программу найти его в разделе Мои игры
Чтобы загрузить изображения в Инстаграм, сначала эти фото надо добавить в библиотеку эмулятора.
Войдите в Медиа-менеджер, желтый значок в Моих играхНажмите «Импорт из Windows» и выберите нужные фотоВы увидите их в импортированных файлах здесь жеТеперь заходите в эмуляторе в Инстаграм и загружайте фото так же, как вы сделали бы это на телефоне: плюсик внизу в центре экрана, и в Галерее уже будут необходимые фото
Есть и другой способ. Когда вы запустите Инстаграм через эмулятор, и нажмете привычный плюсик внизу экрана для создания нового поста, раскройте Галерею.
Выберите «Другие» и раскройте список, как показано на скриншотеНажмите Выбрать из Windows, и отметьте нужные фото на вашем компьютереТеперь они хранятся в разделе SharedFolderНайти этот раздел можно в списке из Галереи при создании поста. После выбора изображения продолжайте создавать пост, нажимая синюю стрелочку вверху экрана
Теперь то самое «но» – момент о производительности вашего компьютера. Если у вас 4 гб. оперативной памяти и меньше, то каждый процесс в эмуляторе у вас будет занимать от 5 минут и больше; проще говоря – все будет тормозить, и программа может вообще отказаться работать.
С помощью сервиса отложенного постинга
Сервис отложенного постинга призван облегчить ведение аккаунтов в Инстаграм. Вы планируете сегодня, а результат видите завтра (и даже через год).
SMMplanner дает возможность за минимальную сумму добавлять и удалять фото и видео, публиковать в Ленту, Истории и IGTV.
Удобный и понятный интерфейс
Можно применять к контенту всевозможные фильтры, настройки, редактировать общий вид страницы и, конечно, делать много постов сразу и ставить время их публикации.
Но вернемся к теме статьи: как же именно опубликовать фото в Инстаграме через SMMplanner.
После регистрации в сервисе во вкладке Аккаунты выберите «Подключить аккаунт».
Обратите внимание, что через сервис можно выложить фото не только в ИнстаграмВведите данные от вашего профиля в соцсети и нажмите «Подключить»Перейдите во вкладку Посты и жмите «Запланировать пост»
Перед вами откроется окно планирования нового поста. Здесь все просто и везде подсказки, никаких танцев с бубном.
Добавьте фото через кнопку «Фото/видео», напишите текст и опубликуйте
Несмотря на то, что сервис платный, им можно воспользоваться и бесплатно.
Ребята из SMMplanner предоставляют целых два бесплатных тарифа, вам остается только выбрать
Без программ
Многие пользователи предпочитают не устанавливать дополнительный софт, поэтому им важнее узнать, как добавить несколько фото в инстаграм с компьютера без программ. Выполните следующие действия:
- Зайдите на сайт www.instmsk.ru.
- Зарегистрируйтесь на нем. Сделать это несложно: ресурс предложит воспользоваться уже имеющимся у вас аккаунтом какой-нибудь соцсети, например, фейсбук или вконтакте.
- Зайдите на домашнюю страницу, иконка которой традиционно выглядит как домик.
- В предложенном меню выберите загрузку нескольких файлов.
- На следующей открытой странице отметьте первый пункт, куда показывает красная стрелочка на скриншоте ниже, чтобы вставить в один пост сразу серию снимков.
- Перетяните нужные картинки в цветное окошко ниже, либо нажмите на него, чтобы открыть браузер и оказаться в нужных папках.
- Сервис предложит отредактировать изображения, вписать хэштеги, задать местоположение. После всех манипуляций выберите время когда вам хочется увидеть появление публикации и запустите файлы в работу.
Перемещение фотографии с компьютера на телефон для загрузки в Instagram
Разместить публикацию в Инстаграм можно обходным путем: скопировать изображение на телефон, а затем опубликовать фото в социальной сети. Данный способ позволит при размещении публикации в Инстаграм, воспользоваться всеми возможностями приложения Instagram на смартфоне или планшете.
- Подключите телефон к компьютеру.
- Переместите фотографию на телефон или планшет в память устройства. Откройте папку «DCIM», затем скопируйте фото в папку «Camera».
- Отключите смартфон от компьютера.
- Откройте на смартфоне приложение «Галерея», выберите добавленную фотографию.
- Нажмите на значок для выбора приложений, выберите среди приложений Instagram.
- Произведите обработку изображения с помощью фильтров, а затем опубликуйте фотографию в Инстаграм с мобильного устройства.
Как выложить несколько фото с компьютера
Теперь рассмотрим, как это сделать посредством эмулятора Bluestacks:
- Получите эмулятор с ресурса bluestacks.com
- Включите программку и дождитесь, пока не будут закончены все настройки (это происходит только при первом запуске).
- Зайдите, когда вам настоятельно будет предложено, в аккаунт гугл или создайте, если его у вас еще нет.
- Зайдите в Play Store.
- Найдите и инсталлируйте Instagram.
- Вы окажетесь в знакомом интерфейсе приложения, которое через компьютер будет точно таким же, как и у вас в телефоне. В профиле, вам будут доступны все кнопки, в том числе и позволяющие делать в инстаграммме загрузку. Остается воспользоваться ставшей доступной опцией загрузки, тапнув на знак «плюс».
Первый способ как загрузить фото в Инстаграм с компьютера: BlueStacks
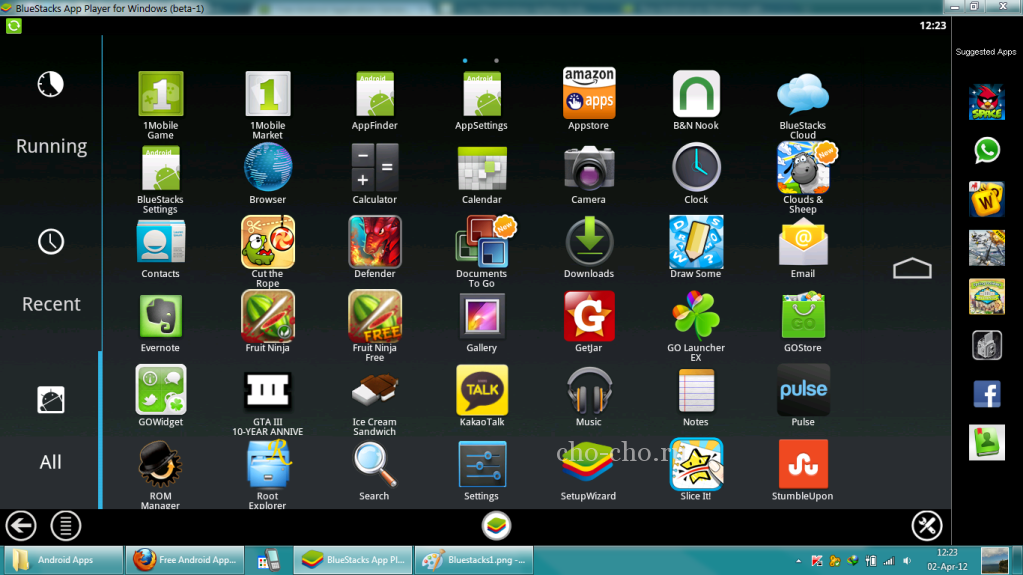
Простой и удобный в работе эмулятор, который можно скачать с официального сайта. Устанавливается BlueStacks способом, старым как мир — открыть программу и все время нажимать «Далее» при установке.
Дальше следующий алгоритм:
- BlueStacks предложит вам залогиниться в своем Google-аккаунте либо создать его;
- Авторизуйтесь, нажмите на «Поиск», куда забейте «Instagram»;
- Скачайте и установите приложение так же, как делали бы это на обычном смартфоне или планшете. Дальше Инстаграм можно будет открывать либо через сам эмулятор, либо через созданный в Windows ярлык;
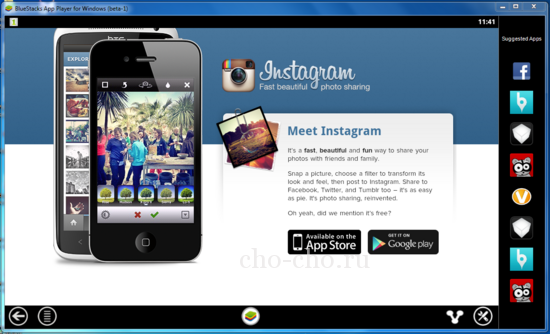
- Для того, чтобы сливать на телефон фотки с компьютера, вам потребуется установить в Bluestacks «ES Проводник» («ES File Manager»);
- Дальше запустите приложение и путем Локальное хранилище — sdcard — «bstfolder» зайдите в папку «BstSharedFolder». Если папку найти не получается, значит, она скрытая. Тут поможет поиск по запросу bstfolder;
- Найденную папку нужно закинуть фото и выбрать «Доступ через LAN», зайти в Instagram и щелкнуть на фотоаппарат в нижней части приложения;
- Из доступных источников щелкните на «Галерею», а там — ES Проводник. Выберите картинку, а дальше — все, как с телефона.
Есть и другой способ, как залить фото в Инстаграм аккаунт через компьютер с помощью BlueStacks:
Найдите на компьютере скрытую папку C:\ProgramData. Для этого включите сначала показ скрытых папок. Откройте Мой Компьютер — кнопка «Упорядочить» — «Параметры папок» — «Вид» — «Дополнительные параметры». Там есть пункт «Скрытые файлы и папки», который нужно переключить в режим «Показывать скрытые файлы и папки»;
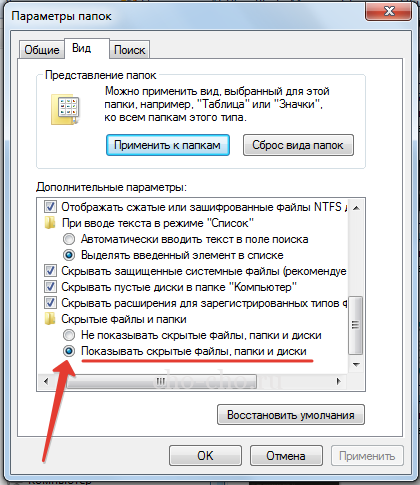
- Отлично, теперь надо открыть путь C:\ProgramData\BlueStacks\UserData\SharedFolder и закинуть туда все фото;
- Дальше снова откройте BlueStacks, перейдите папку «BstSharedFolder». Там и окажутся все фотографии. Оттуда их нужно скопировать и переместить в папку DCIM на SD-карте;
- Осталось лишь точно так же перейти в Instagram и через раздел «Галерея» открыть необходимые картинки.
В таком Инстаграме можно обработать и опубликовать фотографии точно также, как если бы вы делали это с обычного мобильного гаджета.
Кстати, если в BlueStacks у вас почему-то не получается переключиться на английскую раскладку клавиатуры, нужно только зайти в «Настройки» и добавить нужную клавиатуру через тамошнее меню.
Как опубликовать фото в инстаграм с помощью расширения для браузера
Расширения для браузера прекрасно справятся с задачей по публикации. С ними работать удобнее и быстрее чем вручную в браузере.
User agent switсher
Благодаря этому расширению открывается возможность публиковать свой контент, не используя приложение на смартфоне.
Установите расширение:
Войдите на сайте инстаграма в свой профиль, введя личные данные
Как видите, найти опцию загрузки видео или фото невозможно.
В правом верхнем углу браузера обратите внимание на значок и кликните на него.
Откроется список с выбором операционной системы и следом еще один – устройство.
Страница обновится либо автоматически (если нет, то жмем значок или ctrl+F5), либо сделайте это вручную. Увидите, что она стала выглядеть как экран мобильного телефона.
Далее нажимаете на иконку с «+», выбираете фотографию для выкладывания в сеть, редактируете и готово.
Оно работает в Google Chrome, Mozilla FireFox и Opera. Почти всегда расширения работают одинаково на всех браузерах и выполняют нужную задачу.
Downloader for instagram direct message
Загрузчик служит заменой приложению на смартфоне, однако есть некоторые недостатки:
- нежелательная и всплывающая реклама;
- изменение привычного интерфейса.
Установить его также просто и быстро как предыдущие расширения, но если вам мешает реклама, лучше заранее скачать блокировщик.
Как добавить публикацию в инстаграм через расширение Upload photo to Instagram
Расширение доступно на всех популярных браузерах, работает по такому же принципу, что и предыдущие загрузчики. Прост и удобен в использовании, интерфейс интуитивно ясен.
Instagram Web
- заниматься публикацией постов;
- смотреть сторис и комментировать их;
- оставлять комментарии;
- редактировать свой аккаунт.
А также работает в режиме реального времени, отправляя уведомления о новых событиях на странице.







