Как установить phpmyadmin в ubuntu?
Содержание:
- Правила устройства БД в PhpMyAdmin на локальном сервере
- Installation
- Шаг 2 — Настройка аутентификации и прав пользователя
- Шаг 1 — Установка phpMyAdmin
- About
- Features
- Latest News
- Шаг 1 — Установка Apache и настройка файрвола
- Step 2 — Changing phpMyAdmin’s Default Location
- Подготовка web сервера apache
- Первоначальная настройка OpenServer
- Step 2 — Adjusting User Authentication and Privileges
- Step 2 — Change the Default phpMyAdmin URL
- Step 1 — Installing phpMyAdmin
- Apache
- Step 1 — Installing phpMyAdmin
- Conclusion
- Linked-tables infrastructure (Инфраструктура связанных таблиц)
Правила устройства БД в PhpMyAdmin на локальном сервере
- Каждый столбец имеет уникальное имя;
- Все столбцы должны располагаться в определенном порядке, который задается в момент создания БД;
- В базе данных должен быть обязательно хоть один столбец. Строк может не быть;
- Каждая строка не может повторяться;
Смотреть:
Данные вставляемые в столбец, имеют уникальный ТИП_ДАННЫХ.
Наиболее распространённые следующие типы данных:
- «DECIMAL» – Десятичные числа;
- «CHAR» – Краткий текст длинной до 255 символов;
- «INT» – Числа целые;
- «LONGTEXT» – Текст до 4,294,967,295 символов;
- «TEXT» – Текст обычный до 65,535 символов;
- «Date» – Даты, формат ГГГГ-ММ-ДД;
- «DATETIME» – дата и время ГГГГ-ММ-ДД ЧЧ: ММ: СС;
- «VARCHAR» – любые символы;
- «Time» – время – формат ЧЧ:MM:СС.
Язык базы данных в PhpMyAdmin на локальном сервере
Главный язык реляционных баз данных язык SQL. На нем пишутся запросы к базе данных. Называются запросы – SQL запрос. Для отправления SQL запросов в phpMyAdmin есть вклада: SQL, в верхнем горизонтальном меню.
Это все, про phpMyAdmin на локальном сервере. В следующей статье, я подробно расскажу, как работать с базой данных в phpMyAdmin.
WebOnTo.ru
Installation
The installation of phpMyAdmin is incredibly easy. Here’s what you need to do:
- Open a terminal window on your Ubuntu Server.
- Issue the command sudo apt-get install phpmyadmin php-mbstring php-gettext -y.
- When prompted, type your sudo password.
- Allow the installation to complete.
During the installation, you’ll be prompted to select the web server to be used (Figure A). Make sure to select apache2.
Figure A
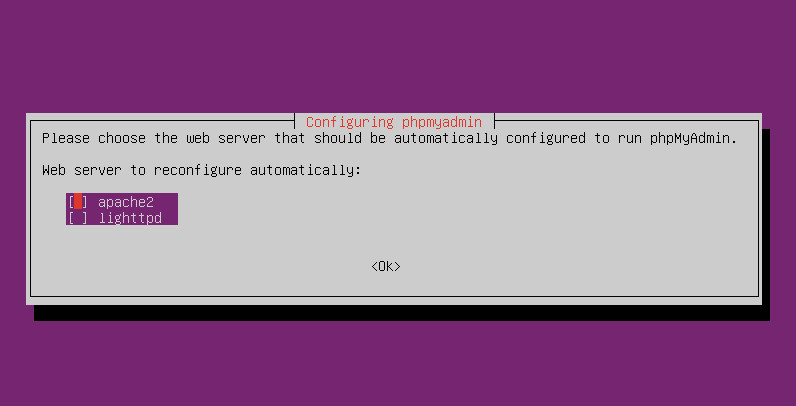
Selecting the proper web server for phpMyAdmin.
You will also be prompted to okay the installation of a database. Make sure to select Yes for this option. Next, you’ll be asked to set a MySQL application password for phpmyadmin (so it can register with the database server). Type and verify a unique (and strong) password. Finally, you must enter the database admin user password.
Once the installation completes, you should now be able to point your browser to http://SERVER_IP/phpmyadmin (where SERVER_IP is the IP address of your hosting server) and log in.
SEE: Wireless networking policy (Tech Pro Research)
Here’s the first gotcha with MySQL on Ubuntu 18.04: You cannot, because of security issues, log in as the root user. In order to use phpMyAdmin on Ubuntu, you must log in with a different user. It’s a good thing that during the installation of phpMyAdmin you created a password for the phpmyadmin user. So log in with the user phpmyadmin and the password you created for that user.
Here’s where you run into the second gotcha. Upon logging in you will immediately discover the phpmyadmin user is very limited in what it can do. To make the phpMyAdmin GUI a viable solution, we must change that.
Шаг 2 — Настройка аутентификации и прав пользователя
При установке phpMyAdmin на ваш сервер автоматически создал пользователь базы данных с именем , который отвечает за определенные базовые процессы программы. Вместо того, чтобы выполнять вход с помощью этого пользователя и пароля администратора, которые вы задали при установке, рекомендуется войти с использование вашего root пользователя MySQL или пользователя, предназначенного для управления базами данных через интерфейс phpMyAdmin.
Настройка доступа по паролю для учетной записи root в MySQL
В системах Ubuntu при запуске MySQL 5.7 (и более поздние версии) для root пользователя MySQL по умолчанию устанавливается аутентификация с помощью плагина , а не пароля. Это позволяет обеспечить большую безопасность и удобство во многих случаях, однако это также может осложнить ситуацию, когда вам нужно предоставить внешней программе, например, phpMyAdmin, доступ к пользователю.
Чтобы войти в phpMyAdmin с root пользователем MySQL, вам нужно переключить метод аутентификации с на , если вы еще не сделали этого. Для этого откройте командную строку MySQL через терминал:
Затем проверьте, какой метод аутентификации используют ваши аккаунты пользователей MySQL с помощью следующей команды:
В этом примере вы можете видеть, что root пользователь действительно использует метод аутентификации с помощью плагина . Чтобы настроить для учетной записи root аутентификацию с помощью пароля, выполните следующую команду . Обязательно измените значение на надежный пароль по вашему выбору:
Затем выполните команду , которая просит сервер перезагрузить предоставленные таблицы и ввести в действие изменения:
Проверьте методы аутентификации, применяемые для каждого из ваших пользователей, чтобы подтвердить, что root пользователь больше не использует для аутентификации плагин :
В этом выводе вы можете увидеть, что пользователь root будет использовать аутентификацию по паролю. Теперь вы можете выполнить вход в интерфейс phpMyAdmin с помощью root пользователя с паролем, который вы задали ранее.
Настройка доступа по паролю для выделенного пользователя MySQL
Некоторые могут посчитать, что для их рабочего процесса лучше подходит подключение к phpMyAdmin с помощью специально выделенного пользователя. Чтобы сделать это, снова откройте командную строку MySQL:
Примечание. Если вы активировали аутентификацию по паролю, как указано в предыдущем разделе, вам потребуются другие команды для доступа к командной строке MySQL. Следующая команда будет запускать ваш клиент MySQL с обычными правами пользователя, и вы получите права администратора внутри базы данных только с помощью аутентификации:
Создайте нового пользователя и придумайте для него надежный пароль:
Затем предоставьте вашему новому пользователю соответствующие права. Например, вы можете предоставить пользователю права доступа ко всем таблицам в базе данных, а также можете добавлять, изменять и удалять права пользователя с помощью этой команды:
После этого закройте командную строку MySQL:
Теперь вы можете получить доступ к веб-интерфейсу, набрав доменное имя или открытый IP-адрес вашего сервера и добавив

Выполните вход в интерфейс с помощью root пользователя или с новым именем пользователя и паролем, которые вы только что задали.
При входе вы увидите пользовательский интерфейс, который будет выглядеть следующим образом:
Теперь, когда вы можете подключаться и взаимодействовать с phpMyAdmin, осталось только установить более жесткие правила безопасности системы, чтобы защитить ее от атак.
Шаг 1 — Установка phpMyAdmin
Вы можете использовать APT для установки phpMyAdmin из репозиториев Ubuntu по умолчанию.
Обновите индекс пакетов вашего сервера от имени пользователя без прав root с привилегиями sudo:
После этого вы можете установить пакет . Помимо этого пакета, официальная документация также рекомендует установить несколько расширений PHP на ваш сервер для возможности использования определенной функциональности и улучшения производительности.
Если вы выполнили предварительное требования руководства для стека LAMP, ряд из этих модулей уже был установлен вместе с пакетом . Однако рекомендуется также установить следующие пакеты:
- : модуль для работы с строками, не поддерживающими кодировку ASCII, и конвертации таких строк в другие кодировки
- : это расширение поддерживает загрузку файлов в phpMyAdmin
- : поддержка библиотеки GD Graphics
- : поддержка сериализации JSON для PHP
- : позволяет PHP взаимодействовать с разными типами серверов, используя разные протоколы
Запустите следующую команду для установки этих пакетов в систему
Обратите внимание, что процесс установки требует, чтобы вы ответили на ряд вопросов для корректной настройки phpMyAdmin. Мы кратко пробежимся по этим параметрам:
Здесь представлены параметры, которые вы должны выбрать при запросе для корректной настройки вашей установки:
-
Для выбора сервера вы можете выбрать
Предупреждение. При появлении запроса вариант «apache2» выделен, но не выбран. Если вы не нажмете для выбора Apache, установщик не будет перемещать необходимые файлы при установке. Нажмите , затем , а потом для выбора Apache. - Выберите при ответе на вопрос о том, необходимо ли использовать для настройки базы данных.
- Затем вам будет предложено выбрать и подтвердить пароль приложения MySQL для phpMyAdmin
Примечание. Если вы установили MySQL, следуя указаниям , вы, возможно, активировали плагин Validate Password. На момент написания этого руководства активация этого компонента будет вызывать ошибку при попытке задать пароль пользователя phpmyadmin:

Для устранения этой проблемы выберите опцию abort для остановки процесса установки. Затем откройте командную строку MySQL:
Либо, если вы активировали аутентификацию по паролю для пользователя с правами root MySQL, запустите эту команду, а затем введите пароль при запросе:
Из командной строки запустите следующую команду для отключения компонента Validate Password
Обратите внимание, что в этом случае выполняется не удаление, а простая остановка загрузки компонента на ваш сервер MySQL:. После этого вы можете закрыть клиент MySQL:
После этого вы можете закрыть клиент MySQL:
Затем попробуйте еще раз установить пакет , после чего все будет работать ожидаемым образом:
После установки phpMyAdmin вы можете открыть командную строку MySQL еще раз с помощью или , а затем запустить следующую команду для повторной активации компонента Validate Password:
В процессе установки будет добавлен файл конфигурации phpMyAdmin в каталог , где он будет считываться автоматически. Для завершения настройки Apache и PHP для работы с phpMyAdmin выполните последнюю оставшуюся задачу этого раздела руководства и явно активируйте расширение PHP с помощью следующей команды:
Перезапустите Apache для вступления изменений в силу.
Теперь phpMyAdmin установлен и настроен для работы с Apache. Однако, прежде чем вы сможете войти и начать взаимодействие с базами данных MySQL, вам нужно убедиться, что у пользователей MySQL есть права, необходимые для взаимодействия с программой.
About
phpMyAdmin is a free software tool written in PHP,
intended to handle the administration of MySQL
over the Web. phpMyAdmin supports a wide range of operations on MySQL and
MariaDB. Frequently used operations (managing databases, tables,
columns, relations, indexes, users, permissions, etc) can be performed via the
user interface, while you still have the ability to directly execute any SQL statement.
phpMyAdmin comes with a wide range of documentation and users are welcome to
update our wiki pages to share ideas and
howtos for various operations. The phpMyAdmin team will try to help you if
you face any problem; you can use a variety of support channels to get
help.
phpMyAdmin is also very deeply documented in a book written by one of the developers
– Mastering phpMyAdmin for
Effective MySQL Management, which is available in English and .
To ease usage to a wide range of people, phpMyAdmin is being translated into 72 languages and supports both LTR
and RTL languages.
phpMyAdmin is a mature project with a stable and flexible code
base; you can find out more about the project and its history and the awards it earned. When the project turned 15, we published a celebration page.
The phpMyAdmin project is a member of Software Freedom Conservancy. SFC is a not-for-profit organization that helps promote, improve, develop, and defend Free, Libre, and Open Source Software (FLOSS) projects.

Features
- Intuitive web interface
- Support for most MySQL features:
- browse and drop databases, tables, views, fields and indexes
- create, copy, drop, rename and alter databases, tables, fields and
indexes - maintenance server, databases and tables, with proposals on server
configuration - execute, edit and bookmark any
SQL-statement, even
batch-queries - manage MySQL user accounts and privileges
- manage stored procedures and triggers
- Import data from
CSV and
SQL - Export data to various formats:
CSV,
SQL,
XML,
PDF,
ISO/IEC 26300 —
OpenDocument Text and Spreadsheet,
Word,
LATEX
and others - Administering multiple servers
- Creating graphics of your database layout in various formats
- Creating complex queries using Query-by-example (QBE)
- Searching globally in a database or a subset of it
- Transforming stored data into any format using a set of predefined
functions, like displaying BLOB-data as image or download-link - And much more…
Latest News
- 2021-06-19: Infrastructure security improvements
- 2021-06-04: phpMyAdmin 5.1.1 is released
- 2021-02-24: phpMyAdmin 5.1.0 is released
- 2020-10-15: phpMyAdmin 4.9.7 and 5.0.4 are released
- 2020-10-10: phpMyAdmin 4.9.6 and 5.0.3 are released
Шаг 1 — Установка Apache и настройка файрвола
Веб-сервер Apache в настоящее время является одним из самых популярных веб-серверов в мире. Он хорошо документирован и используется значительную часть времени с момента создания сети Интернет, что делает его прекрасным выбором для хостинга веб-сайта.
Мы с легкостью можем установить Apache используя менеджер пакетов Ubuntu . Менеджер пакетов позволяет нам легко установить большую часть программного обеспечения из репозиториев Ubuntu. О том, как использовать , вы можете узнать из этой статьи.
Для начала установки выполним команды:
Поскольку мы используем команду , эти команды будут выполняться с привилегиями root. В процессе операционная система запросит ваш пароль пользователя.
После ввода пароля сообщит, какие пакеты будут установлены и сколько места они займут на диске. Нажмите Y и Enter для продолжения установки.
Настройка глобальной переменной ServerName
Далее мы добавим одну строку в для устранения предупреждений (warnings) о синтаксических ошибках. Несмотря на то, что это просто предупреждение и никакой проблемы не существует, если не задать глобальную переменную , вы будете получать следующее предупреждение об ошибке при проверке настройки конфигурации Apache:
Откройте главный конфигурационный файл в своём текстом редакторе командой:
Добавьте в конец файла переменную , указывающую на ваше основное доменное имя. Если для вашего сервера не настроено доменное имя, вы можете использовать публичный IP-адрес сервера:
Внимание
Если вы не знаете IP-адрес Вашего сервера, вы можете прочитать об этом в разделе ./etc/apache2/apache2.conf
После этого сохраните и закройте файл.
Теперь можно проверить результат напечатав следующую команду:
Поскольку мы установили глобальную переменную , вы должны увидеть вывод следующего характера:
Перезапустите Apache для применения внесённых изменений:
Теперь можно приступать к настройке файрвола.
Настройка файрвола
Теперь убедимся, что ваш файрвол пропускает HTTP и HTTPS трафик. Мы будем исходить из предположения, что вы уже выполнили инструкции по первичной настройке сервера и включили файрвол UFW. Для начала убедимся, что UFW имеет профиль для Apache следующей командой:
Проверим настройку профиля , она должна разрешать трафик для портов 80 и 443:
Разрешим входящий трафик для этого профиля:
Проверить результат установки можно набрав в вашем веб-браузере публичный IP адрес вашего сервера (если вы еще не знаете, как найти публичный IP адрес вашего сервера, смотрите следующий раздел этой статьи):
Вы увидите страницу Apache, отображаемую по умолчанию для информации и целей тестирования. Она должна выглядеть похожим образом:

Если вы видите эту страницу, ваш веб-сервер корректно установлен и доступен через файрвол.
Как найти публичный IP адрес вашего сервера
Если вы не знаете публичный IP адрес вашего сервера, его можно определить несколькими способами. Обычно, это адрес, который вы используете для соединения с вашим сервером по SSH.
Определить этот адрес можно с помощью командной строки. Сначала используйте инструмент для получения вашего адреса набрав следующую команду:
Результатом выполнения этой команды будет одна или две строки, содержащие корректный адрес. Ваш компьютер, возможно, сможет использовать только один из них, поэтому попробуйте каждый вариант.
В качестве альтернативы можно узнать, как видит ваш сервер. Это можно сделать следующим образом:
В независимости от метода, который вы использовали для получения своего IP адреса, вы можете использовать этот IP адрес для доступа к серверу через адресную сроку веб-браузера.
Step 2 — Changing phpMyAdmin’s Default Location
One way to protect your phpMyAdmin installation is by making it harder to find. Bots will scan for common paths, like , , , , and other similar names. Changing the interface’s URL from to something non-standard will make it much harder for automated scripts to find your phpMyAdmin installation and attempt brute-force attacks.
In the previous step, you created a symbolic link in your Nginx web document root pointing to , where the actual phpMyAdmin application files are located. You can rename this symbolic link to change phpMyAdmin’s interface URL.
To do this, navigate to the Nginx document root directory:
Then run the following command to list the files in the document root directory to get a better sense of the change you’ll make. This command includes the option, which tells the command to use the “long listing” format. This will instruct to return more information than it would otherwise:
Your output will contain a line like the following:
This line indicates that you have a symbolic link named in this directory. You can change this link name to whatever you’d like, and doing so will in turn change the URL where you can access phpMyAdmin. This will help to obscure the endpoint from bots performing automated searches of common endpoint names.
Choose a name that hides the purpose of the endpoint. This guide will name the endpoint and use this name in examples throughout, but you should choose an alternate name.
Rename the symbolic link with the command:
After running this command, run the command again to confirm that the symbolic link was renamed correctly:
This time, the output will indicate that the listing for the symbolic link has been updated with its new name:
Now when you go to the URL you previously used to access phpMyAdmin, you’ll get a 404 error:

You can instead access your phpMyAdmin interface at the new URL you just configured:

By obscuring phpMyAdmin’s real location on the server, you’re securing its interface against automated scans and manual brute-force attempts.
Подготовка web сервера apache
Далее я буду считать, что у вас уже есть установленный и настроенный сервер CentOS 7. Если это не так, то смотрите мои подробные инструкции с видео на тему установки и базовой настройки сервера CentOS 7.
Если на голом сервере выполнить:
# yum install phpmyadmin
Вы увидите полный список зависимостей, но в нем не будет самого веб сервера и интерпретатора php, только его модули. Веб сервер вам нужно предварительно установить и настроить самим. Сделем это на примере веб сервера httpd (апач). Устанавливаем его:
# yum install -y httpd
Теперь установим php, без него панель администрирования не заработает:
# yum install -y php
Запускаем веб сервер, добавляем его в автозагрузку и проверяем работу:
# systemctl enable httpd # systemctl start httpd
Заходите по адресу http://ip-адрес-сервер. Вы должны увидеть тестовую страницу апача. Теперь проверим, работает ли php. Создаем тестовую страничку в папке /var/www/html:
# mcedit /var/www/html/index.php
<?php phpinfo(); ?>
Назначаем владельца apache на созданный файл:
# chown apache. /var/www/html/index.php
Теперь снова заходим по адресу http://ip-адрес-сервера, вы должны увидеть вывод phpinfo:
Если видите такой же вывод, значит все в порядке, веб сервер готов для работы с phpmyadmin. Приступаем к его установке.
Первоначальная настройка OpenServer
Настройка OpenServer – обязательный процесс, который требуется выполнить хотя бы для того, чтобы обеспечить комфорт в работе. Первоначальное конфигурирование подразумевает изменение всего нескольких параметров и выглядит так:
- Через то же меню программы перейдите в раздел «Настройки».
- Здесь в первой же вкладке «Основные» можете поменять визуальное оформление и выбрать оптимальный язык интерфейса.
- Далее отметьте галочками пункты «Запускать вместе с Windows» и «Требовать учетную запись Администратора». Так сервер не придется каждый раз включать вручную, а использование привилегированного пользователя запретит остальным юзерам вмешиваться в работу софта.
- Переместитесь на вкладку «Меню», где активируйте параметр «Показывать сайты в главном меню». Это позволит сразу через меню переходить к добавленным доменам, экономя свое личное время.
- Здесь же можно выбрать браузер, который нужно использовать для открытия веб-страниц, если он будет отличаться от того, что установлен в ОС по умолчанию.
- Откроется окно «Проводника», где вам нужно найти исполняемый файл веб-обозревателя и выбрать его.
Остальные параметры пока трогать не нужно. Большинство из них ситуативные и редко изменяются пользователями, которые разворачивают на своем компьютере локальный сервер.
Step 2 — Adjusting User Authentication and Privileges
When you installed phpMyAdmin onto your server, it automatically created a database user called which performs certain underlying processes for the program. Rather than logging in as this user with the administrative password you set during installation, it’s recommended that you log in as either your root MySQL user or as a user dedicated to managing databases through the phpMyAdmin interface.
Configuring Password Access for the MySQL Root Account
In Ubuntu systems running MySQL 5.7 (and later versions), the root MySQL user is set to authenticate using the plugin by default rather than with a password. This allows for some greater security and usability in many cases, but it can also complicate things when you need to allow an external program — like phpMyAdmin — to access the user.
In order to log in to phpMyAdmin as your root MySQL user, you will need to switch its authentication method from to if you haven’t already done so. To do this, open up the MySQL prompt from your terminal:
Next, check which authentication method each of your MySQL user accounts use with the following command:
In this example, the root user does in fact authenticate using the plugin. To configure the root account to authenticate with a password, run the following command. Be sure to change to a strong password of your choosing:
Then, run which tells the server to reload the grant tables and put your new changes into effect:
Check the authentication methods employed by each of your users again to confirm that root no longer authenticates using the plugin:
This output indicates that the root user will authenticate using a password. You can now log in to the phpMyAdmin interface as your root user with the password you’ve set for it here.
Configuring Password Access for a Dedicated MySQL User
Alternatively, some may find that it better suits their workflow to connect to phpMyAdmin with a dedicated user. To do this, open up the MySQL shell once again:
Note: If you have password authentication enabled, as described in the previous section, you will need to use a different command to access the MySQL shell. The following will run your MySQL client with regular user privileges, and you will only gain administrator privileges within the database by authenticating:
From there, create a new user and give it a strong password:
Then, grant your new user appropriate privileges. For example, you could grant the user privileges to all tables within the database, as well as the power to add, change, and remove user privileges, with this command:
Following that, exit the MySQL shell:
You can now access the web interface by visiting your server’s domain name or public IP address followed by :

Log in to the interface, either as root or with the new username and password you just configured.
When you log in, you’ll be taken to the phpMyAdmin user interface:
Now that you’re able to connect and interact with phpMyAdmin, all that’s left to do is harden your system’s security to protect it from attackers.
Step 2 — Change the Default phpMyAdmin URL
The phpMyAdmin installation should be completely functional at this point. However, by installing a web interface, we’ve exposed our MySQL database server to the outside world. Because of phpMyAdmin’s popularity, and the large amount of data it may provide access to, installations like these are common targets for attacks.
In this section, we’ll “harden,” or lock down, our installation by changing the interface’s URL from to something non-standard to sidestep some of the automated bot brute-force attempts.
In an earlier step, we created a symbolic link from the phpMyAdmin directory to our document root in order for our Nginx web server to find and serve our phpMyAdmin files. To change the URL for our phpMyAdmin interface, we’ll rename this symbolic link.
First, let’s navigate to the Nginx document root directory to get a better sense of the change we’ll make:
You’ll receive the following output:
The output shows that we have a symbolic link called in this directory. We can change this link name to whatever we’d like. This will in turn change phpMyAdmin’s access URL, which can help obscure the endpoint from bots hardcoded to search common endpoint names (such as “phpmyadmin”).
Choose a name that obscures the purpose of the endpoint. In this guide, we’ll name our endpoint , but you should choose an alternate name. To accomplish this, we’ll just rename the link:
After running the above commands, you’ll receive this output:
Now, if you go to the old URL, you’ll get a 404 error:
Now, your phpMyAdmin interface will be available at the new URL we just configured:

We can now further harden our phpMyAdmin installation by setting up an authentication gateway.
Step 1 — Installing phpMyAdmin
To get started, we will install phpMyAdmin from the default Ubuntu repositories.
First, update your server’s package index:
Then use to pull down the files and install them on your system:
This will ask you a few questions in order to configure your installation correctly.
Warning: When the prompt appears, “apache2” is highlighted, but not selected. To select Apache, hit , , then .
If you do not hit to select Apache, the installer will not move the necessary files during installation.
- For the server selection, choose
- Select when asked whether to use to set up the database
- You will then be asked to choose and confirm a MySQL application password for phpMyAdmin
The installation process adds the phpMyAdmin Apache configuration file into the directory, where it is read automatically. The only thing you need to do is explicitly enable the PHP extension, which you can do by typing:
Afterwards, restart Apache for your changes to be recognized:
phpMyAdmin is now installed and configured. However, before you can log in and begin interacting with your MySQL databases, you will need to ensure that your MySQL users have the privileges required for interacting with the program.
Apache
Для поддержки файла .htaccess, который используется многими сайтами, необходимо установить и настроить веб-сервер Apache.
Устанавливаем apache и модуль для php:
apt-get install apache2 libapache2-mod-php
Заходим в настройки портов:
vi /etc/apache2/ports.conf
И редактируем следующее:
Listen 8080
#<IfModule ssl_module>
# Listen 443
#</IfModule>
#<IfModule mod_gnutls.c>
# Listen 443
#</IfModule>
* мы настроили прослушивание на порту 8080, так как на 80 уже работает NGINX. Также мы закомментировали прослушивание по 443, так как и он будет слушаться NGINX.
Теперь открываем настройку следующего модуля:
vi /etc/apache2/mods-available/dir.conf
И добавляем впереди индексных файлов index.php:
<IfModule dir_module>
DirectoryIndex index.php index.html …
</IfModule>
* если не указан конкретный скрипт, сначала веб-сервер пытается найти и запустить index.php, затем index.html и так далее.
Открываем основной конфигурационный файл для apache:
vi /etc/apache2/apache2.conf
Рядом с опциями Directory дописываем:
<Directory /var/www/*/www>
AllowOverride All
Options Indexes ExecCGI FollowSymLinks
Require all granted
</Directory>
* где Directory указывает на путь, для которого мы хотим задать настройки; AllowOverride — позволит переопределить все настройки с помощью файла .htaccess; Options задает некоторые настройки: Indexes разрешает списки каталогов, ExecCGI разрешает запуск cgi скриптов, Require all granted — предоставляет всем доступ к сайтам в данном каталоге.
Ниже допишем:
<IfModule setenvif_module>
SetEnvIf X-Forwarded-Proto https HTTPS=on
</IfModule>
* этой настройкой мы при получении заголовка X-Forwarded-Proto со значением https задаем переменную $_SERVER равную on. Данная настройки критична для функционирования некоторых CMS.
Запрещаем mpm_event:
a2dismod mpm_event
* по умолчанию, apache2 может быть установлен с модулем мультипроцессовой обработки mpm_event. Данный модуль не поддерживает php 7 и выше.
Разрешаем модуль мультипроцессовой обработки mpm_prefork:
a2enmod mpm_prefork
Разрешаем модуль php:
a2enmod php7.4
* в данном примере установлен php версии 7.4.
Разрешаем модуль setenvif:
a2enmod setenvif
Разрешаем модуль rewrite:
a2enmod rewrite
В процессе включения модулей, если мы видим «Module … already enabled», значит модуль уже включен.
Разрешаем автозапуск Apache и перезапускаем службу:
systemctl enable apache2
systemctl restart apache2
Открываем браузер и вводим в адресную строку http://<IP-адрес сервера>:8080. Мы должны увидеть привычную страницу:

* в разделе Server API мы должны увидеть Apache.
NGINX + Apache
Ранее мы настроили связку nginx + php-fpm. Теперь настроим nginx + apache. Открываем конфигурационный файл nginx для сайта по умолчанию:
vi /etc/nginx/sites-enabled/default
Находим наш настроенный location для php-fpm:
…
location ~ \.php$ {
set $root_path /var/www/html;
fastcgi_pass unix:/run/php/php7.4-fpm.sock;
fastcgi_index index.php;
fastcgi_param SCRIPT_FILENAME $root_path$fastcgi_script_name;
include fastcgi_params;
fastcgi_param DOCUMENT_ROOT $root_path;
}
…
и меняем на:
…
location ~ \.php$ {
proxy_pass http://127.0.0.1:8080;
proxy_redirect off;
proxy_set_header Host $host;
proxy_set_header X-Forwarded-Proto $scheme;
proxy_set_header X-Real-IP $remote_addr;
proxy_set_header X-Forwarded-For $proxy_add_x_forwarded_for;
}
…
Проверяем и перезапускаем nginx:
nginx -t
systemctl restart nginx
Пробуем открыть в браузере http://<IP-адрес сервера> — должна открыться та же страница, что при проверке Apache (с добавлением 8080):
Apache Real IP
Запросы на apache приходят от NGINX, и они воспринимаются первым как от IP-адреса 127.0.0.1. На практике, это может привести к проблемам, так как некоторым сайтам необходимы реальные адреса посетителей. Для решения проблемы будем использовать модуль remoteip.
Создаем конфигурационный файл со следующим содержимым:
vi /etc/apache2/mods-available/remoteip.conf
<IfModule remoteip_module>
RemoteIPHeader X-Forwarded-For
RemoteIPTrustedProxy 127.0.0.1/8
</IfModule>
Активируем модуль:
a2enmod remoteip
Перезапускаем apache:
systemctl restart apache2
Для проверки настройки открываем браузер и вводим в адресную строку http://<IP-адрес сервера>, где откроется наша страница phpinfo. В разделе Apache Environment мы должны увидеть внешний адрес компьютера, с которого обращаемся к серверу в опции REMOTE_ADDR.
Step 1 — Installing phpMyAdmin
To get started, we will install phpMyAdmin from the default Ubuntu repositories.
First, update your server’s package index:
Then use to pull down the files and install them on your system:
This will ask you a few questions in order to configure your installation correctly.
Warning: When the prompt appears, “apache2” is highlighted, but not selected. To select Apache, hit , , then .
If you do not hit to select Apache, the installer will not move the necessary files during installation.
- For the server selection, choose
- Select when asked whether to use to set up the database
- You will then be asked to choose and confirm a MySQL application password for phpMyAdmin
The installation process adds the phpMyAdmin Apache configuration file into the directory, where it is read automatically. The only thing you need to do is explicitly enable the PHP extension, which you can do by typing:
Afterwards, restart Apache for your changes to be recognized:
phpMyAdmin is now installed and configured. However, before you can log in and begin interacting with your MySQL databases, you will need to ensure that your MySQL users have the privileges required for interacting with the program.
Conclusion
By following this tutorial, you installed phpMyAdmin on Ubuntu 20.04 running Nginx as the web server. You also learned about several advanced methods to secure a phpMyAdmin installation on Ubuntu, such as disabling root login, creating an extra layer of authentication, and using SSH tunneling to access a phpMyAdmin installation via local requests only.
After completing this tutorial, you can manage your MySQL databases from a reasonably secure web interface. This user interface exposes most of the functionality available via the MySQL command line. You can browse databases and schema, execute queries, and create new data sets and structures.
If you’d like to learn more about working with MySQL, we encourage you to check out this introduction to queries in MySQL. For a deeper understanding of SQL beyond just queries, you may also be interested in our How To Use SQL tutorial series.
Linked-tables infrastructure (Инфраструктура связанных таблиц)
Для использования многих опций (закладок, комментариев, SQL-истории, PDF-схем, преобразования содержимого полей, и т.д.) необходимо создать набор специальных таблиц. Эти таблицы могут находиться как в Вашей базе данных, так и в центральной базе при многопользовательской системе (в этом случае данная БД может быть доступна только для пользователя controluser, соответственно, другие пользователи не имеют прав на неё).
Зайдите в директорию scripts/, здесь вы найдете файл create_tables.sql
(Если используете Windows сервер, обратите особое внимание на ).
Если у Вас установлена версия MySQL сервера 4.1.2 или более позднее, используйте вместо вышеуказанного файла create_tables_mysql_4_1_2+.sql, для новой инсталляции.
Если у вас уже есть готовая инфраструктура и вы обновляете MySQL до версии 4.1.2 или выше, используйте upgrade_tables_mysql_4_1_2+.sql.
Вы можете использовать phpMyAdmin для создания баз данных и таблиц, для этого необходимо обладать администраторскими привилегиями на создание баз данных и таблиц, в связи с чем скрипту может понадобиться небольшая настройка (указание названия базы данных).
После импорта create_tables.sql, Вы должны определить названия таблиц в файле config.inc.php, с помощью директив, описанных в разделе «Конфигурирование». Кроме этого необходимо обладать правами controluser на данные таблицы (см
ниже, раздел «Использование режима аутентификации»).