Как правильно пронумеровать курсовую работу посредством microsoft word, с какой страницы начинается нумерация?
Содержание:
- Как сделать нумерацию в ворде с 3 страницы
- Как пронумеровать страницы в Word
- Где правильно нумеровать страницы в документе
- Текст в колонтитулах
- Требования к нумерации страниц
- Зачем выполнять атонумерацию рисунков и нумерация таблиц в Ворде
- Изменение и удаление нумерации
- Пошаговое руководство по прошивке
- Нумерация страниц в Word 2007, 2010, 2013 и 2016
- Как и какими нитками шнуровать
- Как правильно нумеровать сшитые документы
- Как правильно нумеровать и шнуровать документы
- С какой страницы начинается нумерация
Как сделать нумерацию в ворде с 3 страницы
Вы спросите почему с третей? Всё просто, первую и вторую страницу (обложка и титульный лист) не нумеруют и поэтому, сквозная нумерация чаще всего начинается с 3 страницы. Но бывают и исключения. Итак, заходим во вкладку «Вставка» → «Номера страницы» → нажимаем «Формат номеров страниц»
В появившемся окне вводим номер страницы, с которой нам необходимо начать отсчет и нажимаем Ок
Теперь, не зависимо от того, как у Вас изменится текст, а точнее количество листов, будет динамически изменяться нумерация страниц. Таким способом вы можете расположить нумерацию где угодно, а не только в тех местах, которые предоставили нам разработчики Microsoft Word. В следующем уроке мы разберем как на одном листе сделать ДВОЙНУЮ НУМЕРАЦИЮ, которая различна по своему значению.
Что же такое сквозная нумерация и для чего она нужна в повседневной жизни? Все знакомы с лотерейными билетами, дисконтными картами, страховыми полисами, квитанциями за коммунальные услуги. Чтобы уберечь их от фальсификации, используется в качестве защиты нумерация. Кроме того, это помогает и облегчает работу с документами. В учебнике и книгах можно быстро найти необходимую информацию по странице в оглавлении.
Сквозная нумерация – это способ печатания, когда номера страниц или документов меняются последовательно, по нарастанию. Например, при подготовке к тендеру собирается пакет разных документов. Они нумеруются подряд, как будто это не пачка многих разных документов, а один единый.
При оформлении диссертации надо нумеровать все страницы, введение, основную часть, таблицы, теоретическую часть, практические выводы, список используемой литературы – все, кроме титульного листа и приложения.
В книгах, состоящих из нескольких глав, сквозная нумерация идет от первой до последней страницы. Если в каждой главе отсчет начинается заново, это уже не будет называться таким образом. Да и используется это крайне редко.
Сквозная нумерация страниц требуется в дипломных проектах, диссертациях и докладах, при оформлении рефератов и курсовых работ. Каждый ВУЗ предъявляет свои особые требования, но существуют общие стандарты, которые надо знать каждому студенту. Начинается нумерация с первого текстового листа. Цифры ставят в правом нижнем углу на каждой странице. На титульном листе и в листе приложений или оглавления цифры не ставят.
При распечатывании из Excel надо все листы выделить, нажать на клавишу Shift и держать ее. Тогда на каждой странице будут стоять все цифры подряд. Чтобы получить индивидуальную нумерацию, надо встать курсором на тот лист, который вы желаете, и выбрать во вкладке «Разметка страницы» вкладку «Страница» или «Поле», и вместо авто поставить нужную цифру.
Если вы хотите сделать сквозную нумерацию в Word, то нужно поставить курсор мышки на то место, где будут стоять цифры. Затем нажать Ctrl+ F9, чтобы появились фигурные скобки. В них и надо прописывать все команды. Для самого простого варианта достаточно написать внутри скобок Page.
Сквозная нумерация документов или страниц в книге нужна не только для удобства пользователей, но и является необходимым требованием государственных органов. Это помогает избежать подделок в документации. Все предприятия и организации ведут учет своей деятельности, выписывают документы поставки и отгрузки. И здесь без нумерации просто не обойтись. Многие бухгалтерские документы требуют сшивать и нумеровать, а затем скреплять печатью предприятия
Особенно это важно при учете и ведении кассовых документов и бланков строгой отчетности
В страховой организации все полисы также пронумерованы, поэтому они уникальны
Нумеруются также ценные бумаги, что крайне важно при их использовании. В автобусах и трамваях на билетах используют тот же принцип нумерации. Это удобно и легко выполняется, просто учитывается и проверяется при необходимости в повседневной практике
Это удобно и легко выполняется, просто учитывается и проверяется при необходимости в повседневной практике.
Технически возможно использовать как сквозную нумерацию, так и обратную. Но в реальности чаще всего применяют первую. При печати журналов или книг, квитанций и страховых полисов, проездных билетов и дисконтных карт используется сквозная нумерация. На гарантийных талонах, накладных, ценных бумагах применяют специальное приспособление нумератор.
В докладах, где используется много рисунков, диаграмм, таблиц, тоже применяется сквозная нумерация. Она достаточно простая и понятная, выполняется легко и значительно облегчает восприятие информации.
На презентациях, при показе слайдов, нужная последовательность картинок положительно сказывается на привлечении клиентов и покупателей в торговые организации.
Как пронумеровать страницы в Word
Майкрософт Ворд – самая распространенная программа на виндовс и других операционных системах компьютера, благодаря ей учащиеся работают с текстовыми документами. Внутри нее находится уйма полезных функций для форматирования текста, в том числе ручная и автоматическая нумерация страниц. Нумерация всегда размещается снизу листа римскими цифрами с выравниванием по центру.
Включать нумерацию MS Word автоматическим путем в настройках можно с первого или какого-то конкретного листа, а также с произвольной цифры. Как именно это делается, зависит от того, какой версией программы вы пользуетесь – 2003, 2007, 2010, 2012, 2016 или 2019 года выпуска. Давайте рассмотрим пошаговые инструкции и алгоритмы действий к каждой версии отдельно.
Нужна помощь в написании работы?
Узнать стоимость
Как включить нумерацию в Ворде 2003
Начнем с того, как сделать нумерацию страниц в Ворде 2003 года выпуска, так как это самая старая, но пока еще используемая версия. Вкладки и функционал у нее несколько иной, чем у последних модификаций. Итак, включить автоматическую нумерацию можно следующим путем:
- откройте MS Word;
- в нем кликните по полю «Вставка»;
- в предложенном списке выберите «Номера страниц»;
- настройте область расположения цифр, выравнивание;
- далее выберите «Формат», здесь откроются дополнительные возможности.
Как сделать нумерацию страниц в Ворде 2007, 2010, 2013, 2016, 2019
Как начать нумерацию и включить автоматический ее режим в последующих версиях программы, алгоритм схожий, но может выглядеть несколько иначе. Для этого необходимо сделать следующее:
- откройте в программе вкладку с инструментами «Вставка»;
- здесь выберите пункт «Номер страницы»;
- выберите расположение цифр «Вверху страницы» или «Внизу страницы»;
- закройте окно колонтитулов двойным щелчком на странице за его пределами или соответствующей кнопкой.
Где правильно нумеровать страницы в документе
Для нумеровки выделяют только верхнюю часть листа, угол.с правой стороны. Номера пишутся только простым карандашом.
- Таких правил придерживаются при нумеровке всей документации.
- Под исключение попадают чертежные схемы, фото, части иллюстративных документов. Их положено нумеровать с тыльной стороны, в верхней части ближе к левому углу.
Полное описания правил нумерации документов для подшивки с последующей сдачей в архив. Даже если документация не подлежит сдаче в будущем, вы готовите ее для визита в государственное учреждение, правила по оформлению остаются неизменны.

Подводим итоги:
Нумеровка документов вопрос довольно щепетильный, требует определенной последовательности и внимания, Справиться с такой работой под силу каждому. Следуя несложным правилам, вы с легкостью проведете подготовку необходимых документов.
Текст в колонтитулах
Если внутри колонтитулов есть текст (пометки, примечания, напоминания), то при выполнении описанных выше действий по добавлению номеров он будет удален. Чтобы избежать этого, придется немного усложнить процедуру нумерации листов.
- Поставьте курсор в том месте колонтитула, куда вы хотите поместить номер страницы. Двойным кликом запустите конструктор. На панели быстрого доступа появится одноименная вкладка.
- В поле «Положение» нажмите кнопку вставки табуляции с выравниванием. Выберите расположение номера – правый край, центр, левый край.
- Перейдите на быстрой панели на вкладку «Вставка». Раскройте раздел «Экспресс-блоки» и выберите инструмент «Блоки».
- Отметьте в списке полей пункт «Page» и укажите формат с цифрами.
Нажмите «Ок», чтобы сохранить изменения. В окне колонтитула вы увидите порядковый номер страницы, который будет расположен перед текстом. Можно поэкспериментировать с указанными выше параметрами, подбирая оптимальный внешний вид нумерации и всему окну колонтитулов.
Программа Microsoft Word или просто Ворд — одна из наиболее популярных программ среди пользователей. Благодаря большому количеству функций и простому интерфейсу Microsoft Word стал практически стандартом среди программ для набора текста. Поэтому редко где можно встреть компьютер с операционной системой Windows, но без программы Ворд.
Одной из типичных задач, с которым сталкиваются пользователи во время работы с данной программой это нумерация страниц. Многие пользователи просто не могут найти эту функцию. В данной статье мы расскажем о том, как включить и настроить нумерацию страниц в Ворде.
Требования к нумерации страниц
Требования к нумерации страниц в курсовой работе прописаны в Государственном стандарте. Если работа не соответствует ему, то ее вероятнее всего вернут на доработку. Согласно ГОСТу должны быть соблюдены такие правила:
- в документе для нумерации должны использоваться только арабские цифры;
- каждый элемент, который находится на отдельном листе, должен быть пронумерован (в числе таких элементов таблицы, картинки, диаграммы);
- титульный лист должен учитываться в общую нумерацию, но номер страницы на нем не должен стоять.
В каждом учебном заведении могут быть установлены свои требования к проектам. Научный руководитель в обязательном порядке должен предоставить детальную информацию по ним, чтобы студент мог сразу все оформить согласно ГОСТу, учитывая внутренние правила. Основное требование, которое может отличаться — это наличие нумерации на странице с содержанием. Некоторые могут требовать не проставлять ее.
Чтобы студент мог быстро оформить свой курсач, он может сделать это при помощи Microsoft Word в автоматическом режиме. Для этого ему понадобится через опцию вставки выбрать нижний колонтитул и установить там нумерацию.
Студент обязан внимательно ознакомиться с требованиями, чтобы сразу оформить свою работу правильно.
Зачем выполнять атонумерацию рисунков и нумерация таблиц в Ворде
 Здравствуйте, друзья! В программе Майкрософт Офис Ворд иногда устанавливают автонумерацию таблиц или рисунков. Для чего это делается? Рассмотрим несколько причин.
Здравствуйте, друзья! В программе Майкрософт Офис Ворд иногда устанавливают автонумерацию таблиц или рисунков. Для чего это делается? Рассмотрим несколько причин.
Данная нумерация – это отличный поиск по объектам Ворда. Каждый новый объект в Ворде будет автоматически пронумерован, если настроить нумерацию. Это позволит вам не вводить вручную номера для каждого объекта, например, картинки или таблицы.
Также, нумерация бывает необходима в оформлении курсовых работ, практических или научных документаций. Если вы пишете статьи на блоги или сайт, то сможете пронумеровать таким образом скриншоты. Представьте себе, что вы создали документ, пронумеровали все картинки и таблицы, но позже возникла необходимость вставить новую картинку. Это значит, что нужно всю работу по нумерации выполнить заново – повторная работа займет много времени. Автонумерация снимает эту проблему.
Кроме того, вы сможете вынести основные объекты в тот или иной раздел документа, например, в заголовок. При этом, ваш объект не нарушит последовательность нумерации.
Далее рассмотрим, как делается нумерация таблиц в Ворде и рисунков. Эту инструкцию возможно использовать во многих версиях Ворда.
Изменение и удаление нумерации
Если нумерация уже проставлена, но по каким-то причинам вам не нравится, вы с лёгкостью можете изменить дизайн и место размещения номеров.
- Два раза кликните левой кнопкой мышки на номер страницы. Появится меню конструктора для работы с колонтитулами.
- На этой вкладке нажмите на «Вставить табуляцию с выравниванием». Эта очень маленькая кнопочка, так что ищите внимательно.
- После нажатия появится окно с параметрами. Вам будет предложено изменить расположение и внешний вид номеров. Выберите нужные параметры.
- Нажмите на кнопку «Закрыть окно колонтитулов».
Список стилей нумерации огромен. Если вы обладаете свободой творчества, которую не ограничивает преподаватель, можете выбрать самый необычный вариант. Классический, лаконичный дизайн также присутствует.
Иногда нужно убрать всю выполненную нумерацию страниц. Допустим, вы решите, что любой номер будет лишним на вашей работе. Или вам проще убрать всю нумерацию, чтобы выставить её в новом стиле и в другом месте.
Выполняется эта операция очень просто, всего лишь в два клика.
- Зайдите на вкладку «Вставка».
- Нажмите на «Номер страницы».
- Во всплывающем меню кликните на «Убрать номера страниц». Со страниц вашего документа мгновенно исчезнет любая нумерация.
Итак, теперь перед вами раскрыты все возможные секреты расстановки номеров страниц в приложении MS Word. Изучив их, вы станете настоящим гуру нумерации, и вам не составит труда проигнорировать первую страницу при нумерации или запустить нумерацию с абсолютно любого номера.
Пошаговое руководство по прошивке
Как правило, упорядочение и прошивку документов проводит сотрудник, которому это вменено приказом начальника или закреплено в служебной инструкции.
При прошивке документов соблюдается такая последовательность:
- Документы складываются согласно датам или нумерации, в правильном порядке и правильной стороной.
- Все скрепки и скобы, имеющиеся на документах, удаляются, чтобы не мешали.
- Теперь нужно ровно сложить пачку документов, если их немного – это не сложно. В случае большого объема применяется специальное приспособление.
- Следующий шаг – это проделывание дырок. После сшивание документа он должен читаться. Для этого дырочки проделываются на расстоянии до 1,5 см от края. Их должно быть не меньше 3-х штук, если документы важные – 5.
Сначала наметьте точки на месте проколов. Центральное отверстие должно находиться на середине листа, два других на расстоянии 3 см от него вверх и вниз, если их пять, то следующие тоже на расстоянии 3-х см соответственно.
- Если листов до 5-ти — отверстие проделываются иглой или дыроколом, в более толстых делах – шилом. В документах, которые передаются в архивное хранилище, допустимо до 250 листов, в них дырочки сверлят электрическим сверлом или используют специальное приспособление.
- Теперь в отверстия нужно продеть нить или шпагат. Для прочности прошивают два раза, делают с таким расчетом, чтобы концы нити находились с тыльной стороны. Длина концов – 6 — 7 см, их завязывают на узелок, очень крепко, как можно плотнее к крайнему листу.
- Сверху на узелок и нить наклеивают бумажную наклейку (лист-заверитель) размером 4х8 см, но так чтобы было видно концы нитки, и хорошо просматривался узелок на ней. Клеем заливают весь листик и тщательно приклеивают, это нужно для сохранности дела и имеющихся в нем материалов и доказательства их подлинности. Можно заготовить печатный вариант листика, набрав текст в Word и потом вырезав полоску соответствующего размера. Текст такой:
В деле прошнуровано, пронумеровано и скреплено печатью ___( _______) листов
Подпись _________________(должность, фамилия и инициалы)
Теперь нужно пронумеровать документы. Место для цифр — правый верхний угол, нумеруют черным карандашом. Ставить чернилами не разрешается. Номера не должны закрывать текст.
Нумерация строго регламентирована:
- нумеруются только листы и ни в коем случае не страницы;
- опись, находящаяся в деле, нумерации не подлежит;
- письма с конвертами, нумеруются так: сначала нумеруются конверты, затем остальные листы;
- материалы, которые уже имеют нумерацию, все равно нумеруют заново;
- листы большего размера складываются и нумеруются одним номером;
- документы с накрепко прикрепленными сопровождающими материалами (командировочные бланки, счета-фактуры, фото) обозначаются одним номером. Делается это так: с обратной стороны основного листа, от руки пишется опись вложенных документов, нумеруется только основной документ, о количестве прикрепленных материалов обозначается в примечании к описи, либо в заверительном листе помечается: «на листе № вложено столько-то листов согласно описи на обороте»;
- на документах в форме фотографий, рисунков, чертежей номера проставляются с обратной стороны;
- цифры номеров ставятся в формате арабских цифр и по возрастанию;
- в многотомных делах нумеруют страницы каждого из томов по отдельности.
- когда клей подсохнет, на заверителе вписывается количество листов арабскими цифрами и в скобках прописью, его подписывает ответственное за составление дела лицо, а юридические документы — руководитель и ставиться печать.
Ко всем прошитым комплектам документов прилагается лист-опись, в которой указываются:
- название организации;
- наименование документа;
- дата составления;
- оглавление (аннотация цели подготовки) содержащее короткое перечисление вложенных материалов4
- количество листов;
- сроки хранения;
и указывается (обязательно!) составитель (его должность, фамилия), и его подпись.
- Согласно правилам на описи не ставится номер.
- Дело, подготовленное для сдачи в архив, снабжается обложкой 229×324 см (обязательно), при вложении нестандартных материалов, обложка соответствует реальным параметрам.
Нумерация страниц в Word 2007, 2010, 2013 и 2016
Во всех версиях старше Word 2003, нумерация осуществляется одинаково. Скриншоты ниже представлены на примере Word 2016, но они подойдут и для более старых версий.
Для добавления нумерации в открытом документе перейдите на закладку «Вставка». В разделе «Колонтитулы» кликните пункт «Номер страницы» и выберите позицию нумерации. На скриншоте ниже я выбрал расположение в нижнем колонтитуле с размещением по центру. Нажмите на рисунок, чтобы увеличить его.
После этого действия в конце каждой страницы появится нумерация, а также отображение верхнего и нижнего колонтитула. Для того, чтобы закрыть отображение колонтитулов нажмите кнопку «Закрыть окно колонтитулов».
При желании, можно изменить формат нумерации, например, сделав цифры не арабскими, а римскими. Для этого опять зайдите в закладку «Вставка» и в пункте «Номера страниц» откройте «Формат номеров страниц».
Здесь вы можете выбрать внешний вид, а также с какой цифры начнётся нумерация. Зачем это может потребоваться вы узнаете в следующем абзаце.
Убираем нумерацию с титульного листа
В большинстве учебных заведений одним из требований к оформлению документа значится отсутствие нумерации на титульном (первом) листе. Если просто включить нумерацию страниц, как было показано выше, то нумерация будет и на первом листе. Чтобы начинать нумерацию с первой страницы, но при этом не отображать её на титульном листе, необходимо сделать следующее.
Перейдите на закладку «Источники бумаги» и поставьте галку «Различать колонтитулы первой страницы». После этого нажмите ОК.
Теперь нумерация осуществляется, как и раньше, но на первой странице не отображается её номер, в нашем случае номер 1.
Когда требуется, чтобы нумерация не отображалась на первой странице (титульный лист), а на второй, чтобы она начиналась с цифры 1, необходимо в меню «Вставка» — «Номер страницы» — «Формат номера страницы» поставить нумерацию с 0. Таким образом первая страница будет с номером 0 без отображения, а вторая страница будет начинаться с номером 1, третья страница с цифрой 2 и так далее.
Нумерация с третьей страницы
Немного усложним задачу. Нам необходимо, чтобы нумерация была, но не отображалась на первой и второй странице. Ведь первая страница обычно является титульным листом, вторая может быть оглавлением, где также не требуется нумерация.
Для нумерации с третьей страницы потребуется сделать операцию под названием «Разрыв страницы». Для начала верните все настройки нумерации по умолчанию, если вы скрыли отображение нумерации на титульном листе. Предположим, что на данный момент у вас включена нумерация с первой страницы и на титульном листе отображается цифра 1, на второй странице цифра 2 и так далее.
Для удобства, включите отображение всех знаков в Word. Для этого на закладке «Главная» кликните по кнопке «Отображать все знаки».
Теперь, когда у вас отображены все знаки в документы, включая пробелы и пустые строки, кликните левой кнопкой мыши на последний символ на первой странице документа. Потом на закладе «Макет» щёлкните «Разрывы» — «Следующая страница».
Проделайте такие же действия со второй страницей документа. Если вы всё сделали правильно, то включенная функция отображения всех символов покажет вам в конце первой и второй страницы линии разрывов. На картинке ниже они показаны красными стрелочками.
Сейчас третья страница пронумерована цифрой 1. Если хотите, чтобы она была пронумерована цифрой 3, то в меню «Вставка» — «Номер страницы» — «Формат номера страницы» установите значение «Начинать с 3».
Осталось только одна проблема, на первых двух страницах у нас отображаются номера страниц. Чтобы их убрать, выберите первую страницу, перейдите в закладку «Макет» — «Параметры страницы». Далее в закладке «Источник бумаги» проставьте галки рядом с пунктом «Различать колонтитулы первой страницы».
Проделайте такие же действия и на следующей странице вашего документа.
Таким образом мы смогли сделать так, чтобы на первых двух страницах нумерация не отображалась и начиналась с третьей, при чём с той цифры, которую мы захотим.
Кстати, данный способ с разрывом, позволяет начать нумерацию не только с третьей страницы, а абсолютно с любой.
Для удаления нумерации, два раза кликните на какой-нибудь номер страницы и нажмите клавишу DEL. Все номера будут удалены из документа.
Как и какими нитками шнуровать
Чтобы ничего не выпало и не потерялось, документ прошнуровывается. Для объемных журналов или стопок бумаг используем прочный материал — прошивные нитки ЛШ-210, банковский шпагат или любую прочную нить, например капроновую или лавсановую. При небольшой толщине допускается использование простой швейной нити. Сложите ее в несколько раз и прошивайте. Вот как это делается правильно:
Шаг 1. Просматриваем страницы журнала или дела, чтобы оценить величину левого поля. Когда его размер слишком узкий — приклеиваем полоску бумаги, которую будем использовать для прошивки.
Шаг 2. Выравниваем все.
Как правильно нумеровать сшитые документы
Подготовленная и прошнурованная ранее папка с документацией нумеруется так же, как и та, которая только готовится к прошивке.
- Последовательность нумерации начинается с листа следующего за описью.
- Если в уже сшитой пачке документов описи нет, ее нужно сформировать.
- Так же поступают и с обложкой.
- Если требуется приложить опись, твердую обложку, их крепят к основной прошивке в те же дырочки. После завязывают узелок, заклеивают его прямоугольным листиком/фиксатором.
- Если подшитые документы в папке уже с нумерацией, и она в правильной последовательности, без ошибок, менять ее не нужно.
- Если в сшитой папке допущены ошибки, а она состоит из нескольких вложений, тогда проводят повторную нумерацию. При этом вложения не разделяются, а составляют одну целую папку.
- При проведении повторного нумерования, старые порядковые номера нужно зачеркнуть. Рядом с ним прописываются новые номера. Лист/фиксатор в конце нужно привести в негодность, перечеркнув карандашом. Новый фиксатор приклеить рядом, прописав на нем все изменения вместе с должностным лицом.
- Если в папке обнаружено пропущенные листы, им необходимо присвоить номер предыдущие с прибавленной буквой, например а, б.
- Если обнаружено повторение одного номерного знака, к нему прибавляются буквы, например а, б.
- Если обнаружен пропуск, например, 27,29. Тогда в конце на фиксаторе нужно это прописать, к примеру: пропущено номер 28,30,45.
Все, что будет выявлено и невозможно исправить, обязательно прописывается в конце на фиксаторе. Все изменения могут не вместиться. В таком случае допускается описание на всей последней странице.
После нумеровки сшитых ранее документов, на новой расшифровке следует написать: «Произведено нумерацию/перенумерацию. Ставят дату, количество пронумерованных листов, подпись, фамилию ответственного лица».
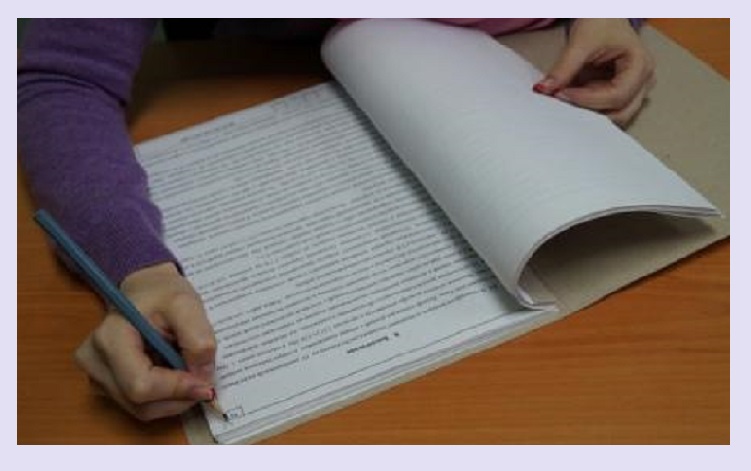
Как правильно нумеровать и шнуровать документы
Нумеровать документацию нужно только по ГОСТу. Данные правила действуют для всех субъектов предпринимательской деятельности, предприятий, государственных учреждений.
- Проставление номеров только в правом углу.
- Номера не находят на текст.
- Нумерование начинается со следующего листа за титульным.
- Последующие правила читать в разделе «Правильное нумерование для архива». Нумерацию и сшивания документов проводят один раз. Правильная последовательность действий поможет избежать ошибок, внесению правок при передаче документов в архив.
Правильного сшивания бумаг есть несколько способов. Единственное что следует исключить в работе, так это степлер. Он категорически запрещен.
- Принимаются в архиве папки сшитые ниткой, банковским шпагатом, лавсановой лентой.
- Отверстия под нитку/шпагат можно проделать дыроколом и только с левого края.

Технология шитья/шнуровки:
- Документация, которая хранится до 10 лет, может шнуроваться через 3-4 прокола. Фиксирующая наклейка на обычной офисной бумаге.
- Документация, которая хранится свыше 10 лет, шнуруется на 5 проколов. Фиксирующая наклейка на тыльной стороне только папирусная.
- Расстояние между проколами стандартно 3 см. Отмеряют его от середины листа.
- Приклеивание наклейки только клеем: силикатный, ПВА, сухой карандаш, значения не имеет. Готовые покупные наклейки не пригодны для использования.
- Шнуровать нужно минимум два раза. Шнуровка обязательно пересекается между собой. После завязывания узелка поверх клеится листик/фиксатор прямоугольной формы, приблизительно 3 на 4 см.
- Завершающий этап после шнуровки подпись, штамп, опись на листике/фиксаторе.

https://youtube.com/watch?v=DN9X2QK2KNE
С какой страницы начинается нумерация
- без труда ориентироваться по темам и быстро находить нужную;
- понимать, в каком месте находятся важные данные;
- самоконтроля.
Расстановка страниц в программе Word делается в несколько кликов. Достаточно выбрать пункт «Вставка» и в нем нажать на «Номера страниц». Пользователю предлагается выбрать место расположения номера.
Однако на этом этапе возникает сложность, которая связана с правилами начала нумерации курсовой работы. Она должна начинаться со 2 страницы, а первая остается не пронумерованной. Чтобы соблюсти это правило в Word нужно произвести определенные действия в зависимости от наличия титульной страницы:
- Если титульной страницы в самом файле с курсовой работой нет, то нужно выбрать «Формат». Далее в пункте «Начать с» поставить цифру, с которой должна начинаться нумерация. В случае с курсовой работой это 2.
- Если титульная страница находится в файле, то нужно найти пункт «Номер на первой странице» и снять с него галочку.
На титульной странице номер никогда не ставится, хотя по факту отсчет начинается с нее. Первый лист, на который ставится число — это содержание. Последняя пронумерованная страница должна быть последней страницей приложения.
Иногда научные руководители разных ВУЗов требуют начинать нумерацию с третьей страницы. Это также допустимо. Однако реализовать это несколько сложнее. Для этого в Word необходимо разбить документ на разделы и деактивировать связь между ними. После этого установить начальное значение нумерации страниц с цифры 3.
Соблюдать правила необходимо, чтобы создать в работе четкую структуру. Благодаря этому при проверке будет понятно, в каком разделе искать нужные данные. Кроме того, если при каких-либо обстоятельствах распечатанные листы выпали, то нумерация — это единственная возможность быстро сложить их в нужном порядке.







