Как в word пронумеровать страницы без титульного листа
Содержание:
- Использование колонтитулов
- Как в Ворде пронумеровать страницы начиная с определенного номера
- Нумерация страниц в Ворде 2019, 2016, 2013
- Нумерация страниц в Word
- Как убрать номер страницы с титульного листа
- Как пронумеровать страницы в Ворде
- Сквозная нумерация
- Нумерация со 2, 3 страницы
- Выполнение функции
- Нумерация страниц в Word 2007, 2010, 2013 и 2016
Использование колонтитулов
Колонтитул – это определенные автором документа данные заголовков. Различают два вида колонтитулов:
- нижний;
- верхний.
В нижнем колонтитуле, как правило, размещают текстовые сноски и короткие объяснения, которые могут возникать по ходу текста.
Как в верхнем, так и в нижнем колонтитуле, можно размещать номер листа.
Выберите с помощью двойного щелчка верхнее или нижнее поле документа, чтобы добавить информацию в колонтитул любой странички (версия word 2013).
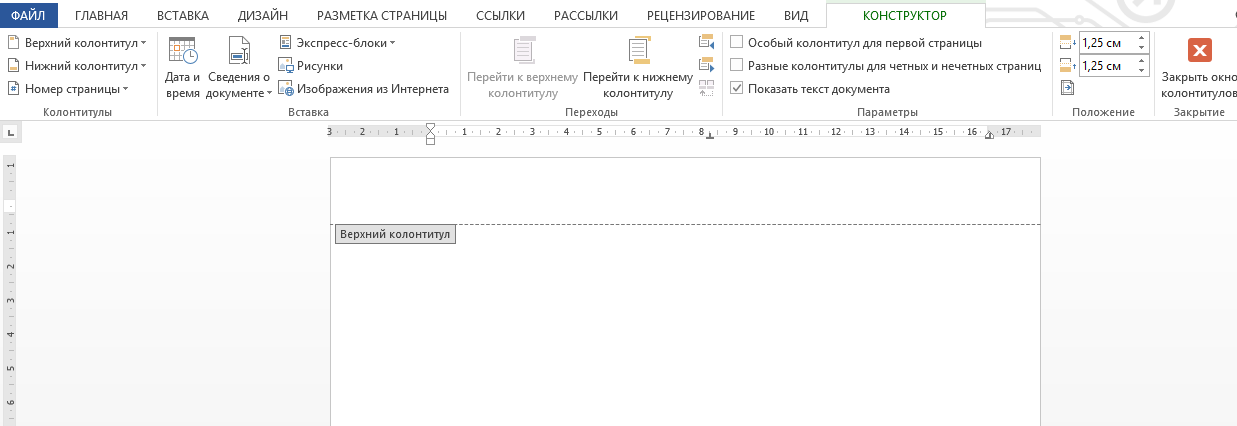
Добавление информации в колонтитул
Чтобы правильно проставить номер в колонтитулах, выберите один из них. Затем в открывшейся вкладке конструктора выберите пункт «Номер страницы».
Выберите положение цифры и необходимый стиль, как показано на рисунке.
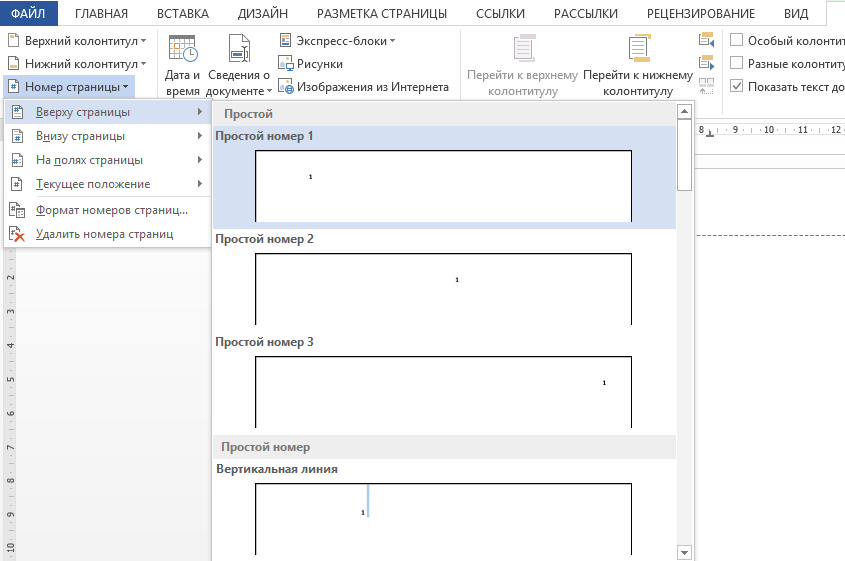
Добавление номера автоматически с помощью меню инструментов колонтитулов
Таким же образом в колонтитулы можно добавлять заголовки, дату и время создания файла, информацию об авторе и другие типы данных.
Как в Ворде пронумеровать страницы начиная с определенного номера
Иногда, у пользователей возникают вопросы, как пронумеровать страницы начиная с определенного номера по порядку, а не с первого, как обычно принято выполнять нумерацию в большинстве случаев.
Необходимо выполнить следующие настройки:
- В окне Microsoft Word войдите во вкладку «Вставка».
- Нажмите на кнопку «Номер страницы», расположенную в группе «Колонтитулы».
- Выберите расположение нумерации на странице документа.
- В контекстном меню нажмите на пункт «Формат номеров страницы…».
- В окне «Формат номера страницы», в параметре «Нумерация страниц» активируйте опцию «начать с:», а затем выберите подходящий номер страницы.
- Нажмите на кнопку «ОК».
В этом случае, на месте первой страницы будет отображаться выбранный вами номер, и далее номера по порядку возрастания.
Нумерация страниц в Ворде 2019, 2016, 2013
Нумерация страниц в Ворде может производиться на любом этапе оформления документа, но лучше будет, если сразу настроит ее, после чего номера страниц будут просто автоматически подставляться по ходу появления новых страниц. Меню нумерации страниц в последних версиях текстового редактора WORD не менялось, поэтому для версий Ворда 2019, 2016, 2013 нумерация страниц будет рассмотрена на примере программы Ворд 2019.
Для установки номера страницы в Ворде 2019 необходимо найти вкладку «Вставка», и в разделе «Колонтитулы» выбрать пункт меню «Номер страницы». В данном пункте меню имеется несколько подпунктов, которые дают возможность поставить нумерацию страницы в Ворде в нужном месте.
Примечание: Скриншоты в этом рассмотренном пункте относятся к версии Ворд 2019. Пункты меню и их внешний вид совпадают для версий Ворд 2016, 2013. Более подробную инструкцию для каждой версии можно посмотреть в соответствующем видео-уроке.
Подпункты пункта меню «Номер страницы»:
— Вверху страницы
— Внизу страницы
— На полях страницы
— Текущее положение
— Формат номеров страниц
Каждый подпункт, который относится к нумерации, содержит в себе большое количество вариантов размещения и оформления номера страницы. При выборе подпункта открывается еще одно окошко с большим количеством имеющихся вариантов, из которых нужно выбрать подходящий. После выбора нужного варианта номер страницы сразу размещается на странице.
После установки выбранного варианта оформления номера страницы, он будет автоматически размещаться на всех новых страницах. Но это не касается только одного варианта, размещения нумерации в текущем положении курсора. В этом случае номер страницы останется по тексту в том месте, где был установлен и на следующих листах уже не появится в этом месте.
При необходимости после установки номера страницы можно поменять формат номера, сделав другие настройки. Для этого заходим в меню «Номер страницы» и выбираем «Формат номеров страницы». В результате появится окошко, в котором можно сделать все необходимые настройки.
После внесения всех настроек, они сразу же будут применены ко всей нумерации в документе, кроме нумерации, размещенной через меню «Текущее положение». Чтобы эта нумерация также стала с новыми настройками, ее придется удалить и разместить заново.
При необходимости в нумерацию можно добавить и номер главы, если в документе используется автоматическая нумерация глав.
Нумерация страниц в Word
Нумерация страниц в программе word это необходимый навык пользователя ПК, работающего с текстовыми документами. Любой текст с пронумерованными страницами более удобен для чтения, чем текст без нумерации. Во многих учебных заведениях сегодня приняты правила оформления студенческих работ (рефератов, курсовых и т.д.), которые требуют и определенного порядка в нумерации страниц.
Где находится кнопка нумерации страниц
Внешний вид панели инструментов в word 2007 и в word 2010 отличается от предыдущих версий программы. Непривычно расположены кнопки форматирования документов, вставки объектов и т.д. Поэтому после установки нового пакета офиса приходится некоторое время привыкать к его особенностям.
В word управление нумерацией страниц располагается во вкладке «Вставка» разделе «Колонтитулы». При нажатии здесь на кнопку «Номер страницы» выпадает список мест расположения номеров страниц: вверху страницы, внизу страны и на полях, то есть в боковой части листа. Здесь же есть кнопка удаления номеров страниц.
При наведении на любой пункт из этого списка программа показывает варианты оформления нумерации, а именно положение номера страницы в колонтитулах: справа, слева или по середине. Кнопка «Формат номеров страниц» позволяет выбрать обозначения номеров (буквенные или в виде цифр) и порядок нумерации, который дает возможность начать нумерацию документа не только первой страницы, но и с любой другой.
Итак, рассмотрим, как нужно вставлять номера страниц и как можно изменить их формат.
Вставка номера страницы
Для вставки нумерации страниц в открытый документ нужно в главном меню войти во вкладку «Вставка» и в разделе «Колонтитулы» нажать «Номер страницы» (блок А на скриншоте).
Сохраненные шаблоны нумерации страниц
В выпавшем списке нужно выбрать положение номера страницы, обычно вверху или внизу страницы. При наведении мыши (курсора) на него всплывает коллекция номеров, где выбираем положение номера (слева, справа или по середине) и его оформление (блок Б). После нажатия на выбранный вариант оформления на все страницы документа автоматически будут вставлены номера. В дальнейшем, если мы будем добавлять или сокращать текст, текущая нумерация сохранится.
Формат номера страницы
Если мы в «Номерах страницы» нажмем на «Формат номера страницы», то перед нами откроется это окно, где можно выбрать требуемый формат номера.
Формат номеров страниц
Изменить размер и шрифт номера страницы, можно дважды щелкнув мышкой и выделив его (номер). Выделенный номер можно изменять так же, как и основной текст, то есть изменить шрифт и его размер, цвет шрифта и т.д. Двойным же щелчком по номеру можно вызвать и мини-панель инструментов, которая будет отображена над номером страницы. Эта панель также служит для изменения выделенного фрагмента, то есть в этом случае номера страницы.
Мини-панель редактирования. Здесь можно изменить шрифт номеров страниц
Продолжить или начать с…
В окне «Формат номера страницы» изменяется и порядок нумерации страниц. Это делается очень просто: если нужно продолжить нумерацию, нажимаем «продолжить», если хотим, чтобы нумерация начиналась со страницы, например, пять, то в соответствующем окошке выбираем «5». Если в документ вставляется титульная страница, то она по умолчанию имеет первый номер. Если же требуется чтобы под номером 1 значилась следующая за титульной страница, то в окошке «начать с» ставим ноль.
О том, как пронумеровать только часть страниц документа, например, без нумерации оставить страницы титульного листа и оглавления, а остальные пронумеровать можно прочитать в статье “Нумерация с 3 страницы”.
Удаление номеров страниц
Удалить номера страниц тоже можно несколькими способами. Во-первых, можно воспользоваться меню номера страниц, где нужно выбрать «удалить номера страниц», во-вторых, нужно выделить номер страницы мышью и нажать на клавиатуре кнопку «Delete». Оба этих способа дают требуемый результат.
Видео
Таким образом, здесь мы рассмотрели возможности word по добавлению и форматированию, а также удалению номеров страниц. Все эти действия легко выполняются одним-двумя щелчками мыши.
Как убрать номер страницы с титульного листа
Совсем не редко особенно у студентов возникает такой вопрос, как убрать номер страницы с титульного листа контрольной или курсовой работы написанной в текстовом редакторе Microsoft Word?
Ведь правила написания обязывают не нумеровать титульную страницу выполненых работ.
Некоторые студенты находят весьма оригинальный способ выхода из данной ситуации, закрывая фигурой цифру в цвет фона.
Хороший способ, но имеет небольшой недостаток, фигура может случайно сдвинуться при просмотре, но как вариант рабочий, поэтому я его не исключаю и он имеет право быть еще одним способом описанным в этой статье.
СКОРЕЕ ЖМИ!
Также вы узнаете как начать отсчет страниц с любой нужной вам цифры. Как изменить арабские цифры на римские или вообще поставить буквы.
И наконец последнее удаление нумерации со всех страниц документа.
Как убрать номер страницы способ 1
1. На главной странице выбрать «Вставка».
2. Номер страницы.
3. Здесь приводится несколько вкладок где именно будут распологаться на страницах вашего документа номера.
Разберем на примере вторую вкладку «Внизу страницы» при наведении на нее курсора мыши слева всплывает окно с четырьмя образцами расположений номеров, слева, посредине, справо и номер с вертикальной линией.
4. Двойным кликом левой кнопкой мыши выбираем любую из четырех вкладок, тут же произойдет нумерация страниц с тем расположением чисел какое вы выбрали.
Теперь чтобы убрать номер с титульного листа просто ставим флажок «Особый колонтитул для первой страницы», после чего цифра №1 исчезнет если исчезновения не произошло то тогда нужно выделить единичку и нажать два раза клавишу Delete.
Дальше нужно будет просто сохранить изменения для этого опять производим двойной клик ЛКМ на любой странице документа по Верхний или Нижний колонтикул.
Далее в верхнем левом углу Word редактора выбираем кнопку файл.
Здесь нужно выбрать сохранить как, (если документ был сохранен ранее и имеет уже присвоенное имя то нажимаете просто пункт сохранить).
Откроется окно где нужно будет присвоить имя и тип файла.
Способ 2
Заходим Вставка —> Фигуры, выбираем любую путем еденичного клика по ней, должен появиться вместо курсора крестик, зажимаем левую кнопку мыши и не отпуская вырисовываем фигуру.
Я выбрал прямоугольник, если вы вдруг решите изменить размер созданной фигуры то кликните один раз по фигуре ЛКМ по ее периметру появятся метки наведя на одну из них курсор до появления двухсторонней стрелки зажимаем левую кнопку мыши и тянем увеличивая или уменьшая фигуру.
Можно поворачивать фигуру в любом направлении путем зажатия левой кнопки мыши зеленой точки на фигуре.
Меняем цвет и контур фигуры
Для этого производим по фигуре двойной клик на ней также появятся метки как и в первом случае, что означает как вы уже знаете возможность форматирования, а также в верху страницы появится меню с нужными нам параметрами для замены цвета.
Нам нужны два верхних пункта. Это Заливка фигуры выбираем цвет в нашем случае это белый, тут же наш прямоугольник примет выбранный цвет, останеться убрать контур который убирается также по этой схеме.
Прежде чем отбеливать контур переместите фигуру на то место где она должна находиться дабы не потерять ее на белом фоне.
Перемещение производится путем наведения курсора на фигуру и зажимания кнопки мыши пока фигура не будет на нужном месте. Вот так выглядит отрывок моего текста с наложенной на него фигурой.
Если нужно отменить последнее действие и вернуться к предыдущему то нужно нажать Ctrl + Z, а если вы вернулись назад но решили все же до этого вариант был все же лучше то в помощь Ctrl + Y (о вариантах сочитания клавиш и не только вы узнаете в этой статье).
В левом верхнем углу экрана также есть две стрелки выполняющие те же функции что и сочетание клавиш, что в некоторых случаях может быть удобней.
Формат номера страниц
Иногда бывает нужно страницы прописать не арабскими цифрами а римскими или вообще буквами еще может потребоваться начинать отсчет не с одного а например с цифры 3 или любой другой поэтому продолжаем дальше.
Идем по накатаному уже пути, Вставка —> Номер страниц —> Формат номеров страниц. (нижний пункт Удалить номера страниц, соответственно удаляет все номера)
И выстовляем нужные значения формата номера, а также можно проставить с какой цифры начать отсчет, незабываем нажать OK для сохранения настроек.
На этом я завершаю настоящие руководство о том, как убрать номер страницы, с титульного листа двумя способами.
Как пронумеровать страницы в Ворде
Нумерация страниц в Ворде – это простое и интуитивно понятное действие на первый взгляд. Однако зачастую на практике оказывается, что сделать это не так просто, как казалось. Особенно часто сложности могут возникать у людей, которые только начинают осваивать Ворд, либо у людей в возрасте. Хотя есть еще и другая категория людей. Те, которые даже не попытаются сами разобраться в проблеме, а сразу используют Яндекс или Гугл. Что же, их можно понять. Экономят свое драгоценное время.
У меня лично установлен Microsoft Word 2010 и мне хватает его с головой. Я к нему привык и довольно часто использую. И сейчас эту статью пишу для вас именно в нем. Скриншоты я буду вставлять со своей версии Ворда. В остальных версиях Ворда страницы нумеруются точно так же, только могут быть незначительные визуальные отличия.
Простая инструкция по делу:
- На верхней панели нажимаем на вкладку «Вставка».
- Потом на кнопку (или что это?) «Номер страницы».
- Далее при наведении на один из вариантов вставки (вверху страницы, внизу страницы, на полях страницы или текущее положение) вы увидите варианты оформления нумерации страниц. Выбирайте на свой вкус, но не забывайте о сдержанности в официальных документах.
- Теперь, на сколько бы страниц вы не нафантазировали свою дипломную работу (или что вы там нумеруете), каждая ее страница станет пронумерована.
Сквозная нумерация
Итак, для начала узнаем, что это такое и где располагается. Сквозная нумерация – это такой вид нумерации, который необходим при наличии в одном документе разных разделов. Располагается она в верхнем правом углу (далее разберем). Давайте к конкретному примеру. Таковым будет проектная документация, состоящая из:
- Обложка и титульный лист (первая и вторая страница соответственно)
- Содержание тома (содержание документа состоящие обычно из двух-трех страниц)
- Состав проекта (здесь описываются все разделы и подразделы, выданные заказчиком (обычно 2-3 страницы))
- Текстовая часть или пояснительная записка (составляется по 87 постановлению (в проекте многоквартирного дома в части электроснабжения обычно составляет 8-10 страниц))
- Графическая часть (различное число страниц)
- Приложения (располагаются в конце проектной документации (различное число страниц))
Так вот, у выше перечисленных 6-ти разделов одного документа, должна быть общая нумерация, связывающая весь документ, и для этого придумали сквозную нумерацию.
здесь .
сюда
Нумерация со 2, 3 страницы
Иногда нужно начать нумерацию с какого-либо иного номера, а не с первого. Это может понадобиться, если по требованиям работу нужно начать нумеровать с введения или просто ваша магистерская диссертация или диплом состоит из нескольких отдельных файлов. После распечатки вы объедините все страницы, и их нумерация получится сквозной. Но во время подготовки каждого файла нумерация может стартовать с совершенно любого номера, хоть с 3-го, хоть с 23-го.
С помощью функций MS Word легко выполнить поставленную задачу. Для этого нужно выполнить несколько простых шагов.
- Перейдите на вкладку «Вставка».
- Нажмите на «Номер страницы».
- В появившемся меню выберите опцию «Формат номеров страницы».
- В новом небольшом окне найдите строку «Начать с» и в соседнем окне введите тот номер, который будет первым в вашей нумерации. На первой странице документа появится нужная вам цифра, а следом пойдут номера по порядку.
Иногда нужно начать нумерацию в документе с 3 или 4 страниц, при этом сохранив не разделяя его на разные. Тогда нужно убрать номер со второй страницы, для этого:
- Пронумеруйте листы, как было предложено в начале статьи.
- Уберите номер с первой страницы с помощью способа 2, описанного выше (поставив галочку напротив «первой страницы» в параметрах страницы).
- Войдите на вкладку «Разметка страницы».
- Нажмите на «Разрывы страниц».
- Поставьте курсор вниз первой страницы и нажмите «Следующая страница»
- Верните текст второй страницы на место и увидите, что номер на ней пропал.
Аналогичный порядок действий нужно провести, чтобы убрать номер с 3 или 4 страницы.
Выполнение функции
Существуют различные методы пронумеровать документ. Все они производятся легко и без потери времени.
Пронумеровать листы можно в ворде 2010, а также в:
- 2007 ;
- 2016;
- 2003;
- 2013.
Ход действий в различных версиях программы незначительно отличается.
Обычная
Как сделать автоматическую нумерацию? Пронумеровать листы можно во вкладке «Вставка». Во всплывающем меню под иконкой «Номер страницы», открывается выбор расположения и оформления обозначений.
После выбора необходимого оформления на каждом листе отобразится цифра, обозначающая его номер. Перейдя во вкладку «Формат номеров», можно обозначить с какого числа начнется отсчет.
В этом же окне можно выбрать нужную форму номеров, сделав выбор в соответствующем разделе.
Сквозная
Для обозначения числа страниц в текстовом документе с различными разделами применяют сквозную последовательную нумерацию. Она осуществляется путем настройки верхнего колонтитула.
Как сделать сквозную нумерацию? По верхней части любой страницы необходимо два раза кликнуть левой кнопкой мышки, после чего нажать сочетание клавиш «Ctrl+F9» и в появившиеся фигурные скобки ввести слово «page». Последнее действие – нажать левой кнопкой на выделенную область и выбрать параметр «Коды/значения полей».
С n-листа
Как пронумеровать документ без титульного листа? Перейдя во вкладку «Разметка» и открыв параметры, можно осуществить нумерацию не с первой страницы.
Для того, чтобы произвести произвольную нумерацию необходимо в открывшемся меню перейти в раздел «Источник бумаги» и поставить галочку на пункте «Различать колонтитулы с первой страницы».
При выборе данного параметра, номера будут отображаться со второго листа и будут начинаться с цифры 2. Чтобы это исправить необходимо войти в параметры и задать начало отсчета с нуля.
Как сделать нумерацию с 3 листа? Пронумеровать документ с 2 страницы или последующих листов, можно создав разрыв раздела. Для этого следует перейти во вкладку «Вставка» и выбрать параметр «Разрыв страницы». Устанавливать разрыв следует на каждом листе, где нет необходимости в проставлении номеров листа.
В главной вкладке следует выбрать настройки абзаца и нажать на пункт «С новой страницы».
Завершающим этапом будет выполнение вышеописанных действий. Это необходимо сделать на каждом листе, чтобы устранить с них номера и проставить выборочную нумерацию.
После проведения представленных манипуляций, номера будут отображаться с 3 страницы без первых двух.
Двойная
Чтобы каждый раздел был пронумерован отдельно, необходимо выполнить новую нумерацию разделов. В майкрософт ворд доступна такая функция, начиная с версии 2003 года. Сделать двойную нумерацию можно следующим образом (повторить для каждого раздела):
- перейти в «Разметка страницы», затем «Параметры»;
- открыть вкладку «Источник бумаги», выбрать раздел «На текущей странице»;
- открыть настройку в колонтитулах, в рамке «Конструктор» убрать параметр «Переход как в предыдущем разделе».
Первый раздел следует пронумеровать как обычную. Все остальные разделы необходимо пронумеровывать по формуле, как в сквозной нумерации, только заменяя page в фигурных скобках на «={PAGE \* MERGEFORMAT}-6», где цифра 6 будет обозначать, что отсчет начнется с шестой страницы. Подобное оформление удобно производить для ежегодника, разделяя нумерацию для каждого квартала.
Нумерация страниц в Word 2007, 2010, 2013 и 2016
Во всех версиях старше Word 2003, нумерация осуществляется одинаково. Скриншоты ниже представлены на примере Word 2016, но они подойдут и для более старых версий.
Для добавления нумерации в открытом документе перейдите на закладку «Вставка». В разделе «Колонтитулы» кликните пункт «Номер страницы» и выберите позицию нумерации. На скриншоте ниже я выбрал расположение в нижнем колонтитуле с размещением по центру. Нажмите на рисунок, чтобы увеличить его.
После этого действия в конце каждой страницы появится нумерация, а также отображение верхнего и нижнего колонтитула. Для того, чтобы закрыть отображение колонтитулов нажмите кнопку «Закрыть окно колонтитулов».
При желании, можно изменить формат нумерации, например, сделав цифры не арабскими, а римскими. Для этого опять зайдите в закладку «Вставка» и в пункте «Номера страниц» откройте «Формат номеров страниц».
Здесь вы можете выбрать внешний вид, а также с какой цифры начнётся нумерация. Зачем это может потребоваться вы узнаете в следующем абзаце.
Убираем нумерацию с титульного листа
В большинстве учебных заведений одним из требований к оформлению документа значится отсутствие нумерации на титульном (первом) листе. Если просто включить нумерацию страниц, как было показано выше, то нумерация будет и на первом листе. Чтобы начинать нумерацию с первой страницы, но при этом не отображать её на титульном листе, необходимо сделать следующее.
Перейдите на закладку «Источники бумаги» и поставьте галку «Различать колонтитулы первой страницы». После этого нажмите ОК.
Теперь нумерация осуществляется, как и раньше, но на первой странице не отображается её номер, в нашем случае номер 1.
Когда требуется, чтобы нумерация не отображалась на первой странице (титульный лист), а на второй, чтобы она начиналась с цифры 1, необходимо в меню «Вставка» — «Номер страницы» — «Формат номера страницы» поставить нумерацию с 0. Таким образом первая страница будет с номером 0 без отображения, а вторая страница будет начинаться с номером 1, третья страница с цифрой 2 и так далее.
Нумерация с третьей страницы
Немного усложним задачу. Нам необходимо, чтобы нумерация была, но не отображалась на первой и второй странице. Ведь первая страница обычно является титульным листом, вторая может быть оглавлением, где также не требуется нумерация.
Для нумерации с третьей страницы потребуется сделать операцию под названием «Разрыв страницы». Для начала верните все настройки нумерации по умолчанию, если вы скрыли отображение нумерации на титульном листе. Предположим, что на данный момент у вас включена нумерация с первой страницы и на титульном листе отображается цифра 1, на второй странице цифра 2 и так далее.
Для удобства, включите отображение всех знаков в Word. Для этого на закладке «Главная» кликните по кнопке «Отображать все знаки».
Теперь, когда у вас отображены все знаки в документы, включая пробелы и пустые строки, кликните левой кнопкой мыши на последний символ на первой странице документа. Потом на закладе «Макет» щёлкните «Разрывы» — «Следующая страница».
Проделайте такие же действия со второй страницей документа. Если вы всё сделали правильно, то включенная функция отображения всех символов покажет вам в конце первой и второй страницы линии разрывов. На картинке ниже они показаны красными стрелочками.
Сейчас третья страница пронумерована цифрой 1. Если хотите, чтобы она была пронумерована цифрой 3, то в меню «Вставка» — «Номер страницы» — «Формат номера страницы» установите значение «Начинать с 3».
Осталось только одна проблема, на первых двух страницах у нас отображаются номера страниц. Чтобы их убрать, выберите первую страницу, перейдите в закладку «Макет» — «Параметры страницы». Далее в закладке «Источник бумаги» проставьте галки рядом с пунктом «Различать колонтитулы первой страницы».
Проделайте такие же действия и на следующей странице вашего документа.
Таким образом мы смогли сделать так, чтобы на первых двух страницах нумерация не отображалась и начиналась с третьей, при чём с той цифры, которую мы захотим.
Кстати, данный способ с разрывом, позволяет начать нумерацию не только с третьей страницы, а абсолютно с любой.
Для удаления нумерации, два раза кликните на какой-нибудь номер страницы и нажмите клавишу DEL. Все номера будут удалены из документа.







