Как найти недавние документы в windows 10
Содержание:
- Как посмотреть последние действия на компьютере
- Как посмотреть недавно открытые файлы Windows 10
- Просмотр последних файлов с помощью Windows Search
- Последние сохраненные файлы
- Очищаем «фолдер» «Недавние документы» и делаем папку доступной
- Параметры поиска
- Очистка списков недавних мест и программ
- Где находятся недавние документы в Windows 10?
- Настройка списка последних использованных файлов в приложениях Office
- Часто задаваемые вопросы
Как посмотреть последние действия на компьютере
ОС Windows постоянно ведет запись событий и действий, которые совершались с ноутбуком или компьютером. Благодаря этому можно выяснить, какие новые приложения появились, когда в последний раз был выполнен вход в систему, какие страницы посещались в сети и т.д. Сделать это можно как при помощи встроенных средств Windows, так и сторонних утилит.
Журнал Windows
С помощью этого системного приложения можно определить, какие действия выполнялись на компьютере в последние минуты, часы или дни. Нужно:
- открыть строку поиска в меню «Пуск» или на панели управления в зависимости от версии ОС;
- ввести запрос «Просмотр журналов событий»;
- отыскать в результатах необходимое системное приложение, кликнуть на него, дождаться, когда появится окно с перечнем происходивших событий;
- выбрать «Журналы Windows»;
- найти необходимый журнал, дважды кликнуть по нему и приступить к просмотру сведений о последних действиях на ПК.
Недавние документы
Чтобы узнать, какие файлы были открыты последними, необходимо открыть раздел «Недавние документы», размещенный в системном меню. Для Windows 7 он по умолчанию отключен, но если это необходимо, его можно задействовать:
- открыть свойства кнопки «Пуск» в контекстном меню;
- перейти на страницу «Меню Пуск»;
- кликнуть «Настроить»;
- напротив пункта «Недавние документы» установить галочку.
- Нажать «Ок» для внесения изменений.
Для Windows 8 недавние файлы недоступны в меню «Пуск». Чтобы их просмотреть, нужно использовать комбинацию кнопок «Win»+»R». В открывшемся окне нужно написать «recend», а затем нажать клавишу ввода. Появится папка с недавними файлами.
Еще один способ — открыть диск С и установить сортировку файлов по дате изменения.
История браузера
Чтобы узнать, какие веб-сайты посещались недавно, необходимо:
- открыть веб-браузер;
- одновременно нажать «ctrl»+«H»;
- установить период, за который необходимо просмотреть посещенные страницы.
Еще один способ просмотреть историю браузера — указать в адресной строке название браузера://history/, например, chrome://history/ или opera://history/.
Открыть историю посещенных страниц также можно через меню веб-обозревателя.
Загрузки
Чтобы посмотреть, какие загрузки были сделаны за последнее время использования компьютера, необходимо открыть соответствующую папку, во вкладке «Вид» выбрать режим просмотра «Таблица», а затем установить тип сортировки по дате создания.
Запущенные программы
Поле «Дата открытия» в свойствах файла позволяет узнать, какие утилиты и приложения запускались за недавние дни.
Необходимо открыть диск С (или иной, на котором установлена ОС), перейти в папку «Program Files», а затем кликнуть по строке «Поиск» вверху справа, ввести «*exe» и нажать «Enter». Появятся все возможные исполняемые файлы, размещенные в этой папке.
Необходимо выбрать режим просмотра «Таблица», нажать на заголовок произвольного столбца и в поле «Подробнее» установить галочку напротив строки «Дата доступа». Для сохранения изменений нажать «Ок», а затем сделать сортировку по появившемуся столбцу.
Для 64-разрядной ОС необходимо повторить эти же действия для папки «Program Files (x86)». Кроме того, нужно выполнить эти же действия для папок с играми и с установленным софтом, если он есть где-то в ином месте.
Корзина
Если необходима информация о том, какие файлы были удалены в ходе предыдущих действий, есть вероятность, что они находятся в Корзине. Возможно, она не была очищена и появится возможность восстановить утраченные данные.
Чтобы узнать, какие файлы были удалены с компьютера последними, нужно открыть Корзину и выполнить сортировку файлов и папок по дате. Для этого достаточно нажать на название столбца «Дата удаления», после чего данные будут расставлены в интересующем порядке. Останется лишь отыскать требуемый временной период и просмотреть, что было удалено.
В случае, если потребуется восстановить какой-либо файл, достаточно кликнуть по нему и в контекстном меню выбрать «Восстановить».
Как посмотреть недавно открытые файлы Windows 10
Пользователи операционной системы Windows 10 имеют возможность посмотреть недавно открытые файлы используя проводник и журнал. А также в последних обновлениях операционной системы Windows 10 пользователям стала доступна временная шкала. С помощью временной шкалы уже конкретно можно посмотреть когда и какой файл использовался.
В данной статье мы рассмотрим не только как посмотреть недавно открытые файлы Windows 10, но и как отключить недавно использовавшиеся файлы и часто используемые папки в проводнике
Рекомендуем обратить внимание на пункт как отключить временную шкалу в Windows 10. А также есть возможность открыть папку недавние документы, о которой также мало кто знает
Как посмотреть недавно открытые файлы Windows 10
Недавно открытые файлы можно посмотреть на компьютере под управлением операционной системы Windows 10 разными способами. Новым для пользователей есть вариант с использованием временной шкалы, который появился в последнем обновлении.
Последние файлы и часто используемые папки
Текущая возможность появилась уже давно. Суть в том что в проводнике отображаются Последние файлы и Часто используемые папки во вкладке Быстрый доступ. Этот функционал является полезным, поскольку даже новичок может быстро найти последний файл.
Временная шкала
Не так давно появилась возможность использовать несколько рабочих столов, а сразу за ней и временную шкалу. Для того чтобы посмотреть недавно открытые файлы в Windows 10 необходимо нажать комбинацию клавиш Win+Tab. Пролистайте страницу временной шкалы вниз. Справа доступна собственно временная шкала с конкретными датами, а слева можно найти недавно открытые файлы.
Недавние документы
Чтобы посмотреть недавние документы в Windows 10 необходимо нажать комбинацию клавиш Win+R и в открывшимся окне выполнить команду shell:recent. В принципе найти недавние документы в системе можно самостоятельно. Для этого первым делом стоит включить скрытые папки в Windows 10, а потом перейти по пути: C:\ Пользователи\ Имя_пользователя\ AppData\ Roaming\ Microsoft\ Windows\ Recent.
Как отключить недавно использовавшиеся файлы и часто используемые папки

- Открываем проводник в Windows 10.
- Дальше переходим во вкладку Вид и нажимаем кнопку Параметры (Изменить параметры папок и поиска).
- В открывшимся окне параметров папок во вкладке Общие в разделе Конфиденциальность снимаем галочки с пунктов Показывать недавно использовавшиеся файлы на панели быстрого доступа и Показывать часто используемые папки на панели быстрого доступа.
При желании только очистить недавно использовавшиеся файлы и часто используемые папки необходимо в окне Параметры папок во вкладке Общие нажать кнопку Очистить напротив надписи Очистить журнал проводника.
Как отключить временную шкалу Windows 10
Временная шкала является новым элементом системы Windows 10. Поэтому её настройка происходит с обновленных параметров системы.

- Откройте обновленные параметры системы нажав комбинацию клавиш Win+I.
- Перейдите в раздел Конфиденциальность>Журнал действий и снимите отметки с пунктов Разрешить Windows собирать мои действия с этого компьютера и Разрешить Windows синхронизировать мои действия с этого компьютера в облако.

Текущие изменения никак не очистят временную шкалу, а только предотвратят сбор Ваших действий на компьютере. Чтобы очистить текущую временную шкалу необходимо по пути: Параметры > Конфиденциальность > Журнал действий нажать кнопку Очистить в разделе Журнал операций очистки.
Статья показывает как посмотреть недавно открытые файлы в Windows 10. Мы рассмотрели где и как найти последние файлы, часто используемые файлы, временную шкалу и последние документы. А также рассмотрели как очистить последние используемые файлы и при необходимости полностью отключить их отображение.
Просмотр последних файлов с помощью Windows Search
Если вы хотите увидеть все недавно измененные файлы в вашей системе, Windows Search – это отличное решение.
Начните с открытия проводника файлов в папке верхнего уровня, из которой хотите выполнить поиск. Например, при выборе папки «Документы» поиск выполняется в этой папке и всех её подпапках. Выбор системного диска приведёт к поиску файла на всём диске. А выбрав «Этот компьютер», Вы выполните поиск на всех ваших дисках.
Проводник файлов имеет удобный способ поиска недавно измененных файлов, встроенный прямо во вкладку «Поиск» на ленте. Перейдите на вкладку «Поиск», нажмите кнопку «Дата изменения» и выберите диапазон. Если вы не видите вкладку «Поиск», нажмите один раз в поле поиска, и она появится.

Обратите внимание, что при выборе этой команды автоматически вводятся условия поиска в поле поиска в окне «Проводник». Вы можете использовать эти условия поиска, если предпочитаете просто вводить поисковые запросы
В окне «Проводник» введите датаизменения: в поле поиска. Вы также можете ввести датасоздания: или датадоступа: в поле, если хотите выполнить поиск по этим значениям. В тот момент, когда вы вводите двоеточие, появляется всплывающее окно, которое можно использовать для сужения поиска. Выберите конкретную дату в календаре, удерживайте клавишу Ctrl, чтобы выбрать диапазон дат или выберите один из предварительно настроенных диапазонов, перечисленных в календаре.
Вы также можете продолжать вводить свои даты или диапазоны вместо использования всплывающего окна. Вы можете ввести любой из предварительно сконфигурированных диапазонов (сегодня, вчера, на этой неделе и т.д.) Сразу после условия поиска датаизменения:. Пример поиска может выглядеть так:
Вы также можете ввести конкретную дату с использованием официальных форматов даты. Конкретные форматы, которые вы можете использовать, зависят от того, как настроена ваша система. Например, для поиска файлов, измененных 3 января 2019 года, вы можете ввести следующий поиск:
Чтобы ввести диапазон дат, просто используйте две даты, разделенные двумя точками. Например, для поиска файлов, измененных с 1 по 3 января 2019 года, следует использовать:
Последние сохраненные файлы
Мы познакомились с поиском недавних документов в операционной системе Windows. Предложенные вниманию инструкции помогут справиться с поставленной задачей в любой версии программного обеспечения. Но это еще не все, о чем должен знать каждый современный пользователь. Иногда приходится искать последние сохраненные документы в разнообразных приложениях. К примеру, в утилитах Microsoft Office или в Photoshop. Как получить соответствующую информацию? Естественно, найти недавние документы в компьютере.
Инструкция по поиску последних сохраненных файлов в том или ином приложении в целом выглядит так:
- Открыть программу, с которой хочется работать.
- Зайти в раздел «Файл». Он обычно расположен в левом верхнем углу. Иногда соответствующий пункт называют «Обзор» или просто «Меню».
- Посмотреть на появившийся список. Если внизу есть стрелка раскрытия выпадающего меню, нужно нажать на нее.
- Внимательно изучить пронумерованный список с адресами и файлами. Это и есть последние сохраненные/измененные документы.
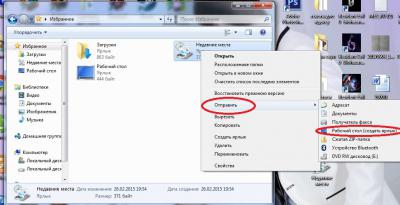
Чтобы открыть их, достаточно кликнуть курсором мыши по той или иной строке. Ничего трудного или непонятного нет. В некоторых программах есть отдельные разделы типа «Недавно открытые» или «Недавно сохраненные». Найти их можно при помощи функционального меню той или иной утилиты.
Очищаем «фолдер» «Недавние документы» и делаем папку доступной
В целом, этот вопрос такой же актуальный и часто задаваемый, как и вопрос о местонахождении «фолдера». Существует два самых распространенных способа.
1 способ
Первый метод довольно простой и осуществляется буквально в несколько кликов. Как только Вы добавите папку в перечень «Пуска», нажмите на значок главного меню системы и найдите одноименную ссылку, после чего кликните правой кнопкой мышки для вызова контекстного меню. В опциях активируйте строку «Очистить список недавних документов». После окончания процедуры удалите все содержимое из «Корзины».
2 способ
Второй метод более сложный, но если первый не сработал, то деваться некуда. Итак, следует определить, где в системе находится папка. Для ее отображения перейдите в «Пуск», нажмите «Панель управления» и в появившемся диалоговом окне выберите опцию «Параметры папок».
В новом окошке перейдите на вкладку «Вид» и выберите опцию «Показывать скрытые файлы и папки», после чего кликните на кнопку ОК для активации настроек.
Таким образом, папка перестанет быть скрытой и Вы в любой момент сможете в нее зайти.
Итак, после проделанных действий пройдите по следующему пути: C:\Пользователи\User\AppData\Roaming\Microsoft\Windows\Недавние документы.
В определенных случаях данный адрес может выглядеть несколько иначе, а именно: C:\User\Users\AppData\Roaming\Microsoft\Windows\Недавние документы.
Добравшись до нужной папки, Вы можете очистить ее полностью или удалить конкрентные файлы, не забыв в последующем очистить содержание «Корзины».
В целом, чтобы найти папку «Недавние документы», Вам не придется потратить много времени, тем более изменив определенные настройки можно получить доступ к папке буквально в два клика, используя главное меню системы. Таким образом, Вы сможете частенько использовать папку в своих целях, а сохраненные файлы и документы больше не будут теряться и пользователю не придется пересматривать содержимое всех имеющихся папок.
Параметры поиска
В Параметрах Windows есть целый раздел, посвящений поиску.
В большинстве случаев нас будет интересовать подраздел, посвященный поиску в Windows (1).
По умолчанию здесь настроен Классический стиль (2), позволяющий искать файлы только на рабочем столе и в стандартных библиотеках, то есть в стандартных папках Документы, Изображения, Видео и т.д.
Можно выбрать Расширенный стиль (3) поиска, чтобы поиск файлов производился на всем компьютере. При этом есть возможность исключить папки из поиска (4). Не стоит пренебрегать этой настройкой, так как нужно понимать, что у практически мгновенного поиска Windows есть обратная сторона медали. Дело в том, что Windows создает своеобразный архив с перечнем всех файлов, находящихся на компьютере. Этот архив называется индексом. Сам индекс может занимать существенное пространство на жестком диске и его размер напрямую будет зависеть от той области (а точнее от количества находящихся в ней файлов), которую вы включите в область поиска. Поэтому тут стоит взвесить насколько важен для вас поиск по всему компьютеру и тщательно настроить исключения, чтобы излишне не увеличивать файлы индекса.
Ну а можно поступить проще — просто включить Классический стиль и добавить в него нужные вам папки с вашими документами (5). Например, папки с файлами, которые находятся на диске D.
Кстати говоря, файлы индекса находится в папке C:\ProgramData\. Это можно увидеть, щелкнув по копке Дополнительно:
После настройки новых областей для поиска Windows автоматически произведет их индексацию и можно будет производить практически моментальный поиск файлов с помощью поискового поля в панели задач.
Очистка списков недавних мест и программ
Начнем уборку со списков недавних мест и программ. Список недавних (в Windows 10 — часто используемых) программ находится в главном меню, а список недавних мест — в проводнике.

Список часто используемых программ в Windows 7 и 10

Список часто используемых папок и последних файлов
Как отключить это безобразие? В Windows 7 — щелкнуть правой кнопкой мыши на кнопке «Пуск», выбрать «Свойства» и в появившемся окне снять обе галочки в разделе «Конфиденциальность».

Отключаем хранение списка последних программ в Windows 7
Чтобы очистить список последних мест и документов, нужно удалить содержимое каталога %appdata%MicrosoftWindowsRecent. Для этого открой командную строку и выполни две команды:
Также не помешает удалить содержимое каталога %appdata%microsoftwindowsrecentautomaticdestinations. В нем хранятся последние файлы, которые отображаются в списке перехода:
Далее эти строчки пригодятся нам, когда будем писать собственный скрипт для очистки системы от следов нашего пребывания в ней.
Чтобы последние файлы очищались автоматически при выходе, нужно включить политику «Очищать журнал недавно открывавшихся документов при выходе», которая находится в разделе «Конфигурация пользователяАдминистративные шаблоныМеню «Пуск» и панель задач».
Теперь переходим к Windows 10. Отключить список недавно добавленных и часто используемых приложений можно через окно «Параметры». Открой его и перейди в раздел «Персонализация», пункт «Пуск». Отключи все, что там есть.

Отключение хранения списка программ в Windows 10
Кажется, что проблема решена, но это, увы, не совсем так. Если включить эти параметры снова, то все списки в таком же составе появятся вновь. Поэтому придется отключать эту фичу через групповую политику. Открой gpedit.msc и перейди в раздел «Конфигурация пользователяАдминистративные шаблоныМеню «Пуск» и панель задач». Включи следующие политики:
- «Очистка списка недавно использовавшихся программ для новых пользователей»;
- «Очистить журнал недавно открывавшихся документов при выходе»;
- «Очистить журнал уведомлений на плитке при выходе»;
- «Удалить список программ, закрепленных в меню „Пуск“».

Групповая политика Очистить недавние места в Windows 10 проще, чем в «семерке». Открой проводник, перейди на вкладку «Вид» и нажми кнопку «Параметры». В появившемся окне отключи параметры «Показывать недавно использовавшиеся файлы на панели быстрого доступа» и «Показывать часто используемые папки на панели быстрого доступа». Не забудь нажать кнопку «Очистить».
Как очистить панель быстрого доступа от последних файлов и папок?

Параметры папок Windows 10 Как видишь, у такой простой задачи, как очистка последних объектов, довольно непростое решение. Без редактирования групповых политик — никуда.
Где находятся недавние документы в Windows 10?
Добрый день, друзья. Недавние документы в Windows 10 где находится? Когда пользователь работает с компьютером, у него часто появляется желание снова открыть те из документов, которые он успел закрыть. Раньше найти их было возможно, попав в нужную часть «Проводника». Но, в Виндовс 10 прошли очередные обновления, и в том месте, где раньше находилась папочка, содержащая недавние документы, её больше нет. Отсюда, людям стало более сложно определить, где же сейчас данные документы.
Как посмотреть недавние документы в Windows 10?
Отыскать подобные элементы есть возможность 3-мя методами. Чтобы это сделать:
- Кликнем по клавишам Win+R и откроем окошко «Выполнить»;
- В поисковую строку прописываем сочетание: shell:recent и кликнем по вводу;
- У нас откроется окошко, где нам нужно просмотреть недавние документы;
- Для того, чтобы закрепить данную функцию в левой колонке, кликнем по команде, находящейся слева вверху «Закрепить на панели быстрого доступа». У нас в колонке слева появляется данная функция.
Не так давно ОС Виндовс 10 стала поддерживать шкалу времени, запустить которую можно, если нажать кнопочки «Win» и «Tab». Эта функция удобна тем, так как с помощью неё есть возможность вывести перечень элементов, с каковыми человек только-что взаимодействовал. Из недостатков этой шкалы можно отметить, что откроется только список элементов, которые вы открывали только в последние дни.
Также, отыскать подобные файлы есть возможность, применив установленный софт. К примеру, данная опция поддерживается МС Ворд (информация находится через вкладку «Файл») и многие иные утилиты, даже создателей со стороны.
Очищаем перечень просмотренных файлов
Папочка, где находятся недавно просмотренные элементы, как и прочие, со временем наполняется и может занять приличную ёмкость на ЖД. Поэтому, из неё желательно удалить большую часть данных. По крайней мере самые тяжёлые, а лучше все. Кроме этого, многие очищают папочку, чтобы редактировать находящиеся в ней файлы.
Провести очистку можно следующим методом:
- Входим по ярлыку «Компьютер» в «Проводник»;
- Затем, нужно кликнуть по кнопочке «Файл», которая находится в углу слева;
- После этого, нужно перейти в ниспадающем меню по вкладке «Параметры»;
- У нас открывается новое окошко, где нам нужно выбрать меню «Общие», затем нужно нажать на кнопочку «Очистить». После этого нажимаем ОК.
Теперь вся информация с данной папочке будет очищена
Отключаем функцию сохранения информации про файлы
- Если вы желаете вообще убрать данную функцию с системы, чтобы никакая информация о тех документах, которые вы посетили не сохранилась, нужно войти в параметры через «Пуск»;
- В новом окне перейдём по вкладке «Персонализация»;
- После этого слева выбираем вкладку «Пуск» и в правой части отключаем функцию «Показывать последние открытые элементы…».
Данная настройка будет отключена
Отключаем сохранение информации с помощью групповых политик
- Уберём сохранение информации, используя групповые политики. Для этого, мы вначале кликнем по кнопочкам Win+R и в появившуюся строку вставим следующее сочетание: gpedit.msc
- В групповых политиках переходим в «Конфигурацию компьютера» и выберем «Административные шаблоны»;
- Затем, выбираем каталок «Меню Пуск и панель задач». После этого, находим команду «Удалить список часто используемых…» и кликнем по ней;
- В новом окошке нам нужно поставить чикбокс «Включено» и нажать «Применить» и ОК.
Меняем порядок сохранности данных недавних элементов
- Также, система Виндовс даёт возможность поменять порядок сохранения данных о недавно задействованных элементах. Чтобы это сделать, в «Параметрах» выбираем вкладку «Обновление и безопасность»;
- В новом окошке слева нам нужно найти команду «Служба архивации»;
- В правой части кликнем по ссылочке «Перейти в раздел Архивация и восстановление.
Эта функция даёт возможность делать следующее:
- В новом окошке есть возможность сохранять файлы с разным периодом (через 10, 30 минут и т.д.);
- Добавить период времени, в хоте какового эта информация будет сохраняться;
- Менять ёмкость на ЖД, который смогут занять временные элементы;
- Выбрать место на компьютере, где будут сохраняться временные элементы.
Настройка списка последних использованных файлов в приложениях Office
Программы Microsoft Office отображают несколько документов, открытых в этой программе, чтобы можно было использовать эти ссылки для быстрого доступа к файлам. Эта функция по умолчанию включена, но вы можете самостоятельно отключать или включать ее, очищать список и настраивать количество отображаемых в нем файлов.
Если эта возможность была выключена и затем включена, то будут отображаться только файлы, открытые и сохраненные после ее включения.
Если закрыть файл, а затем переместить его (например, с помощью проводника), ссылка на него в программе, где он был создан, перестанет работать. Вам потребуется перейти к файлу и открыть его, выбрав Файл > Открыть. После открытия файла в новом расположении ссылка на него будет добавлена в список. Дополнительные сведения о том, как отрыть файл таким образом, см. в статье: Открытие файлов из меню «Файл»
Часто задаваемые вопросы
Это сильно зависит от емкости вашего жесткого диска и производительности вашего компьютера. В основном, большинство операций восстановления жесткого диска можно выполнить примерно за 3-12 часов для жесткого диска объемом 1 ТБ в обычных условиях.
Если файл не открывается, это означает, что файл был поврежден или испорчен до восстановления.
Используйте функцию «Предварительного просмотра» для оценки качества восстанавливаемого файла.
Когда вы пытаетесь получить доступ к диску, то получаете сообщение диск «X: не доступен». или «Вам нужно отформатировать раздел на диске X:», структура каталога вашего диска может быть повреждена. В большинстве случаев данные, вероятно, все еще остаются доступными. Просто запустите программу для восстановления данных и отсканируйте нужный раздел, чтобы вернуть их.
Пожалуйста, используйте бесплатные версии программ, с которыми вы можете проанализировать носитель и просмотреть файлы, доступные для восстановления.
Сохранить их можно после регистрации программы – повторное сканирование для этого не потребуется.







