Что делать, если после установки обновления windows 7 не запускается операционная система
Содержание:
- Ошибка Disk boot failure
- Синий экран смерти: Driver IRQL not less or equal
- Настройки Биос
- Неправильно настроенные программы
- Неправильный тип диска
- Сбой после обновления системы
- Сбой разметки MBR
- Покупка лицензии
- Ноутбук не загружается дальше заставки производителя
- В чем дело?
- В ремонт
- Утилиты для ремонта
- Сбой системного реестра
- С помощью командной строки
- Ошибка с текстом «Disk boot failure»
- Удаление угрозы
- С помощью командной строки
- Используем загрузочный носитель
- Неправильная настройка приоритета загрузки
Ошибка Disk boot failure
Это одна из наиболее частых ошибок, при которой Windows 7 не загружается. Ее причина заключается в том, что персональный компьютер пытается загрузиться с устройства, которое, по его мнению, не является системным. 
Для начала попробуйте вытащить из DVD-привода диск и отключить все флешки и внешние HDD. После этого перезагрузите компьютер. Если все заработало – значит ваш Биос настроен таким образом, что сначала пытается загрузиться с внешних носителей, а уже потом с внутренних жестких дисков. Подключайте флешки уже после того, как ПК включился, либо измените конфигурации BIOS. О том, как это сделать, написано в следующем разделе руководства.
Настройки БИОСа могли сбиться из-за перебоев электропитания или внутренних сбоев в компьютере. Так что если вчера все хорошо работало, а сегодня перестало – не надо думать, что проблема не может заключаться в конфигурациях. 
Также рекомендуется проверить состояние кабелей, идущих к жесткому диску. Возможно, контакт частично отошел, что и привело к тому, что ПК не видит диск с Виндовс. Снимите крышку с корпуса системного блока.
Синий экран смерти: Driver IRQL not less or equal
Сообщения о критических ошибках Windows , которые из-за цвета фона называют «синими экранами смерти» (BSOD, Blue Screen of Death) — довольно распространенные проблемы во всех версиях (особенно из-за установки неправильного обновления). Причем, например, в Windows 10 этот экран может быть зеленым и красным. Причиной появления критической ошибки может быть неправильно работающее оборудование (например, оперативная память) или отсутствие каких-то системных файлов.
Если при загрузке в безопасном режиме синий экран смерти все равно появляется, необходимо вернуться к прошлой версии драйвера, с которой не возникало проблем. Сделать это можно при помощи точки восстановления, если такие создавались ранее.
На этот раз нас интересует пункт «Восстановление системы», в котором можно выбрать одну из имеющихся точек восстановления.
Настройки Биос
Для того чтобы поменять параметры загрузки, требуется сделать следующее:
- Перезапустите персональный компьютер.
- Дождитесь звукового сигнала БИОСа (короткий гудок).
- Теперь вам необходимо найти опцию, которая называется «Boot Sequence» или «Boot Priority». Ее месторасположение также будет зависеть от версии прошивки. Обычно она располагается где-то в разделах «Boot» или «Advanced». Перемещаться между разделами можно с помощью клавиш со стрелками, подтверждать свой выбор кнопкой Enter. (Если вы почему-то не можете найти нужную опцию, прочитайте руководство к своей прошивке).
- В этом разделе вам необходимо установить ваш системный жесткий диск на самое приоритетное (первое) место.
- Выйдите из меню настроек, не забыв сохранить внесенные изменения.
После этого компьютер будет перезагружен. Теперь он в первую очередь будет пытаться считать информацию с жесткого диска. Если в будущем вам потребуется загружаться с флешки или DVD (например, для установки или восстановления Виндовс), необходимо будет поменять приоритетность обратно.
Неправильно настроенные программы
Крайне редко, но может Windows 7 не загружаться и из-за инсталлированных приложений — особенно если они имеют доступ к папке ОС и/или контролю интернет-трафика. По большей части это относится к разнообразным антивирусам, файрволлам и «смешанным» продуктам; самый разумный способ исправить ситуацию — удалить программу и попробовать запустить Виндовс 7 в штатном режиме.
Выполнить задачу можно двумя способами. Если удаётся запустить Виндовс 7 в безопасном режиме, юзеру достаточно:
Дождаться загрузки исполняемых файлов.
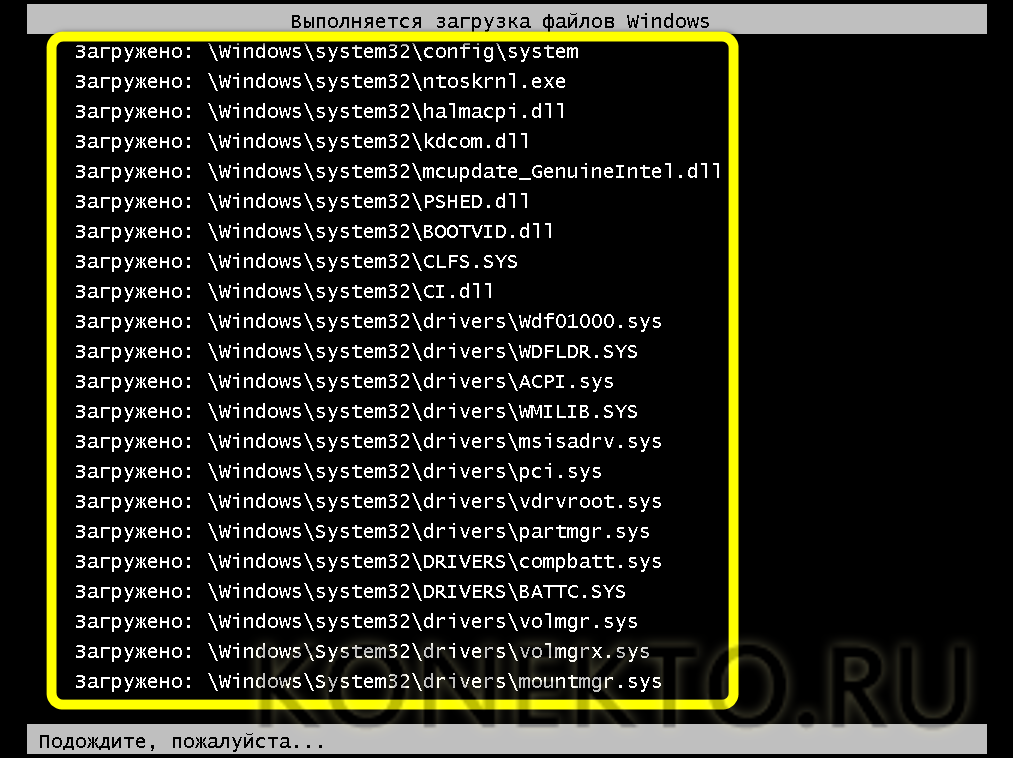
Открыть меню «Пуск» и вызвать «Панель управления».
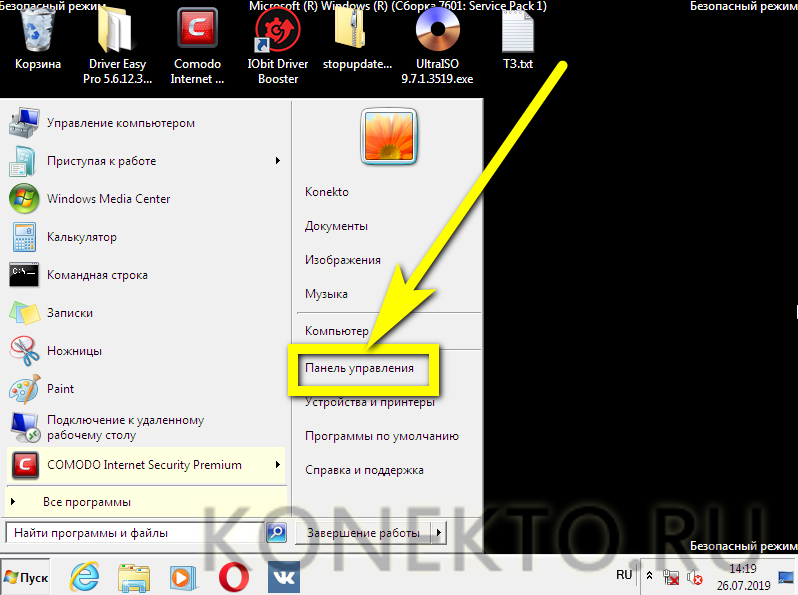
Перейти к разделу «Программы и компоненты».
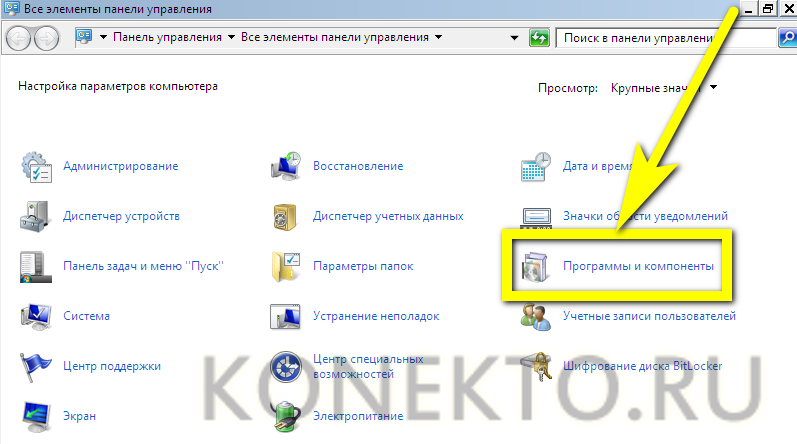
Найти приложение, из-за которого, по мнению пользователя, не запускается в нормальном режиме Виндовс 7, и нажать на кнопку «Удалить».
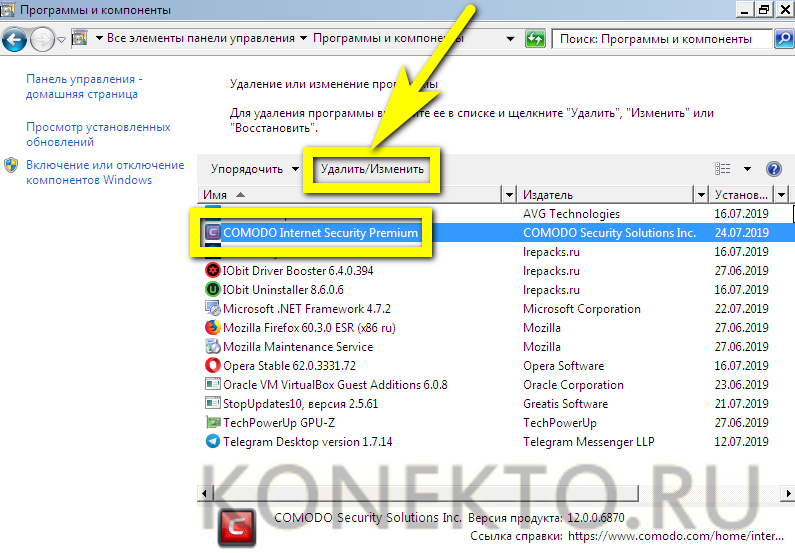
Теперь владельцу компьютера или ноутбука на Windows 7 нужно пройти стандартную процедуру деинсталляции — а по завершении перезагрузить ОС и убедиться, что проблема ликвидирована.
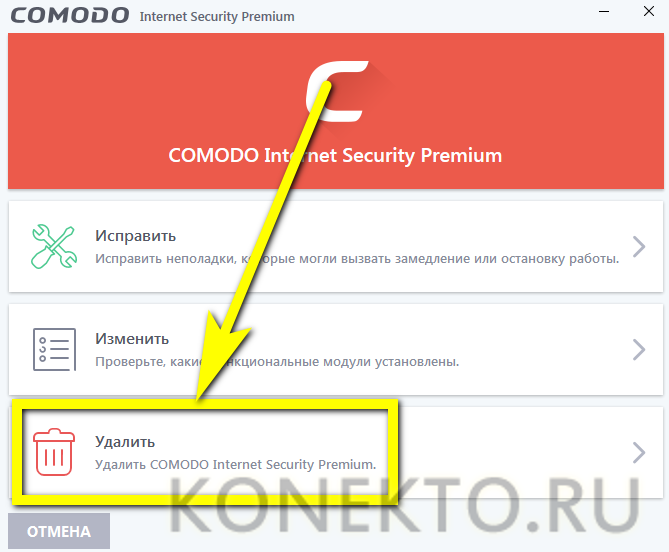
Если первый вариант не подходит, необходимо воспользоваться любым диском с «живой» операционной системой, запускаемой непосредственно с носителя — обычно такие сборки называют LiveCD. Главное условие — наличие в образе файлового менеджера, позволяющего получить доступ к жёсткому диску с установленной программой.
Чтобы удалить её из-под LiveCD, рекомендуется:
Запуститься с загрузочного диска или флешки и выбрать в стартовом меню файловый менеджер — в примере это Total Commander.
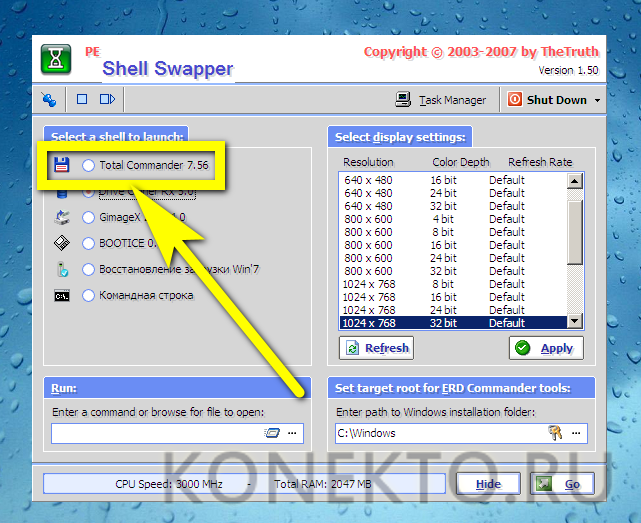
Подтвердить выбор и перейти к просмотру данных.
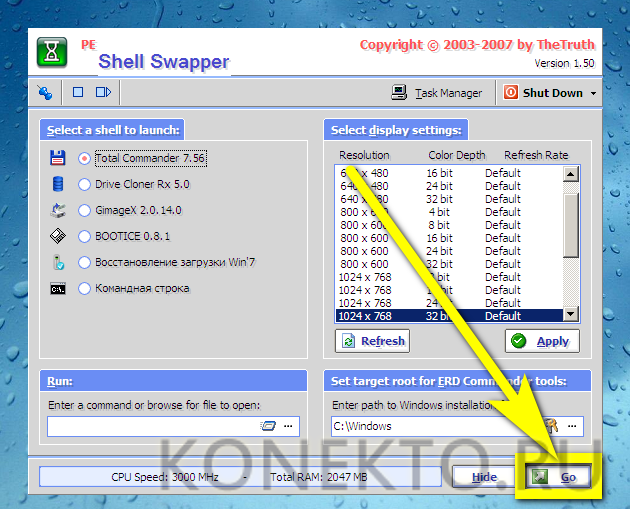
Переключиться в открывшемся окне на жёсткий диск с установленной Виндовс 7 — его будет проще всего найти, ориентируясь на объём.
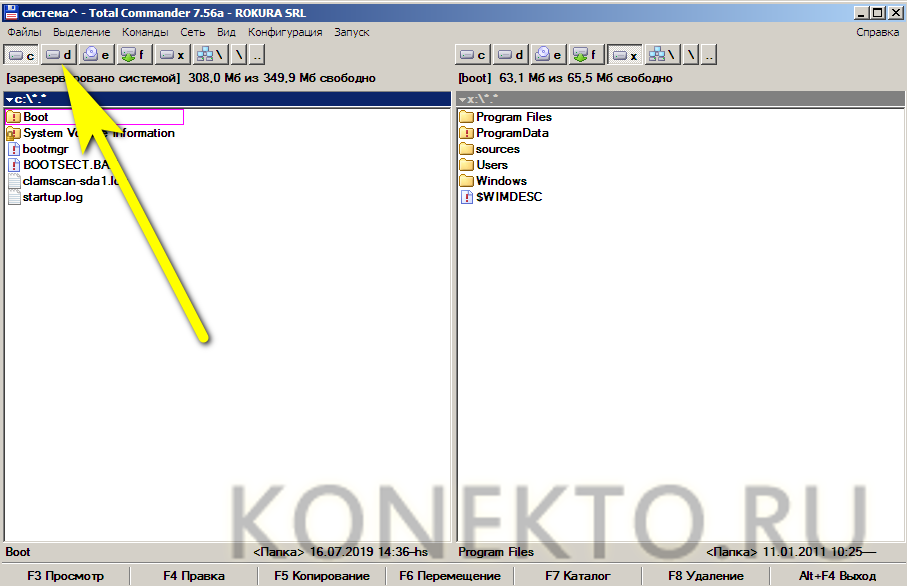
Открыть каталог, содержащий программные данные — в зависимости от разрядности системы и приложения.
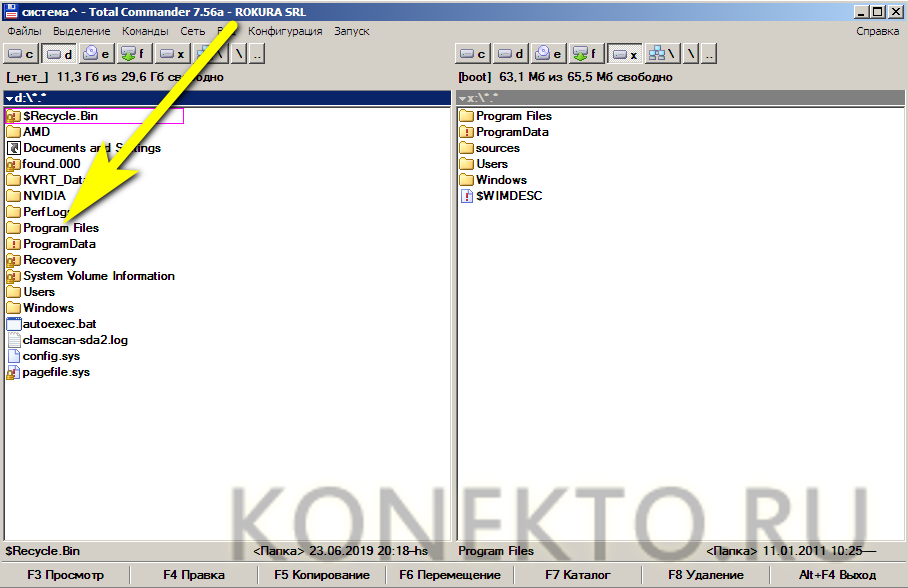
Выделить папку, в которой находится исполняемый файл, и нажать на кнопку «Удалить/Удаление» или воспользоваться клавишей Delete (Del).
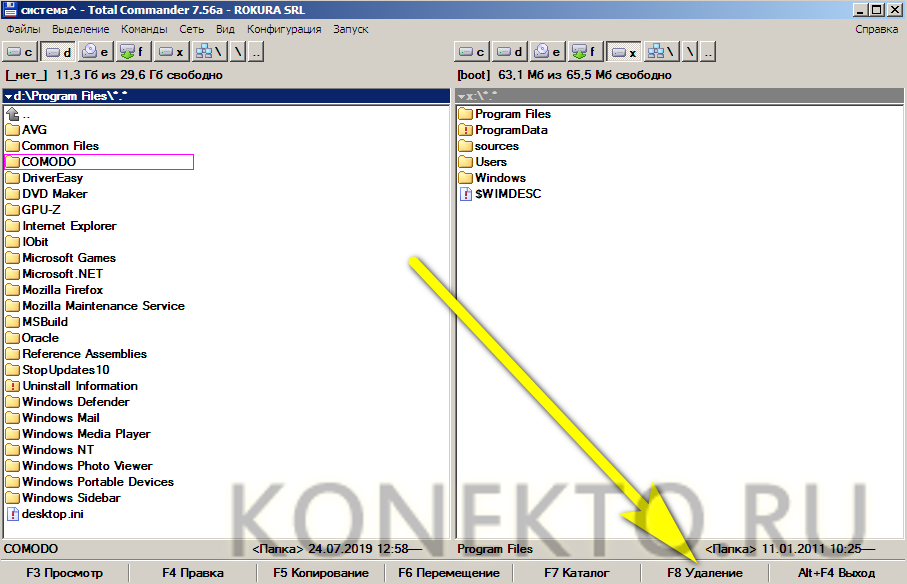
Подтвердить своё намерение.
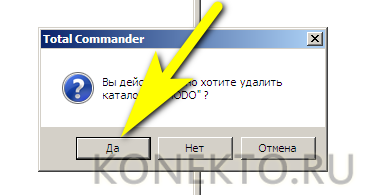
И указать, что требуется удаление всех данных, включая скрытые файлы и подкаталоги.
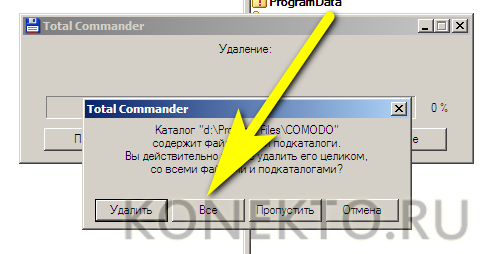
Перезагрузив компьютер, пользователь убедится, что проблема, из-за которой не запускается Виндовс 7, устранена. Теперь настоятельно рекомендуется почистить систему любой программой для избавления от «мусорных» файлов и исправления ошибок реестра.
Неправильный тип диска
Очень редко встречающаяся, но оттого не менее неприятная ошибка, связанная с неверно присвоенным жёсткому диску атрибутом. Возникает она обычно при установке Windows 7 на чистый HDD и заключается в том, что область под системные файлы помечена как логическая, а не основная.
Обычно в этом случае пользователь видит на экране уведомление об ошибке 0x80300024; чтобы исправить ситуацию, потребуется:
Снова открыть меню «Восстановление системы» и запустить командную строку, после чего ввести и применить первую команду diskpart.

Далее, дождавшись ответа системы, — list disk.

Выбрать из появившейся на экране таблицы «неправильный» винчестер (ориентироваться стоит в первую очередь на ёмкость) и определить его для дальнейших действий, применив команду select disk NN, где NN — номер носителя из первого столбца.

Как только появится уведомление об активации нужного HDD.

Ввести и применить команду list part.

Если разделов на винчестере не обнаружено, пользователь, у которого не устанавливается Windows 7, может пропустить следующий шаг.

А если они есть, предварительно следует выполнить команду clean.

В результате появится уведомление о полной очистке разметки жёсткого диска.

Теперь — создать «правильный» рабочий раздел для Виндовс 7, применив команду create part primary size=SS, где SS — желаемый размер области в мегабайтах; никаких лишних пробелов и знаков препинания в тексте содержаться не должно.

Когда «первичный» раздел будет создан.

Отформатировать его при помощи следующей команды: format fs=ntfs label=»NAME», где NAME —любое имя для системного диска, очень желательно — написанное латиницей. Вместо NTFS можно указать FAT32, однако менять современную удобную файловую систему на устаревшую не рекомендуется. Имя раздела обязательно должно быть заключено в кавычки.

Дождаться завершения форматирования.

Когда появится сообщение об удачном формировании «первичного» раздела.

Пользователь должен применить к нему команду active.

По прошествии ещё нескольких секунд, получив уведомление об успешном переназначении.

Нужно назначить для только что созданного раздела букву при помощи команды assign letter=AA, где AA — любая буква на выбор владельца компьютера, обычно — С.

Почти всё. Осталось прочитать извещение.

И покинуть раздел diskpart, введя заключительную команду exit.

Если все манипуляции выполнены верно, юзер после перезагрузки сможет наконец установить Windows 7 в штатном режиме — и пользоваться ею дальше без каких-либо сложностей.

Сбой после обновления системы
Автоматическое обновление Windows 7 — бесспорно, полезная, функция, однако и она может привести к тому, что система не загружается или на этапе запуска входит в цикл. Исправить ситуацию можно, если на машине включено создание точек восстановления; эта опция активирована по умолчанию и, если пользователь самостоятельно от неё не отказывался, должна работать.
Юзеру, у которого не грузит Виндовс 7, следует:
В уже известном меню «Восстановление системы» выбрать одноимённую опцию.
Нажать на кнопку «Далее».
Выбрать точку восстановления из списка.
Если доступных пунктов слишком мало или ни один из них не устраивает юзера — установить галочку в чекбоксе «Показать другие точки восстановления», выбрать нужную и снова щёлкнуть «Далее».
Нажать «Готово».
Подтвердить действие с помощью кнопки «Да».
Подождать, пока утилита собирает данные.
И по завершении восстановления кликнуть по единственной доступной в окне кнопке «Перезагрузка».
В результате Виндовс 7 должна запуститься в штатном режиме — и без последних обновлений, негативно сказавшихся на работе ОС. На рабочем столе пользователь увидит окошко с тем же текстом, что на заключительном этапе восстановления — остаётся «Закрыть» его и приступить к привычным манипуляциям.
Сбой разметки MBR
Теоретически только что описанный способ устранить ошибку, по которой не запускается Windows 7, должен решить и эту проблему; на практике всё сложнее — и если не удалось восстановить систему с помощью стандартной утилиты, придётся попробовать поработать с разметкой в командной строке. Делается это следующим образом:
Снова вызвав опцию «Восстановление системы», пользователь выбирает щелчком мыши пункт «Командная строка».

Далее следует ввести в появившемся окошке команду bootrec.exe /fixmbr и применить её, нажав клавишу Enter.

Как только появится сообщение об успешном выполнении команды.

Ввести и применить следующую — bootrec.exe /fixboot.

И подождать, пока она будет обработана.

Отлично! Теперь владельцу компьютера или ноутбука, на котором не запускается Виндовс 7, следует перезагрузить машину при помощи команды wpeutil reboot — и проверить, насколько успешно решена проблема.

Покупка лицензии
Как правило, если у вас после
обновления Windows 7 не запускается, то, скорее всего, вы пользуетесь
пиратской версией программы. В данном случае вам можно посоветовать
только один-единственный способ, который поможет справиться с проблемой —
это покупка лицензии с последующей установкой.
Сейчас купить
«Виндовс» можно в любом компьютерном магазине. Правда, заплатить
придется от 2500 рублей. В принципе, если учесть, что у вас будет
лицензия, это не такая уж и большая сумма. Тем не менее, перспектива
покупки того, что можно скачать из интернета, не особо радует
пользователей. Особенно, если вам хочется «просто посмотреть», что за
очередная версия операционной системы перед вами.
Кроме того, как
уже было сказано, лицензия тоже может пострадать после скачивания
обновлений. То есть вы не можете быть уверенным на все 100%, что покупка
лицензионного контента спасет вас от проблем. И тогда стоит перейти ко
второму способу. Он, если честно, работает более эффективно, нежели
данный.
Ноутбук не загружается дальше заставки производителя
С подобной ситуацией часто сталкиваются обладатели ноутбуков и компьютеров. При включении отображается логотип производителя материнской платы и дальше ничего не происходит. Затем, если подождать несколько минут, зачастую появляется ошибка «Boot device not found«.
В данной статье мы расскажем почему так происходит и что можно попробовать сделать самостоятельно для решения этой проблемы.
Почему так происходит?
Дело в том, что на этапе начального запуска, когда вы только включили ноутбук и на экране отображается его логотип, происходит тестирование основных компонентов, а также подключенных устройств. BIOS отправляет запрос устройствам и получает от них ответ. Если все проходит хорошо, то осуществляется дальнейшее включение и запуск операционной системы. В случаях, когда логотип висит на экране долго (20 секунд и больше), это означает что имеются проблемы с какими — то из опрошенных устройств. BIOS просто не получает от них ответа.
Устранение проблемы
Оно заключается в поиске устройства или внутреннего компонента из-за которого происходит зависание. Из опыта можем сказать, что очень часто виновником оказывается жесткий диск. Особенно если зависание на логотипе производителя ноутбука сопровождается отчетливым потрескиванием или скрежетом.
Контактный пятак внутри платы жесткого диска
Чтобы это проверить достаточно отключить жесткий диск и попробовать запустить ноутбук без него. Зависания на логотипе нет — значит виновник жесткий диск. Но это не значит, что его нужно выбрасывать и срочно бежать за новым. Нередко помогает чистка контактов на нем.
Если извлечение жесткого диска никак не повлияло на ситуацию, то значит проблема не в нем.
Извлекаем жесткий диск из ноутбука
Следующим шагом будет извлечение батареи из ноутбука на несколько минут. Также не лишним будет отключение и внутренней батарейки. Для этого нужно снять заднюю крышку.
Извлекаем батарею из ноутбука
Пример легкосъемной батарейки BIOS в ноутбуке
После нескольких минут простоя без батареи собираем все на место и пробуем включать.
Известно достаточно случаев, когда зависание происходило из-за клавиатуры, которая когда — то заливалась жидкостью. Поэтому если вы сами можете отключить клавиатуру и запустить ноутбук без нее, то этот вариант обязательно стоит попробовать.
Отключение клавиатуры в ноутбуке для проверки
Далее, при отсутствии результата, следует проверить DVD привод. Пробуем извлечь его. В большинстве ноутбуков делается это очень легко. Вам достаточно открутить один болтик с обратной стороны возле дисковода и вытащить его наружу, поддев чем нибудь тонким.
Снятие дисковода ноутбука
Пробуем запускать.
Последним, что можно попробовать сделать в домашних условиях для решения данной проблемы, это извлечь оперативную память, протереть на ней контакты и установить на место.
Для извлечения памяти металлические защелки разводим в стороны
Все остальные варианты связаны с серьезным вмешательством в материнскую плату. Возможно придется перепрошивать BIOS или даже менять мосты (северный, южный). Поэтому если все вышеописанное вам не помогло и ваш ноутбук по прежнему зависает при включении на логотипе производителя, то лучше отнести его в специализированный сервис.
В чем дело?
Первое,
что нам с вами предстоит узнать — это причина подобного поведения
компьютера. Как правило, именно она поможет вам разобраться, что к чему.
Давайте же попытаемся посмотреть, что стало виной возникновения
неполадок на компьютере.
Сейчас многие пользуются «пиратскими» версиями
операционных систем. Разумеется, для реальных создателей ОС такое
поведение очень сильно ударяет по карману и авторским правам. И все
стараются придумать хорошую защиту от «компьютерных пиратов». И вот
«Виндовс» сделала это. Каким образом? Просто ввела специальное
обновление, которое проверит подлинность вашей операционной системы.
Правда, не все так хорошо, как может показаться на первый взгляд.

Дело
все в том, что после обновления Windows 7 не запускается в большинстве
случаев. Когда вы пользуетесь пиратской версией, то это вполне
оправдано. Но вот если вы купили лицензию, а затем столкнулись с разного
рода неприятными последствиями, то это не так уж и хорошо. Вероятно, во
время «обновы» происходят конфликты каких-то файлов, которые влекут за
собой в 99% случаев негативные последствия
И поэтому важно знать, как
вести себя в данной ситуации. Давайте же попытаемся разобраться, что к
чему
В ремонт
Наиболее
распространенным вариантом среди новичков при возникновении ошибок и
неполадок является визит в специальные технические службы, которые
занимаются диагностикой компьютерных проблем, а также их устранением.
Все,
что вы должны сделать — это принести компьютер в такую службу, а затем
объяснить ситуацию. Скажите, что после установки обновлений не
запускается Windows 7, а затем продемонстрируйте это. В случаях, когда у
вас стоит лицензионная версия операционной системы, проблем будет
меньше — вам сразу согласятся помочь. В противном случае вы можете
напороться на отказ от предоставления услуг. Ведь сейчас с «пиратами»
стараются не работать. Тем более официальные фирмы.

За
ремонт после обновлений у вас могут попросить от 1000 до 2000 рублей.
Не такая уж это и большая сумма, если учесть масштаб проблемы. Правда,
вы всегда можете самостоятельно справиться с поставленной перед нами
задачей. Так что давайте попытаемся понять, что же еще можно
предпринять, если после установки обновлений не запускается Windows 7
или какие-то программы.
Утилиты для ремонта
Причиной практически всех рассмотренных в статье проблем с загрузкой Windows могут быть поврежденные сектора жесткого диска (бэд-блоки). Даже если с помощью одной из рассмотренных в статье манипуляций операционную систему удалось вернуть к жизни, не помещает проверить рабочее состояние винчестера.
Сделать это можно при помощи бесплатного приложения MHDD (можно скачать здесь), которое можно запустить прямо с загрузочной флешки. В меню программы необходимо выбрать из списка канал, к которому подключен жесткий диск с ОС, указав его номер. Затем можно просмотреть данные S.M.A.R.T, своеобразную «медицинскую карту» винчестера (клавиша F8), либо запустить сканирование секторов на наличие ошибок (клавиша F4), предварительно разрешив их исправление — «Remap | ON».
Если проблемных секторов очень много, то процедура может затянуться на часы и даже сутки. Учитывая, что бэд-блоки, как правило, концентрируются в начале жесткого диска, будет проще переместить раздел с ОС подальше от проблемной зоны — отступа в 2 Гб будет вполне достаточно.
Для этой цели подойдет загрузочный диск с бесплатным редактором разделов MiniTool Partition Wizard FE. В меню программы нужно прибегнуть к операции «Partition | Move/Resize».
Сбой системного реестра
Ошибка в главном хранилище путей, ссылок и параметров Виндовс 7 довольно редко заканчивается тем, что система не запускается. Однако возможно и такое; чтобы избавиться от проблемы, понадобится:
Снова зайти при помощи загрузочного диска или флешки в меню «Восстановление системы», выбрать «Командную строку», ввести и применить команду diskpart.

Далее — команду list volume.

Найти в выведенном на экран списке системный жёсткий диск (для этого следует обратить внимание на ёмкость и отсутствие метки, а также тип файловой системы) и запомнить, какой буквой он обозначен — с очень большой долей вероятности она будет отличаться от привычной C

Чтобы выйти из режима DISKPART, ввести и применить команду exit — или просто закрыть и снова запустить командную строку.

Далее — последовательно использовать команды Б:, где Б — только что найденная буква диска.

cd \windows\system32\config — позволяет перейти в раздел, где хранятся данные текущей конфигурации.

md backup — создаёт папку для резервной копии.

copy «.» backup — копирует данные в созданный каталог.

Дождаться, пока утилита скопирует данные и уведомит пользователя об успешном завершении процесса.

Применить заключительные команды: cd regback — позволяет перейти к хранилищу резервной копии системного реестра.

И copy «.».., обязательно с двоеточием на конце — заменяет текущую версию реестра на последнюю удачную.

С помощью командной строки
Если почему-то не удалось восстановить Windows с применением установочного диска, то существует еще один способ это сделать через командную строку.
Сначала требуется делать шаги, указанные в абзаце о восстановлении нормальной загрузки «Семерки». Изменения лишь в том, что просто в меню «Параметры восстановления системы» теперь требуется указать раздел – «Командная строка».
Далее последовательно делать следующие шаги:
- В поле командной строки набрать «bootrec.exe /FixMbr;
- Затем кликнуть на «Ввод»;
- После этого ввести «bootrec.exe /FixBoot»;
- Снова кликнуть кнопку «Ввод»;
- Сделать перезагрузку ПК.
Ошибка с текстом «Disk boot failure»
Ошибка содержащая данный текст, сигнализирует о том, что ПК не нашел загрузочных записей на считываемом носителе и просит установить другой диск. Простой способ вызвать такую ошибку – установить в BIOS первым устройством DVD-привод, и вставить туда пустой диск. Установочных или загрузочных данных на таком носителе нет, и поэтому Windows 7 не загружается.
Список следующих действий зависит от того, в чем действительно заключается причина возникновения ошибки, поэтому стоит проверить:
- Порядок устройств в BIOS. Рекомендуется установить HDD в качестве «First device», чтобы ПК искал загрузочные файлы на основном жестком диске, и уже потом использовал другое оборудование.
- Проверить, отображается ли HDD в списке устройств на первом экране ПК. Если нет, то это повод разобрать устройство и проверить корректность подключения жесткого диска к Mother Board, или же проверить работоспособность оборудования на другом ПК.
- Проверить, не разрядилась ли батарейка на материнской плате. Эта батарейка отвечает за хранение настроек BIOS при отключенном компьютере: каждый раз, когда питание пропадает, параметры возвращаются к заводскому значению, и компьютер снова ищет загрузочные записи не там, где нужно, в результате чего Windows не запускается.
Удаление угрозы
Что
ж, к примеру, можно попытаться разобраться другим способом. Если вы уже
установили обновление, и у вас появилась проблема с компьютером, тогда
можете попытаться удалить его. Как это сделать? Не так уж и трудно.
Давайте разбираться, что к чему.
Если после обновления Windows 7
не запускаются приложения или появляются сбои системы, то придется
искать корень проблемы. Вам придется избавиться от файла «KB971033».
Зайдите в «Центр обновления «Виндовс», после чего откройте «Журнал».
Теперь нажмите на «Установленные обновления». Перед вами откроется
длинный список всего, что только было поставлено в систему. Там ищите
«KB971033». Далее нажмите на данную строчку правой кнопкой мыши. У вас
выскочит небольшое меню, которое даст вам несколько действий с файлом.
Выберите там «Удалить». После того как процесс завершится, просто
перезагрузите компьютер. Вот и все проблемы решены.

С помощью командной строки
Если почему-то не удалось восстановить Windows с применением установочного диска, то существует еще один способ это сделать через командную строку.
Сначала требуется делать шаги, указанные в абзаце о восстановлении нормальной загрузки «Семерки». Изменения лишь в том, что просто в меню «Параметры восстановления системы» теперь требуется указать раздел – «Командная строка».
Далее последовательно делать следующие шаги:
- В поле командной строки набрать «bootrec.exe /FixMbr;
- Затем кликнуть на «Ввод»;
- После этого ввести «bootrec.exe /FixBoot»;
- Снова кликнуть кнопку «Ввод»;
- Сделать перезагрузку ПК.
Используем загрузочный носитель
Этот вариант уже для тех, у кого ОС не стартует, либо доходит только до окна пароля. Если вы его не создали, то потребуется создать на другом рабочем компьютере. Подключаем его к вашему проблемному ПК и запускаем операционку в безопасном режиме. Это получается сделать в 9 случаях из 10. И дальше от вас требуется проверить работоспособность компьютера, а также посмотреть критические и уязвимые места:
- Проверить систему на вирусы;
- Проверить область автозагрузки;
- По возможности отключить лишний софт;
Первое вы можете сделать с помощью Антивируса Касперского или любого другого бесплатного решения. Второе вы сможете сделать с помощью CCleaner или при помощи другой утилиты. Мы также рекомендуем отключить различные утилиты, которые даже вам нужны, и убрать их из области автозагрузки. Это требуется для того, чтобы исключить вероятность конфликта ПО.
После всех этих действий попробуйте перезапустить систему в обычном режиме, уже без использования загрузочной флешки. Если ОС запускается, то поздравляем, проблема решена. Если ситуация не изменилась, то придется действовать дальше.
Неправильная настройка приоритета загрузки
Пользователь, пытавшийся очистить оперативную память или восстановить «битые» секторы жёсткого диска на предзагрузочном этапе, наверняка использовал с этой целью записанный на оптический диск или флешку специальный образ. Чтобы выполнить запуск Windows 7 со съёмного носителя, чаще всего требуется изменить приоритет в BIOS; если владелец компьютера или ноутбука делал это своими руками, он без труда сможет вернуть всё «как было».
Однако некоторые программные продукты, сами по себе совершенно безобидные, настраивают приоритет самостоятельно, а по извлечении носителя «забывают» вернуть исходные параметры. В таком случае Виндовс 7 не грузится именно из-за отсутствия первичного носителя; исправить проблему можно без всяких средств диагностики, просто попав в базовую систему ввода-вывода.
Сделать это не труднее, чем понять, почему не устанавливается Windows 7; пользователю нужно:
Выключить компьютер, снова запустить его и с помощью подходящей клавиши или комбинации клавиш (они разнятся в зависимости от производителя и модели) войти в BIOS. Перейти в раздел Boot — придётся пользоваться только клавиатурой: команды, посылаемые мышью, большинством прошивок БИОС не распознаются.
Открыть подраздел Hard Disk Drives.
И ознакомиться со списком и очерёдностью установленных на компьютере под управлением Виндовс 7 жёстких дисков. Первым по порядку должен стоять тот, на который владельцем была произведена установка системы; опознать его можно по названию, включающему серийный номер и, если повезёт, наименование производителя.
Если порядок нарушен — выделить раздел 1st Drive и в появившемся ниже окошке выбрать в качестве первого устройства винчестер с загрузочными файлами Виндовс 7. Делается это с помощью стрелочек «Вверх» и «Вниз» и клавиши Enter; щёлкать мышью, как уже упоминалось, бесперспективно.
Убедиться, что теперь жёсткие диски расположены в верном порядке, и нажать клавишу Escape (Esc).
Открыть подраздел Boot Device Priority.
И посмотреть, как здесь расположены носители, с которых загружается компьютер или ноутбук. Если на первом, втором, а то третьем местах — не только что выбранный жёсткий диск, Windows 7 не запускается именно по этой причине.
Чтобы исправить проблему, юзеру требуется выделить пункт 1st Boot Device, нажать Enter и выбрать в аналогичном окошке в качестве первого загрузочного устройства винчестер с файлами Виндовс 7.
Для большей надёжности рекомендуется отключить все остальные носители, определив для них параметр Disabled.
Выйти из подраздела, воспользовавшись клавишей Escape, и перейти в раздел Exit.
Выбрать опцию Exit & Save Changes.
Подтвердив действие, пользователь вызовет автоматическую перезагрузку компьютера — и сможет проверить, удаётся ли теперь запустить Виндовс 7.






