Error 0x80300024 while installing windows fixed
Содержание:
- Как исправить 0x80300024
- Устранение возможных проблем
- Причины появления ошибки
- Носитель — причина ошибки 0x80300024
- Что вызывает ошибку установщика Windows 0x80300002?
- Решение
- Solution 3: Make sure the target drive is at the top of the computer’s boot order
- Solution 5: Replacing your Hard Drive
- 2 способа исправления ошибки 0x80300001 при установке системы Windows 10
- Как исправить ошибку 0x80300024 при установке Windows
- Способ 3: Очистка локального диска
- Варианты исправления ошибки 0x80300024
Как исправить 0x80300024
Ниже я расскажу какие методы вы можете применить, чтобы устранить данную проблему и спокойно проинсталлировать нужную вам систему.
Обновление BIOS
Как бы банально это не звучало, но всегда старайтесь иметь свежую версию биоса, так как именно от него зависит правильное восприятие ноутбуком различного железа, напоминаю в моем случае это VivoBook Asus N580V

Самое интересное, что у меня даже иногда пропадал SSD в биосе, до прошивки. Прошивать вы можете двумя методами:
- Скачать на сайте производителя и через сам BIOS произвести обновление VivoBook Asus N580V
- Если для вас это сложно, то можете установить на жесткий диск ОС и с помощью утилиты asus update utility произвести обновление в удобном интерфейсе, либо же можете сделать то же самое и через Live CD и Portable версию данной утилиты.
Отключение HDD на время установки Windows 10 Fall Creators Update
Мне данный метод помог на 100% и я не получил 0x80300024 при установке windows 10, его смысл в том, что на момент установки, вы должны отключить ваш второй HDD и оставить SSD. Как разбирать ваш ноутбук, вам объяснит youtube с огромным количеством видео, там все просто. В моем случае это выглядит вот так. Вот мой отключенный HDD.

И оставленный SSD диск.

В итоге вы получите в BIOS вот такую картину.

В итоге я исправил свою ошибку 0x80300024 с установкой, в ряде случаев с очень редкими SSD вы можете увидеть картину, что ваша ссд не буде видится в мастере установки

Исправляем ошибку с помощью Diskpart
На экране выбора диска, нажмите сочетание клавиш Shift и F10. В результате этих действий вы откроете командную строку для последующей настройки. Суть данного метода в том, что при удалении разделов с помощью графического мастера, могут удалиться не все разделы с нужного вам диска, но мастер покажет что все отлично. Мы в ручную все зачистим. В командной строке пишем
- В консоли прописываем по очередности следующие команды. Первая – diskpart (для вызова утилиты).
- Прописываем list disk для вывода на экран всех подключенных к ПК дисков.
- После sel disk 0 (передача прав 0 диску, тому, у которого 88 Мб).
- Вводим clean или del disk.
Первая команда очистит диск, а вторая – удалит содержание. Поэтому будьте предельно внимательными при выборе команда, а то восстановление данных вам обеспечено.

Дополнительные способы
- Перейти в BIOS и поменять IDE на ACHI.
- Проверить работоспособность SSD на другом компьютере, видел случаи, что людям доставался просто брак.
- Вы скачали кривой образ Windows или не правильно сделали загрузочную флешку.
Устранение возможных проблем
Теперь рассмотрим возможные сбои, возникающие в процессе выполнения одного из вышеприведённых методов.
Не запускается BIOS
Самая неприятная из возможных проблем, когда БИОС просто не открывается. Как показывает практика, большинство пользователей достаточно сложно, но всё же возможно самостоятельно справиться с подобным. Для этого просто воспользуйтесь инструкцией далее.
Подробнее: Почему не работает BIOS
Появляется ошибка с кодом 0x80300024
Устранение рассматриваемого сбоя иногда приводит к появлению следующего, уже с кодом 0x80300024. Данные ошибки похожи, однако у последней существует больше методов устранения.

Подробнее: Устранение ошибки 0x80300024 при установке Windows 10
Мы рассмотрели причины, по которым в процессе установки Виндовс 10 появляется ошибка 0x8030001, а также указали методы устранения этой проблемы.
Опишите, что у вас не получилось.
Наши специалисты постараются ответить максимально быстро.
Причины появления ошибки
Прежде чем перейти к методологии решения проблемы с установкой ОС, необходимо разобраться в фактах, которые зачастую провоцируют возникновение сбоя, ограничивают возможности потребителя в процессе выполнения задачи. Чаще всего прецедент объясняется специалистами отсутствием определённых компонентных составляющих, необходимых для корректной инсталляции Windows на установочном модуле. Согласно программной терминологии, компьютерные специалисты говорят об отсутствии файла с прообразом boot или install в формате wim, что свидетельствует о невозможности дальнейшей установки ОС.
Простыми словами, причина может скрываться как под несовершенством программной версии, устанавливаемой на персональный или портативный компьютер, так и определёнными механическими повреждениями диска, флешки, или разъёмов для их чтения, с последующим соответствующим выливанием в проблему невозможности устройством распознать или найти обусловленные установочные компоненты. Рассмотрим варианты устранения неполадки, заключающейся в появлении окна с шифром 0X8030002F при установке Windows 7, которая чаще, чем последующие версии ОС, подвергается подобным ошибкам при инсталляции.
Носитель — причина ошибки 0x80300024

Если методы, которые описаны выше вам не помогли, проверьте диск, с которого вы пытаетесь установить Windows. Возможно причина именно в нем. Если это флешка, то есть некоторые способы проверить её. Например, утилита Check Flash. При довольно небольших размерах она позволяет проверить ваш USB-диск не только на работоспособность, но и на скорость передачи данных, их запись, редактирование файлов, восстановление и другое. Утилиту можно скачать по адресу http://www.mikelab.kiev.ua/index.php?page=PROGRAMS/chkflsh/.
Если это DVD-диск, попробуйте перезаписать образ на другой. Используйте для этого утилиты Rufus, которую можно найти на сайте http://www.softportal.com/software-30994-rufus.html или Windows USB/DVD Download Tool, которую можно найти на официальном сайте https://www.microsoft.com/en-us/download/details.aspx?id=56485. После этого снова попытайтесь установить Windows и ошибка 0x80300024 при установке должна быть исправлена.
Summary

Article Name
Ошибка 0x80300024 при установке windows — как исправить
Description
При переустановке операционной системы Windows пользователи сталкиваются с различными ошибками. Они происходят на разных этапах и часто сопровождаются специальными кодовыми обозначениями, которые позволяют идентифицировать и исправить причину проблемы. Сегодня мы рассмотрим, как исправить ошибку 0x80300024 при установке Windows.
Author
Publisher Name
Игорь
Publisher Logo

Что вызывает ошибку установщика Windows 0x80300002?
Ошибки установщика Windows возникают не каждый день, но, как правило, это происходит из-за —
- Поврежден установочный носитель Windows. Если носитель, который вы используете для установки Windows в вашей системе, поврежден, это может привести к появлению ошибки.
- Неверный раздел. Если вы выбрали неправильный раздел для установки Windows, он может подсказать вам эту ошибку.
- Изменения сделанные ранее. Если вы внесли изменения в более старую версию Windows до установки Windows, это также может привести к появлению ошибки.
С учетом сказанного используйте следующие решения для решения вашей проблемы:
Решение 1. Отключите любое внешнее оборудование
Ошибка иногда может быть вызвана внешним оборудованием, подключенным к вашей системе. Несколько пользователей сообщили, что их ошибка произошла из-за внешнего оборудования, которое было подключено к их системе и было устранено после отключения оборудования. Поэтому для начала убедитесь, что к вашей системе не подключено дополнительное оборудование, кроме установочного носителя.
Решение 2: Восстановление системы
Если вы сделали какие-либо изменения до установки Windows снова, ошибка может быть вызвана из-за этого. В таком случае вам придется использовать восстановление системы. Это функция Windows, которая позволяет пользователям восстановить свою систему до точки, предшествующей возникновению ошибки. Поэтому используйте восстановление системы, а затем попробуйте установить Windows. Вот как можно восстановить вашу систему:
- Откройте меню «Пуск» и перейдите к Панель управления.
- Введите восстановление в поиске и нажмите его.
Панель управления — Восстановление - Там выберите ‘Восстановление открытой системы».
Восстановление системы — Панель управления - Выберите точку назад и затем нажмите следующий.
- Выполните шаги для восстановления вашей системы.
- Попробуйте установить Windows снова.
Решение 3. Удаление разделов
Прежде чем приступить к реализации этого решения, убедитесь, что вы создали резервную копию важной информации, хранящейся в вашей системе. Иногда ошибка может быть вызвана плохими разделами, в этом случае вам придется удалить разделы, а затем установить Windows
Вот как можно удалить ваши разделы:
- Перейдите в меню «Пуск» и введите ‘Управление диском».
- В разделе «Лучшее совпадение» будут показаны «Создание и форматирование разделов жесткого диска», откройте его.
- Это откроет Управление дисками Windows.
Управление дисками Windows - Там вы увидите свои дисководы. Щелкните правой кнопкой мыши по разделам и выберите «Удалить том».
Удаление разделов для установки Windows - Теперь вставьте свой Установочный носитель Windows, и следуйте инструкциям на экране.
- Когда вас попросят выбрать раздел, на который вы хотите установить Windows, выберите Параметры диска.
- Используя нераспределенное пространство, создать новый раздел.
- Вы можете сделать 2 раздела, один для вашего Windows (системный раздел) а другой как Основной раздел.
- Завершите установку.
Решение 4. Подключите жесткий диск к другому ПК
Еще одна вещь, которую вы можете сделать, чтобы решить эту проблему — отключить жесткий диск от вашей системы и подключить его к другому компьютеру. Помимо ошибки, это то, что вам следует делать, если вы не видите никаких разделов при запросе на системный раздел. После подключения к другой системе настройте раздел NTFS с помощью установщика Windows, а затем выполните процесс установки.
Решение 5. Неисправное оборудование
Наконец, если вышеупомянутые решения не сработали для вас, есть только одна возможная причина для этого. Что-то на вашем компьютере повреждено или обжарено. В таком случае вам придется заменить оборудование, а затем попытаться установить Windows.
Решение
Заказываю контрольные, курсовые, дипломные и любые другие студенческие работы здесь.
Asus N53SM – Черный экран при установке Windows 8, 8.1 Здравствуйте! Ноутбук: Asus N53SM Раньше стояла 7. По мере необходимости переустанавливалась на.
Asus x501a не видит жесткий диск при установке windows Проблема началась с того, что ноутбук сам автоматически заходил в Биос. Далее, при установке нового.
Asus n53sv; Windows 7 не `видит` жесткий диск при установке В общем, дело такое: windows не видит жесткий диск при установке с DVD и просит дрова (на сайте.
Материнская плата ASUS P5S800-VM. Синий экран при установке Windows. при установки винды выходит синий экран и при запуске уже установленой тоже синий экран
Источник
Solution 3: Make sure the target drive is at the top of the computer’s boot order
You might be seeing error code 0X80300024 because the hard drive you are trying to install Windows on is not at the top of your computer’s boot order. On startup, every computer has an order of sources it tries to boot the Operating System from, and this order is configured through the average computer’s BIOS. To remedy this problem, all you need to do is make sure the target hard drive is at the top of your computer’s boot order:
- Start your computer up.
- On the first screen that you see when your computer boots up, you will find instructions to press a specific key – which, in most cases, is Delete, F1 or F2 – to enter your computer’s BIOS/Setup. Press the key specified to enter the BIOS.
- In the BIOS, locate your computer’s boot order/configuration. In most cases, the boot order is located under the BIOS’s Boot tab.
- Adjust the boot order so that the hard drive that you are trying to install Windows is at the very top.
- While in the Bios, also ensure that you have selected “UEFI” as the boot mode. The option should be in the “Boot” section of Bios.
- Exit the computer’s BIOS, but be sure to save the changes that you have made to it before doing so.
Once done, restart the Windows installation and see whether or not it goes through successfully.
Solution 5: Replacing your Hard Drive
If you have tried all of the solutions we provided but none of them has resolved the Error 0x80300024, then it might be time to consider getting a new hard drive. The one installed in your PC may be faulty, causing issues during the Windows installation process.
Pro Tip: Once you’ve installed Windows successfully, make sure that your system and files are protected from threats. It is true that Windows Defender can provide ample security for your computer. However, it cannot detect stronger forms of malware. As such, we recommend reinforcing your PC’s safety by installing Auslogics Anti-Malware. This tool can spot an attack no matter how discreetly it operates in the background. So, you can have the peace of mind knowing that your computer has the protection it needs.
RECOMMENDED
Protect PC from Threats with Anti-Malware
Check your PC for malware your antivirus may miss and get threats safely removed with Auslogics Anti-Malware
Auslogics Anti-Malware is a product of Auslogics, certified Microsoft Silver Application Developer
DOWNLOAD NOW
2 способа исправления ошибки 0x80300001 при установке системы Windows 10
В процессе работы с операционными системами разных типов пользователи периодически сталкиваются с различными сообщениями. Уведомление о неполадке содержит указание на тип неисправности и соответствующий код. Ошибка 0х80300001 появляется при установке операционки Windows 10 и говорит о том, что ОС не может завершить некоторые текущие операции. Существует несколько причин появления проблемы и ряд способов исправить ситуацию.
Причина появления ошибки 0х80300001 при установке Windows 10
Чтобы устранить неисправность с кодом 0х80300001, необходимо установить причину.
Указанная ошибка может появиться в следующих ситуациях:
- характеристики персонального компьютера (портативного или стационарного) не соответствует требованиям устанавливаемой операционной системы;
- неправильно внесенные настройки в БИОС;
- сбой во взаимодействии внутренних блоков ОС (в основном, неисправности связаны с недостатком объема оперативной памяти на ПК).
Внимание! В некоторых случаях неполадки с установкой операционки возникают из-за заражения устройства вредоносными программами. Необходимо установить на ПК антивирусное приложение и проводить регулярную диагностику файлов (встроенные инструменты ПК не всегда справляются с вирусами)
Методы решения проблемы
Способ устранения неполадки зависит от первопричины. Если источник неисправности установить не удается, можно использовать указанные ниже техники поочередно. Основные методы – настройка внутреннего наполнения БИОС, устранение аппаратных сбоев и некоторые другие.
Настройка UEFI и BIOS
BIOS и UEFI – это базовые системы внутреннего обмена данными на персональном устройстве (стационарном и портативном). Чаще всего с неполадкой сталкиваются пользователи, ПК которых работают на 64-битной операционке. Этапы действий:
перезагрузить ПК, в момент загрузки несколько раз нажать кнопку, запускающую необходимый блок (в зависимости от модели устройства – «F2», «ESC», «Del» или другую);
проверить информацию о том, с какого носителя установлен запуск операционной системы;
перенастроить, в случае необходимости – выбрав нужный накопитель;
сохранить обновленные характеристики.
После внесенных корректировок необходимо перезагрузить компьютер в принудительном порядке, после чего заново запустить установку ОС.
Устранение аппаратных неисправностей
Если неполадка связана с «железом», необходимо отключить механизмы, соединенные с ПК. К ним относят:
накопители различных типов, вторые мониторы, периферийные устройства;
носители, расположенные внутри ПК.
После извлечения диски и устройства начинают поочередно подключать, чтобы найти устройство, из-за которого возник сбой. Затем выполняют диагностику возможных проблем с найденным механизмом.
Что делать при ошибке 0х80070001?
В первую очередь необходимо проверить соответствие технических характеристик ПК и устанавливаемой операционной системы. Проверить параметры ОС и компьютера можно на официальных сайтах разработчика и производителя соответственно.
Если на мониторе персонального компьютера появилось уведомление с кодом неисправности 0х80300001, значит, ПК не может завершить некоторые текущие процессы. Пользователю необходимо проверить совместимость технических характеристик ПК и новой ОС, состояние «железа» и некоторые настройки. Без устранения неполадки закончить активацию операционки не получится.
Как исправить ошибку 0x80300024 при установке Windows
Скиньте пожалуйста в комментарии четкий скрин ошибки для размещения на сайте, буду благодарен.
1. Извлеките все ненужные жесткие диски
Ошибка 0X80300024 может появляться, если вы используете более одного жесткого диска, и один из них будет работать в качестве места установки. В этом случае есть вероятность, что дополнительный диск будет вмешиваться в процесс установки, что приведет к появлению ошибки 0X80300024. Поэтому отсоедините другой жесткий диск от компьютера и перезапустите процесс установки. Как только вы исправите ошибку, подключите отключенный жесткий диск к системе. К примеру, у меня эта ошибка появилась, когда на ПК были подключены HDD и SDD диски одновременно. Я отсоединил HDD и установил Windows на SSD, после чего подключил обратно HDD. В ноутбуках могут быть тоже два диска: HDD и NVMe SSD, где NVMe подключается через M.2 разъем и выглядит как планка ОЗУ.

2. Проверьте правильность порта USB
Если обнаружите ошибку 0X80300024 при установке операционной системы через USB-флешку, то измените порт с 2.0 на 3.0 и наоборот. Обычно порт 3.0 помечен синем цветом.

3. Сделать жесткий диск основным загрузочным диском
Существует вероятность того, что ошибка 0X80300024 заключается в том, что диск, на который планируется установить ОС, не соответствует порядку первичной загрузки системы. Порядок дисков распределяется через BIOS компьютера при запуске, где загружается Windows. Чтобы решить эту проблему, вам необходимо зайти в BIOS или UEFI и выставить первым основной загрузочный диск.
Для этого включите свой ПК и сразу нажимайте F1, F2 или Del, чтобы войти в параметры BIOS . Как только вы окажитесь в настройках BIOS, вам нужно перейти в параметр Boot и выставить там на первое место свой основной диск, на который вы хотите установить Windows 10.

4. Нехватка места на диске
Вы устанавливаете ОС на диск, который уже используется и на нем недостаточно места. В таком случае отформатируйте раздел диска на который вы хотите установить систему Windows 10, чтобы избавиться от ошибки 0X80300024.
В некоторых случая поможет полное форматирование жесткого диска и создание новых разделов. Помните, что при этом вы потеряете все данные .
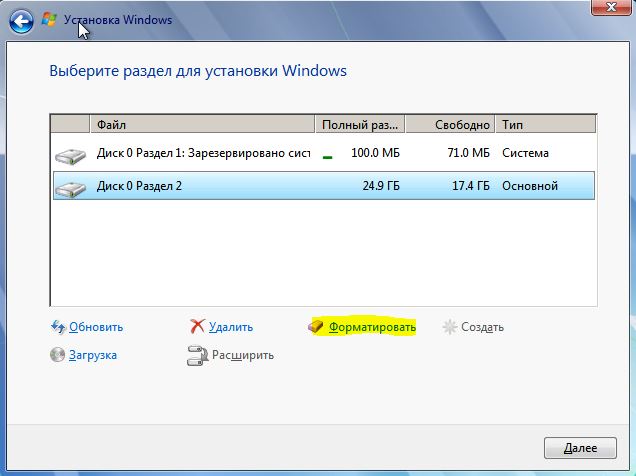
5. Замените свой жесткий диск
Если ни один из вышеперечисленных способов не сработал, то есть вероятность того, что у вас неисправный жесткий диск. Попробуйте любой другой альтернативный диск, чтобы убедиться в том, что нужно заменить диск на новый или нет. Надеюсь помог вам исправить ошибку «Нам не удалось установить Windows в выбранное расположение» с кодом 0x80300024.
Способ 3: Очистка локального диска
Установка на HDD или SSD диски также может завершиться неудачей с кодом 0x80300024, если там окажется мало свободного места. По разным причинам количество общего и доступного объема может различаться, и последнего может быть недостаточно для установки операционной системы.
Кроме того, пользователь сам нередко указывает неправильный размер, создав слишком маленький логический раздел для установки ОС. Чтобы всего этого избежать, нужно для начала знать, что для установки Windows необходимо минимум 16 ГБ (x86) и 20 ГБ (x64) свободного места, хотя лучше, конечно же, сделать в разы больше.
Решить эту проблему довольно просто – достаточно во время установки операционной системы воспользоваться опцией «Форматирование», которая позволяет очистить место на диске. Стоит понимать, что все данные после этой процедуры будут удалены.

Форматируем локальный диск, на который будет устанавливаться система
Далее вы можете продолжить установку Windows. Если же данный способ никак не решил проблему, то следуйте дальше.
Способ 4: Использование другой загрузочной флешки
В том случае, если ни один из вышерассмотренных способов не помог, то проблема может быть в некорректно установленной на загрузочную флешку ОС. Таким образом, если вы загружали пиратскую или любительскую версию сборки, то возможно, что автор этой ОС допустил ошибку. Решить эту проблему можно несколькими путями:
- Установите на флешку чистый образ ОС (официальный), либо максимально приближенный к нему.
- Воспользуйтесь другой флешкой для установки ОС.
А вообще, я не рекомендую устанавливать любительские сборки, потому как в них часто бывает много ненужного мусора, который впоследствии может сильно влиять на работоспособность системы.
Варианты исправления ошибки 0x80300024
Это методы, с помощью которых вы можете попытаться исправить ошибку 0x80300024 при установке Windows, такие как
- Удалить периферийные устройства
- Используйте другой порт USB
- Проверьте последовательность загрузки
- Очистить места для хранения
- Запустить DiskPart
- Осмотрите жесткий диск
Отключить все периферийные устройства
Если вы используете на своем компьютере дополнительные устройства, такие как принтеры, аудиопанели и др устройства подключенные ко компьютеру лучше отключите их. Любая ошибка или конфликт может помешать вам установить новую операционную систему или даже иногда обновить ОС. Как правило, вы должны отключать все периферийные устройства, кроме клавиатуры и мыши. После удаления всех дополнительных устройств (включая любые дополнительные жесткие диски) проверьте, можете ли вы теперь установить новую ОС на свой компьютер.
Используйте другой порт USB
Неисправный порт USB на вашем ПК также может затруднить чтение с USB флешки c которой вы устанавливаете Windows. В качестве временного решения отключите USB-накопитель и подключите его к другому порту. Проверьте, можете ли вы теперь выполнить установку Windows 11 или 10.
Если установка не запускается даже после выполнения этих первоначальных проверок, переходите к следующему набору решений, описанному ниже.
Проверить текущую последовательность загрузки
Текущая последовательность загрузки на вашем компьютере имеет большое значение при установке новой операционной системы. Скажем, диск SATA выбран в качестве первого порядка загрузки на вашем ПК. В этом случае ваше устройство будет читать диск SATA, а не сначала USB-диск. Вот как вы можете изменить последовательность загрузки на вашем ПК:
- Прежде всего, перезагрузите компьютер.
- Во время загрузки нажмите функциональные клавиши (F1 / F2 / F6) или клавиши Del, чтобы загрузиться из BIOS вашей системы.
- После входа в BIOS перейдите на вкладку Boot. Здесь вы найдете возможность изменить текущий порядок / конфигурацию загрузки вашего устройства.
- Установите USB-накопитель / съемные устройства в качестве «Первого загрузочного устройства».
Примечание. Если вы планируете установить ОС Windows с какого-либо компакт-диска, сделайте «CD-ROM» в качестве «устройства первой загрузки».
- Жесткий диск (HDD или SSD) должен быть установлен как «Второе загрузочное устройство».
- Нажмите клавишу F10, чтобы сохранить текущую конфигурацию и выйти из BIOS.
Теперь, когда вы изменили текущий порядок загрузки на своем ПК, повторно подключите установочный носитель и перезагрузите компьютер. Во время загрузки Windows нажмите загрузочную клавишу (F10, F12 или Esc), чтобы перейти на страницу порядка загрузки. Выберите устройство, содержащее загрузочный носитель, и вскоре после этого начнется установка Windows.
Примечание. Обязательно отформатируйте диск, на который вы собираетесь установить новую операционную систему.
Очистить места для хранения
Недостаточно места на диске, на котором вы хотели бы установить новую ОС, также может привести к ошибкам типа 0x80300024. Довольно часто операционная система устанавливается на предыдущий корневой диск. Поскольку этот диск уже использовался, на нем должен быть излишне сохраненный кеш, старые установки Windows или другие несущественные файлы. В результате, когда вы пытаетесь установить новую операционную систему на этот диск без его форматирования, это может вызвать такие ошибки, как 0x80300024.
Чтобы решить эту проблему, вы можете либо выполнить чистую установку, либо стереть ненужные места, сохраненные файлами, которые не имеют значения. Очистка диска — идеальный инструмент, с помощью которого можно освободить достаточно места на диске для продолжения установки Windows.
Запустить DiskPart
Ошибка установки 0x80300024 также может возникнуть, если есть какие-либо проблемы с существующими разделами диска на вашем компьютере. Чтобы решить эту проблему, вы можете воспользоваться встроенной служебной программой — «DiskPart». С помощью этого инструмента можно легко решить проблемы, связанные с разделами диска. Вот как можно использовать DiskPart в Windows:
Осмотрите жесткий диск
Если ни одно из вышеперечисленных решений не помогло устранить ошибку установки 0x80300024, возможно, ваш жесткий диск был поврежден. Вы можете проверить свой жесткий диск с помощью команды CHKDSK.







