Почему не включается микрофон в дискорде
Содержание:
- С какими проблемами можно столкнуться?
- Проверка настроек Дискорд
- Исправления для неработающего микрофона Discord:
- Устранение ошибки подключения
- Перестал Работать Микрофон в Доте 2 — Настройка Микрофона
- Проверка микрофона от наушников другими различными способами
- Решаем неполадки микрофона
- Краткая инструкция
- Как можно самому устранить неполадки?
- Решение проблемы
- Возможные неполадки с микрофоном на телефоне в Дискорд
- Способы устранения программных неполадок
- Что может быть причиной проблемы
- Обновляем драйвера
- Настройки самой программы Discord
- Как можно устранить неполадки?
- Настройки программы
- Убедитесь, что Discord использует правильный микрофон
- Работоспособность звуковой карты и передающего устройства
- Действия со стороны собеседника
- Решаем неполадки микрофона
С какими проблемами можно столкнуться?
Сам процесс отключения звука не должен вызывать никаких затруднений. Как минимум, расположение описываемых кнопок остается одинаково в разных версиях. Однако могут возникнуть проблемы с обратным включением.
Ниже приведены частые проблемы и их решение:
- Микрофон не работает после обратного включения. Проверьте, вернули ли вы в исходное состояние ползунок громкости, а также установили ли нужное устройство в параметрах.
- После включения звук начал сильно «фонить». Скорее всего, отключилась функция «Шумоподавление». Она также включается в настройках.
- Нужный микрофон пропал из списка. В таком случае его нужно отсоединить и подключить снова. Дополнительно рекомендуем перезагрузить программу.

На этом все. Надеемся, что вышеперечисленные советы помогли вам. Благодарим за прочтение.
Проверка настроек Дискорд
Помимо проблем с устройством и Операционной Системой, никто не исключает ошибок мессенджера, который может по умолчанию подключить неверное устройство, поставить настройки, не подходящие микрофону. Для перехода к настройкам в Дискорде нужно нажать на иконку шестерёнки справа от аватарки, ника, номера пользователя. В настройках выполнить шаги по проверке, исправлению, во вкладке “Голос и видео”:
- Первым делом проверить, установлен ли микрофон в качестве “Устройства для ввода”. Для этого нужно раскрыть список устройств, проверить, выбран ли микрофон как устройство по умолчанию, поставить его в том случае, если нет;
- Установить громкость устройства. Иногда она сводится к нулю — так быть не должно;
- В “режиме ввода” проверить, не включен ли режим рации. Если да — поменять его, либо установить клавишу, по которой включается микрофон. “Режим рации” активирует устройство только по кнопке, поэтому пользователя могло быть не слышно, в то время как “Активация по голосу” включает микрофон тогда, когда пользователь разговаривает;
- Выключить (или выключить) улучшения звука. “Эхоподавление”, “Шумоподавление” и прочие. Они также могут влиять на работу микрофона, поэтому стоит поэкспериментировать с настройкой;
- Самостоятельно определить чувствительность микрофона, периодически его проверяя. Автоматическое определение может неверно устанавливать чувствительность, что приводит к отсутствию слышимости, видимости того, что микрофон не работает.
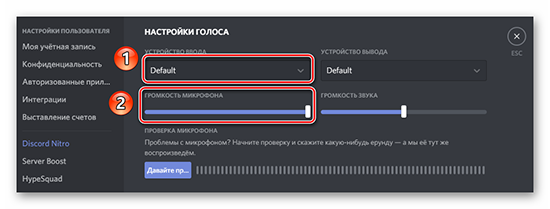
Исправления для неработающего микрофона Discord:
Исправление 1. Обновите аудиодрайвер
Возможно, это сбойвызвано старым, неправильным или отсутствующим аудиодрайвером. Вы можете легко решить эту проблему, обновив аудиодрайвер.
Получить нужный аудиодрайвер для компьютера можно двумя способами: вручную или автоматически.
Обновление драйверов вручную: Вы можете обновить аудиодрайвер вручную, перейдя на веб-сайт производителя звуковой карты и выполнив поиск последней версии правильного драйвера. Обязательно выбирайте только тот драйвер, который совместим с вашим вариантом системы Windows.
Автоматическое обновление драйверов: Если у вас нет времени, терпения или навыков работы с компьютером для обновления драйверов видео и монитора вручную, вы можете вместо этого сделать это автоматически с помощью Driver Easy. Driver Easy автоматически распознает вашу систему и найдет правильный драйвер для вашей конкретной звуковой карты и вашего варианта системы Windows, а также правильно загрузит и установит их:
1) Скачать и установите Driver Easy. 2) Беги Водитель Easy и щелкните Сканировать сейчас. Затем Driver Easy просканирует ваш компьютер и обнаружит проблемы с драйверами.

3) Щелкните значок Обновить рядом с отмеченным аудиодрайвером, чтобы автоматически загрузить и установить правильную версию этого драйвера (вы можете сделать это с помощью СВОБОДНЫЙ версия). Или нажмите Обновить все для автоматической загрузки и установки правильной версии все драйверы, которые отсутствуют или устарели в вашей системе. (Для этого требуется Pro версия который поставляется с полной поддержкой и 30-дневной гарантией возврата денег. Вам будет предложено выполнить обновление, когда вы нажмете «Обновить все».)

4) Попробуйте отправить звуковое сообщение в Discord, чтобы узнать, работает ли ваш микрофон.
Профессиональная версия Driver Easy поставляется с полной технической поддержкой. Если вам нужна помощь, обращайтесь Служба поддержки Driver Easy в support@drivereasy.com .
Исправление 2: сбросить настройки голоса в Discord
Иногда вы также можете решить эту проблему, сбросив настройки голоса в Discord.
Вот как:
1) Щелкните значок Значок настроек на домашней странице Discord.

2) Нажмите Голос и видео , тогда Сбросить настройки голоса .

3) Нажмите Хорошо .

4) Подключите микрофон и попробуйте отправить звуковое сообщение в Discord, чтобы узнать, работает ли ваш микрофон.
Исправление 3: выйдите из Discord и перезапустите его от имени администратора.
Вероятно, вы можете исправить этот сбой простым выходом / перезапуском.
Вот как:
1) Найдите и щелкните правой кнопкой мыши Значок Discord на панели задач Windows. Иногда он скрыт, просто нажмите ‘ Показать скрытые значки ». Затем нажмите Выйти из Discord .

2) На рабочем столе щелкните правой кнопкой мыши значок Значок ярлыка Discord и выберите Запустить от имени администратора .

3) Нажмите да при запросе контроля учетных записей пользователей.
4) Попробуйте отправить звуковое сообщение в Discord, чтобы узнать, работает ли ваш микрофон.
Надеюсь, этот пост поможет вам решить проблему. Если у вас есть другие проблемы с разногласиями, эти сообщения могут помочь:
- (Решено) Проблемы с запаздыванием Discord | Советы 2020
- Discord Push-To-Talk не работает (решено)
- Discord не открывается (решено)
Мы будем рады услышать от вас и готовы помочь, вы можете оставлять комментарии ниже, если у вас есть вопросы или предложения.
Устранение ошибки подключения
Если рут права получить для вашей модели смартфона не выходит, тогда следует прибегнуть к помощи подключения через Wi-Fi. В таком случае необходимо в настройках выставить третий вариант в списке, все остальное остается без изменений. Но есть обязательно условие – оба устройства должны иметь подключение к интернету через один и тот же роутер.
Использование телефона как микрофона на ПК через программу WO Mic и USB-подключение.
Чтобы записать подкаст или поговорить с другом в Skype нужен микрофон. Если его нет на компьютере и ноутбуке, в качестве устройства для записи голоса и общения можно использовать обычный смартфон. Для синхронизации ПК и гаджета достаточно воспользоваться специальными программами.
Перестал Работать Микрофон в Доте 2 — Настройка Микрофона
Первое, что нужно попытаться сделать – проверить настройки устройства. Причем потребуется проделать это как с Виндовс, так и непосредственно в Dota 2. Для начала нужно проверить параметры Виндовс. Общий порядок действий выглядит следующим образом:
- Войти в панель управления (это можно сделать через меню «Пуск».
- Перейти во вкладку «Звук».
- Вызвать окно управления звуковыми устройствами.
- Перейти во вкладку «Запись».
- Найти микрофон, подключенный к компьютеру.
- Нажать по нему правой клавишей мыши.
- Выбрать в появившемся меню опцию «Использовать по умолчанию».
Если это решило проблему, следующий шаг можно пропустить. В случаях, когда ничего не меняется, нужно перейти к настройкам Дота 2. Это делается следующим образом:
- Войти в игру.
- Перейти в раздел «Настойки» (щелкнуть по значку в виде шестеренок).
- Открыть раздел «Аудио».
- Найти пункты «Звуковое устройство», а также «Динамик».
- Выбрать для них значение «По умолчанию».
- Активировать Голос, установить кнопку для разговора.
- Сохранить изменения, проверить работоспособность микрофона в игре.
Если у пользователя нет проблем с драйверами и микрофоном, после этих действий опция должна заработать. Сложнее, когда Виндовс вообще не видит микрофон, который точно находится в рабочем состоянии.
Если микрофон вообще не отображается в устройствах, подключенных к ПК, тогда никакие настройки Виндовс и Дота 2 проблему не решат. Нужно понять, почему возникает такая ситуация. Причин для этого несколько:
Перед тем как менять гарнитуру, все же настоятельно рекомендуется проверить ее на других ПК, а также посмотреть, правильные ли параметры используются вами.
Дота 2 – Настройка Микрофона в Клиенте Стим: Голосовые Чаты и Тип Голосовой Передачи
Также можно проверить работоспособность микрофона и его настройки в Стиме. Обычно они работают по умолчанию, но возможно для вашего устройства нужна тонкая конфигурация. Общий порядок действий выглядит следующим образом:
- Открыть Стим.
- Перейти в раздел «Друзья».
- Выбрать пункт «Список друзей».
- Нажать левой клавишей мыши на шестеренку в верхнем правом углу.
- Выбрать раздел «Голосовые чаты» в появившемся меню.
В открывшемся меню производятся все настройки микрофона. Вы можете выбрать конкретное устройство, настроить его громкость, выбрать тип голосовой передачи. Возможно у вас указана другая модель девайса, либо же полностью выключена громкость. Это можно исправить при помощи данного меню в Стиме.
Проверка микрофона от наушников другими различными способами
Рассмотрим другие способы проверить железо для использования его в работе Дискорда.
Проверка на компьютере
Настоятельно рекомендуем проверить, как работают некоторые функции компьютера:
Системные настройки
- заходим «Пуск»
- выбираем «Панель управления»- далее «Звук»
- в нижнем углу выбираем «Параметры звука»
Микрофон должен быть как основное устройство. На Windows 10 можно тут же можно сразу проверить запись звука. Windows 7 — из «Панели управления» перейти в «Оборудование и звук»-«Звук», затем «Запись».
Чтобы протестировать запись, требуется что-нибудь произнести (появится зеленая шкала измерения громкости звука). Если полоска останется серой, сигнал очень слабый, либо его вообще нет. Это можно исправить, если перейти во вкладку «Свойства». В третьей вкладке требуется отрегулировать микрофон — усиление чувствительности на 20 дБ, громкость сделать максимальной.
Данная функция позволяет провести диагностику системных настроек, проверить дееспособность микрофона.
Проверка драйвера
- открыть «Диспетчер устройств»;
- нажать комбинацию Win+R;
- ввести в окошко devmgmt.msc
- подтвердить.
Далее выбираем драйвера или скачиваем их по сети.

Проверка на мобильном устройстве
Способы определения неполадок с Дискордом на телефоне или планшете:
Обычный телефонный звонок
Достаточно просто позвонить кому-нибудь из контактов по номеру телефона. При разговоре сразу поймете, исправен ли микрофон наушников или существует какая-то проблема.
Skype
У Skype есть специальная опция под названием «echo», которую сделали специально для проверки акустики. Для этого требуется только позвонить, служба перенаправит запись на телефон, останется только оценить качество.
Решаем неполадки микрофона
Если у вас не работает микрофон при игре с друзьями, нужно сначала убедиться в работоспособности наушников приятеля на другом конце. Для этого напишите другу, чтобы он проверил свои наушники
Если с устройством товарища все в порядке, тогда нужно обратить внимание на другие возможные причины неполадок с вашим микрофоном:
- Убедитесь, что шнур подключен правильно, в соответствующее гнездо на панели компьютера или ноутбука.
- Убедитесь, что нет никаких механических повреждений на микрофоне.
- Следуйте инструкции проверки микрофона на компьютере.
- Микрофон может быть не распознан системой, по той причине, что не стоит как основное устройство для этого приложения. Необходимо изменить это в настройках.
- Откройте «Диспетчер устройств» и убедитесь, что с драйверами микрофона все в порядке, а иначе установите новые.
- Перегрузите канал связи в Discord, это также может быть причиной.

Если использовать пункты выше и действовать последовательно, вполне возможно найти причину неполадки.
Краткая инструкция
Мы расскажем, как поменять голос в Дискорде на примере одной бесплатной утилиты, которая вошла в наш список рекомендаций. Приложение называется Voxal Voice Changer – это один из самых популярных и проверенных вариантов.
Давайте поговорим о том, как менять голос в Дискорде. Учтите, что инструкция для разных утилит может отличаться!
Скачайте приложение и установите его на компьютер согласно инструкциям разработчика, которые появятся на экране;
- Переведите курсор на пусковую строку;
- Найдите иконку громкости и кликните по ней правой кнопкой мышки;
- Откроется выпадающее меню, где нужно выбрать строку «Записывающие устройства»;
- В открывшемся окне найдите вкладку «Запись»;
- Нажмите на микрофон и вызовите меню;
- Вам нужна строка «Включить»;
- Кликните на кнопку «ОК» внизу экрана;
- Запускайте мессенджер – при необходимости авторизуйтесь;
- Кликните на иконку шестеренки, чтобы открыть настройки профиля;
- В левой части экрана найдите раздел «Голос и видео»;
- В блоке «Голосовые настройки» найдите строчку «Устройство ввода»;
- Выберите нужный микрофон и установите его как основной;
- Настройте нужный эффект – вернитесь к установленному приложению;
- Выберите вкладку «Tools»;
- С правой стороны экрана представлены эффекты – подберите понравившийся;
- Кликните кнопку Play, чтобы открыть окно записи;
- Произнесите любую фразу вслух и кликните «Listen»;
- Прослушайте результат. Если он вам понравился – добавляйте друзей в Дискорд и начинайте общение с любым контактом уже незнакомым для него голосом.
Скачать программу для изменения голоса в Дискорде, которую вы выбрали после прочтения нашего обзора, можно в сети. Практически все они представлены в свободном доступе – некоторые платно, другие бесплатно.
Как можно самому устранить неполадки?
Для того, чтобы устранить неполадки с микрофоном, в большинстве случаев не потребуется обладать какими-либо особенными навыками.
Даже более-менее начинающему пользователю будет по плечу справиться с задачей. Итак, прежде всего, если нас не слышно в Дискорде, рекомендуется проверить сам микрофон на работоспособность.
Также возможно, что просто отсоединился провод от разъема. Удивительно, но такое случается довольно часто.
Проверить, насколько правильно микрофон подключен к операционной системе, можно, если выполнить следующие действия:
- Подсоединить микрофон к компьютеру;
- Открыть Панель управления;
- Выбрать вкладку «Оборудование и звук»;
- Выбрать раздел «Звук» — и в новом диалоговом окне перейти на вкладку «Запись»;
- Здесь должны быть представлены все подключенные к устройству микрофоны. Нужно будет отметить нужный и нажать на кнопку подключения.
Теперь потребуется проверить, подключен ли микрофон в качестве основного к Дискорду и настроен ли он там вообще.
Ничего нет сложного в том, как настроить микрофон в Дискорде:
Нужно загрузить саму программу Дискорд;
Перейти в Настройки пользователя;
Здесь выбрать вкладку «Голос» и в выпадающем списке отметить, какой именно микрофон следует применять по умолчанию;
Нужно также обратить внимание на настройки чувствительность микрофона.
Если же Дискорд не видит микрофон, который к нему был подключен, то возможных причин тому главным образом может быть две:
- Неполадки в драйверах;
- Конфликты в оборудовании.
Вторая причина случается порой, когда используются всевозможные программы для изменения голоса. Если проблема возникла как раз после установки одной из таких программ, то, разумеется, от ее использования придется отказаться.
Если и после этого не работает Дискорд, то нужно переустановить или обновить драйвера микрофона.
Для этого можно проделать следующее:
- Нажать правой кнопкой мыши на значке Компьютер;
- Выбрать пункт Свойства, а в новом окне – Диспетчер устройств;
- Будет построен список все устройств, подключенных к компьютеру. Потребуется найти в нем свой микрофон, отметить его, нажать правой клавишей мыши и в новом меню выбрать пункт «Обновление драйверов».
Ну а о том, как проверить микрофон в Дискорде, уже рассказывалось выше.
Наконец, как радикальное средство предлагается полная переустановка приложения с удалением всех системных файлов.
Помощь в этом окажут специальные утилиты, которые могут успешно и реестр почистить, и всякий программный мусор убрать.
Примером можно назвать: Ccleaner или Windows Uninstaller, а также множество других аналогичных утилит. Конечно, если все возможные «рецепты» были испробованы, но по-прежнему не работает микрофон в Дискорде, остается, пожалуй, лишь одно: обращение в техническую поддержку.
Решение проблемы
В первую очередь стоит проверить, что микрофон вообще видится системой. Делается это так:
- Кликните ПКМ по значку динамика в трее Windows.
- Выберите опцию «Звуки».
- В открывшемся окне перейдите во вкладку «Запись».
- Убедитесь, что устройство ввода вообще отображается, а сигнал с него улавливается. Для этого достаточно произнести любую фразу вслух.
На данном этапе будет понятно, работает ли в принципе девайс или нет. На всякий случай переподключите его к компьютеру, убедившись, что используете правильный разъем. Также нередко помогает перезагрузка системы.
Так что же можно сделать, когда Дискорд не видит микрофон? Если он и на ПК не отображается и переподключение не помогает, то вполне возможно, что устройство попросту сломано. В противном случае – что-то не так с самой программой. И решение тут одно – полная переустановка. В данной статье будет разобрано удаление мессенджера для Windows и Mac OS, а процедура инсталляции для обеих операционных систем изложена здесь.
Удаление для Windows
Предлагаем вам кратчайший вариант:
- Нажмите Win + R.
- Выполните команду appwiz.cpl.
- Найдите в списке программ Discord.
- Щелкните по этой графе ПКМ.
- Выберите опцию деинсталляции.
На этом процедура завершена, и вам остается только повторно установить мессенджер, воспользовавшись ранее упомянутой инструкцией.
Удаление для Mac OS
А для этой операционной системы процедура выглядит так:
- Запустите Finder.
- Перейдите в каталог «Программы».
- Отыщите в общем перечне элементов пункт Discord и кликните по нему ПКМ.
- Выберите опцию «Переместить в…».
- Далее, откройте окно «Корзина».
- Активируйте чистку.
- Повторно установите программу по предложенной ранее инструкции.
Возможные неполадки с микрофоном на телефоне в Дискорд
Пользователи, которые уверены в наличии неработающего микрофона, требуется изучить основные причины, из-за которых наблюдаются сбои при использовании программного обеспечения Дискорд:
- наличие механических повреждений подключенного микрофона;
- устройство не подключено в используемом телефоне либо персональном компьютере в качестве основного;
- отсутствие необходимых установленных драйверов;
- возникновение технических сбоев в работе программного обеспечения;
- перезагрузка интересующего канала – одна из немногих причин, почему не функционирует подключенный микрофон.
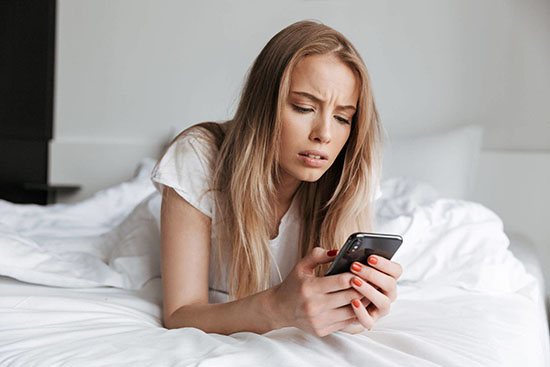
Обратите внимание, пользователи, которые приняли решение действовать путем исключений, в конечном итоге смогут отыскать причину проблем и предпринять определенную инструкцию для исправления ситуации
Способы устранения программных неполадок
Если пользователь задумывается: «Если меня не слышно в дискорде, то что делать?», то он должен понимать, что алгоритм действий будет зависеть от типа неисправности. В большинстве случаев, достаточно стандартных возможностей операционной системы и Дискорда.
Настройка микрофона на компьютере
Когда микрофон уже подключен к ПК, необходимо настроить его работу:
- Для этого в поисковой строке нужно ввести «Параметры звука» или нажать правой кнопкой на значок динамика в правой нижней части, чтобы вызвать контекстное меню, где следует выбрать «Открыть параметры звука».
- В правом меню «Сопутствующих параметров» найти раздел «Панель управления звуком».
- Открыть вкладку «Запись».
- Нажать правой кнопкой мыши на требуемое устройство и выбрать «Свойства».
- Во вкладке «Уровни», пользователь может регулировать громкость микрофона и усиление (параметр, позволяющий программно увеличить чувствительность устройства).
- Во вкладке «Улучшения» можно регулировать работу звуковых эффектов, изменяющих работу микрофона. Обычно все настройки в этом разделе оставляют с минимальными изменениями, чтобы воспользоваться возможностями, предоставляемые драйвером.
Некоторые из возможностей по настройке микрофона через программный диспетчер звука дублируются при сравнении со стандартными возможностями операционной системы. Но есть и те, которые можно применить только через эту программу. Чаще всего, на ПК используется «Диспетчер звука Realtek HD», доступ к которому можно получить через панель быстрого доступа.
Настройка Discord
Перед настройкой следует понять, как включить микрофон в Дискорде
Нужно обратить внимание на левый нижний угол, где указано имя пользователя и показывается его аватарка. Справа от блока информации есть 3 кнопки: управление микрофоном, наушниками и настройки
Первые два значка не должны быть перечеркнуты. Если они перечеркнуты, то пользователь забыл включить микрофон.
Это первый этап, который следует пройти в случае, когда не включается микрофон в Дискорде. Далее нужно следовать порядку действий настройки программы:
- Открыть Discord.
- В нижней части экрана, справа от аватарки и имени пользователя, найти значок шестеренки и нажать на него.
- Через настройки приложения перейти в раздел «Голос и видео».
- Выбрать в качестве «Устройства ввода» микрофон. Обычно система выдает название похожее на «Микрофон (USB PnP Sound Device)». Указывается тип устройства, способ подключения и обработки звука (используемый звуковой драйвер). Если вариантов устройства ввода несколько, то следует попробовать их все. В одном случае, микрофон может отличаться плохой слышимостью, а в другом, подобной проблемы не будет.
- Аналогичным способом выбрать «Устройство вывода» (наушники или динамики). Если звук пропадает, то нужно активировать другое устройство вывода.
- Ползунок «Громкость микрофона» перевести в самое правое положение, что соответствует 100% громкости.
- Теперь можно провести проверку микрофона, нажав на кнопку «Давайте проверим». Если сохранились проблемы с качеством передаваемого звука, то следует открыть «Расширенные» настройки, пролистав страницу колесиком мыши. Они требуются, если микрофон фонит, шипит, трещит и издает другие посторонние звуки. После каждого включения и выключения дополнительных настроек, следует вновь проверить качество передачи звука, пока результат не будет удовлетворять пользователя.
На телефоне подобная проблема встречается реже, но способ ее исправления идентичен. Видоизменяется лишь само меню.
Режим ввода и чувствительность
Еще причиной, по которой перестал работать микрофон в Дискорде, может стать настройка чувствительности. Тихий микрофон, большое количество посторонних шумов и нестабильная тональность голоса, влияют на возможность качественной передачи звука и на то, почему плохо слышно собеседника.
Что делать, если меня не слышно:
- Включить «Активацию по нажатию».
- Выкрутить ползунок чувствительности до упора влево, чтобы микрофон был активирован постоянно.
- Снизить количество шумов вокруг.
- Сменить микрофон.
Если пользователь использует качественную модель электроакустического прибора, то он может включить опцию «Автоматически определять чувствительность микрофона». Тогда программа самостоятельно будет подстраиваться под уровень шума и голоса, передавая звук с микрофона только во время речи.
Запуск от имени администратора
Если передача звука прекращается только при запуске игры, то необходимо запустить игру от имени администратора. Такая проблема связана с блокировкой системных клавиш, которая возможна в играх при запуске не через администратора, что необходимо для защиты пользователя от ввода случайно комбинации.
Что может быть причиной проблемы
Причин того, что не работает микро в Дискорде, может быть много. Однако стоит перечислить самые частые, которые просто обнаружить, исправить:
- Дискорд не может обнаружить сигнал вашего микрофона. Это может быть связано с подключённым в разъём, предназначенный для наушников, микрофоном;
- Если в качестве микрофона используется тот, что встроен в ноутбук, проблема может быть в том, что дискорд не видит микрофон ноутбука;
- Сломанный микрофон;
- Выполнены неправильные настройки Дискорда;
- Программой поставлен другой микрофон по умолчанию;
- Не установлены обновления драйверов;
- Неисправная звуковая карта;
- Проблемы с ПО компьютера.
Названы не все причины, возникающие при работе микрофона, но остальные могут быть не самыми распространёнными.
Обновляем драйвера
Если микрофон сам себя глушит в Дискорде, начинаются неполадки в работе – не лишним станет проверка драйверов:
- Кликайте правой кнопкой мышки на значок «Мой компьютер»;
- Выбирайте пункт «Управление»;
- Заходите в диспетчер устройств и находите в списке нужную технику, подключенную к ПК;
- Нажимайте правой кнопкой мыши, чтобы открыть небольшое меню;
- Кликайте на «Обновление драйверов»;
- Далее действуйте по инструкции.
Небольшой совет! Обязательно проверьте правильность подключения внешнего оборудования к компьютеру.
Напоследок отметим, что проблема «Микрофон работает, но в Дискорде не слышно» может быть вызвана перегрузкой канала. Слишком большое количество пользователей влияет на качество звука – он фонит или пропадает, не работает. Необходимо перезагрузить канал связи и попробовать еще раз!
Мы научили вас, как включить микрофон в Дискорде, поговорили об исправлении ошибок – теперь общение не имеет границ! Пользуйтесь нашими инструкциями, чтобы избавиться от неполадок на компьютере или на телефоне за несколько минут.
Настройки самой программы Discord
Если после всех проверенных выше пунктов у вас не заработал микрофон, значит, велика вероятность, что проблема кроется в самой программе, в ее настройках. Теперь нужно быть уверенным в самом мессенджере. Для этого:
- Проверим основные настройки программы Дискорд. Заходим в «User settings» далее пункт «Voice». Дальше найдите свое устройство в выпадающем списке, чтобы быть уверенным в том, что в качестве устройства ввода-вывода в разделе «Input/output device» выбрано необходимое.
- Далее в этом же разделе «User settings» — «Voice», ссылка «Advanced» сбросьте настройки соответствующей кнопкой.
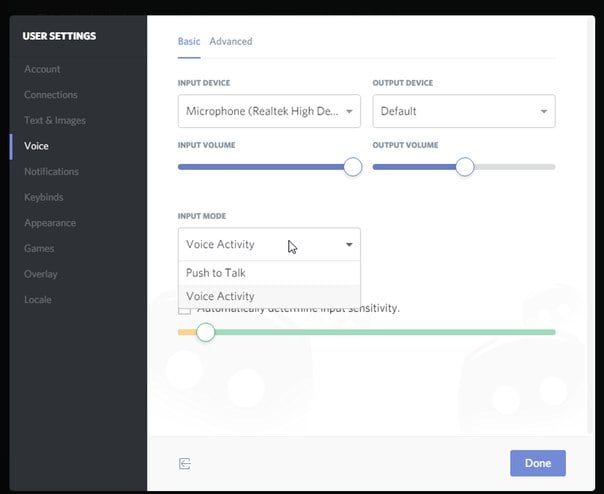
Есть вероятность, что проблема с микрофоном может быть вызвана большим количество пользователей на одном канале.
Как можно устранить неполадки?
Для того, чтобы устранить неполадки с микрофоном, в большинстве случаев не потребуется обладать какими-либо особенными навыками. Даже более-менее начинающему пользователю будет по плечу справиться с задачей. Итак, прежде всего, если нас не слышно в Дискорде, рекомендуется проверить сам микрофон на работоспособность. Также возможно, что просто отсоединился провод от разъема. Удивительно, но такое случается довольно часто.
Проверить, насколько правильно микрофон подключен к операционной системе, можно, если выполнить следующие действия:
- Подсоединить микрофон к компьютеру;
- Открыть Панель управления;
- Выбрать вкладку «Оборудование и звук»;
- Выбрать раздел «Звук» — и в новом диалоговом окне перейти на вкладку «Запись»;
- Здесь должны быть представлены все подключенные к устройству микрофоны. Нужно будет отметить нужный и нажать на кнопку подключения.
Настройки программы
Главный сигнал поломки – перечеркнутая иконка, которая находится на панели мессенджера снизу. Если вы столкнулись с этой трудностью, давайте изучать возможные пути решения.
Если Дискорд не видит микрофон, стоит изучить настройки мессенджера – возможно, проблема кроется именно там. Кстати, настоятельно рекомендуем проверить обновление программы – увидеть последнюю доступную версию можно на официальном сайте.
Итак, разбираемся, что делать – Discord не видит микрофон, техника не работает:
- Откройте мессенджер;
- Кликните на шестеренку на нижней панели, чтобы открыть настройки;

- В левом меню найдите блок «Настройки приложения» и выберите строку «Голос и видео»;
- Открывается раздел «Голосовые настройки», где нужно найти пункт «Устройство ввода»;
- Убедитесь, что выбрано верное устройство, используемое на компьютере;
- Переходим к пункту «Режим ввода» и устанавливаем галочку напротив строки «Активация по голосу»;
- Отключите переключатель чувствительности и сохраните внесенные изменения

Вы узнали, как разрешить Дискорду доступ к микрофону и выставить необходимые параметры мессенджера
Теперь важно убедиться в настройках системы!. Возможно, после настройки микрофона вам также будет интересно, как изменить голос в Дискорде
Возможно, после настройки микрофона вам также будет интересно, как изменить голос в Дискорде.
Убедитесь, что Discord использует правильный микрофон
Если вышеперечисленное не принесло успеха, стоит проверить, подходит ли Discord правильный микрофон. Это не так часто, но иногда может быть выбрано неправильное устройство, в результате чего микрофон не обнаруживается.
Вот как убедиться, что Discord использует правильный микрофон:
1. Перейдите в «Пользовательские настройки» в нижней части приложения (выглядит как шестерёнка).

2. Затем нажмите «Голос и видео», который находится под заголовком «Настройки приложения».

3. Вверху вы увидите поле с надписью: «Устройство ввода». Щёлкните по нему и используйте раскрывающееся меню, чтобы выбрать своё устройство.

4. Наконец, вы должны убедиться, что ползунок «Входная громкость», расположенный под этим раскрывающимся списком, полностью исчерпан (должен быть настройкой по умолчанию).
Работоспособность звуковой карты и передающего устройства
Важно знать, как проверить микрофон в Дискорде на работоспособность – мы настоятельно рекомендуем убедиться в том, что устройство и звуковая карта не повреждены
- Щелкните правой кнопкой мышки на значок «Этот компьютер»;
- Выберите пункт «Управление» (нужны права администратора);
- Найдите строчку «Диспетчер устройств» на левой панели;
- Убедитесь, что напротив нужных устройств нет восклицательных знаков.
Мы рекомендуем следующие способы проверки, если устройство не включается и не работает:
- Включите аудиофайл в любой другой программе, чтобы быстро проверить работоспособность техники;
- Наведите курсор на значок громкости на панели «Пуск» и убедитесь, что звук включен;
- Убедитесь, что оборудование не имеет внешних механических повреждений;
- Если используете гарнитуру, проверьте ее на целостность и работоспособность.
Может случиться такое, что микрофон в Дискорде Windows 10 не работает из-за отсутствия нужных драйверов. Своевременная проверка обновлений еще никому не мешала!
Действия со стороны собеседника
Вкратце рассмотрим ситуацию, когда оказалось, что проблемы с микрофоном не у вас, а у собеседника. Чаще всего трудности со слышимостью связаны с неправильной настройкой громкости пользователей, поэтому мы предлагаем быстро разобраться с этим, чтобы исключить все возможные нюансы при голосовом общении в Discord.
Способ 1: Регулировка громкости вывода
В Discord присутствует отдельная функция, позволяющая настраивать громкость вывода. Этот параметр как раз напрямую влияет на слышимость собеседника. Если вы плохо слышите своего друга, в первую очередь проверьте эту настройку, выполнив такие действия:
- Справа от значка с изображением своей аватарки нажмите по шестеренке для перехода в меню с настройками.

Выберите категорию «Голос и видео».

Найдите ползунок «Громкость звука» и убедитесь в том, что он выкручен на максимум.

Обладатели мобильного приложения могут сделать то же самое, поскольку данная настройка регулируется аналогичным образом, а разница заключается лишь в измененном расположении регулятора.
- На панели внизу нажмите по изображению личного профиля.

Перейдите в раздел настроек «Голос и видео».

Передвиньте ползунок «Громкость» в правую сторону, затем проверьте, повлияло ли выполненное на качество звонка.

Способ 2: Приглушение приложений
Вы можете плохо слышать собеседника не только из-за проблем в программной или аппаратной части, на это влияют и звуки игры, которую вы совместно проходите. Вместо того чтобы повышать громкость микрофона или использовать его усиления, можно просто настроить функцию приглушения приложений под себя, чтобы в нужные моменты их громкость снижалась на указанное количество процентов и не перебивало голос друга.
- Параметр «Приглушение приложений» находится в упомянутом ранее разделе «Голос и видео» есть. Чем больше его значение в процентах, тем сильнее заглушается игра в момент, когда говорит собеседник или вы.

Кстати, здесь же можно решить, хотите ли вы приглушать приложения во время собственных реплик или это стоит делать только тогда, когда говорят друзья.

Что касается мобильного приложения Discord, то здесь регулировать приглушение приложений не получится, поскольку такая функция несовместима с мобильным оборудованием. Возможно, в будущем разработчикам удастся решить эту ситуацию, но пока никакой информации по этому поводу нет.
Способ 3: Регулирование громкости пользователя
Помимо общей громкости воспроизведения звука, в Discord можно настроить громкость каждого участника, что может пригодиться, если значение по умолчанию вас не устраивает и вы плохо слышите собеседника. Для этого понадобится найти учетную запись человека на панели участников или в чате и кликнуть по ней правой кнопкой мыши.

В появившемся контекстном меню есть регулятор «Громкость пользователя», который и следует передвинуть для достижения необходимого эффекта.

Способ 4: Проверка звука в системе
Наверняка вы уже проверили громкость в самой операционной системе, когда столкнулись с проблемами при разговоре с другими участниками Discord. Однако если еще не сделали этого, обязательно сделайте это и по необходимости добавьте немного процентов к общей громкости, чтобы улучшить качество связи.

Это же относится и к обладателям мобильного приложения. Для регулировки системных звуков можно использовать как физические кнопки на самом устройстве, так и ползунок в меню с настройками под названием «Звук».

Опишите, что у вас не получилось.
Наши специалисты постараются ответить максимально быстро.
Решаем неполадки микрофона
Если у вас не работает микрофон при игре с друзьями, нужно сначала убедиться в работоспособности наушников приятеля на другом конце. Для этого напишите другу, чтобы он проверил свои наушники
Если с устройством товарища все в порядке, тогда нужно обратить внимание на другие возможные причины неполадок с вашим микрофоном:
- Убедитесь, что шнур подключен правильно, в соответствующее гнездо на панели компьютера или ноутбука.
- Убедитесь, что нет никаких механических повреждений на микрофоне.
- Следуйте инструкции проверки микрофона на компьютере.
- Микрофон может быть не распознан системой, по той причине, что не стоит как основное устройство для этого приложения. Необходимо изменить это в настройках.
- Откройте «Диспетчер устройств» и убедитесь, что с драйверами микрофона все в порядке, а иначе установите новые.
- Перегрузите канал связи в Discord, это также может быть причиной.
Если использовать пункты выше и действовать последовательно, вполне возможно найти причину неполадки.






