Чем открыть pdf файл в windows 7 или windows 10
Содержание:
- Открываем PDF документ при помощи браузера
- Как открыть файл PDF в Word
- Как открыть pdf в Яндекс браузере
- Безкомпромисный Acrobat
- Как открыть PDF файл в браузере Google Chrome
- Открываем PDF в Windows
- Как исправить ошибку «Прекращена работа программы Adobe Acrobat Reader DC»
- Почему Adobe Reader может не запускаться в Windows 10
- Recovery Toolbox
- Открываем PDF файлы с использованием онлайн-сервиса PDFio
- Не удается открыть документ PDF
- Как отключить PDF-Viewer встроенный в Chrome (Рамблер, Яндекс) или Firefox
- Проблемы с «компом»
- Открываем файлы формата PDF на компьютере
- Не открывается пдф в яндексе. Почему Яндекс браузер не открывает PDF-файлы
- Общее описание формата PDF
Открываем PDF документ при помощи браузера
Как мы знаем, современные браузеры могут взаимодействовать с самыми разными файлами. И формат PDF здесь не является исключением. Конечно, когда вы работаете на компьютере, и при этом появляется необходимость открывать различные документы, было бы гораздо удобнее не использовать для этих целей сторонние программы, а осуществлять это прямо в браузере. Как это правильно делать, мы покажем ниже.
Работаем с Google Chrome
Итак, порядок действий с ним при работе с форматом PDF:
- Для начала кликните правой мышкой по тому файлу, который необходимо открыть.
- Затем в меню установите курсор на пункте «Открыть с помощью».
- Выберите из списка Google Chrome и нажмите на него.
- После чего просто заново запустите свой браузер, который откроется с нужной вам вкладкой PDF формата.
Обычно Google Chrome неплохо справляется со своей задачей и дает возможность быстро открыть и прочитать все текущие PDF файлы.

Работаем с Opera
Следующим браузером, который мы рассмотрим, будет Opera. Если мы хотим открыть файл в формате PDF, используя данную программу, то нам необходимо будет выполнить следующие шаги:
- Кликните правой мышкой по файлу PDF.
- Потом поставьте курсор на вкладку «Открыть с помощью».
- Отметьте Opera.
- Откроется браузер с готовойPDF вкладкой.
Как видите, порядок действий не особенно отличается от того, который мы выполняли с Google Chrome.

Работаем с Mozila Firefox
Работать с данным браузером составляет одно удовольствие, так как он обладает целым рядом удобных и полезных функций. К этому можно добавить и его отличную скорость обработки данных. Порядок открытия файлов в формате PDF здесь будет следующим:
- Сначала поставьте курсор мышки на требуемый файл.
- Затем кликните ее правой стороной на сам файл.
- Откроется небольшое меню, где необходимо выбрать функцию «Открыть с помощью».
- Там будет небольшой лист программ, с помощью которых можно открывать файлы.
- Выберите среди них Mozila Firefox.

После того, как вы кликните на данную программу, заново откроется браузер Mozila Firefox, где будет вставка с PDF файлом.
Как открыть файл PDF в Word
К сожалению, в связи с особенностью формата, в Ворд открыть ПДФ никак не получится, но вот создать его в нем и редактировать — без проблем. Если вы попытаетесь, открыть такой документ в Word, то он обязательно попытается преобразовать его, что может занять довольно большое количество времени и качество исполнения явно будет не как в оригинале.
Многие картинки могут просто пропасть, а текст улететь чуть ли не на луну, редактировать такой документ будет практически невозможно. Да и с шрифтами скорее всего будет беда. Так, что это того не стоит.
В заключение
Есть множество способов открыть PDF, даже многие производители оборудования по умолчания встроили поддержку данного формата в свои устройства. Так, что проблем с печатью таких документов у вас точно не возникнет.
Как открыть pdf в Яндекс браузере
Яндекс браузер – это универсальная программа, позволяющая не только скролить в интернете, но и прослушивать музыку, смотреть видеоклипы, а также открывать pdf файлы прямо внутри браузера. Как раз об этом мы и поговорим ниже, а именно о том, как открывать файлы в формате pdf в яндекс браузере.
На компьютере
Перед началом следует упомянуть, что открывать pdf файлы можно без какого-либо дополнительного софта, необходим только яндекс браузер. Также существует несколько способов открытия pdf файла. Первый способ — это когда вы переходите по прямой ссылке из браузера и уже автоматически открываете pdf файл. Второй же способ подразумевает запуск уже скаченного или созданного pdf файла с рабочего стола.
Если в первом случае ничего не понятного нет, то со вторым следует немного разобраться. Рассмотрим ниже:
- Выбираем pdf файл, который вы хотите открыть в яндекс браузере и нажимаете на него правой кнопкой.
- Затем выбираем «Открыть с помощью» и во всплывающем меню кликаем на строку «Yandex».
- После выполнения инструкций pdf файл должен открыться в яндекс браузере, но если он не открылся, то не стоит расстраиваться. Дочитайте статью до конца, и вы найдете решение своей проблемы.
На телефоне
Если вы захотели открыть pdf файл в яндекс браузере на телефоне, то стоит вас разочаровать – сделать этого нельзя. Для телефонной версии пока недоступно открытие pdf файлов.
Как включить pdf viewer в яндекс браузере
- Открываем яндекс браузер с рабочего стола и вводим в поисковой запрос «browser://plugins».
- Далее нажимаем кнопку «Подробнее», которая расположена справа и пролистываем вниз страницы. Внизу страницы расположен блок «Chromium PDF Viewer», следует убедиться, что в нем стоит галочка «Запускать всегда». Это означает, что вы можете открыть pdf файлы в яндекс браузере.
Если ни один из способов не подошел, то рекомендуем переустановить браузер или обратиться к производителю.
Почему не открываются PDF-файлы в яндекс браузере
Существует несколько причин неисправностей просмотра pdf в яндекс браузере. Рассмотрим подробнее каждый из них.
- Неудачная загрузка файла. Возможно, при загрузке pdf файла произошла ошибка, либо отключение интернет соединения. Для этого требуется обновить страницу путем нажатия на клавишу «F5», которая расположена сверху клавиатуры. Если это не помогло, то переходим к следующему пункту.
- Другой файл. Причина может быть не в самом браузере, а в повреждении pdf файла. Попробуйте открыть другой файл, но если и так не получается открыть, то остается единственный способ, о котором подробнее поговорим ниже.
Теперь вы знаете как открывать pdf файл в яндекс браузере. Для этого следует кликнуть правой кнопкой на файл в формате pdf и нажать «Открыть с помощью».
Безкомпромисный Acrobat
Чтобы не иметь никаких проблем с отображением PDF-файлов, лучше всего установить программу самого разработчика формата – Adobe Acrobat Reader.
Только выберите язык программы «Русский», если страница загрузки сама не правильно определила. Процесс установки тривиален, нажимайте всё время «Далее».
У Adobe есть полный пакет для работы с пдф-документами, в том числе создания и редактирования – , но он платный.
Acrobat Reader предоставляет хороший набор возможностей и гибкость в настройке для удобства пользования. Она полностью бесплатна, как для домашнего использования, так и для коммерческого, входит в мой список . При первом запуске надо будет подтвердить использование бесплатной лицензии. Скорей всего, вам даже не придётся лезть в настройки, потому что по умолчанию программа прекрасно работает.
В последних версиях Adobe Reader появилась всё же ма-а-аленькая возможность изменить файл. Это инструменты выделения текста и вставки комментариев. Название «Выделение текста» наверное не очень удачный русский перевод, т.к. больше подходит «Подсветка текста». Чтобы подсветить текст нажимаем на значок в панели инструментов и выделяем текст, а значок добавления комментариев находится сразу слева.

По умолчанию, текст выделяется жёлтым цветом. Поменять цвет выделения можно только после выделения цветом по умолчанию. Для этого кликаем два раза по выделению и в окошке кликаем по значку и выбираем «Свойства». Оттуда же можно удалить подсветку и добавить или изменить комментарий.
Как открыть PDF файл в браузере Google Chrome
Информатизация мировой общественности породила моду на электронные книги, учебники и справочные материалы. С целью упрощения доступа к ним были разработаны новые форматы данных, а также механизмы воздействия с ними.
Сегодня мы поговорим о том, как открыть pdf в Google Chrome, также в процессе повествования рассмотрим удобный способ достижения желаемого.
О формате PDF
Формат PDF был разработан для удобного отображения текстовых файлов на любых устройствах. Он отлично взаимодействует с разными программами и операционными системами, в том числе и браузерами.
Однако за универсальность и простоту приходится платить:
текст документа не подлежит редактированию, для изменения фрагментов понадобятся дополнительные инструменты;
отсутствие адекватных шрифтов во время изменения контента, их придется подключать вручную;
для печати таких документов важно использовать только качественные растровые изображения, которые весят гораздо больше аналогов (PDF и JPEG).
Но недостатки все же не останавливают пользователем, которым важно использовать материал, которые, порой, можно найти только в электронном виде
От теории к практике
Для того, чтобы открыть PDF в Гугл Хроме достаточно воспользоваться следующей пошаговой инструкцией:
- Открываем браузер и формируем поисковых запрос, который нас интересует.
- Здесь есть два пути: либо мы кликаем по документу, и он открывается в Chrome автоматически, либо же объект скачивается на актуальную платформу.
- В первом случае нет нужды в дополнительных телодвижениях, система все делает сама.
- Для открытия скачанного ранее документа кликаем по нему ПКМ, после чего выбираем «Открыть с помощью» и выбираем наш браузер (хотя файл автоматически должен отображаться, как ярлык браузера по умолчанию).
Таким простым способом можно получить доступ к интересующему контенту в электронном виде.
Альтернативный способ
Многие пользователи также используют сторонние расширения, которые способны автоматически переводить текстовые фрагменты, а также отображать документы в фоновом режиме.
В официальном магазине Google их несколько, поэтому рассмотрим порядок действий для их добавления в библиотеку плагинов.
Для претворения задуманного в жизнь:
Таким простым способом можно добавить новое расширение для открытия pdf в популярном браузере Google Chrome.
PDF файлы – это удобный формат файлов, который позволяет хранить и отображать книги, конспекты и научную литературу в электронном виде. Взаимодействие с ними не сопряжено с особыми трудностями и каждый пользователь в состоянии ими воспользоваться.
Открываем PDF в Windows
В операционной системе Windows существует огромное количество утилит для просмотра PDF. Рассмотрим детальнее лучшие программы для разных версий этой ОС.
Windows 7
STDU Viewer
STDU Viewer – одна из лучших бесплатных программ для работы с электронными документами и книгами для операционной системы Windows 7.
Главная цель приложения – заменить огромное количество вьюверов одной простой утилитой. Установочный файл занимает всего 3 МБ.
Среди особенностей приложения можно выделить удобный пользовательский интерфейс, поддержку более 40 языков, удобную систему навигации по файлу.
Рис. 7. Главное окно программы STDU Viewer для Windows 7
Adobe Reader DC
Ещё одна хорошая программа открытия файлов pdf бесплатно – это всем известный Adobe Reader – официальный просмотрщик пдф от корпорации Adobe.
С помощью утилиты пользователи могут делать стандартные процедуры с документами – открывать их, печатать и рассылать.
Рис. 8. Просмотр документа в Adobe Reader на Windows 7
Полезная информация:
Также советуем скачать программу PDF-XChange Viewer. Это бесплатное средство для просмотра электронных документов и книг в формате pdf, в который включены инструменты для их редактирования.
Windows 8/10
В восьмой и десятой версии операционной системы Windows есть стандартная программа для просмотра файлов ПДФ – Adobe Reader Touch.
Найти Ридер можно через поиск на панели задач или через меню Пуск (Вкладка «Все программы»).
Рис. 9. Главное окно стандартной утилиты Adobe Reader Touch
Функциональность программы минимальна. Пользователь может только просматривать документ, регулировать масштабирование и печатать файлы. Есть платные расширенные версии.
Помимо стандартных утилит, пользователи ОС Windows 8/10 могут устанавливать стороннее ПО, к примеру, Adobe Acrobat, Adobe Reader DC, STDU Viewer, Cool PDF и другие.
Совет: не забывайте, что большинство браузеров в Виндоус могут без проблем открывать ПДФ в режиме просмотра: Google Chrome, Firefox, Microsoft Edge, Tor, Orbitum, Opera и другие. Чтобы сделать это, нажмите правой кнопкой мышки на документы и во вкладке «Открыть с помощью» выберите один из доступных браузеров.
Как исправить ошибку «Прекращена работа программы Adobe Acrobat Reader DC»
В последнее время пользователи продуктов Adobe все чаще сообщают о возникающих ошибках. Например, при печати, запуске софта или просмотре ПДФ может возникнуть окно с надписью «Прекращена работа программы Adobe Reader». Такая проблема возникает при работе на слабых компьютерах или отсутствии установленных обновлений. При открытии ПДФ-документа или запуске ридера может появиться окно AppCrash. Это происходит из-за различных причин: например, при отсутствии установленных обновлений или использовании неактивированной версии. Возникшая проблема приводит к аварийному отключению программы. Существует несколько способов исправить вылет софта.

Решение 1. Обновление программного обеспечения
Для использования этого способа:
1. Повторно откройте Adobe Reader 11.
2. Далее обновите софт до последней версии: нажмите на верхней панели на кнопку «Справка» — «Проверка обновлений».
3. При наличии доступных версий вам будет предложено загрузить файлы с официального сайта.

Если Акробат XI продолжает вылетать после установки обновления, вам необходимо воспользоваться другим способом из списка.
Решение 2. Выполнение специальной команды
Перед сбросом настроек закройте все запущенные программы. Затем выполните несколько простых действий:
1. Запустите Adobe Reader.
2. Кликните «Справка» — «Восстановить установку». Windows 10/8/7 автоматически настроит приложение.
3. После завершения обработки перезагрузите систему ПК.

Решение 3. Отключение защищенного просмотра
В открытом ридере необходимо:
1. Нажать на «Редактирование» — «Установки».
2. В новом окне перейти в раздел «Защита (повышенный уровень)».
3. В блоке «Защищенный режим» выберите вариант «Отключен».
4. Примените изменения и перезагрузите программу.

Решение 4. Открытие Distiller DC
Чтобы использовать этот способ, следуйте инструкции:
1. Зажмите комбинацию клавиш Win+R.
2. В новом окне введите acrodist.
3. Если программное обеспечение Acrobat не активировано, то возникнет сообщение с надписью «Требуется вход». В таком случае кликните «Войти сейчас» и введите необходимые данные.
4. После завершения активации перезагрузите софт.

Решение 5. Переход в другой профиль Windows
Выйдите из учетной записи Виндовс, в которой возникла ошибка и смените профиль. Проверьте приложение на неполадки.

Если ни один вариант не помог решить проблему, необходима полная переустановка Акробата.
Почему Adobe Reader может не запускаться в Windows 10
Во время работы в версиях для Windows 10 может возникнуть еще одна проблема: при попытке открытия файлов ничего не происходит. Система не выдает никакой ошибки и просто игнорирует действия пользователя. Давайте разберемся, из-за каких причин Adobe Reader не открывается и не читает PDF.
Повреждение установочных файлов
Иногда документ не загружается после обновления системы или самого Adobe Reader. При этом сама программа открывается, но ее функциональность может быть нарушена. Чтобы исправить это, раскройте пункт «Справка» в верхнем меню программы. Нажмите «Восстановить установку» и в выскочившем окошке кликните «Да». После этого перезагрузите софт.

Устаревшая версия
Если предыдущий способ не сработал, проверьте актуальность версии, что у вас установлена. Компания Adobe постоянно совершенствуют свой продукт, устраняя баги и добавляя новые опции. Для установки обновлений не нужно полностью удалять и снова устанавливать софт. Нужная функция также вызывается через пункт «Справка». Выберите строчку «Проверка обновлений» и после окончания процесса снова попробуйте открыть документ.

Неактуальная программа PDF
Если вы использовали приложение, установленное по умолчанию на компьютере, а затем удалили его, возможно, система скинула значения чтения этих файлов. Поэтому они никак не реагируют на ваши действия. Чтобы установить Adobe Acrobat в качестве главной «читалки» документов, выделите любой файл PDF правой кнопкой мыши, нажмите «Свойства» и во вкладке «Общие» установите Adobe как приложение для чтения по умолчанию.

Recovery Toolbox
Что же можно посоветовать? Обратите внимание на Recovery Toolbox
. Это проверенный сервис, который справедливо называют лучшим среди разработчиков по восстановлению данных. Использование утилиты гарантирует защиту от троянов, воровства данных и некачественного оказания услуги.
Восстановить поврежденные файлы на Recovery Toolbox
можно в онлайн-режиме на странице https://pdf.recoverytoolbox.com/online/ru/, или воспользовавшисьRecovery Toolbox for PDF https://pdf.recoverytoolbox.com/ru/ (полноценная десктопная программа только для Windows).
Пользоваться приложением Recovery Toolbox for PDF
удобно, каких-то специальных программ и операционных систем не нужно. Прекрасно подойдет Windows. Как пользоваться продуктом? Для этого нужно загрузить установочный файл, установить утилиту, найти проблемный файл, выбрать папку, в которую он будет сохранен. После этого смело кликаете на кнопку «Далее » и ждете результат. Вот и все. Программа не бесплатная, но оплатить ее в состоянии каждый. За 27$ использовать ее можно так часто, сколько нужно, без ограничений по объему загружаемых файлов.
Восстановление данных в онлайн-режиме – тоже платная услуга. Ее стоимость устанавливается в зависимости от размера загруженного документа. Цена за 1 гигабайт – 10$. Чтобы восстановить битый файл в формате PDF, нужно загрузить на странице сервиса документ в .pdf, ввести captcha, вписать свой электронный адрес. После его «ремонта» и сохранения пользователь может ознакомиться с превью (несколькими восстановленными страницами). Также предоставляется полная информация о файле. Только после этого производится оплата.
Открываем PDF файлы с использованием онлайн-сервиса PDFio
Данный онлайн-сервис является универсальным и предлагает удобную возможность воспользоваться им для работы с любыми PDF форматами. С его помощью можно преобразовывать файлы, составленные в PowerPoint, Excel или Word. Работает он следующим образом:
- Откройте сайт PDFio и нажмите на вкладку «Разблокировка PDF».
- Потом кликните на «Выбрать PDF файл».
- После чего укажите к нему путь.
- Подождите пока документ загрузится на сайт и поставьте о.
- А теперь кликните на «Разблокировать PDF».
Если преобразование прошло успешно, то сразу же должно показаться окошко с уведомлением, где сказано о разблокировке PDF файла. Там же вы увидите кнопку, которая своим видом напоминает зрачок. После нажатия должен будет открыться уже готовый документ, который можно будет сохранить в удобном для вас месте.
Не удается открыть документ PDF

Существует несколько причин появления ошибок при открытии файлов PDF в браузере или на компьютере с установленным ПО Acrobat Reader DC или Acrobat DC. Используйте предложенные ниже решения, чтобы устранить проблему.
Учтите, что вы не сможете самостоятельно восстановить поврежденный файл PDF. Однако при наличии исходного файла можно повторно создать документ PDF с помощью продуктов Adobe, например Acrobat или Photoshop Elements.
В большинстве современных веб-браузеров можно легко открыть файл PDF. Если вам не удается открыть определенный файл PDF на веб-странице, воспользуйтесь приведенным ниже решением.
Если вам не удается открыть файл PDF на компьютере, воспользуйтесь следующими решениями в том порядке, в котором они приведены.
Acrobat Reader DC — это единственное бесплатное средство просмотра документов PDF, которое позволяет открывать и взаимодействовать с содержимым PDF всех типов, включая заполняемые формы и мультимедийные файлы.
Перейдите к странице Загрузка Adobe Acrobat Reader и нажмите кнопку Установить сейчас. Пошаговые инструкции приведены в разделе Загрузка и установка Adobe Acrobat Reader DC для систем Windows или Mac OS.
После завершения установки выполните действия, описанные в следующем разделе.
Ваша система может не открывать файлы PDF на рабочем столе автоматически с помощью Acrobat Reader DC или Acrobat DC. Ниже описан процесс выполнения такой настройки.
-
Щелкните правой кнопкой мыши значок документа PDF и выберите Открыть с помощью >Выбрать программу по умолчанию (или Выбрать другое приложение в Windows 10).
-
Выберите Adobe Acrobat Reader DC или Adobe Acrobat DC в списке программ, а затем выполните одно из следующих действий:
- Windows 7 и более ранние версии. Отметьте пункт Использовать выбранную программу для всех файлов такого типа.
- Windows 8. Отметьте пункт Использовать данное приложение для всех файлов .pdf.
- Windows 10. Выберите Всегда использовать это приложение для открытия файлов PDF.
Примечание.
Если на компьютере установлены обе программы — Adobe Acrobat DC и Adobe Acrobat Reader DC, выберите Adobe Acrobat DC.
-
Нажмите на значок файла PDF в программе Finder, чтобы выделить его.
-
Выберите Файл >Свойства.
-
Нажмите на треугольник рядом с пунктом Открыть с помощью и выберите Adobe Acrobat Reader или Adobe Acrobat в раскрывающемся списке (если нужной программы нет в списке, выберите Другое, чтобы указать ее).
-
Нажмите кнопку «Заменить все».
Компания Adobe регулярно выпускает обновления безопасности для Acrobat Reader DC и Acrobat DC. Установка последнего обновления может помочь устранить проблему.
-
Запустите Acrobat Reader DC или Acrobat DC.
-
Выберите Справка >Проверить наличие обновлений.
-
Если появится диалоговое окно Установка обновлений, нажмите Да. Обновления загрузятся автоматически.
Программы Acrobat Reader DC и Acrobat DC или ресурсы, которые они используют, могут быть повреждены. Для восстановления установки этих программ выполните указанное ниже действие.
-
Запустите исправление из Acrobat Reader DC или Acrobat DC: выберите пункты Справка >Восстановить установку.
Симптом или ошибка
Техническая заметка или решение
Не удается открыть документ PDF, защищенный паролем
Открытие защищенных документов PDF
Открытие подозрительных файлов PDF: программы Reader и Acrobat блокируют открытие файлов PDF, которые не соответствуют определенным отраслевым стандартам или могут быть потенциально вредоносными.
Соблюдайте осторожность. Такие документы PDF могут представлять угрозу безопасности для системы
Проверьте источник документа, например пользователя, отправившего его вам, или веб-сайт, с которого он был загружен, чтобы убедиться, что этот документ можно безопасно открыть.
При попытке открыть файл PDF, созданный в InDesign или Illustrator, появляется сообщение об ошибке.
Не удается открыть файл PDF, созданный в InDesign или Illustrator (Mac, InDesign и Illustrator), в Acrobat
Как отключить PDF-Viewer встроенный в Chrome (Рамблер, Яндекс) или Firefox

Добрый день. Я использую браузер Google Chrome чуть ли не с момента официального анонса, и мне он очень нравится. И вот сейчас уже так получилось, что уже даже Opera перешла на движок Chromium и по своей сути является тем же Chrome, только с чуть измененной оболочкой и «другими» функциями. Я уже писал как-то о том, как изменить место хранения кэша в браузерах. Сегодня же затроним чуть другую тему, а именно: отключение встроенного в браузеры плагина для просмотра. Не могу толком объяснить зачем это, но мне не нравится то, что файлы .pdf открываются в браузере. Мне удобнее использовать Acrobat Reader или STDU Viewer. Если же у вас плагин почему-то перестал работать, а он вам нужен, благодаря этой статье вы узнаете как его включить обратно.
Какой браузер вам нужен:1. Google Chrome и все Chromiun подобные браузеры (CoolNovo, RockMelt, Рамблер Нихром, Яндекс.Браузер, Интернет@mail.ru)2. Mozilla Firefox
1) Открываем браузер и вбиваем в адресной строке следующее:
chrome://plugins/
Попадаем на страницу плагинов:

2) Ищем пункт «Chrome PDF Viewer» и отключаем его. В зависимости от браузера, пункт может называться по другому, к примеру, в Яндекс.Браузер viewer называется Yandex PDF Viewer.

Всё, теперь файлы .pdf будут открываться через программу, установленную у вас на компьютере.
2. Mozilla Firefox.
1) Открываем браузер, жмем по кнопке Firefox вверху слева → «Настройки» → «Настройки».

2) В открывшемся окне переходим на вкладку «Приложения». Вводим в поиск Portable Document Format:

3) Выбираем Portable Document Format (PDF) и жмём по треугольнику справа в правой колонке, здесь выбираем то, что мы хотим делать с файлами PDF, выбрав последний пункт (использовать другое) можно задать определенную программу для открытия файлов. Я предпочитаю выбирать «Сохранить файл», что будет вызывать окно скачивания файла, а дальше работать с файлом как мне удобно.

Спасибо за внимание
Материал сайта Skesov.ru
(5 голосов, среднее: 3.8 из 5)
Проблемы с «компом»
Разовые неисправности
Простым и быстрым решением будет перезагрузка компьютера, печатающего устройства и сети, если она используется для подключения к принтеру. Желательно выключить все устройство из электросети на несколько минут, а потом включить обратно.
Не тот принтер по умолчанию
Если после нажатия кнопки «Печать» принтер никак не реагирует на такое действие, то, возможно, он не выбран основным для выполнения такой процедуры. Проблема больше актуальна для офисов, где могут использоваться несколько разных аппаратов. Чтобы проверить этот факт, следуйте такой инструкции.
- Узнайте точную модель своего аппарата. Это указано на его корпусе спереди или этикетке на обратной стороне.
- Через панель управления зайдите в раздел с устройствами.
- В списке найдите свою модель и выберите ее левой клавишей мыши.
- Откройте контекстное меню правой кнопкой.
- Из перечня о.

Зависла очередь печати
Много документов, которые ждут своей очереди на распечатывание, могут вызывать ее зависание. По сути, это будет остановка процесса в целом и вывода своего пдф документа на бумагу есть все шансы не дождаться. В таких ситуациях будет уместным проведение принудительной очистки очереди.
По инструкции в разделе выше, зайдите в контекстное меню принтера и выберите ярлык «Просмотр очереди печати». В открывшемся окне в первом меню сверху нажмите на «Очистить». Подробней смотрите на скриншотах ниже.

Все способы очистить очередь Дополнительные варианты с подробными инструкциями выполнения каждого.
Открываем файлы формата PDF на компьютере
В выполнении поставленной задачи нет ничего сложного, главное — подобрать правильную программу. От выбора зависит то, с какими намерениями открывается PDF-файл. Существуют приложения, позволяющие редактировать документ, а некоторые позволяют только просмотреть содержимое. Впрочем, рекомендуем ознакомиться со всеми представленными ниже методами, чтобы выбрать оптимальный вариант.
Способ 1: Adobe Reader
Adobe Acrobat Reader — одно из самых популярных решений для просмотра файлов формата PDF. Его особенность заключается в том, что распространяется ПО бесплатно, однако функциональность здесь позволяет только просматривать документы без возможности дальнейшего редактирования. Процесс открытия объекта здесь выглядит так:
- Запустите программу и дождитесь появления стартового окна.

Выберите пункт меню «Файл» > «Открыть…» в левой верхней части программы.

После этого укажите тот файл, который вы хотите открыть.

Он будет открыт, а его содержимое выводится в правой части приложения.

Вы можете управлять просмотром документа с помощью кнопок панели управления просмотром, расположенных над областью показа содержимого страниц документа.
Способ 2: Foxit Reader
Foxit Reader — еще одно довольно известное приложение, позволяющее работать с необходимым форматом файлов. В нем присутствует множество полезных инструментов и функций для просмотра и редактирования, однако за программу придется заплатить после пробного периода сроком в 14 дней. Что касается открытия PDF, то здесь оно выглядит так:
- Кликните левой кнопкой мыши по кнопке «Файл».

В разделе «Открыть» нажмите на «Компьютер».

Выберите папку «Настольный ПК» или «Обзор».

При открытии Проводника найдите нужный файл и щелкните по нему дважды ЛКМ.

Теперь вы можете приступить к просмотру или изменению содержимого.

Способ 3: Infix PDF Editor
Последней специализированной программой в нашей статье выступит Infix PDF Editor. Ее функциональность сосредоточена на создании и изменении PDF, но и с обычным просмотром она тоже идеально справляется.
- Нажмите на соответствующую кнопку, чтобы открыть обозреватель.

В нем выберите подходящий файл.

После загрузки можно переходить к взаимодействию с объектом.

В случае необходимости одновременного открытия нескольких элементов в разделе «Файл» кликните на «Открыть в новом окне».

Существует еще ряд программного обеспечения, которое подойдет для выполнения сегодняшней задачи, однако рассматривать каждое из них не имеет смысла, поскольку процедура открытия там происходит одинаково. Если вас заинтересовали другие решения, советуем ознакомиться с обзорами на популярный софт, перейдя по указанной ниже ссылке.
Подробнее: Программы для редактирования PDF-файлов
Способ 4: Установленный браузер
Сейчас практически каждый юзер активно использует интернет, выход в который осуществляется через специальный веб-обозреватель, поэтому можно с уверенностью сказать, что такое ПО имеется на каждом компьютере. Тем более, в операционных системах обычно уже встроен один или несколько браузеров. С открытием PDF отлично справится Microsoft Edge, Google Chrome или, например, Яндекс.Браузер, а от пользователя требуется только выполнить пару действий.
- Отыщите на компьютере файл, кликните по нему ПКМ и наведите курсор на «Открыть с помощью». Здесь из списка вы можете сразу же выбрать браузер или в случае его отсутствия нажать на «Выбрать другое приложение».

В предложенных вариантах найдите веб-обозреватель и выберите его. Обратите внимание, что в Windows 10 установлен Edge, поэтому система будет сама рекомендовать его как стандартное средство просмотра PDF.

Дождитесь открытия файла. Отсюда его можно не только просмотреть, но и отправить в печать.

Выше вы были ознакомлены с доступными способами открытия PDF на компьютере. Осталось только подобрать подходящий метод. Если же вы заинтересованы в онлайн-просмотре, рекомендуем к просмотру отдельный материал по этой теме, перейдя по указанной ниже ссылке.
Опишите, что у вас не получилось.
Наши специалисты постараются ответить максимально быстро.
Не открывается пдф в яндексе. Почему Яндекс браузер не открывает PDF-файлы
PDF — достаточно удобный формат, в котором сохраняются электронные книги, сканы учебников, художественной и публицистической литературы, бланки и полные варианты документов. Сегодня его поддерживают не только компьютеры, но и смартфоны, планшеты. Поэтому многие находятся в замешательстве, когда не открывается PDF-файл, зачастую хранящий важную и уникальную информацию. Мы разберемся, как справиться с этой проблемой, какими способами лучше всего отображать подобные документы.
Как открыть PDF-файл?
Убедитесь, что на вашем устройстве установлен Adobe Reader или Acrobat. Затем можно открывать PDF-файлы:
- Запустите саму программу, нажмите на «Файл». Далее — «Открыть». В «Проводнике» найдите и выберите нужное.
- Дважды щелкните на значок документа в файловой системе, на «Рабочем столе», во вложениях электронной почты. Если не уверены, что по умолчанию стоит «Акробат» или «Ридер», то щелчком ПК мыши запустите через «Открыть с помощью».
- В браузере документы такого типа открываются автоматически в режиме чтения, с усеченной панелью инструментов. Убедитесь, что установлен плагин «Акробат». В ином случае в «Расширениях» браузера скачайте его.
Почему файл не открывается в «Акробате»?
Самая распространенная стандартная программа работы с подобными файлами — Adobe Reader или Acrobat. Она бесплатна и порой уже предустановлена в ОС. Если вы ищете, чем открыть PDF-файл, то первым делом стоит обратиться к ней.
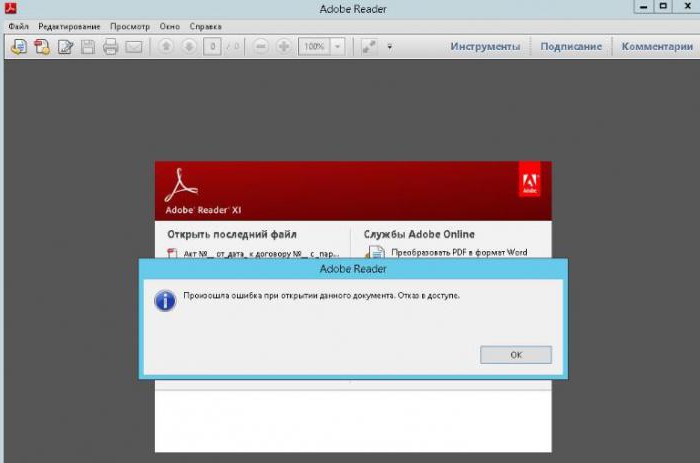
Но почему «Акробат» или «Ридер» не может открыть документ? Вот самые распространенные причины:
- Файл поврежден.
- Установка или последнее обновление программы произошло с ошибками.
- Версия приложения на вашем устройстве устарела.
- Программа не может опознать тип файла.
- Вы создавали документ не в приложении Adobe.
Давайте рассмотрим, как разобраться с конкретными неполадками.
Решения, когда проблема в самом файле
Если не открывается PDF-файл, то первым делом мы склонны предположить, что причина этого в нем самом. Исходя из этого, предложим популярные решения проблемы.
Документ защищен паролем
. Издатель мог оградить свое произведение специальным шифром. Без его введения вы не сможете открыть документ. Символы печатаются в специальное окошко, которое отображается непосредственно перед запуском файла. Разумеется, код вам должен предоставить автор.
Подозрительный файл
. «Акробат» автоматически блокирует документы, которые не соответствуют каким-либо отраслевым нормам Adobe. Например, разрешающие загрузку вредоносного содержимого. Поэтому, если не открывается PDF-файл, стоит проверить надежность его источника.
Несовместимый документ
. Если файл был создан в программе, не относящейся к семейству Adobe, то есть вероятность того, что именно это и является причиной неполадки. Решение тут в том, чтобы обновить свой Adobe Reader или Acrobat до последней версии либо обратиться к помощи программ-аналогов.
Поврежденный файл
. Еще одна распространенная причина — файл поврежден. Возможно, при его загрузке произошли какие-то ошибки, он не был до конца закачен. Решение в том, чтобы скачать его повторно и попробовать открыть уже копию.
Что делать: не открывается файл PDF? Попробуйте запустить его на другом устройстве. Если действие увенчалось успехом, то причина не в документе.
Решения, когда проблема в ОС
Если не открывается PDF-файл, то истоки неприятности могут быть в том, что по умолчанию система запускает его с помощью программы, не читающей данный формат. Устраняем проблему мы таким образом:
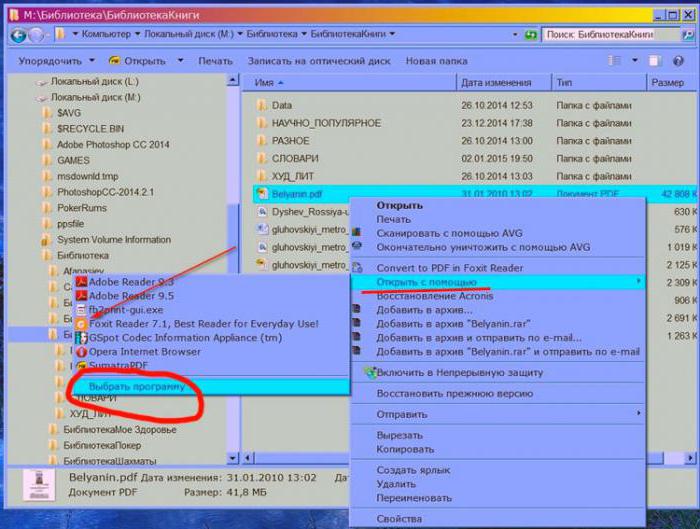
- На «Виндовс»: правой кнопкой мыши щелкните на данном документе. Выберите «Открыть с помощью…» Далее — «Выбрать другое приложение» («Выбрать по умолчанию другую программу»). В открывшемся списке остановитесь на Adobe Reader или Acrobat. Далее — «Использовать данное приложение (программу) для всех документов данного типа» («Всегда использовать приложение для открытия PDF»). Подтвердите решение нажатием на ОК.
- На «Макинтоше»: в Finder нажмите на значок нужного документа. Далее — «Файл», его «Свойства». В «Открыть с помощью…» кликните на маленький схематический треугольник. Из выпадающего списка выберите «Ридер» или «Акробат». Если вы не нашли их в перечислении, выберите «Другое» и продолжите поиски уже там. Подтверд
Общее описание формата PDF
Форматное расширение основано на языке программирования PostScript, создаются в условном принтере. Это значит, что документ создается в специфическом интерпретаторе (САПР, графический или текстуальный процессор), потом трансформируется в pdf для дальнейшего обмена и пользования.
Документ защищается кодированием владельца для защиты от доступа посторонних. Также создатель дока может запретить печать и редактуру.
История возникновения
- Задумка создания удобного формата хранения больших объемов текста появилась у Криса Уорнока (соучредителя Adobe Systems) в 1990 году.
- Тогда же Налоговому управлению США понадобилось разослать 110 млн деклараций.
- В 1992 году появился формат Acrobat, позднее получивший новое расширение – pdf. Файл до мелочей повторял печатную страницу в электронном варианте.
- В 1993 году фирма Adobe открыла код программы, сделав ее доступной для использования другими организациями.
- Первые pdf-файлы отправила IRS в 1994 году.
- Позднее в расширении появилась опция поиска по документу и редактирование. Разработчики сделали свободную читалку Acrobat Reader для просмотра таких документов.









