Как настроить яндекс аккаунт
Содержание:
- Правила привязки к бумажнику Yandex
- Как узнать пароль от почты, находясь в ней
- Ответы на частые вопросы
- Настраиваем персональные данные
- Зачем требуется вводить сведения из паспорта в Яндекс.Деньги
- Другие проблемы со входом и способы их решения
- Настраиваем персональные данные
- Пароли и авторизация
- Что даёт регистрация в Яндекс
- Возможные ошибки
- Как войти в Яндекс почту
- Почему сайт passport.yandex.ru не работает сегодня?
- Создание Яндекс.Паспорта через другие сервисы (способ №2)
- Почтовые ящики и номера телефонов
- Если забыт пароль
- Настройка Яндекс аккаунта
- Как зарегистрироваться в Яндекс с телефона
- Учимся пользоваться почтой
- Настройка Яндекс аккаунта
- Можно ли получить именной статус без паспорта
- Просмотр и внесение изменений
- Почтовые ящики и номера телефонов
Правила привязки к бумажнику Yandex
Чтобы указать паспортные данные для яндекс-кошелька, требуется зайти на сайт платежного сервиса, войти под логином и паролем, а после нажать на баланс бумажника. Далее указываются сведения о доступных уровнях и их преимуществах.
Следующий статус после анонима — именной. Его получение доступно следующими методами:
- офис организации;
- салон связи;
- онлайн.
Жителям РФ открыта упрощенная форма верификации в режиме онлайн. Необходимо выбрать соответствующий вариант и заполнить анкету с данными паспорта РФ для сервиса Яндекс.Деньги. В открытых графах указываются сведения удостоверения личности, СНИЛС и иного документа. Участник подтверждает корректность данных и дает время ЭПС на изучение и проверку информации. После позитивного решения пользователю выдается доступ к бумажнику Яндекс с именным статусом. Старые ограничения снимаются, открываются дополнительные опции: переводы, оплата товаров в других странах (вне России).
Если человек не имеет гражданства России, онлайн-верификация недоступна. Нужно воспользоваться альтернативными способами:
- обратиться в офис Яндекс.Деньги;
- прийти к партнерам ЭПС — в магазины Contact, Связной или Евросеть;
- воспользоваться услугами агента сервиса;
- отправить запрос почтой.
Некоторые из способов требуют расходов. В частности, агенты за услуги идентификации по паспорту берут с клиентов деньги. Подход имеет место в случае с партнерами Яндекс
При выборе варианта важно изучить вопрос, узнать действующие тарифы, требования к документам, а после действовать
Алгоритм по привязке паспорта к Yandex
- Вход в аккаунт.
- Нажатие на баланс (вверху с правой стороны).
- Выбор статуса.
- Нажатие на кнопку.
Заполнение анкеты (система просит ввести сведения).
- Ожидание проверки введенных данных ЭПС.
- Получение решения на почтовый ящик.
Как узнать пароль от почты, находясь в ней
Обычно при вводе логина и пароля программа для интернета спрашивает, хотите ли вы сохранить их. Это нужно, чтобы в следующий раз входить автоматически. Если вы подтвердите сохранение, браузер запишет эти данные в менеджер паролей. Сейчас я покажу, как посмотреть их в разных программах.
Google Chrome
1. Нажмите на значок «три точки» рядом с адресной строкой (вверху справа). В выпадающем списке выберите «Настройки».

2. В разделе «Автозаполнение» перейдите в раздел «Пароли».

3. Обычно данные от Яндекса сохраняются под названием passport.yandex.ru и mail.yandex.ru. Чтобы их посмотреть, нажмите на значок глазика.
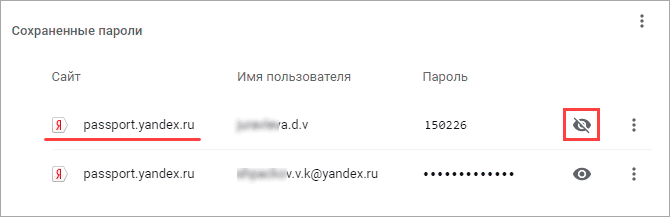
Яндекс Браузер
1. Нажмите на значок «три пунктира» рядом с кнопкой «Свернуть» и перейдите в пункт «Пароли и карты».

2. Откроется менеджер паролей. Нажмите на нужный адрес.
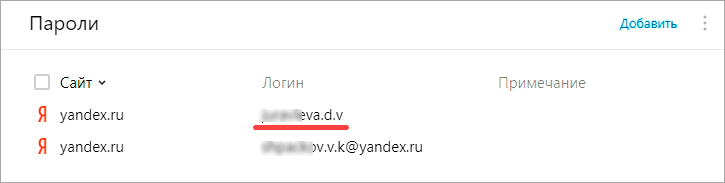
3. Появится окно с данными для входа. Для показа пароля нажмите на значок глазика напротив точек.
Mozilla Firefox
1. Нажмите на значок «три пунктира» в правом углу и выберите «Настройки».
2. Перейдите в пункт «Защита» слева. Нажмите на кнопку «Сохраненные логины…».

3. Откроется окошко с данными. Для их просмотра нажмите на кнопку «Отобразить пароли».
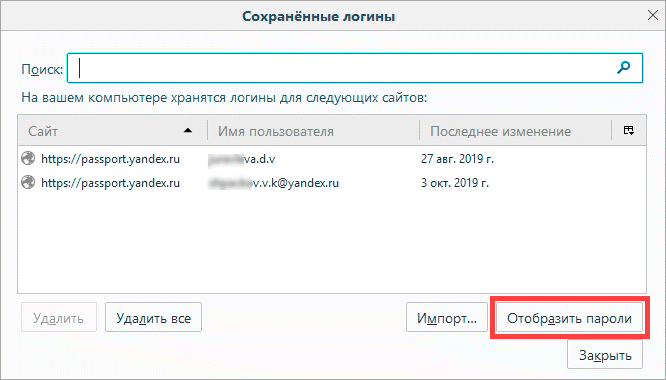
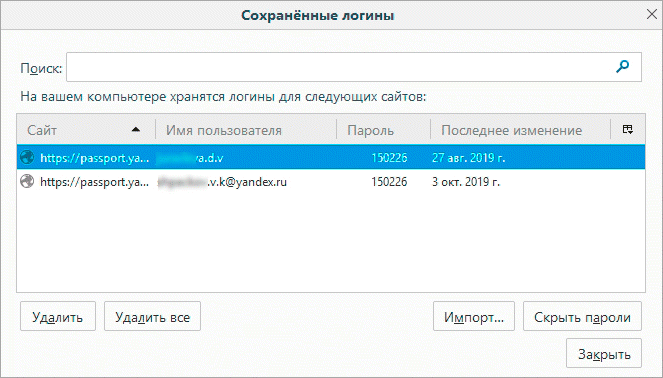
Opera
1. Нажмите на значок «О» в левом углу экрана и выберите «Настройки».
2. Перейдите во вкладку «Дополнительно» слева и выберите «Безопасность».
3. В разделе «Автозаполнение» откройте пункт «Пароли».
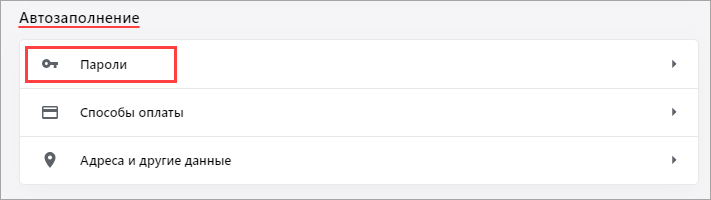
Появятся сохраненные адреса. Нажав на иконку глаза, можно посмотреть пароль.
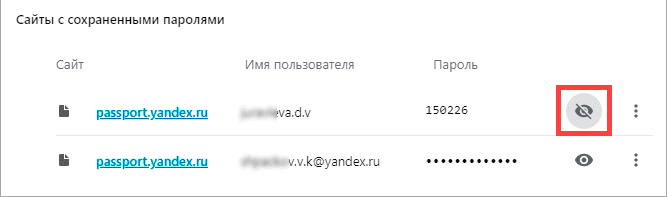
Ответы на частые вопросы
Как защитить свою почту
Нажмите на иконку в правом верхнем углу ящика и выберите «Безопасность».
- Назначьте сложный пароль: минимум 10 знаков, включая большие и маленькие буквы, цифры, символы.
- Привяжите к почте свой номер мобильного телефона.
- Не забывайте выходить из ящика на чужих устройствах (компьютерах, телефонах). Для этого нужно щелкнуть по своему логину в правом верхнем углу и выбрать «Выйти из сервисов Яндекса».
На компьютере уже выполнен вход в другой ящик. Как, не закрывая его, зайти в еще одну почту?
Откройте главную страницу yandex.ru. В правом верхнем углу сайта нажмите на аватарку (картинку пользователя).
Выберите пункт «Добавить пользователя».
Откроется форма для входа. Введите логин/пароль и войдите. Теперь будет открыто сразу два ящика. Переключаться между ними можно через логин в правом верхнем углу страницы.
На заметку. А еще можно войти в другой ящик через режим инкогнито. Тогда данные от этой почты не сохранятся на компьютере.
Что делать, если почта медленно работает
Обычно это связано со скоростью интернета. Значит, интернет либо медленный, либо работает с перебоями.
Тогда можно воспользоваться легкой версией. Это та же самая Яндекс Почта, только упрощенная. Доступна она по адресу: mail.yandex.ru/lite.
В Яндекс Почте есть возможность войти в ящик через соцсеть. Что это значит?
Да, можно войти в ящик при помощи социальной сети: Вконтакте, Facebook, Одноклассники, Twitter. Или через адрес в другой системе – Mail.ru, Google.
Но это получится сделать только в том случае, если вы изначально регистрировали ящик на соцсеть. Тогда адрес будет привязан к вашей страничке и можно заходить в почту без логина и пароля.
Я не нашел ответ на свой вопрос
Яндекс Почта – сервис электронной почты, заслуживший большую популярность среди российских пользователей. Основным преимуществом является неограниченное дисковое пространство, простое управление, возможность подключения дополнений. Также пользователи могут персонализировать почтовый клиент. Сервис предоставляет большой ассортимент тем оформления, среди которых присутствуют самые разнообразные варианты.
Форма входа в почту Яндекса.
Почтовый сервис поддерживает несколько способов авторизации.
Вход через пароль
Откройте главную страницу, нажмите кнопку «Войти». Система потребует указать логин с паролем. После ввода идентификаторов они будут автоматически проверены. Через несколько секунд отобразится интерфейс почтового ящика. Если авторизоваться не удается – внимательно проверьте регистр символов, раскладку клавиатуры, наличие опечаток. Также можете воспользоваться опцией восстановления доступа.
Через социальную сеть
Яндекс Почта позволяет прикрепить профиль социальной сети. Поддерживается взаимодействие с Одноклассниками, Фейсбуком и ВКонтакте. Сначала авторизуйтесь в почте обычным способом и привяжите страницу. Сервис импортирует персональную информацию. Впоследствии пользователь сможет посещать почтовый ящик единственным нажатием кнопки, без необходимости указания пароля или логина.
Безопасная авторизация (чужой компьютер)
Иногда проверить письма необходимо с чужого компьютера. Чтобы конфиденциальные данные не перехватили злоумышленники, рекомендуется поставить галочку возле пункта «Чужой компьютер». Такой режим предусматривает повышенные настройки безопасности. Например, после завершения работы с почтой пользовательский сеанс не сохраняется. Вся информация будет передаваться через защищенное соединение.
Настраиваем персональные данные
И заполняем формуляр с персональной информацией, следующим образом.
- Если нужно, изменяем Имя и Фамилию
- Добавляем Дату рождения и Пол
- Указываем Страну и вводим название Город
- Выбираем из выпадающего списка Часовой пояс
- Внимательно всё проверяем и нажимаем Сохранить.
Если вы часто оставляете свои отзывы и комментарии на разные товары или какие-нибудь заведения в сервисах от Яндекса, тогда имеет смысл настроить отображение в них своего имени, кликнув на значок шестеренки.
Выбираем из выпадающего списка вариант отображения имени и нажмём Сохранить.
Затем, можно добавить фотографию для аккаунта, которая будет отображаться в тех же отзывах с комментариями, почте, а также других сервисах от Яндекса в целом, где будет использован данный аккаунт. Итак, жмём Добавить фото или на серый аватар.
Выбираем Загрузить.
Находим и выбираем подходяще фото на компьютере и нажимаем Открыть.
Настраиваем визуальное отображение и нажимаем Сохранить.
Персональные настройки у нас в целом готовы.
Далее мы переходим к разделу, отвечающему за пароли и авторизацию в аккаунте.
Зачем требуется вводить сведения из паспорта в Яндекс.Деньги
По действующим законам РФ запрещены транзакции без раскрытия личности, если размер финансовой операции больше 15 000 р. Для мотивации клиентов платежный сервис вводит и другие лимиты, ограничивающие возможности участника, не указавшего сведения. Анонимам доступна только оплата товаров в Сети на территории РФ. Остальные операции (в том числе переводы на другие бумажники) запрещены.
Для повышения лимитов система требует паспортные сведения. После ввода информации в анкету на сайте Яндекс пользователь получает доступ к именному кошельку, а после подтверждения данных — к идентифицированному. Нерезиденты вправе пройти упрощенную идентификацию, не указывая данные удостоверения личности, но получают статус анонима и не более. Минус неидентифицированного кошелька — невозможность вернуть деньги в случае блокировки администрацией (если клиента заподозрят в мошенничестве).
Другие проблемы со входом и способы их решения
- Проверьте, не нажата ли клавиша Caps lock на клавиатуре. Если она была нажата, то все буквы печатаются заглавными. А, значит, пароль, скорее всего, не пройдет. Для отключения просто нажмите один раз на Caps lock.
- Проверьте, не установлена ли на вашем компьютере программа автоматического переключения языка. Самая популярная среди них – Punto Switcher. Если установлена, отключите ее на время ввода данных.
- Проверьте компьютер на вирусы. Существуют вредоносные программы, которые меняют пароли в невидимом для пользователя режиме. Проверить компьютер можно бесплатными утилитами AdwCleaner и Dr. Web Cureit.
Совет. Попробуйте войти в почту на другом устройстве. Например, на телефоне через официальное приложение Яндекс.Почта.
Дополнительно. Если вы замечаете, что при попытке авторизации постоянно выходит запрос на ввод проверочных символов, это означает:
- Вы несколько раз подряд неправильно вводили имя или пароль.
- Остальные пользователи в общей сети неправильно вводили свои данные. При такой проблеме может помочь сетевой администратор.
- У вас неправильно указаны данные для входа в почтовых программах Microsoft Outlook, Thunderbird и т.п.
- Компьютер заражен вирусом, который пытается взломать электронный ящик.
Настраиваем персональные данные

И заполняем формуляр с персональной информацией, следующим образом.

- Если нужно, изменяем Имя и Фамилию
- Добавляем Дату рождения и Пол
- Указываем Страну и вводим название Город
- Выбираем из выпадающего списка Часовой пояс
- Внимательно всё проверяем и нажимаем Сохранить.
Если вы часто оставляете свои отзывы и комментарии на разные товары или какие-нибудь заведения в сервисах от Яндекса, тогда имеет смысл настроить отображение в них своего имени, кликнув на значок шестеренки.

Выбираем из выпадающего списка вариант отображения имени и нажмём Сохранить.

Затем, можно добавить фотографию для аккаунта, которая будет отображаться в тех же отзывах с комментариями, почте, а также других сервисах от Яндекса в целом, где будет использован данный аккаунт. Итак, жмём Добавить фото или на серый аватар.

Выбираем Загрузить.

Находим и выбираем подходяще фото на компьютере и нажимаем Открыть.

Настраиваем визуальное отображение и нажимаем Сохранить.

Персональные настройки у нас в целом готовы.

Далее мы переходим к разделу, отвечающему за пароли и авторизацию в аккаунте.
Пароли и авторизация
Данный раздел пригодиться тем, кто хочет изменить пароль от Яндекс.Почты или же задать новый контрольный вопрос. Итак, нажимаем Сменить пароль.

И заполняем формуляр Изменение пароля, следующим образом.

- Вводим текущий пароль
- Вводим новый пароль
- Повторяем новый пароль
- Вводим капчу и нажимаем Продолжить.
Аналогичным образом, заполняется формуляр Изменение контрольного вопроса.

- Выбираем новый вопрос
- Вводим ответ на новый вопрос
- Указываем ответ на старый вопрос
- Проверяем и нажимаем Сохранить.
А про Включение паролей приложений и Настройку двухфакторной аутентификации, можете подробней узнать здесь и здесь.

Далее, следует раздел всего, что касается входа и авторизированных устройств.
Что даёт регистрация в Яндекс
Многие владельцы аккаунтов Яндекс могут не догадываться, что у них уже есть возможность настроить и вести свой блог, хранить файлы в облаке, заказывать еду онлайн и даже зарабатывать деньги. Чаще всего регистрируются в Яндекс, чтобы получить новую электронную почту. После регистрации в Яндекс пользователю будет доступно:
- Играть в бесплатные онлайн игры;
- Пользоваться голосовым помощником Алиса Яндекс;
- Загружать файлы в Яндекс Диск для хранения. Фото, музыка, программы – всё это будет всегда в одном месте и доступно для загрузки из вашего аккаунта;
- Слушать музыку онлайн;
- Смотреть погоду для своего города;
- Создать собственный блог в и зарабатывать на нём.
Всё это Яндекс предлагает бесплатно. Весь перечень услуг и сервисов можно найти на странице — https://yandex.ru/all. Даже если вы когда-то ранее регистрировались в почте Яндекса или любом другом сервисе, у вас уже есть аккаунт. Нужно вспомнить пароль и войти в систему.
Возможные ошибки
Сбои в работе Яндекс при вводе сведений из паспорта — редкое явление. Такое возможно при получении именного статуса путем ввода сведений в режиме онлайн (на сайте ЭПС). Распространенная причина — невнимательность пользователя, который торопится с указанием личных сведений и указывает некорректные параметры паспорта. Во избежание сбоев нужно быть внимательным.
Бывают ситуации, когда человек проходит идентификацию для получения именного кошелька, но система не присваивает новый уровень. Для подтверждения данных платформа требует передачи сведений из паспорта в виде копии удостоверения личности. Запрос может поставить в тупик участника, указавшего неправильную информацию. Если параметры введены корректно, и человек не ставил цель обмануть Яндекс, проверка проходит успешно, а ЭПС присваивает ожидаемый статус.
Еще одна ошибка — сбой при автоматической проверке. Причиной может стать технический сбой работе Яндекс. При таких обстоятельствах нужно действовать двумя путями:
- Пройти полную идентификацию. Вариант подходит для случаев, когда иным способом решить возникшее затруднение не удается. Нужно взять паспорт и лично отправиться в офис Яндекс или к партнерам для сверки информации.
- Сделать еще одну попытку через несколько часов или на следующий день. Бывает, что возврат произошел из-за ошибки или технического сбоя в ЭПС.
В остальном проблемные ситуации возникают в редких случаях. Если появился какой-либо форс-мажор, стоит обратиться в техподдержку и описать проблему. Эксперты платформы с удовольствием помогут в разрешении ситуации.
Как войти в Яндекс почту
Яндекс – самая крупная поисковая система в русском интернете. Этот сайт помогает находить информацию: статьи, картинки, видео. Но помимо поиска у Яндекса есть еще и сервисы: Музыка, Карты, Маркет, Деньги, Диск и другие.
А еще у Яндекса есть почтовая служба. Она быстрая, надежная, простая в управлении. И бесплатная.
Войти в свой ящик на Яндексе можно с любого компьютера, телефона или планшета. Но для этого у вас должен быть зарегистрирован адрес. Если адреса нет, его нужно сначала .
Вход с компьютера
1. Перейдите на сайт yandex.ru.
2. В правом верхнем углу щелкните по кнопке «Войти в почту».

3. Напечатайте адрес своего ящика. Или часть адреса – до знака @. Затем нажмите «Войти».
4. Введите пароль от ящика. Он состоит из цифр и/или английских букв (будет печататься точками). И нажмите на кнопку «Войти».
Если данные введены верно, откроется личный кабинет. Это и есть ваша почта.

На картинке показана моя почтовая страница. Тонким шрифтом отмечены уже прочитанные письма, а толстым — те, которые еще не были открыты.
Почтовые программы
Совет. Для быстрого доступа к ящику необязательно использовать программу. Можно просто добавить адрес mail.yandex.ru в закладки браузера или сделать его стартовой страницей.
Вход с телефона и планшета
Войти в почту на Яндексе с телефона или планшета можно двумя способами:
- . Подходит, если вы пользуетесь ящиком время от времени. Например, раз в три дня.
- . Подходит, если нужно регулярно работать с письмами: быстро их получать и отправлять.
| Плюсы | Минусы | |
|---|---|---|
| Браузерная версия | Не требует установки Можно открыть на любом устройстве (в т.ч. на чужом) |
✘ Письма приходят не сразу. Вы получите их только тогда, когда сами зайдете в ящик ✘ Открыть письмо без интернета невозможно |
| Приложение(для Андроид, для iPhone/iPad) | Быстрое получение писем (всегда онлайн) Можно добавить несколько ящиков Письма сохраняются после их открытия. Потом их можно посмотреть и без интернета |
✘ Грузит систему. Из-за этого слабые телефоны могут работать медленнее ✘ Требует установки ✘ Не все функции почты доступны |
Вход через браузер. Это способ входа через программу для интернета — ту, в которой вы открываете сайты. Например, Google Chrome или Safari.
1. В верхней строке браузера наберите адрес mail.yandex.ru и перейдите на него.
2. Напечатайте название ящика или часть названия (до знака @) и нажмите «Войти».
3. Укажите пароль от ящика и нажмите «Войти».
Вот как выглядит почта Яндекс на телефоне:
Вход через приложение. Мобильное приложение – это отдельная программа для телефона (планшета). Ее можно бесплатно установить из магазина:
1. Запустите приложение и из списка выберите «Яндекс».
2. Напечатайте логин (адрес ящика) и нажмите «Далее».
3. Напечатайте пароль и нажмите «Далее».
Если появится окошко сохранения, нажмите «Сохранить пароль».
4. Нажмите «Перейти к почте».
Откроется ваша почта. Внизу будет кнопка с иконкой карандаша для создания нового письма. В верхнем левом углу кнопка с изображением трех горизонтальных линий – для управления ящиком.
Вот и всё – теперь почта есть прямо в телефоне. Открыть ее можно через иконку на экране.
Приложение все время находится в памяти устройства. И когда придет новое письмо, вы получите об этом уведомление.
На заметку. Часто в телефоне уже есть встроенное почтовое приложение. И все, что нужно сделать, это ввести туда свой логин/пароль. Если вам удобнее работать с письмами через такое приложение, то и хорошо. Тогда ничего дополнительно устанавливать не нужно.
Почему сайт passport.yandex.ru не работает сегодня?
Причины по которым возникают проблемы с доступом на сайт passport.yandex.ru могут быть как на стороне сервера, на котором располагается сайт, так и на стороне клиента, т.е. Вас. Так
же сайт может не открываться из за проблем на стороне Вашего Интернет провайдера. Однако хотим отметить, что чаще всего невозможность открыть сайт passport.yandex.ru
связана либо с попаданием сайта в черный список РКН (РосКомНадзор), либо с ошибками на стороне сайта.
Последнее время причиной невозможности открыть сайт так же становятся различные блокировщики рекламы, установленные на Вашем ПК, а так же антивирусное программное обеспечение.
Обход блокировки сайта passport.yandex.ru
Создание Яндекс.Паспорта через другие сервисы (способ №2)
Для регистрации через социальные сети или Google (подробнее о том, как создать аккаунт в Google) достаточно посетить любой сервис Яндекса, после чего нажать на клавишу «Войти».
После этого выбираем один из предложенных вариантов:
Важно! Если интересующего сервиса не представлено в первом списке, то необходимо нажать на кнопку «Троеточие»
После выбора подходящей системы потребуется выбрать связанный аккаунт (например Google).
Далее даем разрешение для подключения к системе.
Теперь необходимо заполнить все те же данные, что и в первом случае.
Восстановление доступа к учетной записи Yandex (Способ
№1)
Если Вы были зарегистрированы в системе, но не помните пароль понадобиться ввести логин и нажать на кнопку «Войти».
После нажимаем на клавишу «Не помню пароль».
Выбираем логин (если он сохранился) или вводим «Нужного логина нет в списке» и вводим CAPCHA и проходим «Продолжить».
Если у Вас был привязан номер телефона, то понадобиться ввести его и подтвердить при помощи СМС права владения аккаунтом. В противном случае необходимо предоставить ответ на контрольный вопрос, который был введен при регистрации.
Теперь следует ввести новый пароль и подтвердить его.
Входим под новым логином и паролем.
Почтовые ящики и номера телефонов
В следующем разделе Адреса на Яндексе, можно найти шесть различных вариантов окончания доменов для почты, которые называются Алиасы. Они создаются сразу же при регистрации почты, чтобы какой-нибудь пользователь не смог зарегистрировать клон нашей почты с таким же логином, но другим доменом.
Если у вас имеется еще одна электронная почта, можно добавить ее и использовать для восстановления доступа к текущему аккаунту в случае непредвиденных проблем.
Для этого, заходим в соответствующий раздел, указываем адрес и нажмем Добавить.
Далее заходим в указанную почту, находим письмо от Яндекса для подтверждения привязки адреса с выделенным шестизначным кодом, который мы просто копируем.
Возвращаемся, вставляем код в форму и нажимаем кнопку Подтвердить.
Запасной адрес электронной почты, успешно привязан к данному аккаунту.
Можно ещё добавить номер телефона для восстановления доступа и доп. защиты.
Вводим номер телефона и нажимаем Добавить.
На указанный номер поступит смс с шестизначным кодом, вот в таком формате.
Вводим код в форму, затем пароль от аккаунта и нажимаем Подтвердить.
Вот и всё. Номер телефона успешно добавлен.
В дальнейшем, можно отключить оповещения, а также изменить или удалить номер.
Итак, переходим к разделу для работы с банковскими картами.
Если забыт пароль
Помимо адреса, для входа в ящик нужно обязательно знать пароль от него. При неправильном наборе так же, как и в случае с логином, система выдаст ошибку.
По стандарту все пароли устанавливаются и набираются только на английском языке.
Так как при вводе знаки скрывается за точками или звездочками, всегда обращайте внимание на раскладку клавиатуры. А также на размер букв, ведь пароль чувствителен к регистру
Это значит, что если в нем была большая буква, а вы вводите вместо нее маленькую, ящик не откроется (появится ошибка).
Как проверить правильность ввода пароля
1. Запускаем программу «Блокнот»: Пуск – Стандартные-Windows – Блокнот.
2. Откроется текстовый редактор. Печатаем в него свой пароль.

3. Убедившись, что всё введено правильно, копируем его.
Для этого кликаем по паролю два раза левой кнопкой мыши. Затем нажимаем по нему правой кнопкой и выбираем пункт «Копировать».

4. Теперь вставляем его в форму для входа в ящик. Для этого нажимаем правую кнопку мыши в строке «Введите пароль» и выбираем «Вставить».
Пробуем войти в почту. Если выходит ошибка, возможно, неправильно введен адрес и, получается, вы пытаетесь войти в чужой ящик.
Например, ваш адрес ivan.petrov_36@yandex.ru. А вы печатаете ivan.petrov.36@yandex.ru. Допущена ошибка: вместо нижнего подчеркивания указана точка. Сайт пытается выполнить вход в другой адрес (не ваш) и не пропускает пароль.
Важно знать:
- В логине и пароле не бывает пробелов. Ни в начале, ни в конце, ни в середине – нигде!
- Логин и пароль устанавливаются и набираются только на английском языке.
- Пароль чувствителен к регистру. Если ввели маленькую букву, а она должна быть большой, сайт дальше не пропустит.
Как восстановить пароль
Если вы всё перепробовали, но система по-прежнему не пускает в ящик, остается только один вариант – восстановить пароль. А, точнее, сбросить его и назначить новый.
Укажите логин и щелкните по надписи «Не помню пароль» под строкой для его ввода.

Затем укажите номер телефона, привязанный к почте.

Напечатайте новый пароль и повторите его, чтобы не ошибиться.
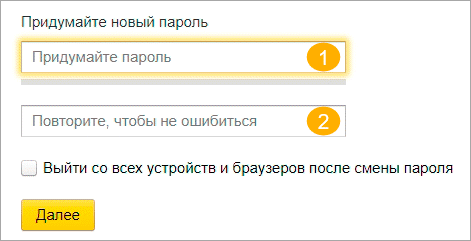
Настройка Яндекс аккаунта
Для начала мы начнём с ответа на вопрос, как зайти в Яндекс аккаунт, чтобы отсечь лишние вопросы для энной части пользователей и сразу же приступить к настройкам. Зайти в свой аккаунт можно двумя простыми способами. Забегая вперед, скажу, что второй способ для меня более удобен и практичен. А так… Выбор, как всегда, за Вами.
Первый способ. Откроем страницу passport.yandex.ru, вводим логин и нажмём Войти.

Далее мы вводим пароль от аккаунта и снова нажимаем Войти.

И, собственно, попадаем в Яндекс аккаунт.

Второй способ. Зайдём в Яндекс.Почту, нажмем на логин в правой части и выбираем раздел Управление аккаунтом.

Попадая на страницу управления своим аккаунтом.
Всё довольно просто.
Как зарегистрироваться в Яндекс с телефона
Чтобы создать свой аккаунт, достаточно в Play Market для Android или App Store для iPhone найти любое приложение Яндекса, включая браузера. 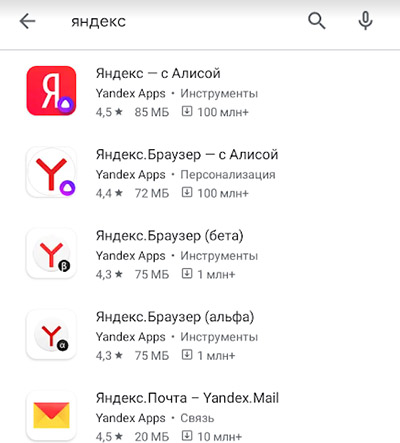 В поиске магазина приложений введите — Яндекс. И выберите, например, приложение Почта. Нажмите на кнопку для загрузки приложения и после его установки запустите на телефоне.
В поиске магазина приложений введите — Яндекс. И выберите, например, приложение Почта. Нажмите на кнопку для загрузки приложения и после его установки запустите на телефоне.
- Сразу же Яндекс предлагает выбрать существующий почтовый ящик из других сервисов. Внизу находится ссылка Заведите почту Яндекс, которую нужно выбрать.
- Введите номер телефона. Это нужно, чтобы вы смогли в будущем восстановить свой аккаунт.
- Робот Яндекс позвонит на указанный телефон. Нужно ввести последние 4 цифры из номера, который пытался дозвониться.
- Далее введите своё имя и фамилию. Не обязательно настоящую. Эти данные можно будет изменить в настройках профиля после.
- Теперь будет предложено выбрать логин. Им также будет назван адрес электронной почты Яндекс. Поэтому подумайте над тем, как будет называться ваш электронный ящик. Его имя изменить потом нельзя.
- Подтвердите регистрацию и добавьте дополнительные адреса Email (можно указывать Gmail, Mail.ru и другие сервисы). Они тоже могут помочь в будущем восстановить новый зарегистрированный Яндекс аккаунт через телефон или компьютер.
Не забудьте сохранить эти данные. Аккаунт можно создать через браузер. Свой аккаунт Яндекс теперь можно будет использовать во всех его сервисах.
Учимся пользоваться почтой
У каждого электронного ящика в интернете есть уникальное название. Оно состоит из логина, знака @ и приставки — почтового сайта. Пишется такое название в одно слово без пробелов и без точки в конце. Пример: ivan@mail.ru
У почтовых ящиков на Яндексе в качестве приставки можно использовать любой из вариантов: yandex.ru, yandex.by, yandex.ua, yandex.kz, ya.ru или yandex.com.
Получается, если при регистрации я выбрал себе логин ivan.petrov, то полное название моего ящика будет ivan.petrov@yandex.ru или ivan.petrov@yandex.by, или ivan.petrov@yandex.ua, или с другой приставкой.
Значит, чтобы человек смог отправить мне письмо, нужно дать ему один из этих адресов
Не важно какой — это все один и тот же ящик, который принадлежит только мне
На заметку. Логин пользователь выбирает себе при регистрации. Это уникальный определитель ящика в системе и поменять его нельзя.
Как устроена Яндекс.Почта
Примерно так выглядит открытая Яндекс.Почта на компьютере:
Посмотрите в левую часть. Там есть надписи: «Входящие», «Отправленные», «Удаленные», «Спам», «Черновики».
- Входящие — сюда приходят письма.
- Отправленные — здесь дублируются письма, которые мы отправляем.
- Удаленные — сообщения, которые удалили (т.е. стёрли).
- Спам — сюда помещается реклама.
- Черновики — место, куда автоматически сохраняются письма в процессе их написания. Это помогает защитить их от утраты в случае сбоя.
На какую бы из этих надписей вы ни нажали, письма буду расположены посередине страницы. Те из них, которые еще не прочитаны, выделены жирным шрифтом. А обычного начертания – те сообщения, которые уже открывали.
Пример:
Для открытия письма по нему нужно просто щелкнуть один раз левой кнопкой мыши.
Как отправить письмо
Чтобы отправить письмо, нажмите на кнопку «Написать» вверху слева:
Загрузится страница составления письма.
Пример:
В поле «Кому» укажите электронный адрес, куда нужно отправить письмо. Что такое электронный адрес и как он пишется, я рассказывал ранее.
В поле «Тема» напечатайте, о чем письмо или от кого оно. Например, Отчет о поездке.
Само письмо наберите в самом большом поле. Если текста много, то это поле автоматически расширится (сбоку появится ползунок).
После того как поля заполнены, щелкните по оранжевой кнопке «Отправить» внизу или вверху.
Через мгновенье сообщение улетит по указанному адресу, после чего загрузится страница «Письмо успешно отправлено». А еще через пару секунд откроется страница с входящими сообщениями.
Копия отправленного письма добавится в папку «Отправленные» в правой части ящика.
Как отправить фото или документ
Чтобы переслать по электронной почте фотографию или документ, нужно повторить все те же действия, что и при написании обычного письма. Но только перед отправкой добавить внутрь файл.
Для этого нажмите на иконку с изображением скрепки рядом с нижней кнопкой «Отправить».
Появится окошко для выбора картинки, документа или другого файла. Найдите нужный файл через это окно и щелкните по нему два раза левой кнопкой мыши.
Окошко исчезнет, а над кнопкой «Отправить» будет написано название выбранного файла.
На заметку. Если вы хотите отправить не один, а несколько файлов, прикрепите каждый из них точно таким же способом.
Настройка Яндекс аккаунта
Для начала мы начнём с ответа на вопрос, как зайти в Яндекс аккаунт, чтобы отсечь лишние вопросы для энной части пользователей и сразу же приступить к настройкам. Зайти в свой аккаунт можно двумя простыми способами. Забегая вперед, скажу, что второй способ для меня более удобен и практичен. А так… Выбор, как всегда, за Вами.
Первый способ. Откроем страницу passport.yandex.ru, вводим логин и нажмём Войти.
Далее мы вводим пароль от аккаунта и снова нажимаем Войти.
И, собственно, попадаем в Яндекс аккаунт.
Второй способ. Зайдём в Яндекс.Почту, нажмем на логин в правой части и выбираем раздел Управление аккаунтом.
Попадая на страницу управления своим аккаунтом.
Всё довольно просто.
Можно ли получить именной статус без паспорта
Многие интересуются, как обойти систему и получить именной уровень без ввода сведений из удостоверения личности. Проверка проходит автоматически, поэтому некорректные сведения система может принять. Пользоваться методом нельзя из-за незаконности, что влечет уголовную ответственность.
Перевод вводом неправильных данных важно учесть следующее:
- Граждане РФ указывают параметры из паспорта, после чего Яндекс проверяет серию и номер с имеющейся базой. При выявлении отклонений в любом из параметров заявка отклоняется. Сервис Yandex имеет прямой доступ к базе с информацией из паспортов граждан России, поэтому обмануть сайт не получится (если не сразу, в дальнейшем сервис определяет ошибку).
- При личной явке бумаги проверяет работник платежной системы или партнера Яндекс. Обмануть или подкупить сотрудника не получится, ведь сведения сверяются на месте.
- При ошибочном указании данных из паспорта и успешной первоначальной проверке (такое бывает) нужно помнить о периодическом пересмотре пользователей системой. Если Яндекс пропустил неправильные данные, взятые из паспорта, в первый раз, при очередной проверке ошибка будет определена. Аккаунт блокируется, а средства замораживаются. В дальнейшем придется писать в техподдержку и доказывать ошибочность ввода некорректной информации, а это время и деньги.
Просмотр и внесение изменений
Множество пользователей интересуется вопросом: как посмотреть и изменить паспортные данные в Яндекс.Деньги?
Просмотр данных после их внесения в системе Яндекс.Деньги запрещён. Это сделано в целях безопасности и защиты персональных данных при взломе аккаунта злоумышленниками.
Но случается, что нужно не только просмотреть, но и изменить введённые данные, например:
- Если в присвоении «Именного аттестата» получен отказ.
- Статус получен, но операции с финансами не проходят.
Но если нельзя увидеть данные, то как при необходимости их можно изменить?
Если трудности возникли уже после присвоения «Именного аттестата», то следует внимательно сверить с паспортом все введённые данные и при необходимости изменить те из них, в которые закралась ошибка.
Если же проблемы впервые возникли при использовании средств, то порядок смены сведений немного иной:
- Заходим в меню «Настройки» и видим здесь список уровней доступа.
- Кликаем на иконку «Именного статуса» и видим все сведения, внесённые ранее. Меняем те из них, которые содержат ошибку.
Если внести изменения самостоятельно не получилось, остаётся только обращение в техническую поддержку. Для связи с её специалистами предусмотрено три варианта:
- Звонок на номер +7-495-974-35-86, однако велика вероятность того, что оператор примет заявку лишь через электронную почту.
- Письмо на e-mail с детальным описанием проблемы на адрес support@money.yandex.ru.
- Заполнение формы на сайте. Три первых вопроса заполняем согласно картинке, затем рассказываем о проблеме и указываем номер кошелька и электронный почтовый адрес для обратной связи.
Для изменения паспортных данных в обязательном порядке потребуется предоставить скан-копии паспорта.
Почтовые ящики и номера телефонов
В следующем разделе Адреса на Яндексе, можно найти шесть различных вариантов окончания доменов для почты, которые называются Алиасы. Они создаются сразу же при регистрации почты, чтобы какой-нибудь пользователь не смог зарегистрировать клон нашей почты с таким же логином, но другим доменом.

Если у вас имеется еще одна электронная почта, можно добавить ее и использовать для восстановления доступа к текущему аккаунту в случае непредвиденных проблем.

Для этого, заходим в соответствующий раздел, указываем адрес и нажмем Добавить.

Далее заходим в указанную почту, находим письмо от Яндекса для подтверждения привязки адреса с выделенным шестизначным кодом, который мы просто копируем.

Возвращаемся, вставляем код в форму и нажимаем кнопку Подтвердить.

Запасной адрес электронной почты, успешно привязан к данному аккаунту.

Можно ещё добавить номер телефона для восстановления доступа и доп. защиты.

Вводим номер телефона и нажимаем Добавить.

На указанный номер поступит смс с шестизначным кодом, вот в таком формате.

Вводим код в форму, затем пароль от аккаунта и нажимаем Подтвердить.

Вот и всё. Номер телефона успешно добавлен.

В дальнейшем, можно отключить оповещения, а также изменить или удалить номер.

Итак, переходим к разделу для работы с банковскими картами.









