Восстановление загрузчика grub через boot-repair в ubuntu
Содержание:
- Устанавливаем GRUB
- Определение разделов
- Команды консоли
- Восстанавливаем загрузчик GRUB через Boot-Repair в Ubuntu
- Устанавливаем GRUB
- Для инстансов EC2 на Ubuntu 14.04 / 16.04 / 18.04 / 20.04
- Загрузка в Live-режиме
- Способы инсталляции загрузчика
- Генерация файла конфигурации GRUB
- Работа с конфигурацией GRUB
- Установка Grub2 в Windows 7
- Монтирование разделов
- Восстановление с помощью LiveCD/USB
- Через терминал с загрузочного носителя
- Entering rescue mode
- Восстановление загрузчика GRUB в Linux
- Загрузочные параметры ядра
- GRUB — для чего и как его удалять, а также как восстановить загрузчик Windows
- Восстановление в rescue mode
Устанавливаем GRUB
Осталось выполнить установку GRUB на диск. Мы определили раздел на котором у нас установлен GRUB на первом шаге данного руководства. В моем случае это раздел /dev/sda2, который расположен на диске /dev/sda.
Для установки GRUB используется команда grub-install, которой нужно передать в качестве параметра диск, на который будет выполняться установка (в моем случае это диск /dev/sda):
grub-install /dev/sda
https://askubuntu.com/questions/88384/how-can-i-repair-grub-how-to-get-ubuntu-back-after-installing-windows If Ubuntu is installed in EFI mode, and EFI partition UUID has changed, you may need to update it in /etc/fstab. Compare it: blkid | grep -i efi grep -i efi /etc/fstab
Определение разделов
Теперь нужно определить раздел диска, на котором был установлен GRUB.
Выведем список разделов, для этого выполняем команду (в конце команды стоит строчная буква L
): sudo fdisk -l
Вывод fdisk для BIOS
Пример вывода команды:

В моем случае мы видим 2 диска: /dev/sda (SSD диск) и /dev/sdb (флешка, с которой сейчас загружена Live-система).
Нас интересует диск /dev/sda. На диске /dev/sda создано несколько разделов. В моем случае /dev/sda4, на котором установлен Windows, а также 4 раздела с пометкой Linux
(см. последний столбец таблицы). У вас скорее всего может быть один раздел Linux (корневой раздел) или два раздела (корневой и home). На одном из этих разделов установлен GRUB.
То есть из таблицы вы должны определить какой раздел является корневым, на нем скорее всего у вас установлен GRUB. В моем случае GRUB установлен в раздел /dev/sda2. Далее по тексту я буду его использовать (вы должны будете указывать свой раздел).
Иногда бывает, что для загрузчика GRUB выделен отдельный раздел (он называется boot-раздел). Если это так, то на следующем шаге вам нужно будет примонтировать корневой раздел и раздел с загрузчиком.
Вывод fdisk для UEFI
Для новых компьютеров с UEFI вывод команды fdisk -l может быть примерно следующим:

Нам нужно определить, на каком разделе установлен Linux (корневой раздел), а также определить EFI-раздел. В моем случае это разделы: /dev/nvme0n1p5 и /dev/nvme0n1p1, которые расположены на диске /dev/nvme0n1.
Команды консоли
Grub2 позволяет осуществить переход в командую консоль управления.
Для этого в момент отображения меню загрузки следует нажать клавишу C.
В консоли управления доступны команды
> ls - отображение списка жестких дисков и разделов
> ls (hd0,1) - отображение информацию об указанном разделе, например
тип файловой системы, метку, UUID и дату последнего изменения данных
> ls /boot/grub - отображение содержимого папки
> cat /путь/имя_файла - вывод содержимого указанного файла
> linux файл_ядра параметры - загрузка ядра linux с указанными параметрами
> initrd файл - загрузка образа стартовой файловой системы initrd
> chainloader +1 - передача управления загрузкой по цепочке другому MBR с установленного командой root раздела > chainloader /путь/имя_файла - передача управления загрузкой по цепочке другому загрузчику
> root — вывод информации о текущем корневом карзделе
> root (hd0,1) — установка корневого раздела
Внимание! Во избежание несовместимостей более правильным является использование команды «set root»
> set переменная=значение - задание значений переменных например > set root=(hd0,1) - (пример) установка корневым разделом, второго раздела первого жёсткого диска > set color_normal=magenta/green - установка цвета для обычного пункта меню (и текста в консоли) > set color_highlight=light-blue/black - установка цвета для выделенного пункта меню
> search - поиск раздела по UUID, метке или заданному файлу. Имеет следующие ключи: -u (или –fs-uuid) - поиск раздела по UUID -l (или –label) - поиск по метке раздела -f (или –file) - поиск по указанному файлу -n (или –no-floppy) - не проверять флоппи-дисковод -s (или –set) - установить найденный раздел в качестве значения заданной переменной
> lsfonts - отображение списка загруженных в настоящий момент шрифтов
> help - вывод списка доступных команд
help l - вывод справки по всем командам, начинающимся на «l»
help search - вывод справки о команде «search»
> halt - выключение питания компьютера
> reboot - перезагрузка компьютера
> background_image /путь/имя_файла - изменение фонового изображения в текущем сеансе
background_image позволяет изменить изображение "на лету" - избегая перезагрузки.
В сочетании с установкой цветов командой set позволяет подобрать подходящий вариант
оформления в интерактивном режиме.
background_image - (при использовании без параметров) сброс текущего фонового изображениия
> terminal_output.console - переключение на черно-белую цветовую гамму.
Ссылки:
help.ubuntu.ru: GRUB — загрузчик системы
Восстанавливаем загрузчик GRUB через Boot-Repair в Ubuntu
Сразу хочется отметить, что дальнейшие инструкции будут приведены на примере загрузки из LiveCD с Ubuntu. Процедура создания такого образа имеет свои нюансы и сложности. Однако разработчики операционной системы максимально детально описали эту процедуру в своей официальной документации. Поэтому мы настоятельно рекомендуем ознакомиться с ней, создать LiveCD и загрузиться с него, а уже потом переходить к выполнению руководств.
Шаг 1: Установка Boot-Repair
Рассматриваемая утилита не входит в стандартный набор инструментов ОС, поэтому ее придется установить самостоятельно, воспользовавшись пользовательским репозиторием. Все действия осуществляются через стандартный «Терминал».
- Запустите консоль любым удобным способом, например, через меню или зажатие горячей клавиши Ctrl + Alt + T.

Загрузите необходимые файлы в систему, прописав команду .

Подтвердите подлинность учетной записи, введя пароль.

Ожидайте завершения загрузки всех необходимых пакетов. Для этого должно иметься активное подключение к интернету.

Обновите системные библиотеки через .

Запустите процесс инсталляции новых файлов, вписав строку .

На компилирование всех объектов уйдет определенное количество времени. Дождитесь появления новой строки ввода и не закрывайте перед этим окно с консолью.

Когда вся процедура прошла успешно, можно смело переходить к запуску Boot-Repair и сканированию загрузчика на наличие ошибок.
Шаг 2: Запуск Boot-Repair
Для запуска установленной утилиты вы можете использовать иконку, которая была добавлена в меню. Однако не всегда получается работать в графической оболочке, поэтому достаточно просто ввести в терминале .

Будет произведен процесс сканирования системы и восстановления загрузки. Во время этого не делайте ничего на компьютере, а также не завершайте принудительно функционирование инструмента.

Шаг 3: Исправление найденных ошибок
После окончания анализа системы программа сама предложит вам рекомендованный вариант восстановления загрузки. Обычно он исправляет самые часто встречающиеся проблемы. Для его запуска просто потребуется нажать на соответствующую кнопку в графическом окне.

Если вы уже сталкивались с работой Boot-Repair или прочитали официальную документацию, в разделе «Расширенные настройки» можете применить собственные параметры восстановления, чтобы обеспечить стопроцентный результат.

По окончании восстановления перед вами откроется новое меню, где будет видно адрес с сохраненными логами, а также отобразится дополнительная информация касаемо результатов исправления ошибок GRUB.

В случае когда у вас нет возможности использовать LiveCD, потребуется загрузить образ программы из официального сайта и записать его на загрузочную флешку. При ее запуске на экране сразу отобразятся инструкции, и потребуется выполнить их все, чтобы решить возникшую проблему.
Обычно с возникновением неполадок GRUB сталкиваются юзеры, которые поставили Ubuntu рядом с Windows, поэтому следующие материалы по теме создания загрузочного накопителя будут максимально полезны, советуем детально ознакомиться с ними.
Подробнее:Программы для создания загрузочной флешкиAcronis True Image: создание загрузочной флешки
В большинстве случаев применение простой утилиты Boot-Repair помогает быстро справиться с наладкой работоспособности загрузчика Ubuntu. Однако если вы и дальше сталкиваетесь с различными ошибками, рекомендуем запомнить их код и описание, а после обратиться к документации Убунту для поиска доступных решений.
Опишите, что у вас не получилось.
Наши специалисты постараются ответить максимально быстро.
Устанавливаем GRUB
Осталось выполнить установку GRUB на диск. Мы определили раздел на котором у нас установлен GRUB на первом шаге данного руководства. В моем случае это раздел /dev/sda2 , который расположен на диске /dev/sda .
Для установки GRUB используется команда grub-install , которой нужно передать в качестве параметра диск, на который будет выполняться установка (в моем случае это диск /dev/sda ):
https://askubuntu.com/questions/88384/how-can-i-repair-grub-how-to-get-ubuntu-back-after-installing-windowsIf Ubuntu is installed in EFI mode, and EFI partition UUID has changed, you may need to update it in /etc/fstab. Compare it:blkid | grep -i efigrep -i efi /etc/fstab
Для инстансов EC2 на Ubuntu 14.04 / 16.04 / 18.04 / 20.04
GRUB2 является предустановленным загрузчиком и менеджером для Ubuntu, начиная с версии 9.10. Именно поэтому процесс изменения загрузочных параметров ядра практически такой же, как и для других дистрибутивов Linux с GRUB2, которые мы рассмотрели выше.
В данном случае местоположением файла конфигурации будет /etc/default/grub.d/50-cloudimg-settings.cfg.
Для добавления параметров откройте в редакторе /etc/default/grub.d/50-cloudimg-settings.cfg и измените нужные параметры в GRUB_CMDLINE_LINUX_DEFAULT, как мы делали ранее.
После этого выполните команду update-grub, чтобы повторно сгенерировать уже обновлённую конфигурацию grub:
# update-grub
PS. update-grub — это альтернатива или, так скажем, сокращённая версия команды grub-mkconfig -o /boot/grub/grub.cfg.
Загрузка в Live-режиме
Теперь нужно загрузиться с созданного диска или флешки.
Чтобы это сделать сначала нужно в BIOS выбрать приоритет загрузки с CD/DVD или с USB (если вы используете флешку).
На современных компьютерах, где используется BIOS/UEFI, для входа в BIOS нужно при включении компьютера удерживать специальную клавишу. У разных производителей клавиша может быть разной. Обычно это: F2, Del, F10, Esc, F11 или F3.
На старых компьютерах, где используется классический BIOS, чтобы войти в BIOS нужно при загрузке компьютера, в самом начале, когда появляется логотип материнской платы, нажать специальную клавишу. Для разных материнских плат клавиша может быть разной. Обычно это одна из клавиш: Del, F1, F2, F8, F10 или какая-нибудь другая, или даже сочетание клавиш. Подробности: Настройка BIOS для загрузки с CD/DVD-диска или с USB-носителя
Способы инсталляции загрузчика
Установка GRUB может быть произведена не только в MBR. По желанию, загрузчик можно расположить в любом загрузочном секторе абсолютно любого жёсткого диска. Несмотря на то, что бывают ситуации, когда такое решение оказывается неоправданным, в перечисленных ниже случаях, установка GRUB в другой раздел весьма упрощает задачу юзера.
Прибегнуть к GRUB install можно в том случае, если запуск загрузчика осуществляется посредством аналогичного устройства Windows. Также решение будет целесообразным, если на компьютере установлено несколько вариантов ОС Linux и ранее инсталлированный GRUB пользователь не собирается менять на другой загрузчик.
Предпочтительнее для оптимизации процесса выбирать системный раздел Linux. Иными словами, если операционная система находится в /dev/sda7, для правильной установки, пользователь должен использовать нижеприведённые команды. Главным различием установки GRUB в MBR или системный раздел является необходимость указать в setup вместо hd0 выбранный раздел.
Прежде чем осуществить GRUB install, следует учесть одну особенность некоторых файловых систем, так как иногда загрузочные сектора раздела не могут быть использованы загрузчиком или иным типовым приложением. В частности, одной из таких систем является XFS — инсталлированный в её загрузочный сектор GRUB, попросту разрушит всю файловую систему.
Генерация файла конфигурации GRUB
Данный шаг нужно выполнять не всем. Если у вас был установлен GRUB и вы уверены, что его конфигурация верная, то можно перейти к следующему шагу.
Для генерации файла конфигурации GRUB используется команда update-grub . Данная команда автоматически определяет файловые системы на вашем компьютере и генерирует новый файл конфигурации. Выполняем команду:
В выводе команды будет показано, какие операционные системы были найдены.

Если вдруг утилита update-grub не определила ваш Windows (у меня такое было для UEFI), то можно будет запустить update-grub повторно уже из вашей Linux-системы, когда вы в нее загрузитесь (мне это помогло и Windows определился).
Работа с конфигурацией GRUB
Теперь отредактируйте файл конфигурации (/etc/grub.conf) в предпочтительном редакторе и добавьте/измените нужные вам параметры. Я добавил те же параметры “clocksource=tsc tsc=reliable”, что и ранее.
Перезапустите систему, чтобы изменения вступили в силу. Проверить это мы можем тем же способом, что и в опции 1:
# reboot # cat /proc/cmdline root=LABEL=/ console=tty1 console=ttyS0 selinux=0 nvme_core.io_timeout=4294967295 clocksource=tsc tsc=reliable
Несмотря на то, что эта опция работает прекрасно и широко используется, её недостаток в том, что она требует от вас наличия базового понимания конфигурации grub. Кроме того, вам нужно знать, какая запись меню активна и где изменять параметры.
Установка Grub2 в Windows 7
Grub2 может быть установлен в операционных системах Windows.
Особенно хорошо он «вписывается» в Windows 7′ в связи с тем, что эта ОС выделяет под загрузку специальный скрытый раздел.
Для установки в Grub2 в Windows 7
- запускается современный LiveCD диск с установленной Linux системой и последней версий загрузчика, например Parted Magic
- монтируется раздел жёсткого диска с установленной Windows 7
# mount -t ntfs /dev/sda1 /media/sda1 # mount -t ntfs /dev/sda2 /media/sda2
- перемещаются загрузочные файлы Windows 7 — bootmgr, bootsect.bak и каталог Boot/ — со скрытого раздела жёсткого диска (/dev/sda1) на системный (/dev/sda2)
- устанавливается Grub2 на первый (скрытый) раздел жёсткого диска и в MBR
# grub-install --modules=ntfs --recheck --no-floppy --root-directory=/media/sda1 /dev/sda на устройстве /media/sda1 появляются файлы Grub2 в каталоге /media/sda1/boot
- в файле конфигурации
menuentry "Windows 7" {
set root=(hd0,2)
chainloader +1
}
Теперь при перезапуске появится меню Grub2 с пунктом выбора «по цепочке» загрузчика Windows 7.
Ссылки:
Монтирование разделов
Примонтируем корневой раздел. Выполняем команду (вместо /dev/sda2
вы должны указать свой раздел): sudo mount /dev/sda2 /mnt Мы примонтировали раздел /dev/sda2 в директорию /mnt.
Если для загрузчика у вас выделен отдельный раздел, то нужно примонтировать еще и его (вместо /dev/sdX
укажите ваш boot-раздел): sudo mount /dev/sdX /mnt/boot Теперь можно посмотреть содержимое директории /mnt, чтобы убедиться, что мы примонтировали верный раздел:
ls /mnt
Вывод команды должен быть примерно следующим
Обратите внимание есть ли в этом списке каталог /boot, так как именно в нем установлен GRUB
Также можно проверить, что директория boot не пустая:
ls /mnt/boot
У меня вывод команды выглядит следующим образом
Обратите внимание на присутствие каталога с именем grub

Далее нужно создать ссылки на несколько директорий, к которым GRUB должен иметь доступ для обнаружения всех операционных систем. Для этого выполните команды:
sudo mount —bind /dev /mnt/dev sudo mount —bind /dev/pts /mnt/dev/pts sudo mount —bind /proc /mnt/proc sudo mount —bind /sys /mnt/sys
Монтирование EFI-раздела
Если у вас используется UEFI, то еще нужно примонтировать EFI-раздел в директорию /mnt/boot/efi (выше я указал пример вывода команды fdisk -l в котором показан EFI-раздел):
sudo mount /dev/nvme0n1p1 /mnt/boot/efi
Восстановление с помощью LiveCD/USB
Первый способ
Запустите систему с LiveCD/USB и откройте терминал. Для этого можно нажать Alt + F2 и ввести команду:
Далее необходимо узнать Вашу таблицу разделов. Используйте команду:
На экран должна быть выведена примерно такая таблица:
Из таблицы видим, что Linux стоит (в нашем случае) на разделе /dev/sda1
Теперь подключим этот раздел в /mnt следующей командой (следим за пунктуацией, особенно, за пропусками между кодами):
Затем, для записи grub в MBR, вводите следующую команду:
В случае, если нужно только восстановить MBR диска (например, после переустановки Windows), то этого достаточно.
Если нужно обновить и меню grub (например, после установки Windows), то нужно сделать:
Восстановление используя chroot
Запустите систему с LiveCD/USB и откройте терминал. Для этого можно нажать Alt + F2 и ввести команду:
Далее необходимо узнать Вашу таблицу разделов. Используйте команду:
На экран должна быть выведена примерно такая таблица:
Теперь нужно примонтировать Ваш Linux раздел (здесь это sda1) и еще несколько важных директорий:
Теперь перейдем в окружающую среду chroot:
Теперь необходимо установить GRUB, используя команду:
Также в некоторых случаях может помочь вариант:
Если все прошло успешно, выходим из chroot командой:
Теперь необходимо отмонтировать разделы:
Если Вы монтировали раздел /boot воспользуйтесь командой:
Затем перезагрузим Ваш компьютер командой:
При необходимости Вы можете обновить меню загрузчика командой:
Через терминал с загрузочного носителя
Для этого вам потребуется загрузочная флешка либо диск с записанным дистрибутивом Linux. В идеальном варианте он должен быть аналогичным системе, установленной на жёсткий диск. Но если дистрибутив — это не самый важный момент, то разрядность должна совпадать в любом случае. Иначе это чревато ещё большими последствиями, в результате которых уже точно придётся всё переустанавливать.
- Вставьте флешку или диск в разъём компьютера, после чего в BIOS выставьте носитель в качестве приоритетного для загрузки. Необходимая настройка находится в разделе Boot Device Priority либо First Boot Device. Чтобы запустить BIOS, при включении нажмите нужную кнопку или их комбинацию на клавиатуре. Наиболее популярными вариантами являются F2, Del, Shift + F2, F10. Чтобы не разбираться с БИОСом, можно просто нажать F11 или F12 и выбрать носитель из предложенного списка.
- Далее нужно выяснить, на каком разделе винчестера инсталлирована система, а какой указан в качестве загрузчика. Для этого нужно запустить терминал (аналог командной строки Windows), найдя его в меню приложений либо же нажав комбинацию клавиш Ctrl + Alt + T, либо Alt + F2. В открывшемся окошке вам нужно будет впечатать команду sudo fdisk -l. Сразу же утилита просканирует все разделы диска и отобразит информацию о каждом из них. Будет показана даже информация о других установленных на компьютер операционных системах. Вы сможете узнать название раздела, его расположение, размер, а также тип его файловой системы. При условии, что при установке Ubuntu вы совершали разметку вручную, вы без проблем поймёте, какой из разделов является загрузочным, а какой — корневым. При автоматической разметке ориентируйтесь на название Linux. Именно он и будет корнем вашей системы. Имя раздела обычно состоит из аббревиатуры sdc либо sda и цифры с порядковым номером.
- Далее нужно выполнить монтирование корневой файловой системы в папку /mnt. В этом вам поможет команда sudo mount /dev/sda1 /mnt, где вместо sda нужно прописать название вашего раздела.
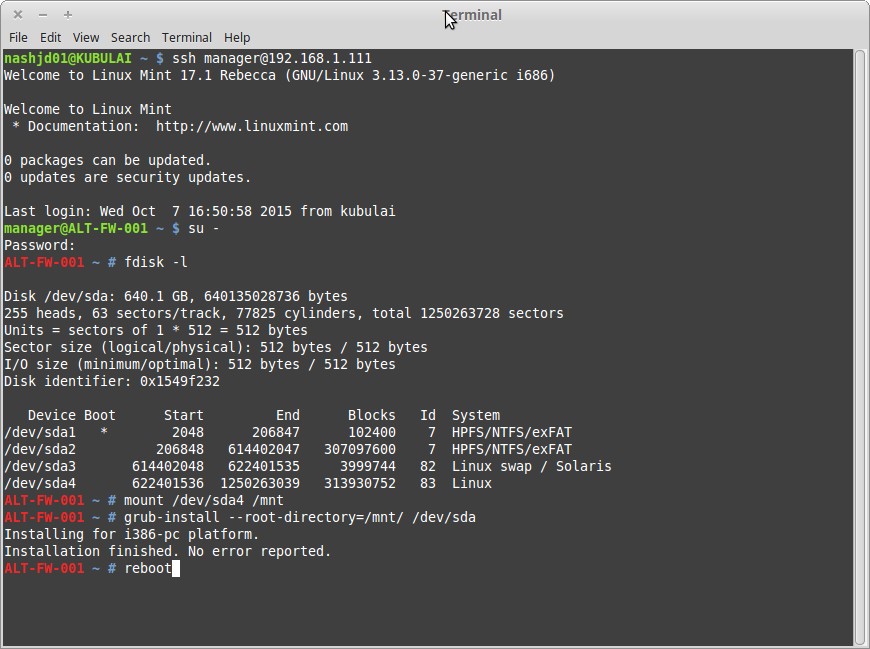
Начиная с этого этапа, восстанавливать Grub в Linux возможно двумя методами.
Способ 1
- Введите команду восстановления загрузчика: sudo Grub-install —root-directory=/mnt /dev/sda.
- Перезагрузите Компьютер при помощи команды sudo reboot. В результате должно появиться меню выбора ОС.
- Если в этом меню отображается устаревшая информация, обновите загрузочную запись MBR. Для этого запустите Linux в обычном режиме, откройте терминал и используйте команду sudo update-Grub. Если это не помогает, примените sudo update-Grub —output=/mnt/boot/Grub/Grub.cfg, а затем повторите предыдущую.
- Ещё раз перезапустите компьютер.
Способ 2.
- После монтирования корня файловой системы в раздел /mnt, нужно дополнительно смонтировать папку с загрузочными файлами, а также другие компоненты взаимодействия с ядром. Для этого одну за другой выполните команды:
Далее вам понадобится запустить оболочку chroot. Для этого в терминале добавьте chroot /mnt /bin/bash
Первый параметр обращает внимание на корневой каталог, а второй — на специальную оболочку для преобразования команд юзера.
Далее необходимо применить команды, чтобы попасть в Ubuntu и пользоваться практически всеми её приложениями, кроме сервисов и графического интерфейса:
env-update
source /etc/profile.
- Выполните перезагрузку через reboot.
Entering rescue mode
Итак, в случае проблем с загрузкой Ubuntu вы можете оказаться в режиме grub rescue.
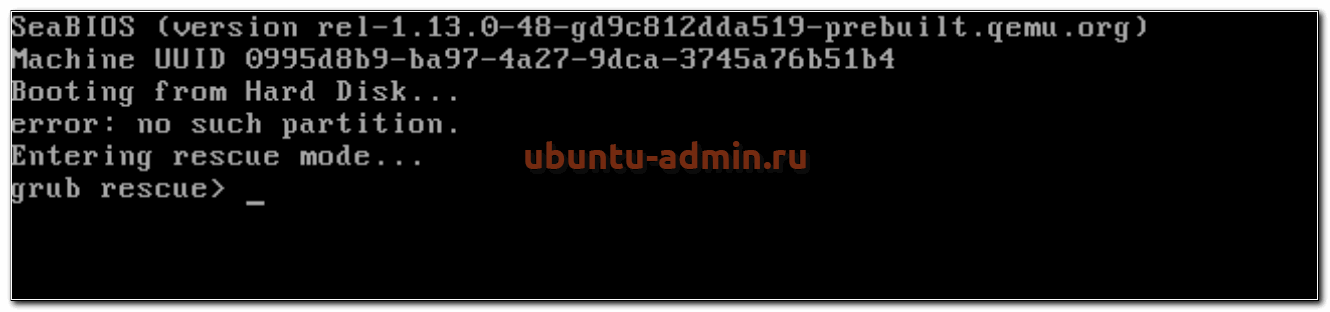
Machine UUID... Booting from Hard Disk... error: no such partition. Entering rescue mode... grub rescue>
Это может символизировать как простую ошибку, которую легко исправить, так и серьезные проблемы. Рассказываю, что нужно делать в таком случае и как починить загрузку системы.
Первым делом запускаем команду ls и смотрим, какие разделы у нас доступны.
> ls (hd0) (hd0,gpt3)
В моем случае доступен только один 3-й раздел, скорее всего корневой. Раздела /boot, который обычно 1-й или 2-й нет. Проверим это наверняка. Смотрим содержимое доступного раздела:
> ls (hd0,gpt3)/
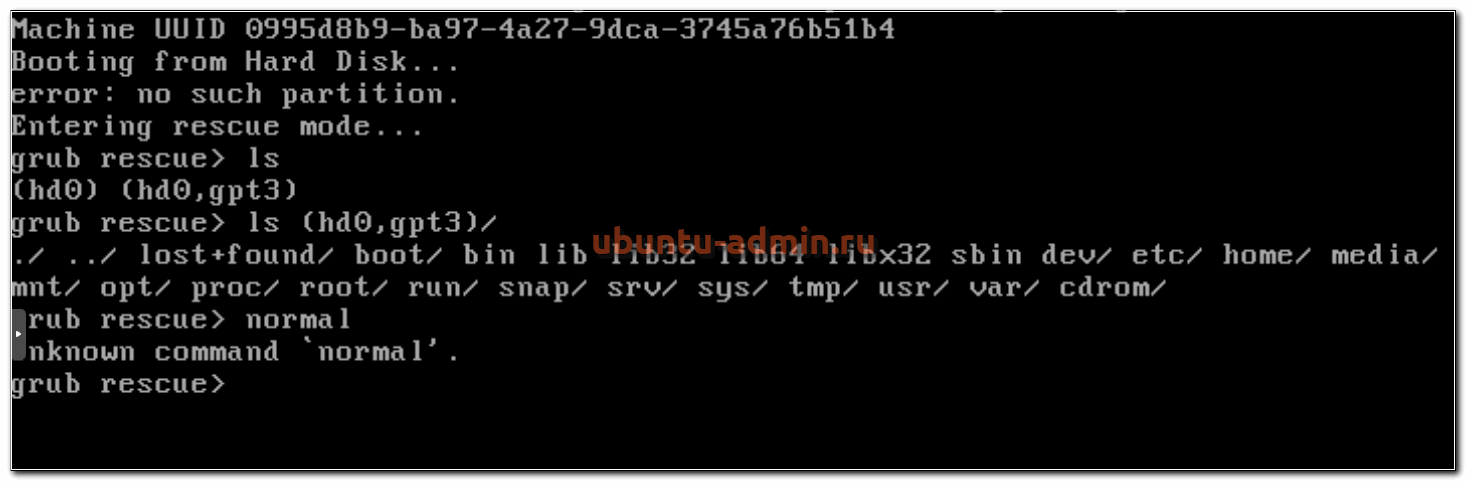
По содержимому раздела видно, что это корневой. Самого раздела /boot, с которого должна начинаться загрузка ubuntu тут не видно. Если его никто специально не удалял и не затирал, то он пропал в результате какого-то сбоя или ошибки. Можно попробовать это исправить. Сделаем это отдельно ниже, а пока рассмотрим случай, когда boot раздел тут все же присутствует и имеет имя, к примеру, (hd0,gpt2). Тогда там же в консоли grub продолжаем.
> set prefix=(hd0,gpt2)/grub > set root=(hd0,gpt2)
Далее загружаем некоторые модули. Какие будут нужны, точно не известно и зависит от типов разделов диска. Показываю самые популярные:
> insmod ext2 > insmod lvm > insmod part_msdos
Можно для начала попробовать вообще без модулей, а потом добавлять по одному. В самом конце загружаем модуль normal.
> insmod normal > normal
После этого у вас должно открыться стандартное меню загрузки Ubuntu. Если это так, то вам повезло. Дальше загрузится система. Вам нужно будет в нее зайти и далее перейти в раздел по восстановлению grub в этой статье. Получилось так, что у вас сам загрузочный раздел жив, но сбились его настройки, поэтому он сам не смог загрузить основную систему. Это не трудно исправить и ниже я показываю как.
Восстановление загрузчика GRUB в Linux
Загрузчик GRUB является универсальным, гибким и достаточно надёжным инструментом для организации загрузки операционных систем (ОС). Однако при наличии некоторых обстоятельств и факторов. От которых не застрахована ни одна система. Могут возникать сбои, в результате которых загрузка системы может быть некорректной или вовсе невозможной. Если в данном случае точно установлено, что система не загружается из-за неработоспособности самого загрузчика. То в данной ситуации далеко не всё так сложно и безнадёжно. Как может показаться некоторым неопытным пользователям или системным администраторам. В большинстве случаев загрузку системы можно довольно быстро и относительно легко восстановить, не прибегая к переустановке системы. Для этого существуют давно проверенные способы, о которых будет рассказано в данной статье.
Загрузочные параметры ядра
В процессе загрузки Linux требуется ряд параметров, посредством которых ядру предоставляется информация об аппаратных средствах. В частности, нам приходится иметь дело с этими параметрами, когда ядро не способно определить конкретный параметр самостоятельно, и мы добавляем его вручную. А иногда мы редактируем параметры для переопределения их значений, обнаруживаемых ядром.
За загрузку и запуск ядра Linux отвечает загрузчик ОС, поэтому, чтобы иметь возможность передать параметры загрузки, мы используем специализированный загрузчик вроде GRUB.
Загрузочные параметры ядра определяются в виде списка строк, разделённых пробелами следующим образом:name….
На данный момент код ядра может обрабатывать максимум 10 отделённых запятыми значений параметров. Тем не менее допускается переиспользование одного и того же ключевого слова.
К примеру, приведу конфигурацию grub для инстанса на Amazon Linux 1. В ней я изменил параметр “console”, определив для него 2 значения (допускается до 10).
kernel /boot/vmlinuz-4.14.77-70.59.amzn1.x86_64 root=LABEL=/ console=ttyS0,tty1 selinux=0
Мы можем также предоставить ядру параметры загрузки, приведённые ниже. Здесь вместо определения значений “console” в виде одного параметра мы повторно использовали console для определения другого значения. При необходимости каждый параметр “console” может содержать до 10 значений, что позволяет выйти за рамки предыдущих ограничений.
kernel /boot/vmlinuz-4.14.77-70.59.amzn1.x86_64 root=LABEL=/ console=ttyS0 console=tty1 selinux=0
Существует несколько способов изменения загрузочных параметров ядра. Кроме того, все дистрибутивы Linux (кроме Ubuntu), упомянутые ранее, используют схожие шаги для изменения этих параметров.
GRUB — для чего и как его удалять, а также как восстановить загрузчик Windows
Установка операционной системы — дело сегодня простое. Но вот когда стоят две ОС, а одну из них нужно удалить, притом не затронув другую, вот тут могут возникнуть сложности. Отдельные проблемы появляются при восстановлении загрузчика Windows.
Некоторые юзеры устанавливают параллельно с Windows Linux, у неё много преимуществ, например, полностью бесплатное пользование. Но две системы на одной электронной вычислительной машине начинают всё же конфликтовать, потому приходится одну удалять. И если вы надумали убрать именно Linux, оставив невредимой Windows, придётся решать, как удалить загрузчик Grub. Но стереть программу недостаточно, нужно знать, как восстановить загрузчик Windows сразу после удаления, чтобы запустить ОС. Наши рекомендации помогут вам выполнить все процедуры, определите вначале, какая ОС стоит у вас, и следуйте нужным путём.

Ниже мы расскажем, как вернуться к загрузке Windows
Восстановление в rescue mode
При отсутствии загрузочного диска, можно восстановить Grub из его консоли. Восстановление происходит следующим образом: сначала нужно подгрузить все модули, чтобы стала доступна вся функциональность Grub, а затем уже запуститься с нужного раздела. Как известно, Grub состоит из двух частей. Первая часть записана в MBR диска. Она содержит базовую функциональность, то есть в ней есть консоль в rescue mode и ничего больше. Вначале нужно определить, на каком разделе находится вторая часть груба (она лежит в каталоге /boot/grub), подгрузить недостающие модули. И только потом можно будет дать команду запуска с нужного раздела. В rescue mode доступно всего четыре команды:
Вначале следует дать команду:
В ответ она выведет, например, следующее:
Иногда Grub может неправильно опеределить, какие файловые системы находятся на разделах дисков. В данном случае определяет их как msdos. Нам нужно постараться угадать, какие диски мы видим. В данном случае видно два диска. Диск с индексом 0 содержит три раздела, диск с индексом 1 содержит два раздела. Зная структуру своих дисков несложно определить нужный диск.
Этими командами мы указываем использовать диск (hd0,1) для дальнейших команд. После чего нужно проверить, действительно ли на этом разделе есть то, что нам нужно. Даем команду:
если в ответ получаем список всех файлов в этой директории, то диск и раздел выбраны правильно. Подгружаем модули:
После чего Grub перейдёт в полнофункциональный режим. Он автоматически найдет все операционки, которые можно подгружать, и покажет своё Grub-меню.
Дальнейшее восстановление сводится к тому, чтобы загрузить нужный нам Linux, и в нем от рута дать команду:
Где sdX, диск, на который нужно установить Grub.







