Подключение модема к смартфону android с помощью кабеля
Содержание:
- Установка ПО – драйверов устройства
- Работа модема на роутере
- Настройка роутера без компьютера. С планшета, или смартфона
- Из чего состоит девайс и как он работает
- Как настроить adsl-модем в режим маршрутизатора (режим роутера)
- Универсальная инструкция по подключению и настройке USB модема через маршрутизатор
- Настройка скорости модема на максимум
- Как подключить модем к роутеру
- Как зайти в модем Yota?
- Настройка
- Подключаем модем к компьютеру
- Если используются нестандартные разъемы
- Как подключить ADSL модем к wifi роутеру?
- Рекомендации
Установка ПО – драйверов устройства
При покупке устройства – USB модема от Билайн – можно еще в магазине, с помощью продавца, подключить такую опцию на новый номер, как «Хайвей». Это популярная услуга, которую устанавливают на многие устройства связи для увеличения трафика интернета до 20 Гб в месяц плюс ночной безлимит в придачу к базовому предложению. Чтобы заставить модем работать, его нужно установить на ноутбук. Для этого вставить флэш в USB разъем и дождаться его обнаружения как нового устройства – оптический диск. Если автоматически появление не срабатывает, можно открыть вручную через автозапуск – файл Autorun.exe в новом, определившемся диске. Установка программы начнется сразу. Во всплывающих окнах вы читаете условия соглашения, ставите галочку на согласие и указываете путь установки на компьютер. Инсталляция занимает определенное время, пока загружаются драйвера. Процедура интуитивно понятна и не представляет сложностей для пользователей начального уровня.
Работа модема на роутере
Решающую роль при необходимости сделать беспрепятственной работу модема на роутере будут играть функции и возможности самого маршрутизатора. Если изначально роутер не имеет такой функции, то не получиться заиметь такое соединение. Отдельные маршрутизаторы предназначены для работы с конкретными марками модемов. Полную информацию по этому вопросу можно найти на сайте предприятия выпускающего роутер.
Если к маршрутизатору можно подсоединить USB-модем, то это лучше сделать при помощи кабеля USB. Такой стандартный кабель можно найти среди аксессуаров любого телефона или планшета либо купить в специальном отделе магазина.
Отдельные марки роутеров могут потребовать сделать настройки вручную. Надо будет в созданном новом подключении вписать следующее:
- какое угодно имя;
- в пункте «точка доступа» вписать – internet;
- в строке для номера вставить – ;
- графу для пароля с логином не заполнять.
Уместно будет упомянуть, есть модели роутеров, в память которых занесены изначально данные для работы с устройствами крупных операторов связи России. При настройке подключения модема от «Мегафона» на таком маршрутизаторе достаточно будет выбрать профиль компании «Мегафон». Все остальные настройки для работы в интернете будут произведены в автоматическом режиме.
Автор видео: Clever WIFI
Настройка роутера без компьютера. С планшета, или смартфона
Первым делом, нужно подключить роутер, подготовить его. Включите роутер в розетку, и в WAN разъем подключите интернет (кабель от ADSL модема, или интернет-провайдера). Можете посмотреть подключение роутера на примере Tp-Link
Не важно какой марки у вас маршрутизатор, включите питание и подключите интернет. Так же, подключите антенны, если они съемные

Сразу после включения маршрутизатора, он начнет транслировать Wi-Fi сеть. Если роутер новый, то сеть будет иметь стандартное название. Что-то типа: «Asus», «Keenetic-7534», или «TP-LINK_0919». Все зависит от того, какой у вас роутер. Сеть будет без пароля.
Если сеть, которую начнет раздавать ваш роутер будет иметь какое-то нестандартное название, или будет защищена паролем, то нужно сделать сброс настроек и тогда продолжить. Сброс настроек можно сделать зажав на 10 секунд кнопку RESET на самом роутере. Вот инструкция по сбросу настроек на примере Tp-Link.
Берем наш планшет, или телефон, заходим в настройки, на вкладку Wi-Fi, и в списке доступных сетей выбираем свою сеть. Подключаемся к ней. Она должна быть без пароля. Если появится запрос пароля, то делаем сброс настроек (смотрите выше). В некоторых случаях, код для подключения к сети указан снизу роутера.

Дальше, на своем планшете, или смартфоне открываем любой браузер (Опера, Хром, Safari), в адресной строке набираем адрес 192.168.1.1, или 192.168.0.1 и переходим по нему. Адрес вашего роутера вы можете посмотреть на наклейке, которая обычно находится снизу самого устройства.
В зависимости от роутера, вы можете сразу попасть в настройки, либо же появится окно с запросом имени пользователя и пароля. Как правило, по умолчанию это admin и admin. Указываем их и попадаем в настройки. Можете глянуть универсальную инструкцию по входу в настройки маршрутизаторов.

Если все сделали правильно, то попадете в настройки вашего маршрутизатора. Я без проблем зашел в панель управления Tp-Link.

Настройка роутера Asus с планшета:

А дальше уже настраиваем как обычно. Если не знаете как настроить свой маршрутизатор, то смотрите инструкции у нас на сайте в разделе «Настройка роутера».
Важный момент при настройке роутера по Wi-Fi сети
В процессе настройки вы будете менять разные параметры, в том числе, настройки Wi-Fi сети. В основном, это имя сети и пароль. Так вот, когда вы поменяете имя вашей Wi-Fi сети, и установите пароль, то после сохранения настроек и перезагрузки роутера, могут возникнуть проблемы с подключением вашего планшета, или смартфона (с которого настраиваете) к вашей Wi-Fi сети.
В любом случае, нужно будет вручную, заново подключить устройство к своей сети. А если это не получится, будут появляться какие-то ошибки типа «не удалось подключится», то нужно просто удалить сеть на вашем мобильном устройстве, и подключится к ней заново.
На iPad, или iPhone просто нажимаем на нужную сеть, и выбираем «забыть эту сеть».

На Android устройствах нажимаем на нужную нам сеть, и выбираем «Удалить сеть».

После этого, подключитесь к своей сети указав установленный пароль.
Когда вы меняете параметры беспроводной сети в настройках роутера, то корректировать параметры нужно будет на всех подключенных устройствах.
111
Сергей
Советы по настройке роутеров (общие)
Из чего состоит девайс и как он работает
Поскольку главная цель гаджета – преобразование сигнала, то его устройство сводится всего к нескольким составляющим. Из чего состоит модем:
- порты ввода-вывода;
- трансформатор (если гаджет взаимодействует с аналоговой сетью);
- контроллер (отвечает за обмен данными с ПК);
- процессоры (отвечают за модуляцию / демодуляцию сигнала – то, зачем нужен модем);
- память: ROM, в которой хранится прошивка, NVRAM, в которой хранятся настройки и RAM – оперативная память для обработки данных.
Работа модема: что это такое простыми словами? Как я писал выше, это просто преобразование сигнала. Все остальные функции выполняет другое оборудование, тот же маршрутизатор. Работа сводится к таким этапам:
- После того, как вы подключили модем к компьютеру и начали работу, компьютер отправляет сигнал на гаджет. Это цифровой сигнал в «понятном» для ПК виде, он состоит из нулей и единиц.
- Процессоры преобразуют сигнал в соответствии с нужным типом и с тем, как работает модем, и отправляют его во внешнюю сеть.
- Из сети приходит сигнал: гаджет его преобразует в обратном порядке – в цифровую форму, понятную ПК, и отправляет на компьютер. Это именно то, для чего используется модем WiFi.
Как настроить adsl-модем в режим маршрутизатора (режим роутера)
У многих пользователей ADSL-модемы или оптические модемы (ONT-терминалы) настроены в режим прозрачного моста — bridge. То есть, модем выступает в роли передаточного звена, а к сети провайдера компьютер подключается как-бы напрямую, логически минуя модем или терминал. Хорошо это или плохо? Режим моста — бриджа — ограничивает возможность подключения дополнительных устройств к Интернету. Если у Вас дома есть второй компьютер или ноутбук, то режим прозрачного моста уже Вас не устроит и придется делать пляски с бубном для подключения ещё планшета или смартфона. В этом случае оптимальнее Вам надо будет перенастроить модем в режим роутера.
Универсальная инструкция по подключению и настройке USB модема через маршрутизатор
Думаю, нет смысла долго рассказывать, что такое 4G модем для ноутбука? Сегодня это самый отличный вариант для создания беспроводной сети с доступом к высокоскоростному LTE интернетe там, где невозможно провести его по кабелю. Например, на приусадебном участке. Однако использовать такое довольно-таки не дешевое устройство для подключения к интернету только одного ноутбука или компьютера нецелесообразно, когда есть возможность раздавать его сразу на несколько устройств по WiFi — при помощи роутера.
Александр ВайФайкин
специалист по беспроводным сетям
Некоторое время назад я описывал, как сделать интернет на даче при помощи 3G модема, однако это уже прошлый день. Сегодня актуален LTE интернет, а для раздачи его на несколько устройств одновременно мы воспользуемся роутером с USB портом и поддержкой 4G модемов.
Однако, данная инструкция по настройке работы мобильного модема с WiFi роутером универсальна:
- Во-первых, она подходит как для 3G, так и для 4G, поскольку разницы между ними при конфигурации подключения к маршрутизатору никакой нет.
- Так же руководство актуально для любой модели независимо от производителя — TP-Link, Asus, D-Link, Zyxel или Tenda. Отличие может быть только во внешнем оформлении интерфейса администраторского раздела, а также в названиях и расположениях рубрик настройки.
- Ну и наконец, оно также подходит для любых провайдеров, даже если их нет в списке, предоставляющих услуги мобильного интернета — Мегафон, МТС, Билайн, Yota, Tele2, SkyLink и т.д.
Настройка скорости модема на максимум
Если при установке вы обнаружили, что скорость интернета падает и постоянно переключается на более стабильные сети 2G, можно устранить проблему, разогнав модем. Увеличение скорости приведет к лучшей производительности и пользоваться интернетом будет удобнее. Чтобы лучше работать, нужен сильный сигнал. Мобильные устройства работают лучше там, где наиболее устойчивый и сильный сетевой сигнал от базовой станции. По умолчанию модем будет соединяться с сетью 2G, если обнаружит ее, даже если изначально отмечено WCDMA, а это снижает возможную скорость.Чтобы сделать модем более быстрым, нужно в настройках модемной программы при выключенной сети интернет отметить пункт «Только WCDMA» для 3G. Если ваш модем поддерживает сеть 4G, то установить галочку на пункте – «Только WCDMA и LTE». Модем следует зарегистрировать на новых параметрах в высокоскоростной интернет сети, что происходит автоматически в появляющихся окнах. Далее – подключить интернет и проверить скорость работы. Сети последних поколений «ловят» не везде так хорошо, как 2G, это зависит от плотности покрытия станциями нового уровня связи. Лучше устройства будут работать на открытых пространствах, а в комнате – у окна, где нет множества бетонных преград для прохождения сигнала. Для усиления сигнала также предназначены антенны, которые покупаются в точках продажи мобильных устройств, и устанавливаются снаружи помещения.
Как подключить модем к роутеру
Некоторые роутеры обладают возможностью подключения USB-модемов. Благодаря этому они могут «раздавать» доступ в сеть другим пользователям (по Wi-Fi или по кабелю). Для этой цели лучше всего выбрать наиболее продвинутую модель роутера, поддерживающую все современные 3G и 4G-модемы.
Как подключить МТС-модем к роутеру? Всё происходит в несколько шагов:
- Убеждаемся в совместимости оборудования;
- Устанавливаем модем в USB-порт роутера;
- Заходим в web-интерфейс роутера и проводим необходимые настройки.
В настройках нам нужно создать подключение к сетям 3G и 4G, создав соответствующий профиль и указав в нём номер дозвона *99# и адрес точки доступа . При необходимости, указываем автоматическую установку соединения при включении роутера (самый удобный вариант). Кстати, в некоторых роутерах уже вшиты настройки для всех российских операторов.
Если ваш модем не совместим с роутером, нужно провести обновление ПО роутера или заменить его более продвинутой и современной моделью.
Как зайти в модем Yota?
Оба адреса подходят для подключения – какой выберете вы, зависит только от вашего настроения. Для того, чтобы подключиться к настройкам, просто введите их в браузере и перейдите на этот «сайт». Другой вариант входа – просто перейдите по следующим ссылочкам:
10.0.0.1


После открытия должна сразу же открыться страничка с информацией о статусе устройства Йота:

Здесь лишь база – состояние подключение, текущие скорости, параметры сети. Чтобы войти в настройки нажимаем на кнопку «Настройки устройства», где уже и будут доступны необходимые настройки вашей Wi-Fi сети:

Есть и продвинутые настройки, для этого нужно перейти по адресу http:///advanced.
Настройка
Настройка USB-модемов, в том числе HUAWEI E8372 не требует специальных навыков. Устройство работает сразу из коробки, достаточно установить SIM-карту оператора и вставить модем в порт. Имя сети Wi-Fi и пароль указаны на наклейке под крышкой. Если вы не собираетесь ничего менять, то подключайтесь и пользуйтесь. Однако рекомендуется изменить заводские параметры, чтобы исключить вмешательство в работу модема посторонних.
Для ручной настройки параметров устройства воспользуйтесь нашей инструкцией.
Подключение и драйверы
Сдвиньте заднюю крышку, установите SIM-карту в слот и вставьте устройство в USB-порт компьютера. При работе с OC Windows установка драйверов и программ не требуется. Сразу после подключения модема должно открыться окно настроек.
Это касается оригинальной прошивки. Если же вы приобрели брендированный модем мобильного оператора, могут потребоваться дополнительные действия.
Откройте «Мой компьютер». Там должен появиться виртуальный диск. Откройте его и запустите файл вроде setup.exe или start.exe. Следуйте подсказкам. Если подключить модем не получилось, обратитесь в службу поддержки оператора.
Ниже будет описана настройка модема Хуавей 8372 с универсальной прошивкой.
Вход в настройки
После подключения модема появится окно, в котором нужно ввести логин и пароль. Если этого не произошло, запустите любой браузер, в адресной строке пропишите 192.168.8.1 и нажмите Enter. Чтобы войти в настройки, в поля для логина и пароля нужно вписать слово admin. Вы попадёте в веб-интерфейс устройства. Теперь можно настроить модем HUAWEI E8372 вручную.
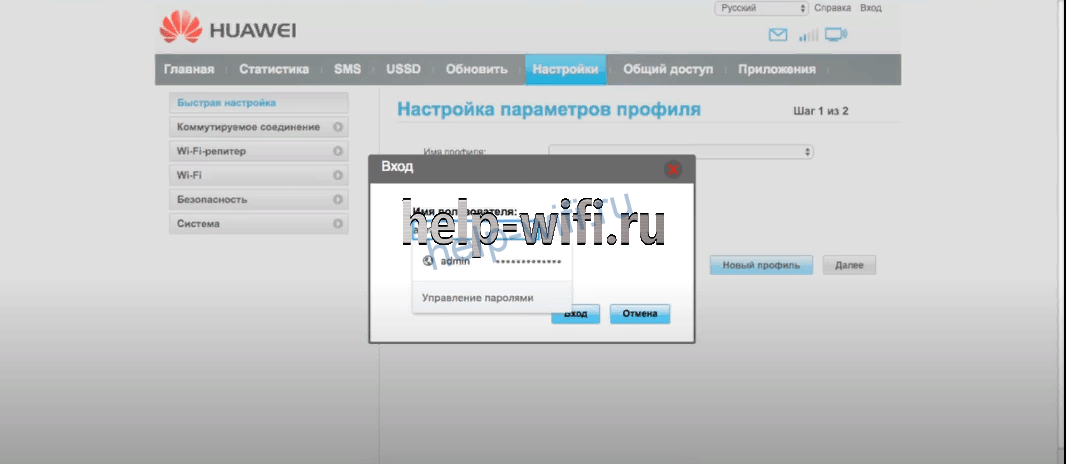
Быстрая настройка
Откройте вкладку «Настройки» и выберите в панели слева пункт «Быстрая настройка». На первом шаге вам будет предложено включить автоматическую загрузку обновлений. Жмём кнопку «Далее» и переходим ко второму этапу.

Следующий шаг – изменение параметров беспроводной сети. В поле SSID (имя вашей сети) можете написать что угодно или оставить стандартное. А вот пароль стоит поменять. Поставьте галочку напротив пункта «Изменить пароль» и введите туда комбинацию английских букв, цифр и символов. Чем сложней пароль, тем лучше.
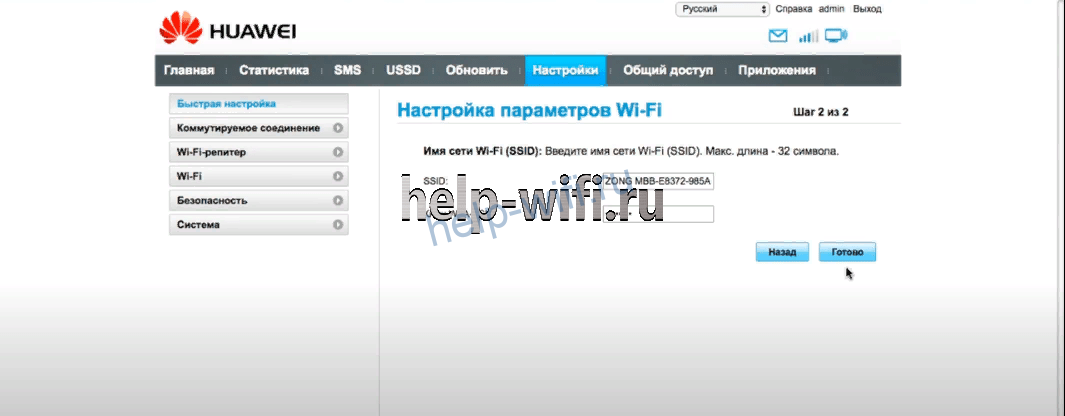
Последний шаг – изменение данных для входа в меню. Стандартную пару admin/admin категорически рекомендуется заменить чем-то похитрее. Иначе любой начинающий хакер, оказавшись в радиусе действия модема, сможет менять в его настройках всё, что вздумается.
После перезагрузки модема можете облегчённо вздохнуть и начать пользоваться интернетом.
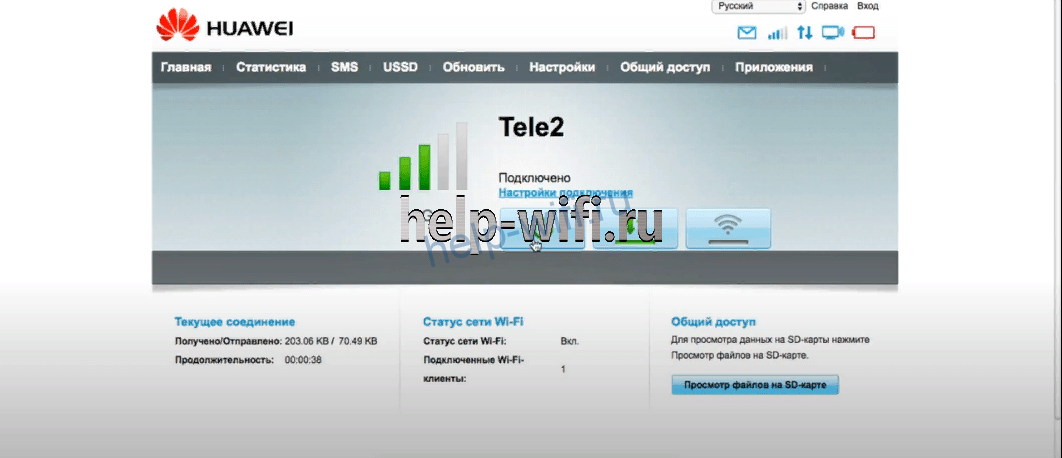
Детальные настройки
Если в дальнейшем вы захотите изменить настройки вручную, откройте браузер, введите в адресную строку 192.168.8.1 и войдите в меню. Выберите вкладку «Настройки». В случае необходимости есть возможность повторить быструю настройку или изменить отдельные параметры.
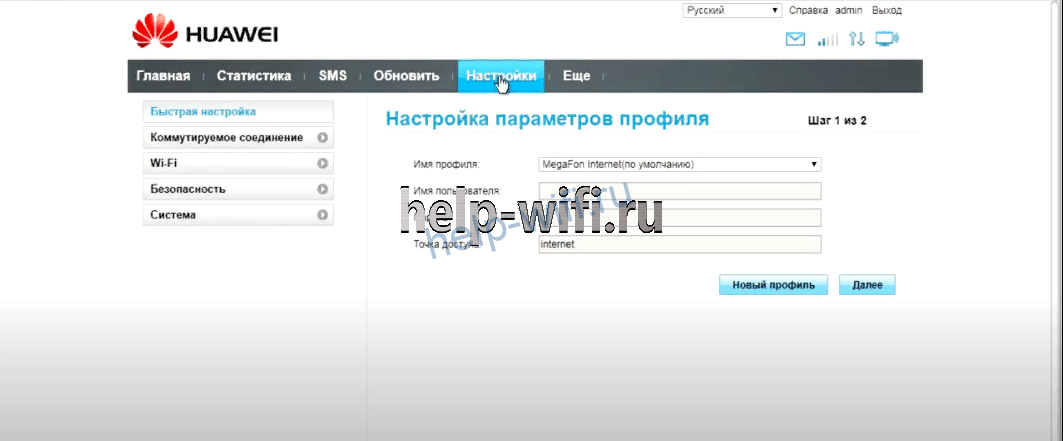
В пункте «Коммутируемое соединение» – «Мобильное соединение» можно включить или выключить передачу мобильных данных и роуминг.
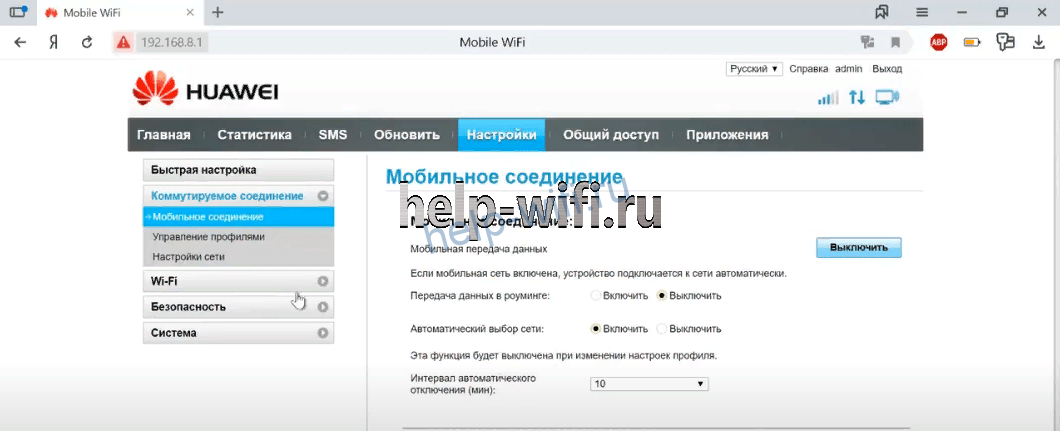
В подпункте «Управление профилями» отображаются прописанные на SIM-карте данные оператора. Есть также кнопка «Создать новый профиль», но вам это не нужно. У некоторых операторов, например, «Билайн», прописаны два профиля. Если интернет не работает, попробуйте сменить профиль.

В «Настройках сети» есть возможность принудительно переключить модем в режиме 3G, если 4G у вас работает нестабильно.
В пункте Wi-Fi можно изменить параметры беспроводной сети.
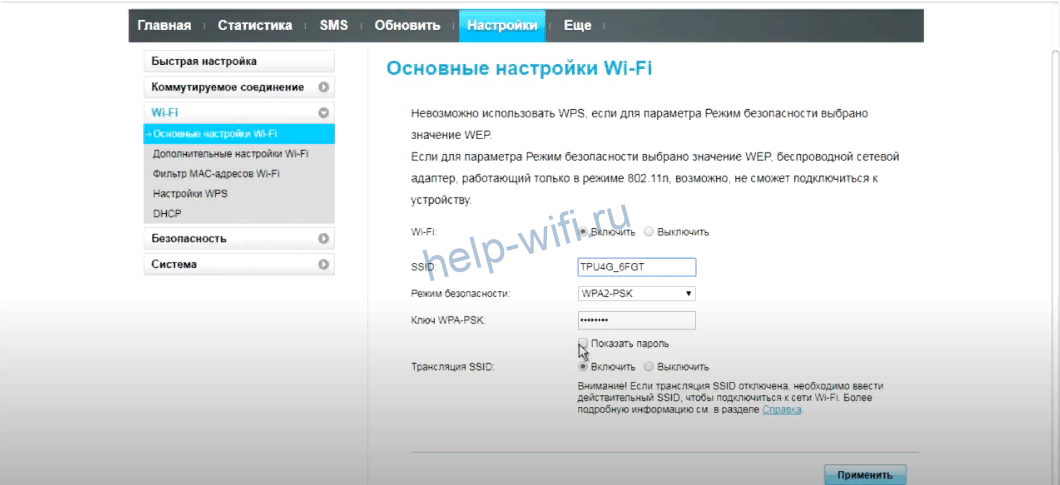
Если вы проделывали это на любом стационарном роутере, разберётесь без проблем.

В модифицированной прошивке e8372m2 есть ещё один важный пункт, позволяющий разблокировать модем. Чтобы получить возможность пользоваться тарифами для смартфонов, открываем пункт «Система» – «Настройки модификации». В поле IMEI копируем предложенный программой или вписываем код своего телефона. «Фиксация TTL» – выбираем значение 64. А в пункте «Разблокировать модем под все SIM-карты» отмечаем «Да». После чего в поле «Защита от сброса IMEI» вписываем «AT^INFORBU» и жмём кнопку «Применить».
Подключаем модем к компьютеру
На выбор пользователей компания МТС выпускают 3G и 4G устройства. Их можно купить практически в любом отделении обслуживания провайдера в своем населенном пункте. Уточняйте стоимость оборудования у представителей провайдера в своем регионе.

Вы способны оформить заказ с отправкой на дом, оплатив курьеру доставку и стоимость. Вам не придется покидать свой дом.
Обычно в наборе поставляются сам гаджет, руководство пользователя. Размером он не превышает обычной карты памяти. Идеально подойдет во время путешествия или поездки.
В корпусе изделия вы найдете специальный слот для сим карты. Для нее следует выбирать подходящий для таких целей тарифный план, проконсультируйтесь с менеджером и выберите самый приемлемый вариант.

Обычно, провайдер продает стартовые комплекты, в состав которых входит модем и симка с установленным контрактом. Часто такие наборы имеют специальные предложения и скидки, поэтому выгоднее всего приобрести все вместе, а не по отдельности.
Чтобы начать пользоваться устройством, достаточно соединить девайс с USB входом вашего стационарного ПК или ноутбука. Система автоматически должна определить новое оборудование и активировать установочный драйвер программного обеспечения.

Процесс инсталляции довольно простой, действуйте согласно инструкциям на экране. После совершенной операции выполните перезагрузку. На рабочем дисплее появится специализированное приложение МТС. Если щелкнуть на него, отобразится меню настройки подключения. Чтобы произвести выход в пространство интернета, нажмите кнопку запуска.
Обычно проблем с установкой не возникает. Но операционная система компьютера не всегда может определить, подключенный девайс. Потребуется вручную произвести активацию драйверов. Для этого запустите диспетчер устройств в панели инструментов. На разных платформах он может находиться в разных местах.

Найдите в списке неизвестное оборудование и обновите драйвера. Вы можете скачать их с интернета, но необходимо подбирать уникальный файл для своей модели модема. Проверяйте источники перед началом загрузки, чтобы не получить вирусную программу. В дальнейшем старайтесь включать устройство в тот же порт, чтобы заново не производить процедуру для других разъемов. После этого потребуется произвести настройку точки доступа, но об этом в следующих разделах обзора.
Внимание! Маршрутизатор МТС не поддерживает сим карты других операторов.
Если используются нестандартные разъемы
Для выполнения входа в параметры конфигурации модема, допускается использование нестандартных разъемов. Разработчики в этом плане обычно придерживаются определенных стандартов, чтобы юзеры смогли использовать веб-обозреватель. При возникновении неполадок рекомендуем проверить работоспособность разъема, через который выполняется подключение. Иногда возникают ситуации, когда система в автоматическом режиме перенаправляет пользователя. Перед выполнением манипуляций следует нажать кнопку перезагрузки и дать прибору время. Запуск будет выполнен примерно через тридцать секунд, после чего настройки будут обновлены.
Как подключить ADSL модем к wifi роутеру?
Рассмотрим две возможные схемы настройки ADSL модема и роутера с использованием интернета, поступающего по технологии ADSL. Когда от вас ушел работник провайдера, подключивший интернет, схема выглядит так:
- Телефонный кабель подключен к сплиттеру (тройник, раздваивающий вилку для телефонного кабеля).
- От него один телефонный провод идет на сам городской телефон, а другой к ADSL модему.
- А от модема уже сетевой кабель подключается к разъему в компьютере.

Первый способ раздать такой интернет через wifi — сделать одно дополнительное звено в виде обычного wifi роутера. Мы его просто соединяем с ADSL модемом и компьютером сетевым кабелем (от модема — к порту WAN, от ПК — к LAN), и получается вот такая схема:

Для создания данной структуры мы можем использовать два способа:
- Чтобы модем работал в режиме моста (bridge), а роутер — маршрутизатора (Router, RT) или точки доступа (Access Point, AP). В такой конфигурации все настройки подключения к интернету производятся не в ADSL модеме, а на компьютере или в нашем случае в роутере.
- Другой — когда наоборот, модем настроен на соединение с провайдером, а роутер просто продлевает этот сигнал.
Настройка ADSL модема
Второй вариант совсем простой. Вы ничего не трогаете в настройках, которые уже сделал сотрудник вашего провайдера при подключении, а просто настраиваете роутер на получение динамического IP адреса и активируете функцию динамической раздачи адресов по сети DHCP.
Первый немного сложнее, поэтому давайте разберемся, как его осуществить на примере самой распространенной бюджетной модели ADSL модема D-Link. Прежде всего вставьте телефонный кабель (с маленьким коннектором RJ-11) в соответствующий ADSL разъем модема
а в разъем LAN — патчкорд, которым соединяем его с ПК.

Сама настройка adsl находится на компьютере. Зайдем в Windows 7 «Пуск > Панель управления > Сеть и Интернет > Центр управления сетями > Изменение параметров адаптера». Находим тут «Подключение по локальной сети», кликаем правой кнопкой и выбираем «Свойства > Протокол TCP/IPv4» и устанавливаем получение всех настроек на автомат.

После этого заходим в браузере по адресу http://192.168.0.1 — это сетевой адрес в админку модема D-Link. Вводим пару логин-пароль admin-admin.
В меню заходим в раздел «Quick Setup», убираем галочку с «DSL Auto Connect» и прописываем значения для VPI и VCI — они должны быть указаны в вашем договоре на подключение услуг или узнайте у своего провайдера. В пункте «PORT» оставляем «0».
После этого жмем кнопку «Next» и ставим флажок на значении «Bridging», то есть переводим модем в режим моста.

Далее Ставим флажок на «Enable Bridge Service» и задаем название для нашего моста. После чего на следующей странице прописываем IP адрес и маску нашего модема, то есть 192.168.0.1 и маска стандартная 255.255.255.0.

Опять жмем «Некст», смотрим все окончательные настройки и жмем кнопку «Save/Reboot» для того, чтобы применить все изменения. Модем перезагрузится. Также перезагружаем и компьютер для того, чтобы он получил новый сетевой IP.
Ваше мнение — WiFi вреден?
Да
22.94%
Нет
77.06%
Проголосовало: 33437
Подключение wifi роутера
Переходим к роутеру. Прежде всего вытаскиваем патчкорд из ПК, соединяем его с роутером, а роутер в свою очередь, соединяем таким же патчкордом (кабелем RJ-45) — с модемом через разъем WAN, а с компьютером через LAN. Если вы работаете с роутерами Asus, то выглядеть это будет как на скринах ниже. Заходим в раздел меню «WAN» и в качестве соединения из выпадающего списка выбираем PPPoE. Далее вводим все данные, которые предоставил провайдер (логин, пароль, возможно что-то еще). И применяем все эти настройки.

Все, после этого ваш роутер через посредничество ADSL модема должен начать трансляцию интернета.
Рекомендации
Сегодня операционные системы устроены так, что вы можете очень быстро установить модем. Обычно его настройка производится в автоматическом режиме, она очень проста. Но для нормальной его работы, вы никогда не должны забывать о том, что изначально нужно произвести активацию SIM-карты, а после подобрать нужный именно вам тарифный план. Если сразу у вас не получилось подключить передающее данные устройство, то нужно поменять USB-порт и сделать перезагрузку системы.
Когда вы не уверены в своих знаниях, то обязательно прочтите инструкцию. Ее вы можете найти, зайдя на официальный ресурс компании megafon.ru. После этого вы легко разберетесь, что именно вам необходимо делать, там все подробно написано. Если вам что-то совсем не понятно, просто обратитесь в сервисный центр компании Мегафон, который расположен наиболее близко к вам. Специалисты всегда помогут вам решить любую проблему.









